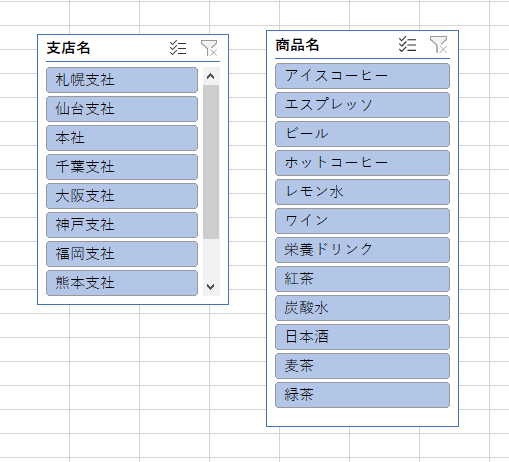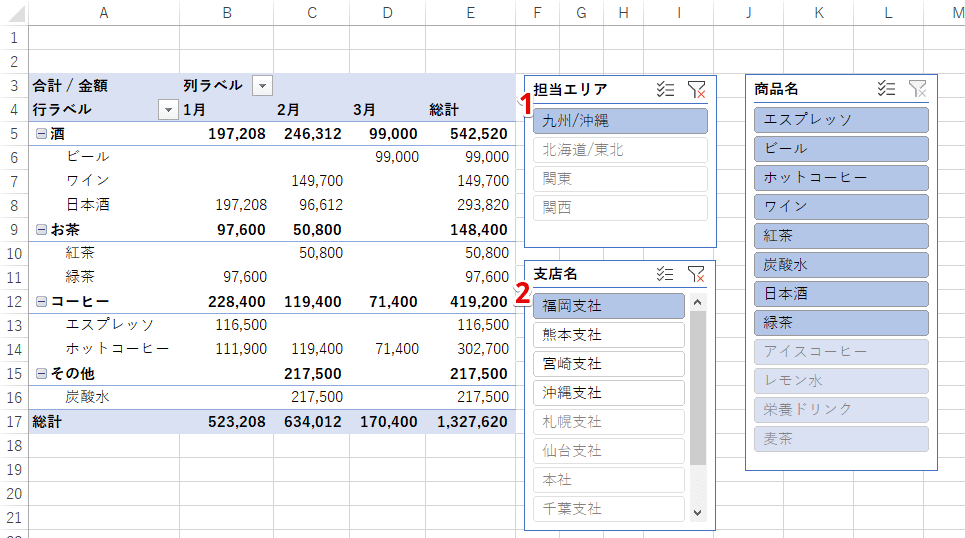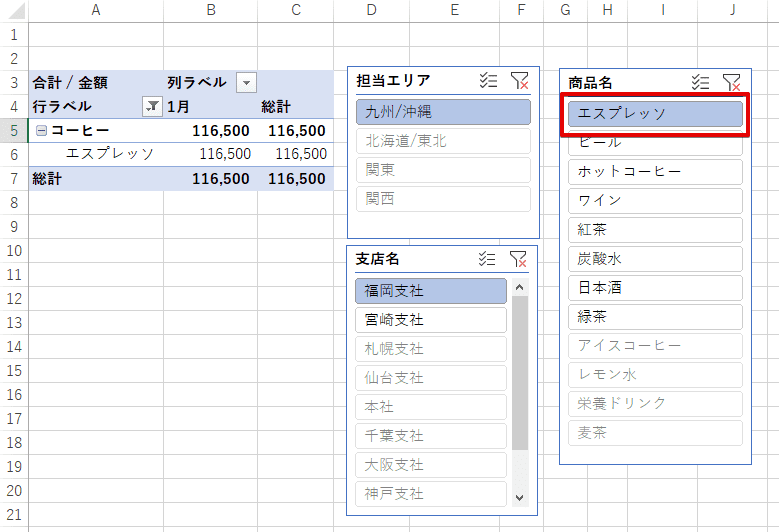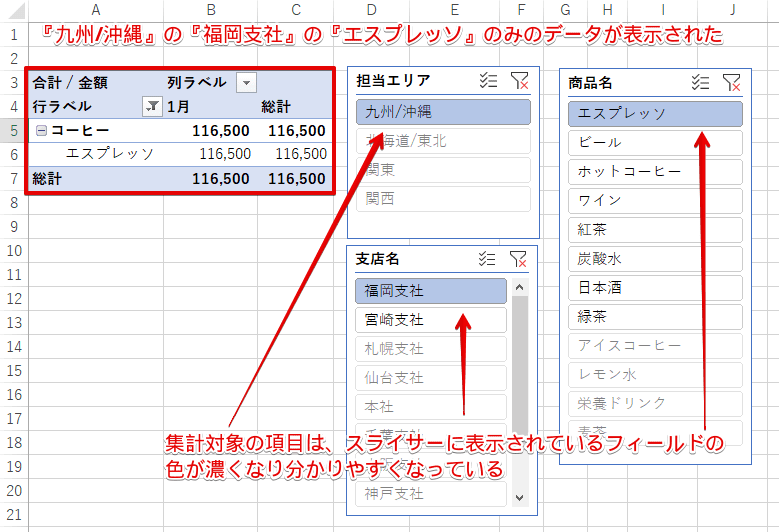エクセル初心者
ピボットテーブルのスライサーは、どうやって使うのかな?
ピボットテーブルでスライサーを使うと、集計作業が格段に早くなるよ。とても便利だから、これから解説するね。

Dr.オフィス
今回は、ピボットテーブルでのスライサーについて解説します。
ピボットテーブルのデータを絞り込む集計方法には、フィルター機能がありましたね。
それぞれのフィールドにフィルターを設定して、データを絞り込んで集計する方法も悪くはないですが、条件設定のたびにフィルターボタンから設定するのは面倒ですよね。
そこで、もっと格段に早く抽出して集計できる機能、スライサーを紹介します。
- クリックするだけで、瞬時に集計全体を切り替えることができる
- どの対象の集計結果なのか、ひと目で把握できる
ピボットテーブルでスライサーを活用すると、直感的にデータを抽出することができるので、とても便利です。
ピボットテーブルの集計については、こちら≫【エクセル】ピボットテーブルの集計方法を解説!今すぐ使える便利機能を紹介で詳しく解説しています。
次項より、ピボットテーブルのスライサーについて、詳しく解説します。
※本記事は『OS:Windows10』画像は『Excelのバージョン:2016』を使用しています。
目次
ピボットテーブルのスライサーとは
スライサーは、ピボットテーブル独自の機能ではなく、エクセル全般で使用できる機能です。
これまでに、ピボットテーブルでデータを抽出する際は、フィルターボタンをクリックし、絞り込みたい条件を選択して、という手順が繰り返し必要でしたが、スライサーを挿入するとその手間が省けます。
↑上記は、フィルターをボタンから条件を設定しデータの抽出をしている画像です。
↑上記は、スライサーを挿入しデータの抽出設定をしている画像です。
ピボットテーブルでスライサーを使うと、ワンクリックで瞬時に集計全体を切り替えたり、フィルターの解除ができたりします。
↑また、集計対象のフィールド項目は色が濃くなり、今はどの集計結果なのかをひと目で把握することができます。
ピボットテーブルのスライサーを使うと、ワンクリックで直感的にデータを抽出することができます。
スライサーを使った抽出は、フィルターボタンを使った抽出より、素早くデータ抽出ができそうだね。

Dr.オフィス
次項では、ピボットテーブルのスライサーの使い方について、詳しく解説します。
ピボットテーブルでスライサーを使ってみよう
それでは、下記のピボットテーブルにスライサーを挿入しましょう。
↑下記の通りに設定します。
- ピボットテーブルを選択
- [ピボットテーブル分析]を選択
- [スライサーの挿入]を選択
↑[スライサーの挿入]ダイアログボックスが表示されたら、下記の通りに設定します。
- [担当エリア]にチェックをいれる
- [OK]を選択
↑『担当エリア』フィールドのスライサーが表示されました。
スライサーの表示場所を移動させたい場合は、スライサーの上にポインターを乗せ、ポインターが十字マークに変わったら、ドラックして任意の場所に移動させましょう。
↑スライサーに表示されているフィールド項目を1つずつクリックしてみましょう。
クリックするたびに、ピボットテーブルの集計全体が切り替わるのを確認できますね。
↑複数の項目を選択する場合は、Ctrキーを押しながら項目を選択するか、または、[複数選択]ボタンを選択すると、連続して複数の項目を選択できます。
↑また、スライサーの抽出を解除する場合は、Altキー+Cを押すか、または、[フィルターのクリア]ボタンを選択すると、解除できます。
さらに、詳しく情報を絞り込むために、『支店名』と『商品名』フィールドのスライサーを追加してみましょう。
スライサーの追加方法は、先ほどと同じ手順になります。
↑[スライサーの挿入]ダイアログボックスが表示されたら、[支店名]と[商品名]にチェックを入れましょう。
↑『支店名』と『商品名』フィールドのスライサーが表示されました。
↑それぞれのスライサーから項目をクリックします。
- 『担当エリア』フィールドのスライサーから『九州/沖縄』をクリック
- 『支店名』フィールドのスライサーから『福岡支社』をクリック
『九州/沖縄』の『福岡支社』のみのデータが表示されましたね。
↑さらに、『商品名』フィールドのスライサーから『エスプレッソ』をクリックしましょう。
『九州/沖縄』の『福岡支社』の『エスプレッソ』のみのデータが表示されましたね。
↑集計対象になっている項目は、スライサーに表示されているフィールドの色が濃くなるため、どの集計結果なのかが分かりやすいですね。
また、スライサー自体を削除したい場合は、スライサーの抽出を全て解除し、スライサーを選択した状態でDeleteキーを押すと削除できますよ。
このように、ピボットテーブルでスライサーを使うと、格段に早く抽出ができ、データの分析作業をスムーズに進めることができます。
スライサーの抽出を解除せずにスライサーを削除すると、ピボットテーブルに抽出された状態が残ってしまうから注意しようね。

Dr.オフィス
ピボットテーブルのスライサーは抽出の達人!!
ピボットテーブルにスライサーを挿入すると、データ抽出の際、フィルターボタンを選択して抽出条件の設定をする、というような面倒な手間を省くことができましたね。
また、上手に複数のスライサーを使い分けると、直感的にデータの抽出ができるため、欲しいデータをより早く確認できます。
スライサーの操作はとても簡単です。とりあえずスライサーを挿入してみるのも良いですね。
ピボットテーブルでスライサー抽出を試してみて、便利さを実感してください。
ピボットテーブルの集計については、こちら≫【エクセル】ピボットテーブルの集計方法を解説!今すぐ使える便利機能を紹介で詳しく解説しています。
さらに、ピボットテーブルの概要については、こちら≫【エクセル】ピボットテーブルとは?実は難しくない!?初心者でも集計と分析が簡単にできる、で詳しく解説しています。


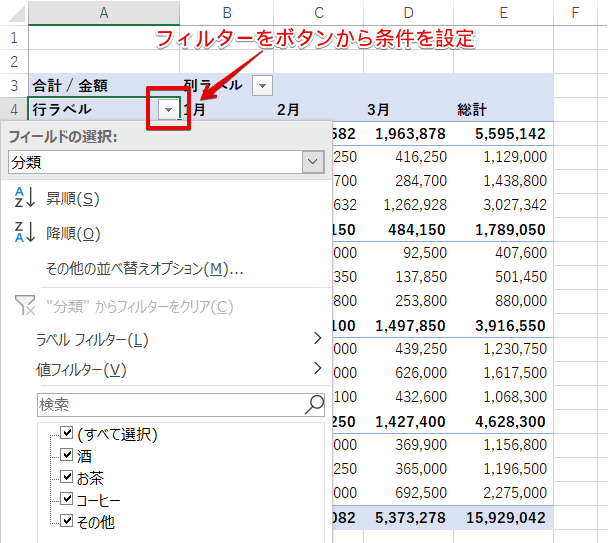
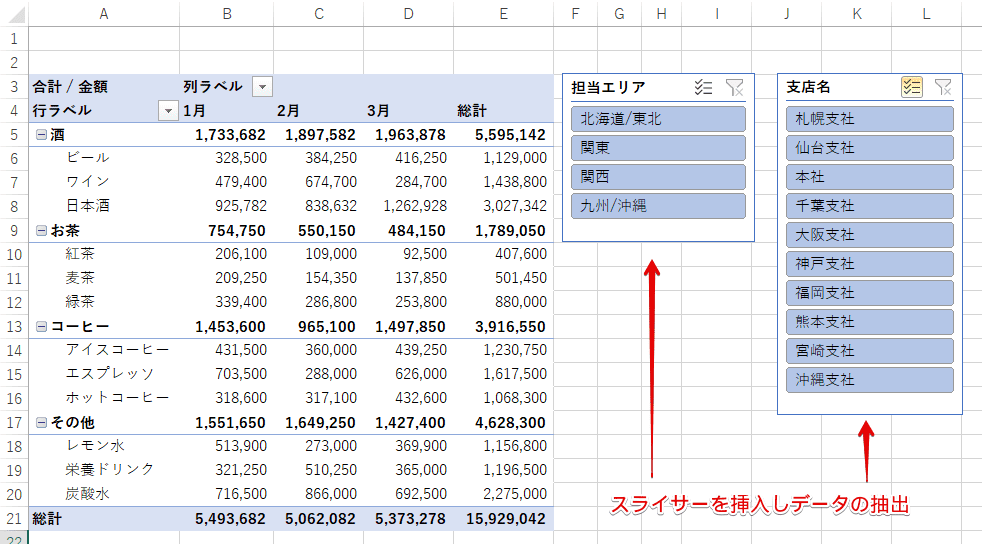
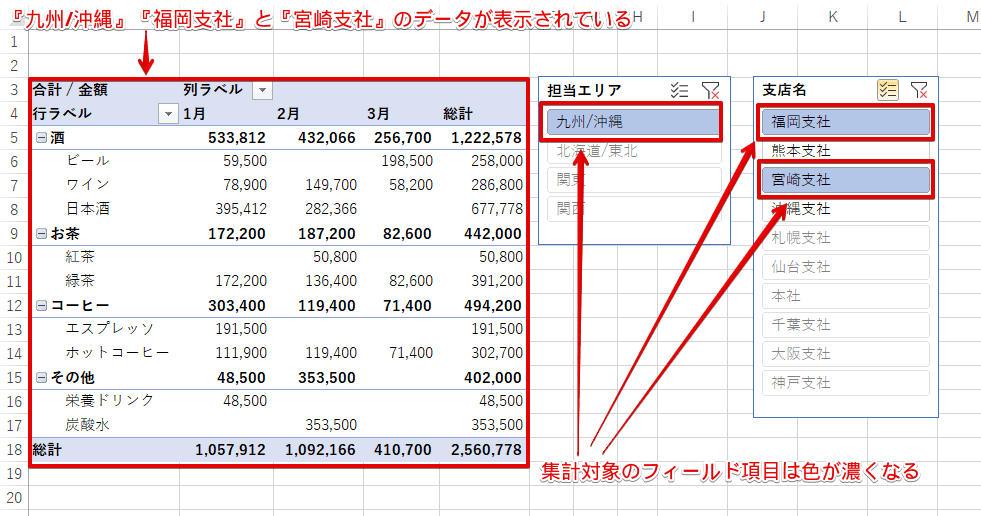
![[ピボットテーブル分析]-[スライサーの挿入]を選択](https://excel-doctor.jp/wp-content/uploads/pivot-table-aggregate-slicer-4.png)
![[スライサーの挿入]ダイアログボックスより設定](https://excel-doctor.jp/wp-content/uploads/pivot-table-aggregate-slicer-5.png)
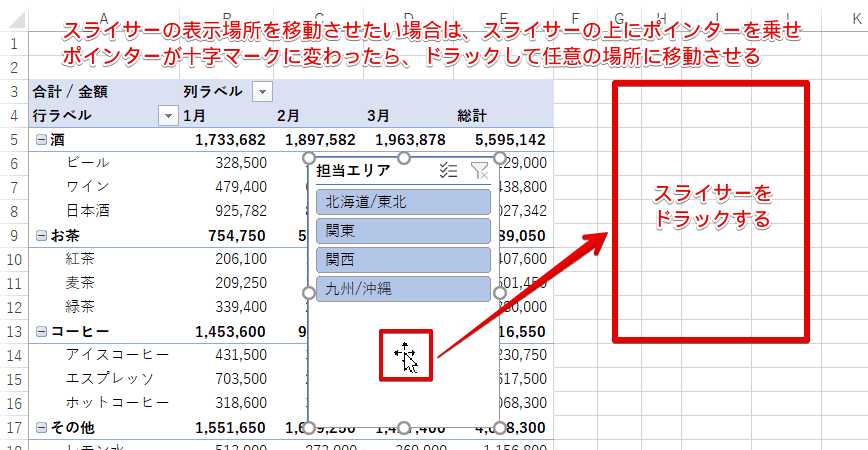
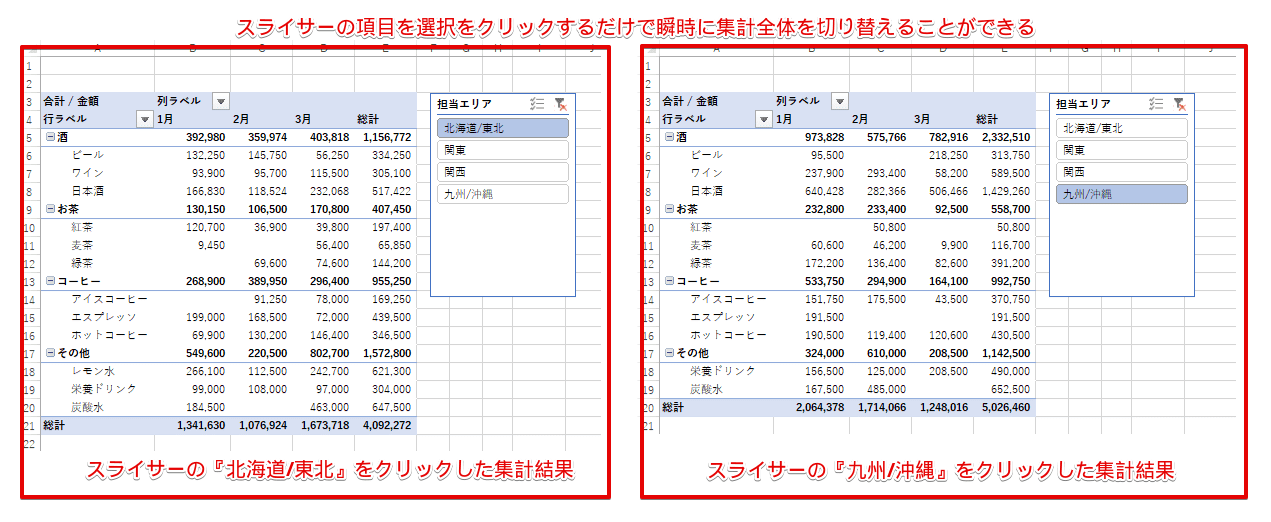
![[複数選択]ボタン](https://excel-doctor.jp/wp-content/uploads/pivot-table-aggregate-slicer-8.png)
![[フィルターのクリア]ボタン](https://excel-doctor.jp/wp-content/uploads/pivot-table-aggregate-slicer-9.png)
![[スライサーの挿入]ダイアログボックスより設定](https://excel-doctor.jp/wp-content/uploads/pivot-table-aggregate-slicer-10.png)