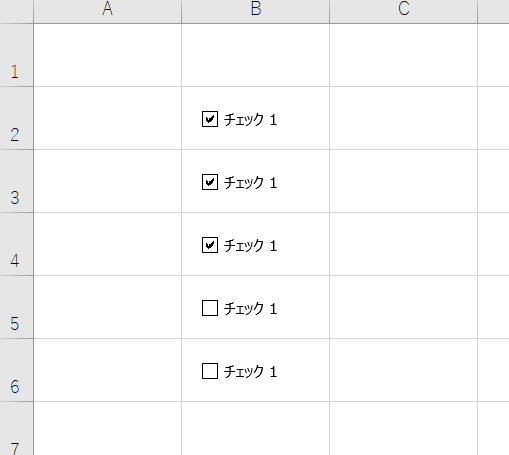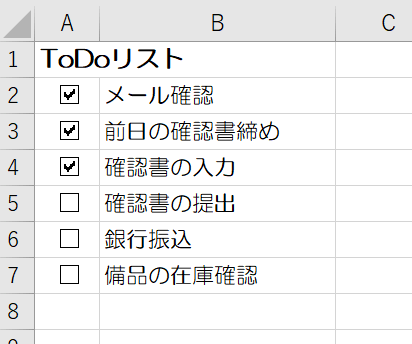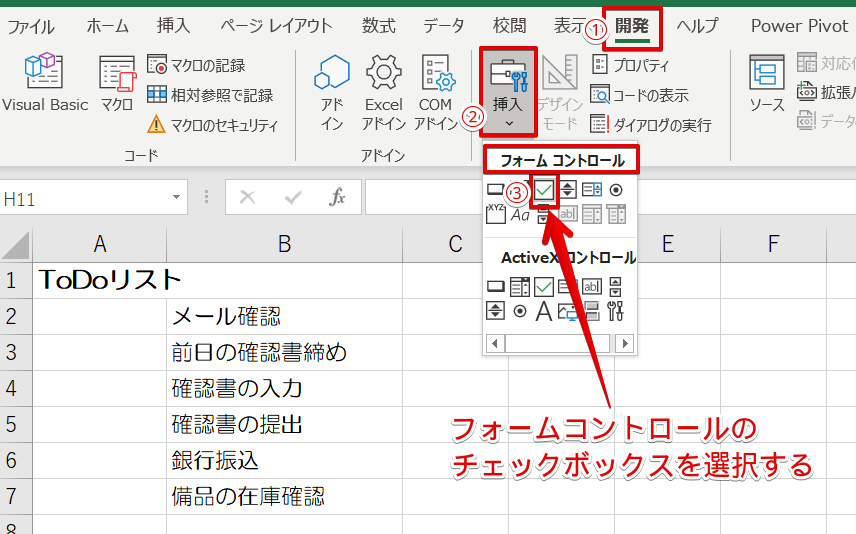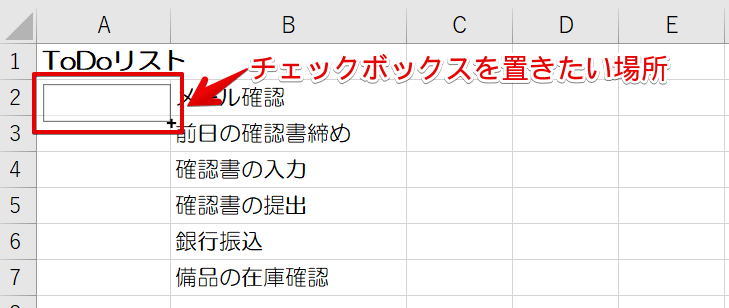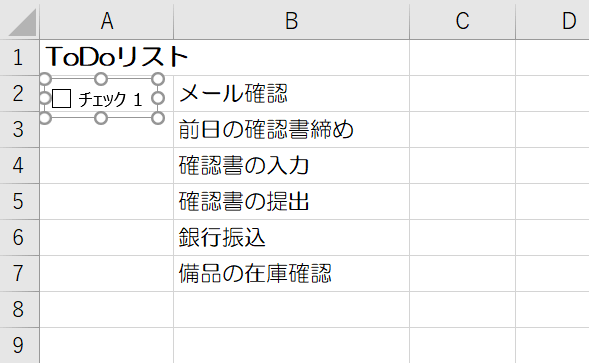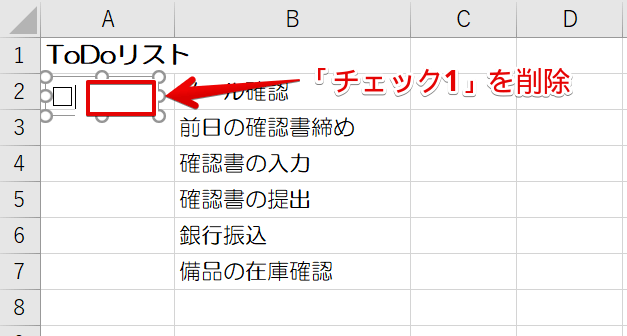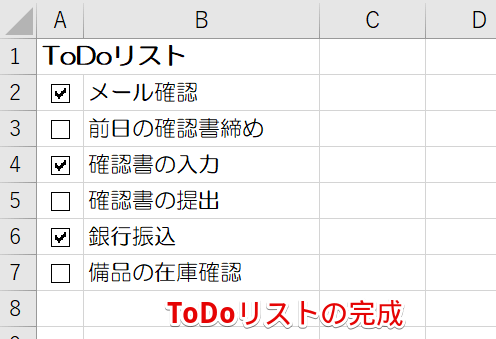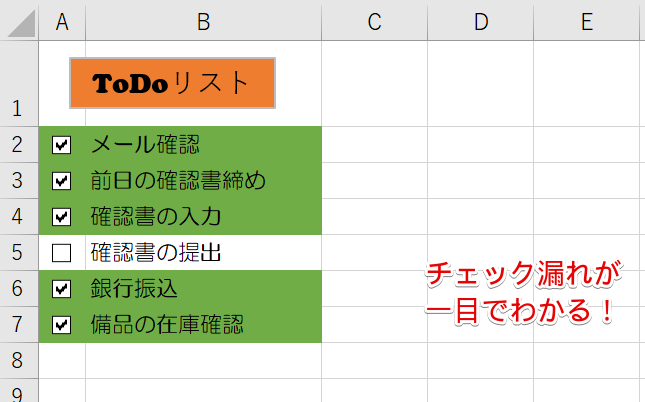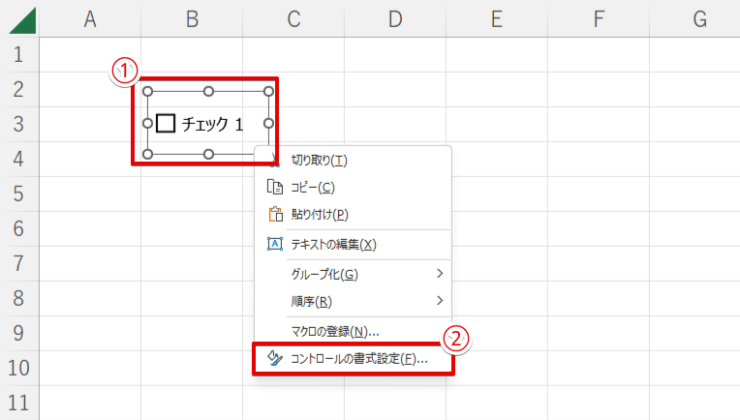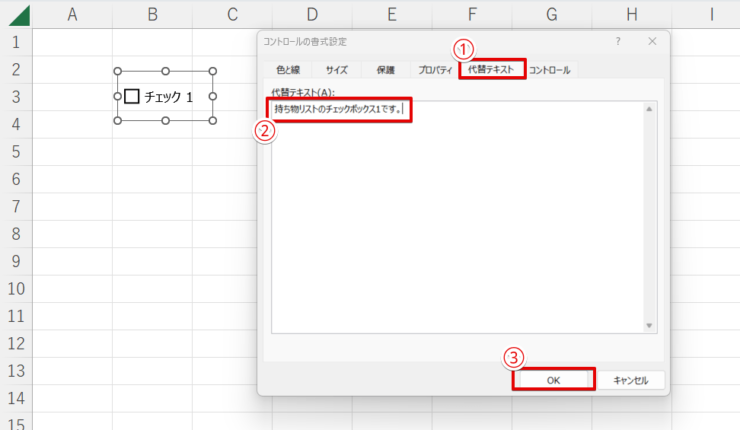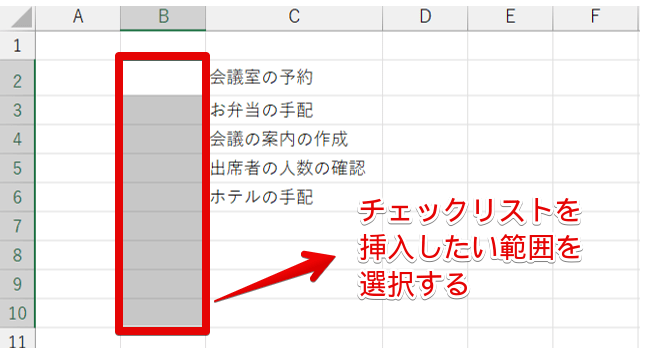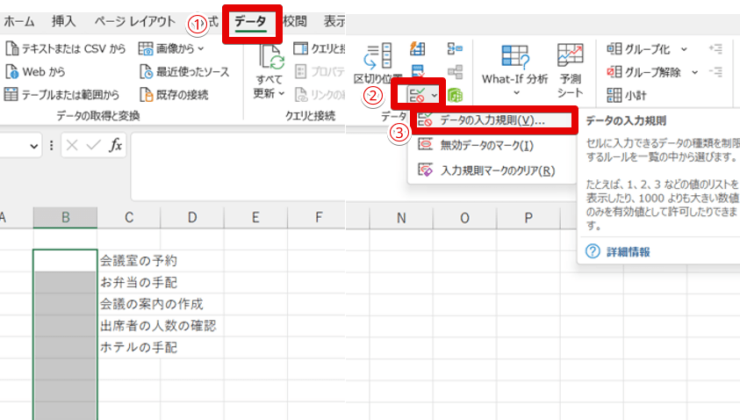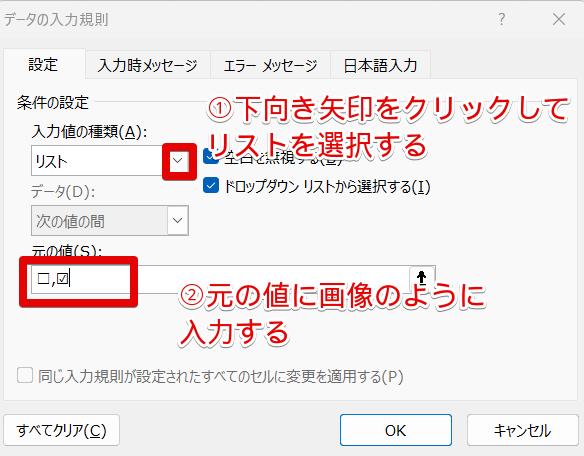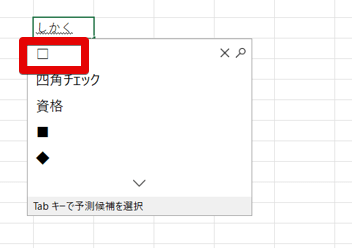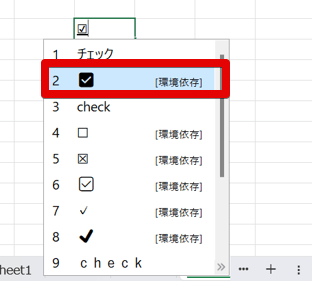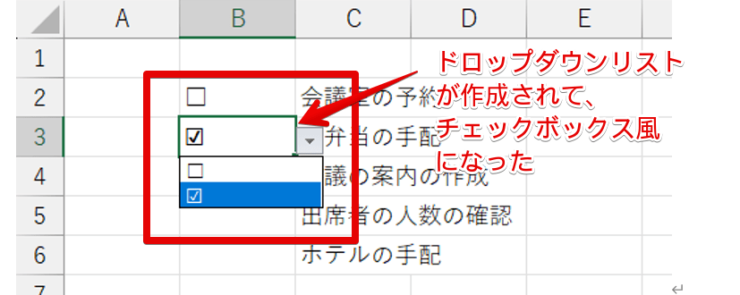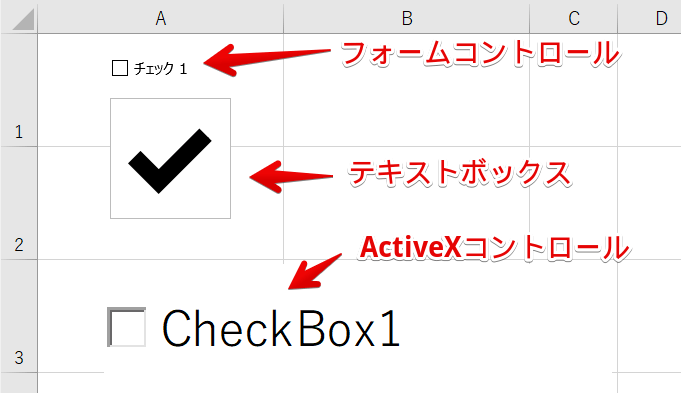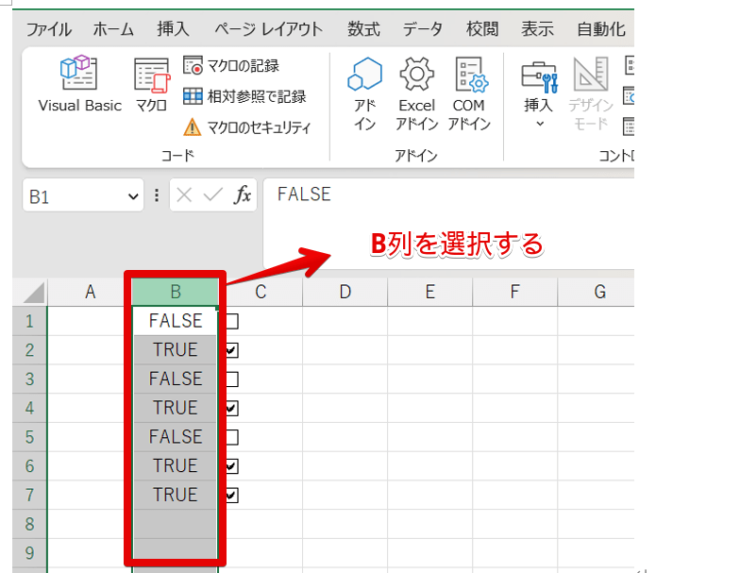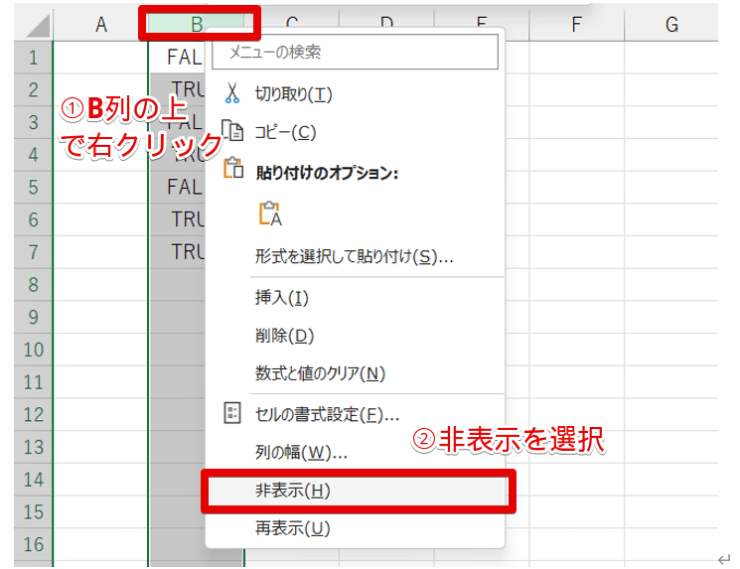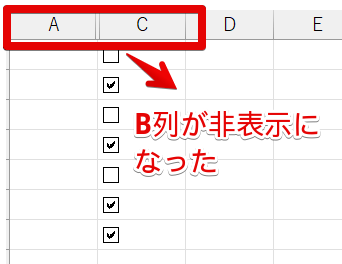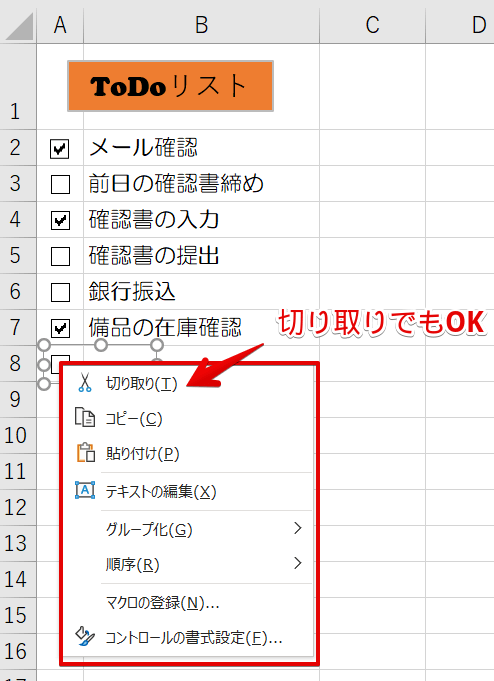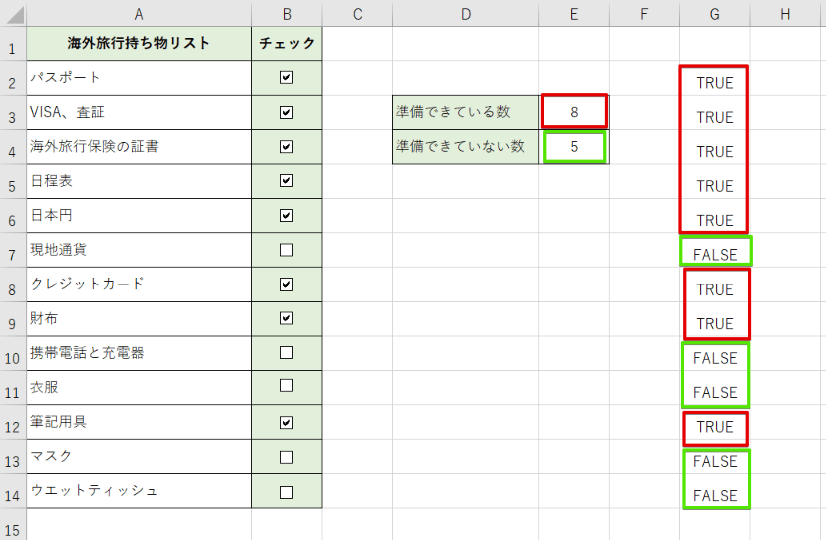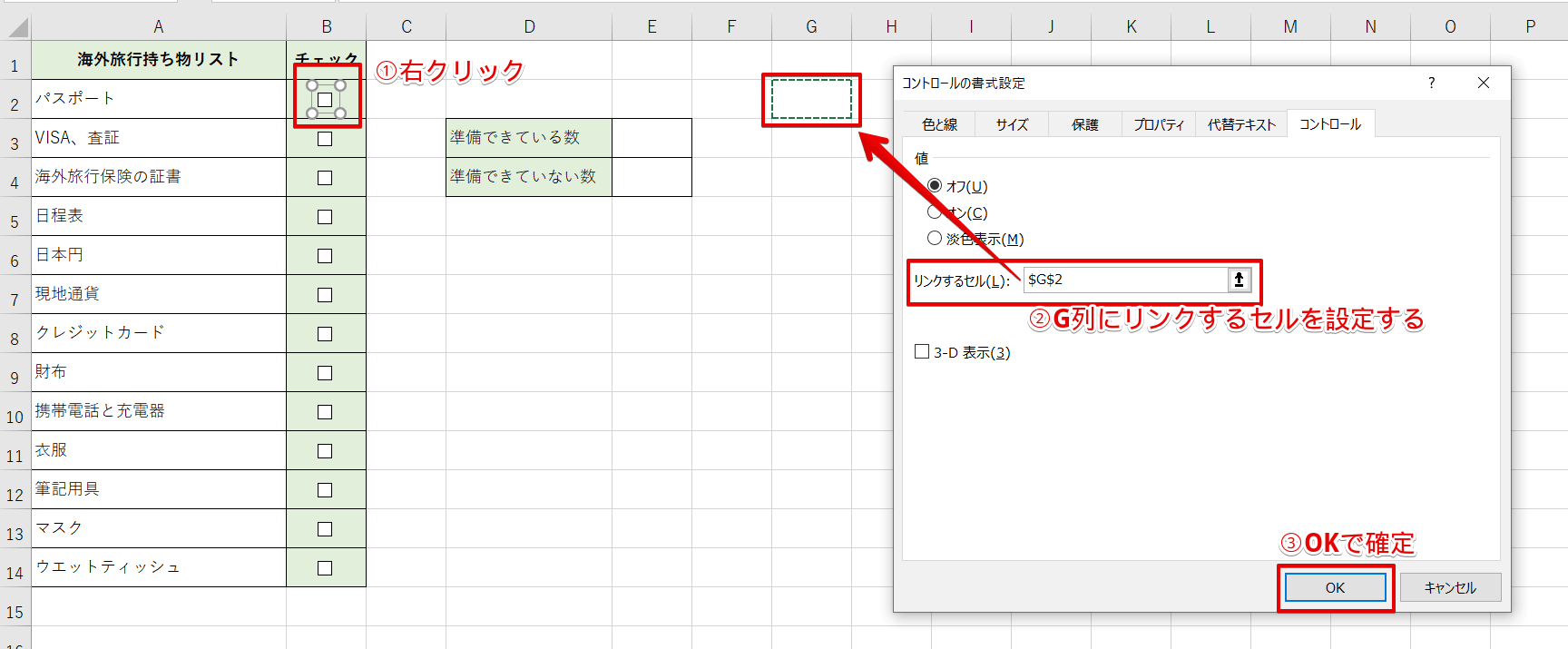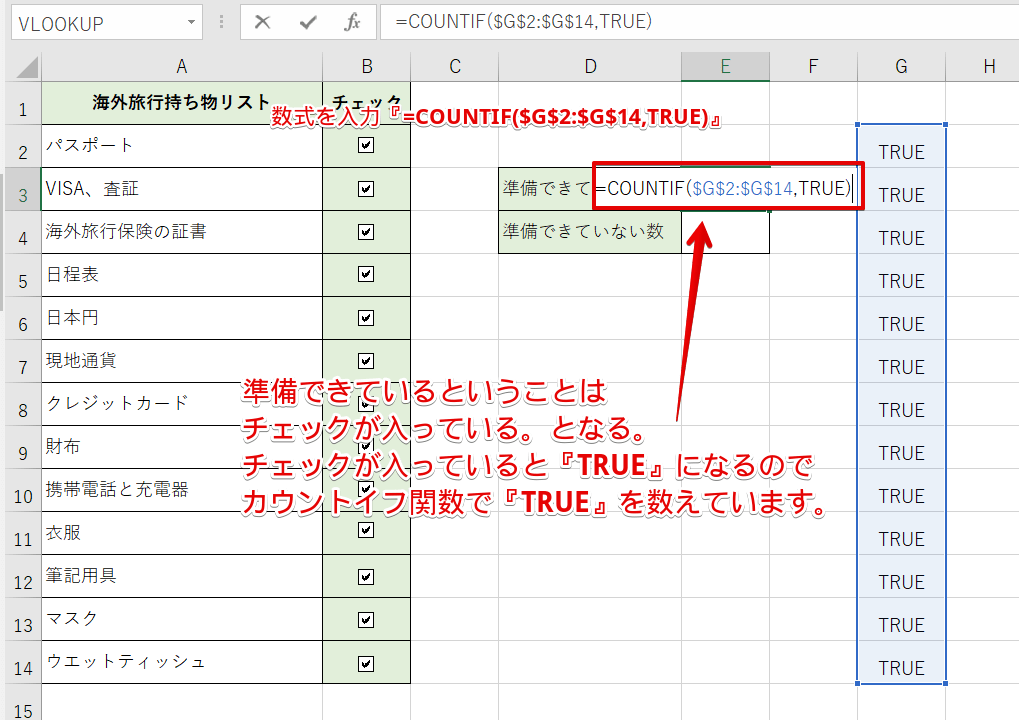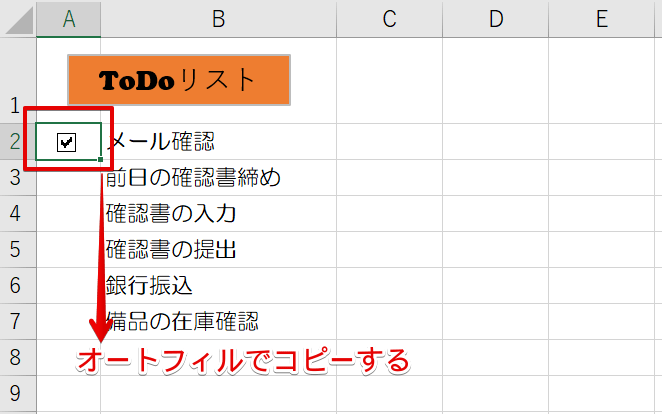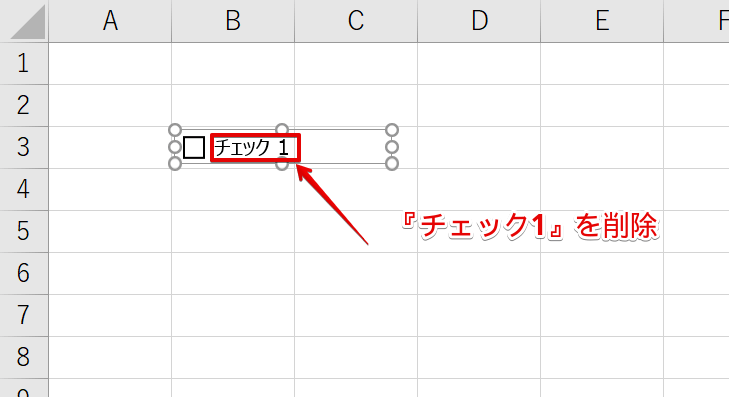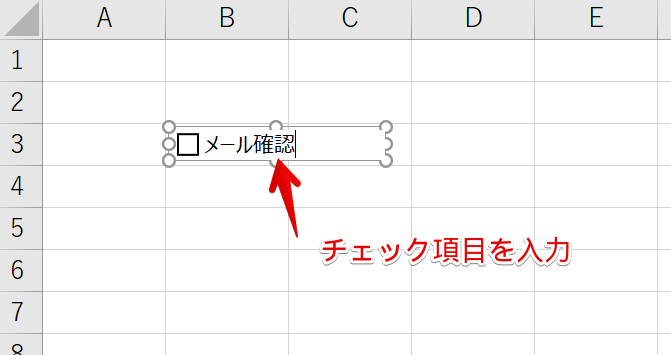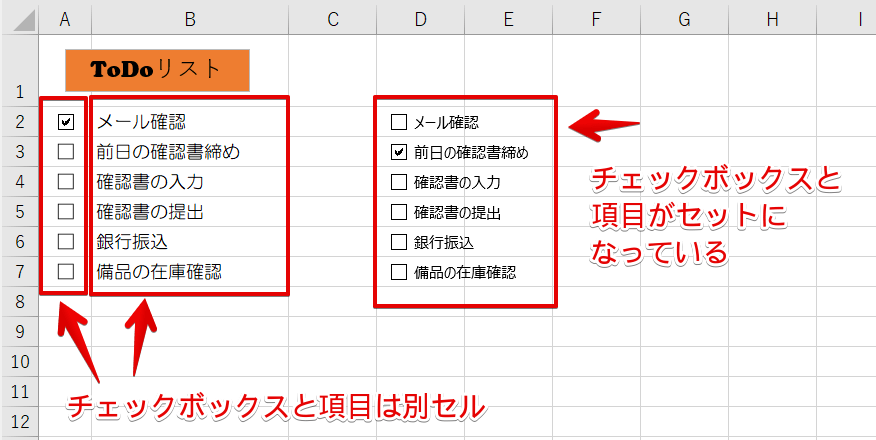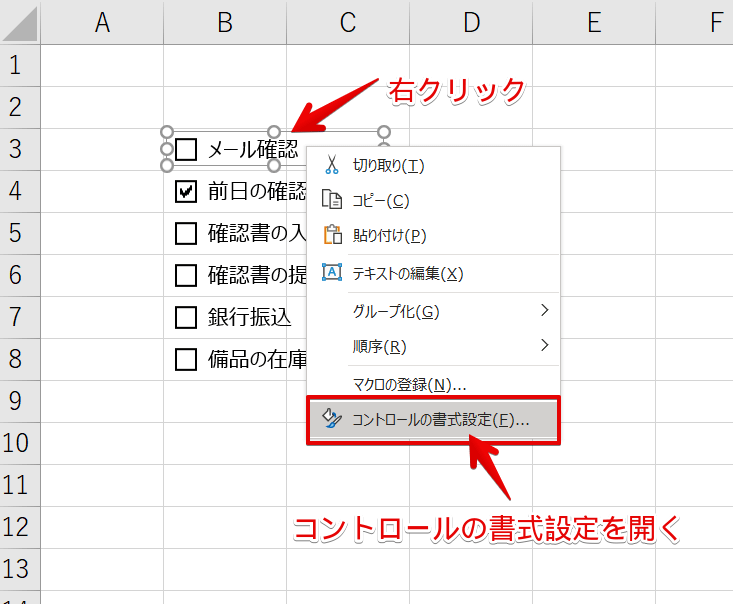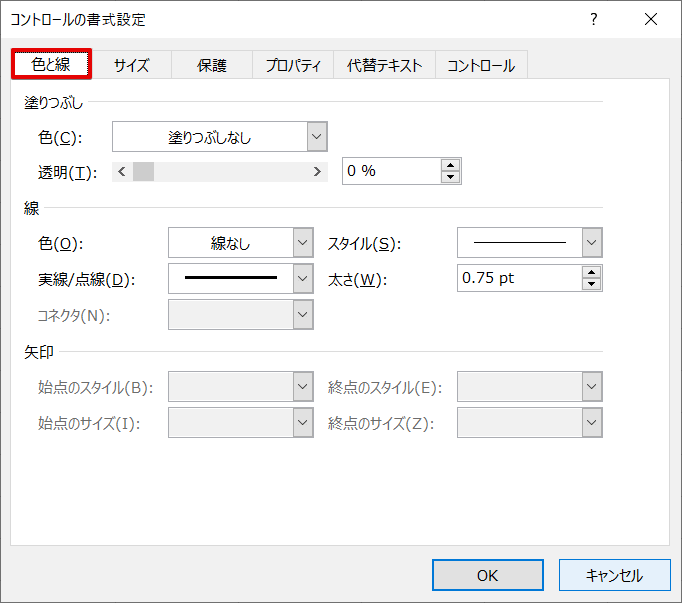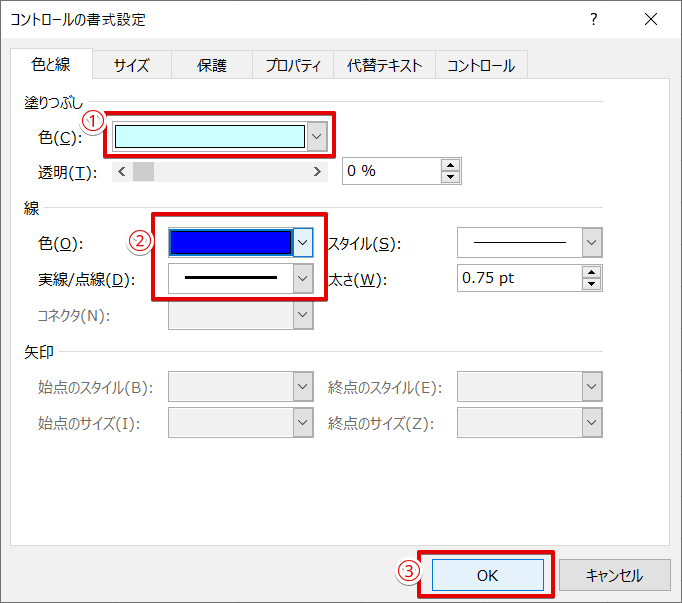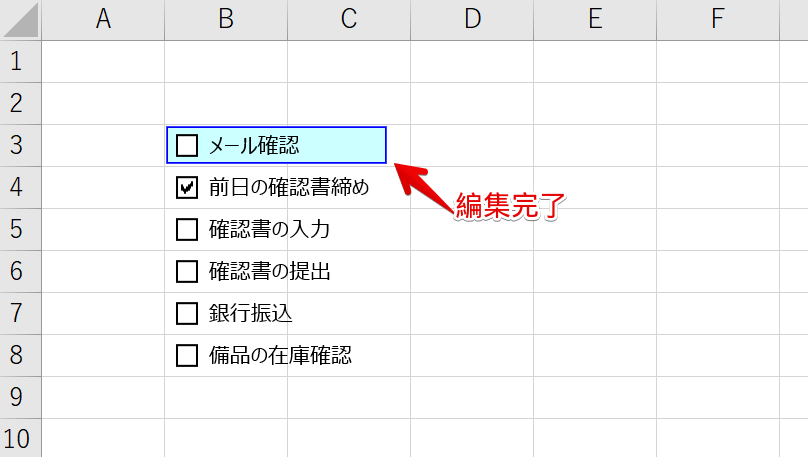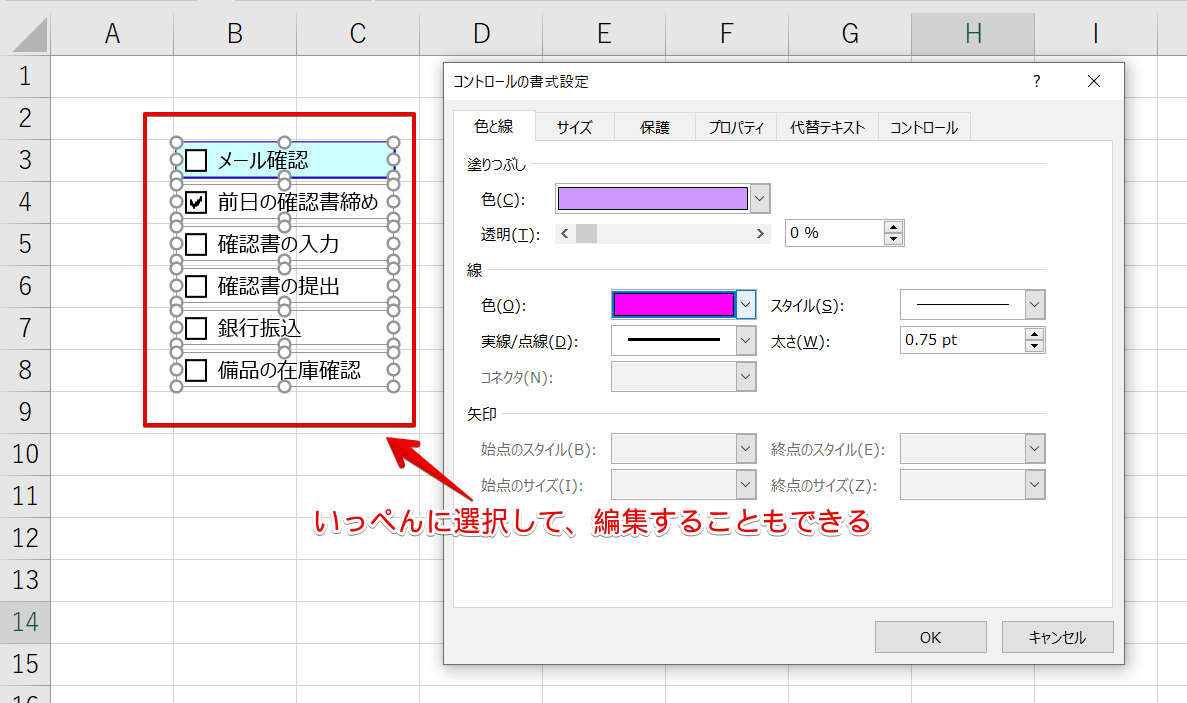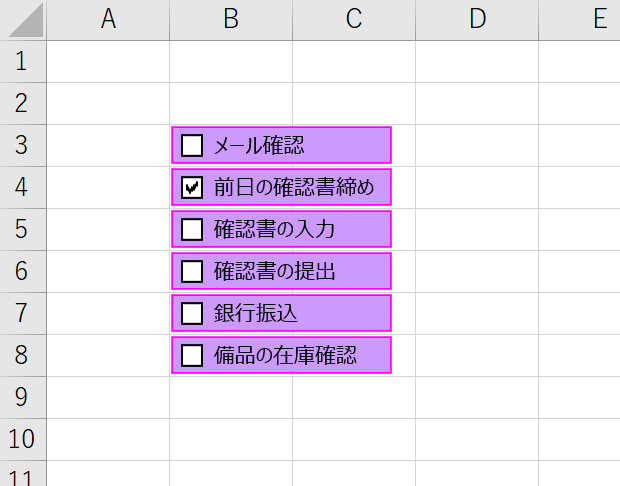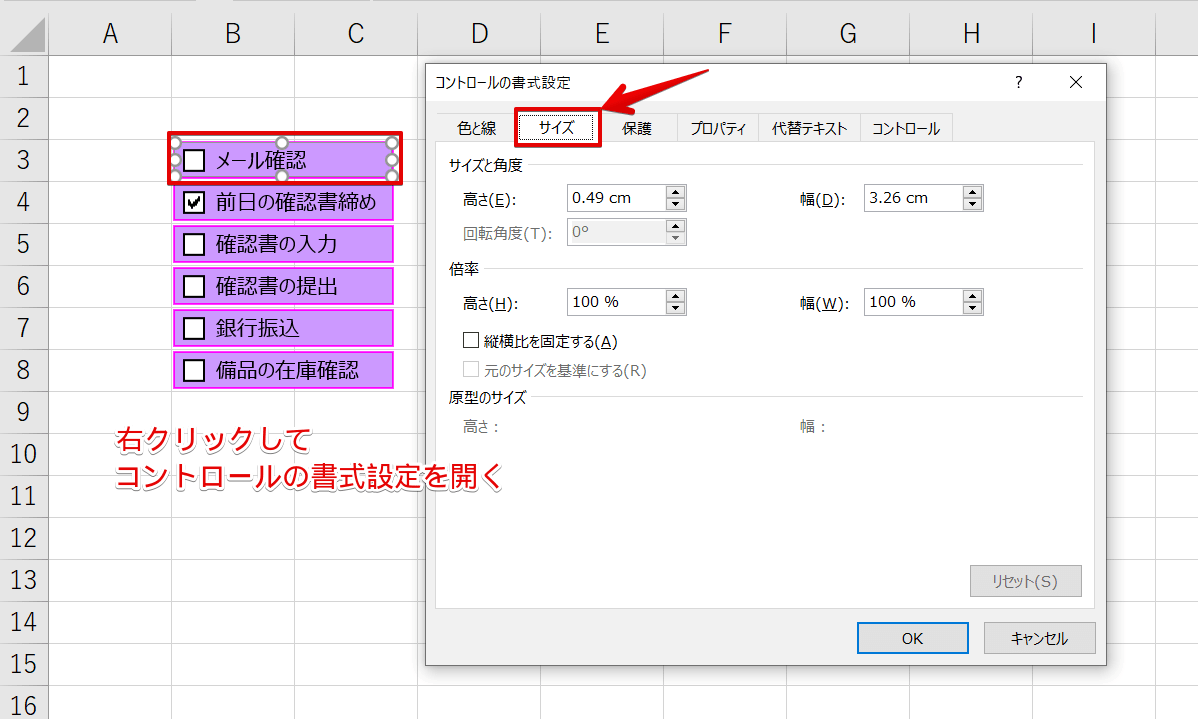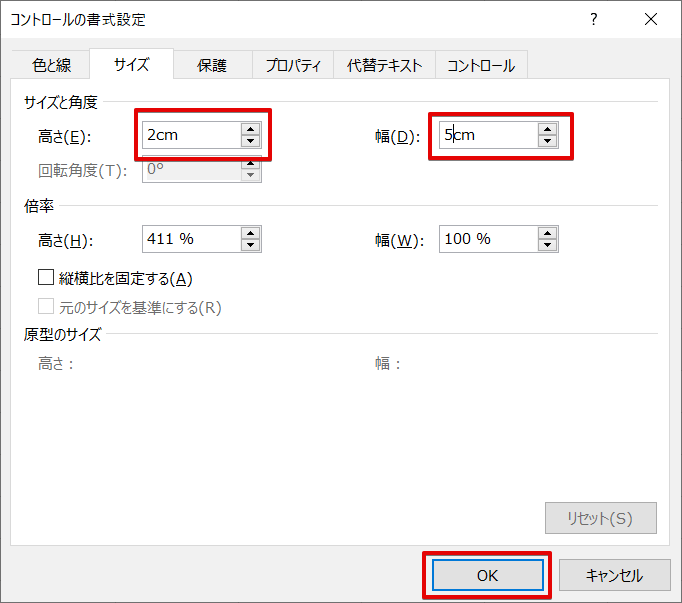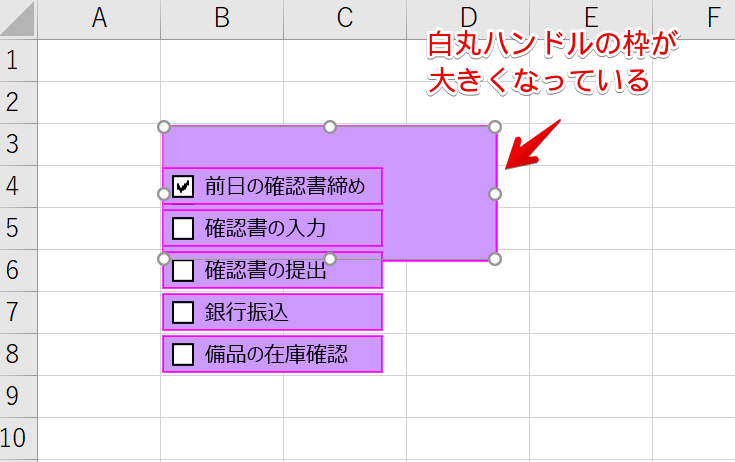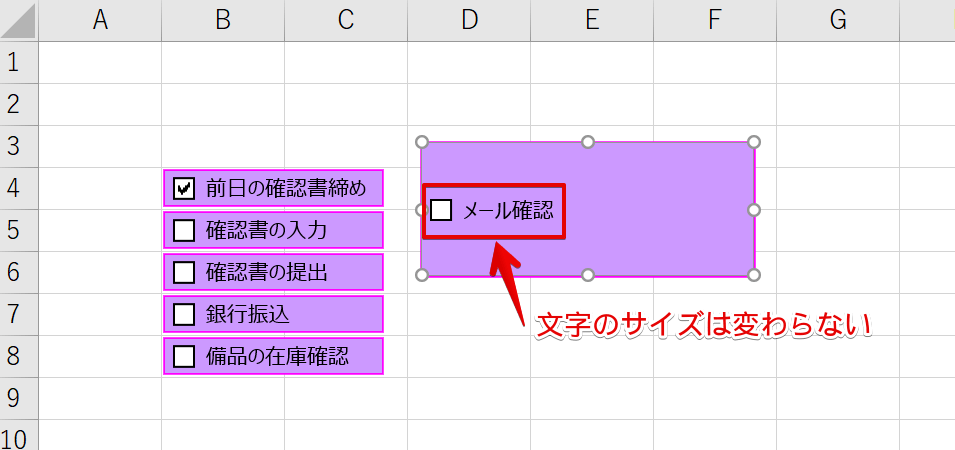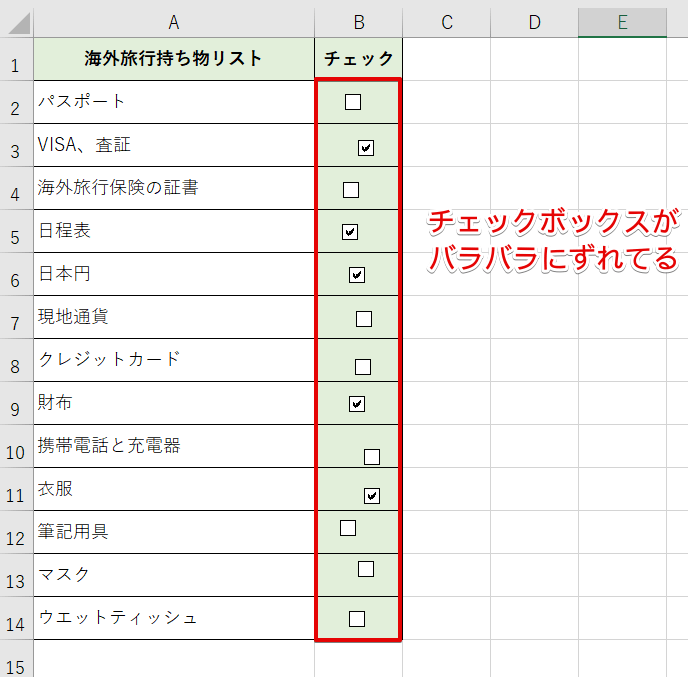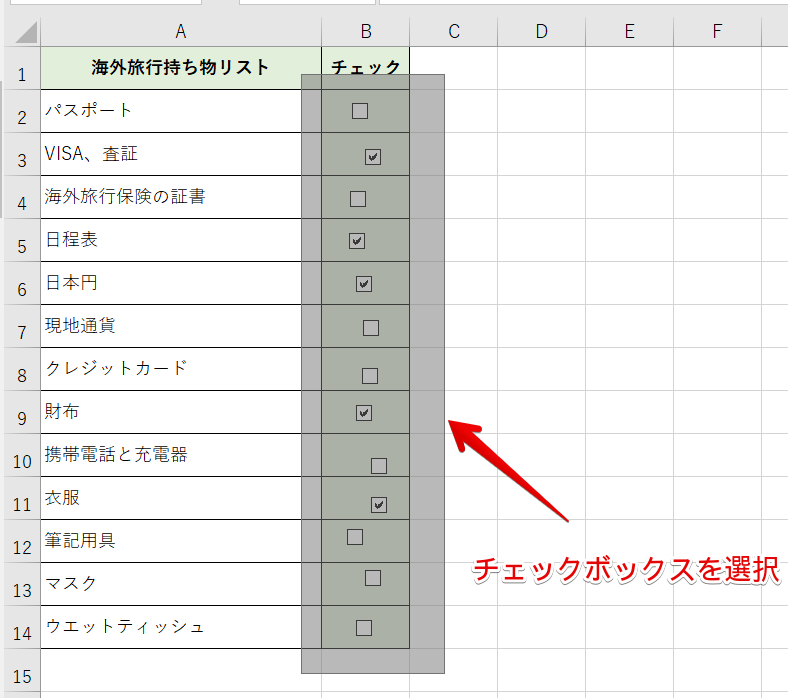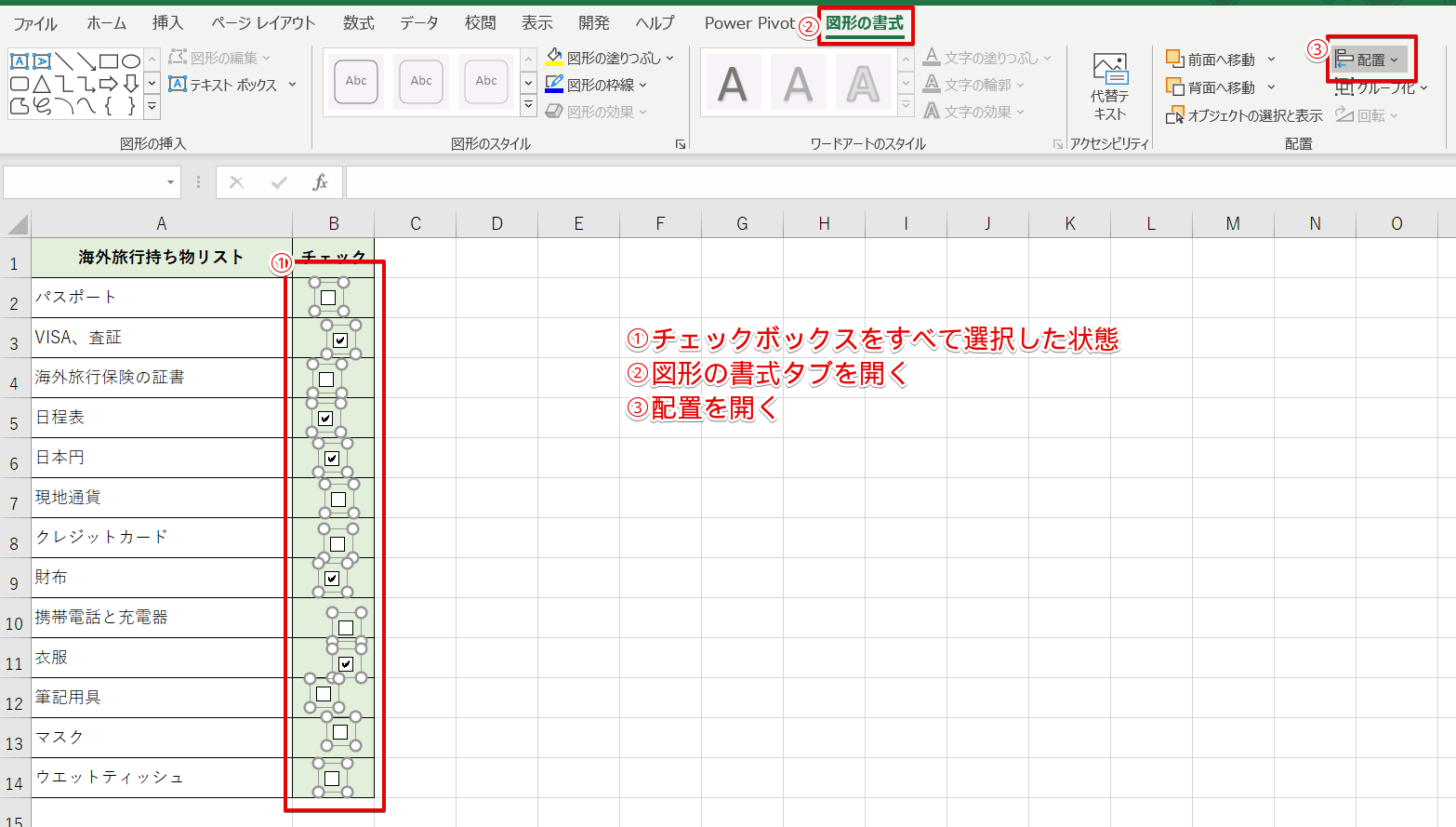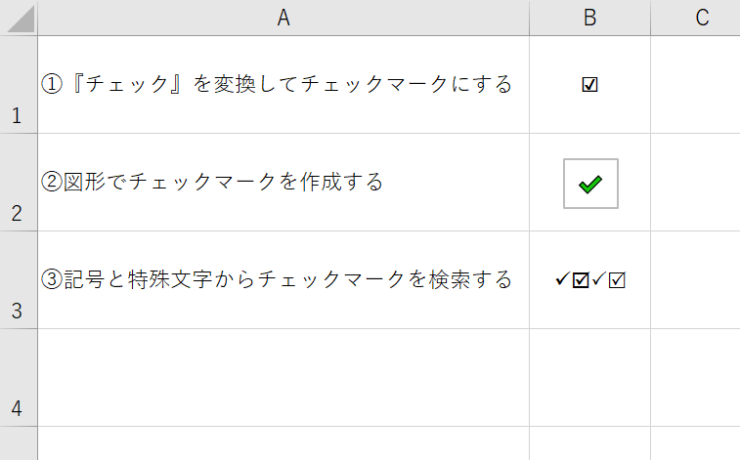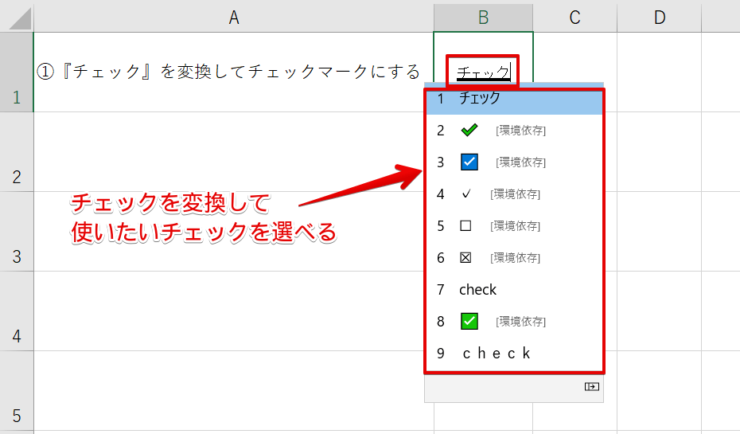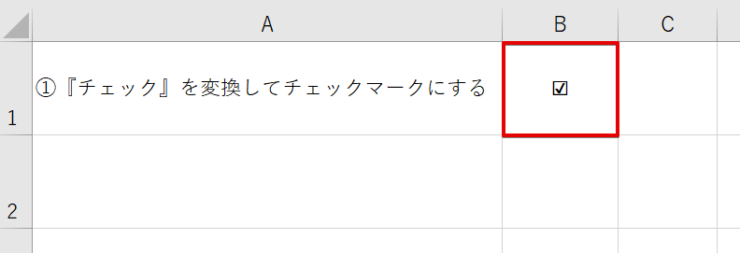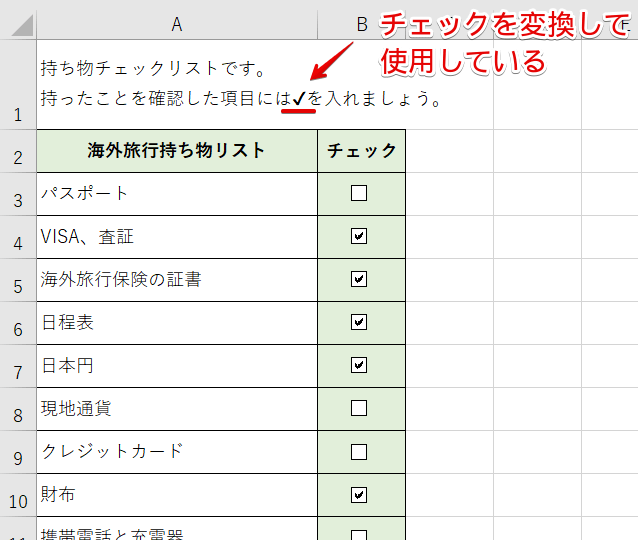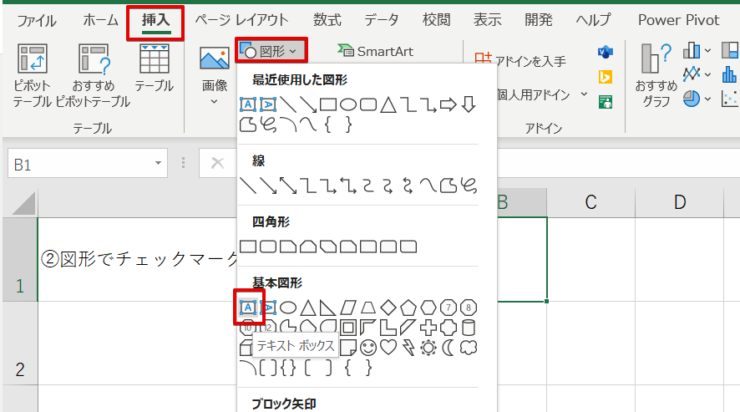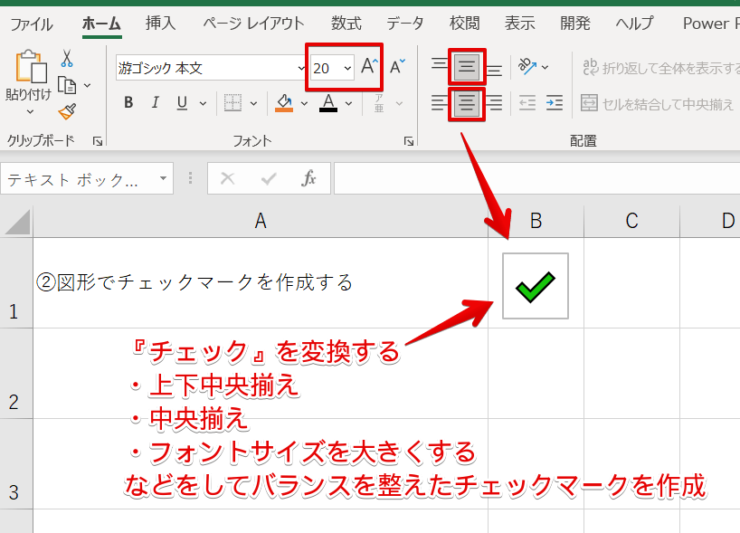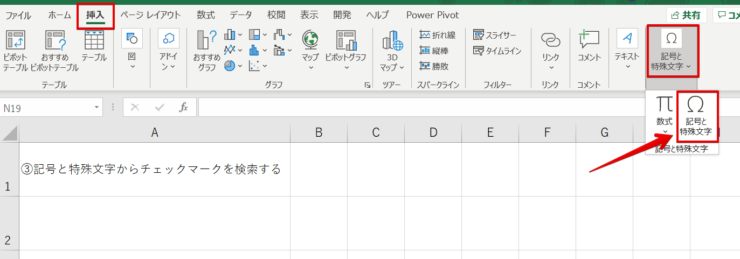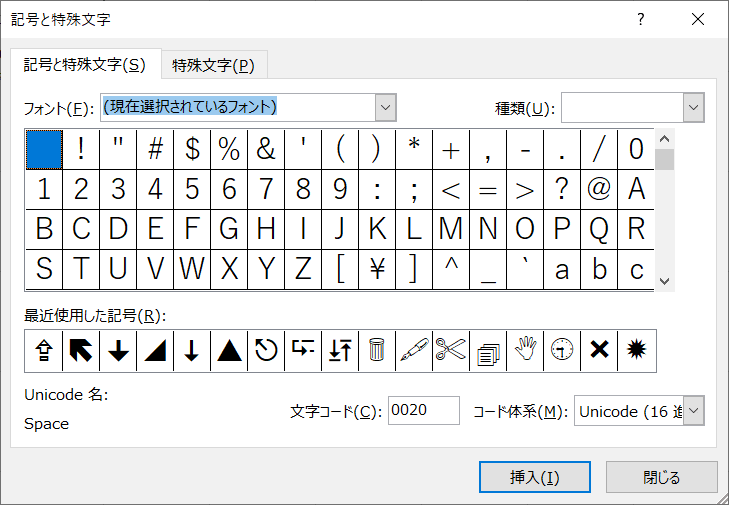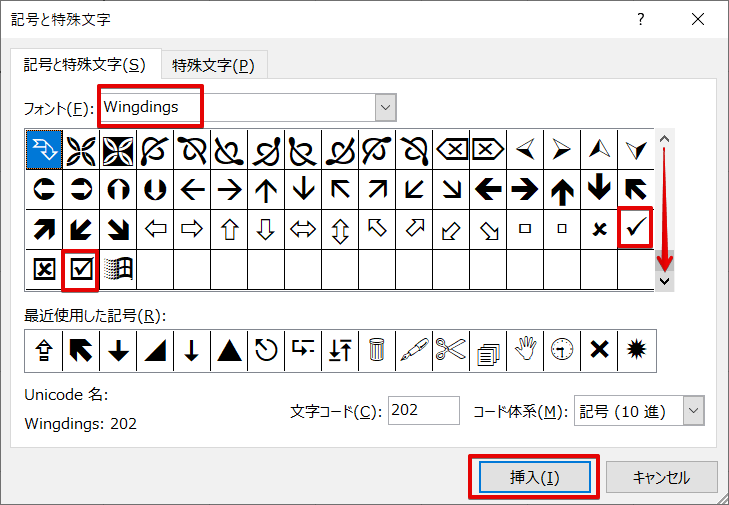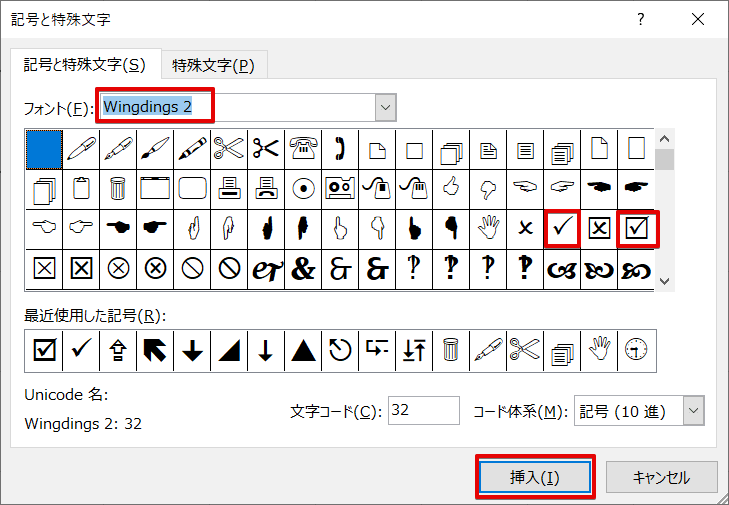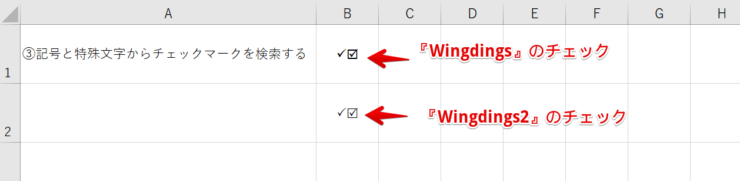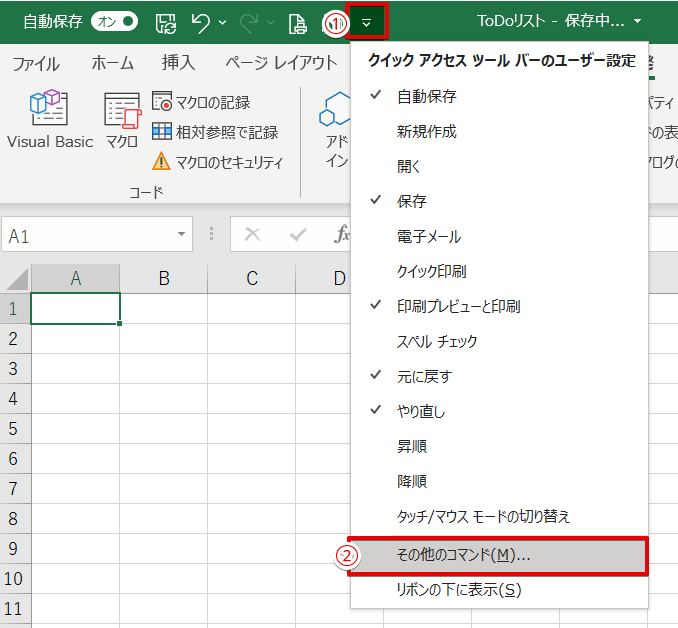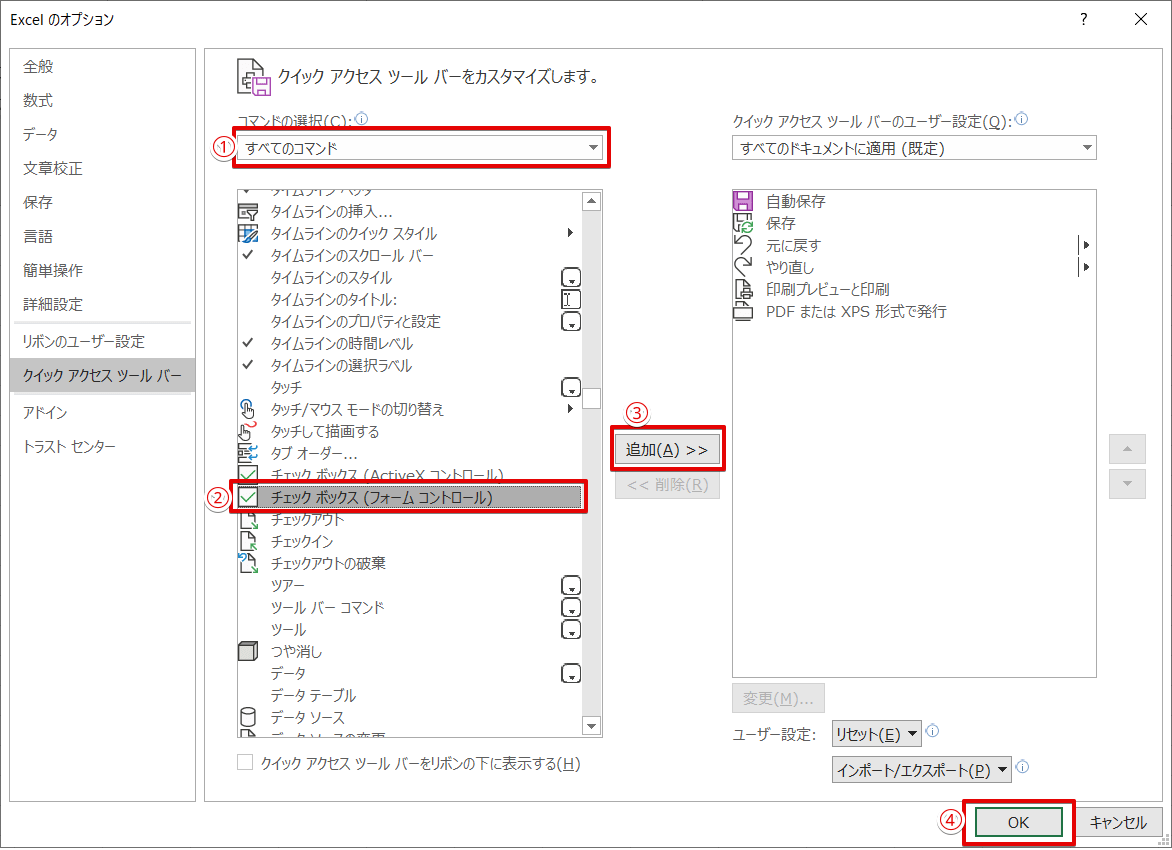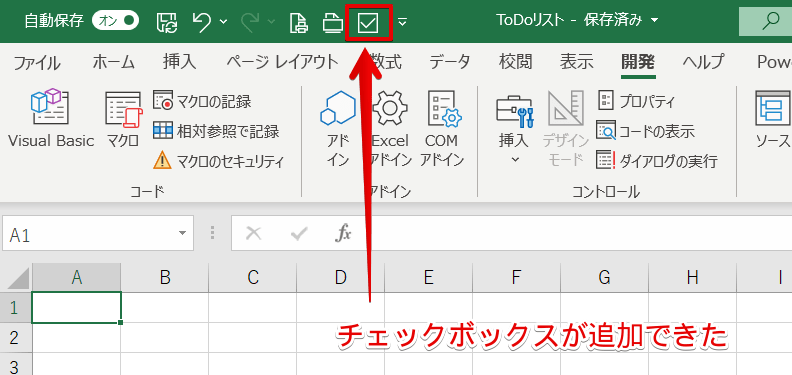エクセル初心者
エクセルでチェックボックスを作成するのって難しいのかな?ToDoリストとかを作成したいから、チェックボックスを使った便利技をくわしく教えてほしいな!
チェックボックスは、とても便利な機能だね。チェックボックスの作り方やToDoリスト作成、編集など、とっても便利な技もくわしく解説するね!

Dr.オフィス
今回は、エクセルのチェックボックスについてくわしく解説します。
チェックボックスとは、小さい四角にレ点のチェックを入れることができる機能です。
- 開発タブを開く
- 『挿入』の中から『チェックボックス』を選択する
- チェックボックスを挿入する場所を選択
このように、基本的にとても簡単にチェックボックスを作成できます。
チェックボックスの作り方や削除する方法など、他にも様々なチェックボックスの機能について本文でくわしく解説しています。
ぜひ参考にしてみてください。
※本記事は『OS:Windows10』画像は『Excelのバージョン:Microsoft365』を使用しています。
目次
エクセル『チェックボックス』の作成方法
今回は下記のようなチェックボックスを使って、ToDoリストを作成する手順を紹介します。
注意するポイントとして『開発タブ』は初期設定では表示されていません。
『開発タブ』の表示がされていない方は≫エクセル【開発タブ】を表示する方法と使い方で、『開発タブ』を表示させましょう。
開発タブが表示されていない人は、↑↑こちら↑↑を参考に開発タブを追加してね!

Dr.オフィス
では、『開発タブ』で表示されている方は、このままToDoリストにチェックボックスを作ってみましょう。
下記の手順で作成してみてください。
- STEP
コントロールの挿入
フォームコントロールのチェックボックス - 開発タブを開く
- 挿入をクリックする
- フォームコントロールの『チェックボックス』をクリック
フォームコントロールとActiveXコントロールがあるので、フォームコントロールのチェックボックスをクリックしましょう。
ActiveXコントロールは、VBAで操作したい場合に使うので、今回は使わないよ!
Dr.オフィス
- STEP
チェックボックスを置きたい場所でドラッグ
マウスポインタが『+』に変わります。
チェックボックスを置きたい場所をドラッグ 図形の挿入と同じ感覚で、チェックボックスを置きたい場所にマウスをドラッグしましょう。
図形については、こちら≫図形カテゴリーを参考にしてみてください。
- STEP
チェックボックスの周りの白丸ハンドルで大きさ調整
白丸ハンドル チェックボックスを挿入すると、周りに8個の白丸のハンドルが表示されています。
このハンドルをドラッグで、大きさの調整や、場所の調整をします。
大きさの調整は、チェックボックスを囲んでいる白丸ハンドルの大きさであって、チェックが入る四角や文字の大きさを調整できるわけではないよ!
Dr.オフィス
- STEP
不要なテキストの削除
チェック1を削除 チェックボックスの右側の『チェック1』は、カーソルが点滅しているのでDeleteかBackSpaceで削除し、チェックボックス以外のセルをクリックしましょう。
- STEP
ToDoリストの完成
ToDoリストの完成 同じようにチェックボックスを並べて作成し、A列を調整すれば、ToDoリストの完成です。
チェックボックスの連動と塗りつぶし
続いて、開発タブから作成したチェックボックスとセルを連動させます。
チェックボックスとセルを連動させて、色を自動で塗ることができます。
上記画像のように、セルと連動したチェックボックスに『チェック』を入れると、セルに緑色が付きました。
セルに色がついていない場合、【チェックがされていない】と一目でわかるのでチェック漏れを回避できますよ。
セルと連動させてチェックボックスに色つけするには3ステップで簡単です。
- まずはチェックボックスの作成
- チェックボックスと『リンクするセル』を選択
- リンクするセルに『条件付き書式』で色を設定
以上のステップで、チェックボックスとセルを連動して色を付けましょう。
チェックボックスに『✔』を入れると、セルを好きな色で塗りつぶすことができるよ!

Dr.オフィス
- チェックをしているか
- チェックをしていないか
チェックボックスを塗りつぶすことで視覚からも判断しやすくなるので、ぜひ活用してみてください。
チェックボックスの塗りつぶし方法については、こちら≫エクセル【チェックボックス】と連動してセルを塗りつぶす方法の記事でくわしく解説しています。
エクセルのチェックボックスに代替テキストを入力
チェックボックスの代替テキストを入れる方法を解説します。
代替テキストは、目が不自由な方がPCを利用するときなどに音声読み上げソフトを使うことがあるよ。でも画像や図形は言葉で表現できないので、どんな画像や図形なのか情報を伝えるために『代替テキスト』で説明することができるよ!

Dr.オフィス
では下記手順に沿って代替テキストを入力してみましょう。
- STEP
チェックボックスを右クリック
チェックボックスのコントロールの書式設定 - チェックボックスを右クリック
- コントロールの書式設定を開く
- STEP
代替テキストに入力
チェックボックスの代替テキストを入力 - コントロールの書式設定の『代替テキスト』を開く
- 代替テキストに説明を入力する
- OKを押して閉じる
どんな情報か詳しく書いてあげると分かりやすいね!
Dr.オフィス
チェックボックスをセルに埋め込む方法
ToDoリストやチェックリスクを作成するときにチェックボックスがあると便利ですが、チェックリストがセルの真ん中にうまく入らずに困ったときはありませんか。
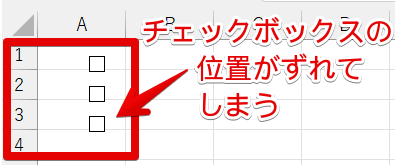
そんなときは、チェックボックスの設定を変えると簡単にセルの真ん中にチェックボックスが挿入できるようになります。
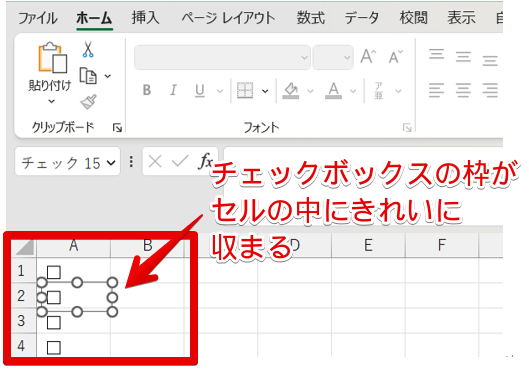
チェックボックスを埋め込む方法を覚えておくと、チェックボックスの位置を調整する手間が大幅に削減できるので作業効率がアップしますよ。
セルの中にチェックボックスを埋め込む方法や、セルに埋め込んだチェックボックスを効率よく作成する方法を≫エクセルのチェックボックスをセルに埋め込む方法で紹介しています。
こちらの記事も、ぜひ参考にしてみてください。
チェックボックスが重いときの対処法
エクセルで作成できるチェックボックスには、「フォームコントロール」で作成する方法と「ActiveXコントロール」で作成する方法の2種類があります。
フォームコントロールで作成すると、サイズを小さくすることができますが、文字サイズを変更することができません。

エクセル初心者
チェックボックスをたくさん挿入したら、画面が動かなくなっちゃった。こんなときはどうすればいい?
ActiveXコントロールで作成すると文字サイズを変更することはできますが、ファイスサイズが大きくなってしまうため、チェックボックスが重い状態になり、画面が動かなくなってしまうことがあります。
フォームコントロールでチェックボックスを挿入しても、チェックボックスの数が多いと画面の動きが悪くなってしまうこともあるよ

Dr.オフィス
チェックボックスが重いときの対処法と裏技を紹介しますので、参考にしてみてください。
ActiveXコントロールからフォームコントロールに変更する
ActiveXコントロールでチェックボックスを作成している場合は、フォームコントロールでチェックボックスを作成し直すと画像が軽くなり、チェックボックスが重い状態が解消されることがあります。
ActiveXコントロールで作成したチェックボックスには、以下のようなメリット、デメリットがあります。
- フォームコントロールのチェックボックスよりもデータ量が大きい
- ActiveXコントロールのチェックボックスはカスタマイズができる
文字の大きさは変更できなくなりますが、チェックボックスが重い場合はActiveXコントロールからフォームコントロールに変更してみましょう。
データの入力規則を応用する
フォームコントロールで作成しているのにチェックボックスが重いときやチェックボックスの数が多いときは、入力規則のリストを応用してチェックボックス風に変更すると重さが解消されます。
入力リストをチェックボックス風に応用する手順を紹介します。
- STEP
チェックボックスを作成したい範囲を選択する
- STEP
入力規則の設定
- STEP
データの入力規則のダイアログボックスの内容を入力する
- STEP
ドロップダウンリストから入力する
チェックボックスの大きさを変更するには
チェックボックスを設置すると小さな四角なので、チェックがしづらく不便だと思っている方もいるかもしれません。
なのでチェックボックスの大きさを変更したい!という方も多いようです。
チェックボックスは、開発タブの『フォームコントロール』と『ActiveXコントロール』から作ることができます。
でも、大きさを変更することができるのは『ActiveXコントロール』を使って作成したチェックボックスだけなんだよ!

Dr.オフィス
チェックボックスの大きさを変えたいときに注意するポイントは下記になります。
- フォームコントロールのチェックボックスは大きさを『変更するこことができない』
- ActiveXコントロールのチェックボックスは大きさを『変更することができる』
- 図形で作成したチェックボックスは『大きさを自由に作ることができる』
画像のチェックボックスのように、大きさを変える作成方法をそれぞれ紹介します。
『フォームコントロール』と『ActiveXコントロール』のそれぞれの手順や、ほかに図形を使って大きなチェックボックスを作成する方法については、こちら≫【エクセルのチェックボックス】大きさを変更する方法の記事を参考にしてみてください。
エクセルのチェックボックスで「true」「 false」を変更する方法
エクセルのチェックボックスは、コントロールの書式設定を行うと、チェックマークがついたときは「TRUE」、チェックマークがないときは「FALSE」と表示させることができます。

エクセル初心者
TRUEやFALSEじゃなくて、〇や✕の文字に変更することはできる?
TRUEを〇、FALSEを✕にするなど、他の文字に変更することはできないよ

Dr.オフィス
TRUE、FALSE以外の文字に変更することはできませんが、TRUE、FALSEをそれぞれ別の色に変更することは可能です。
エクセルのチェックボックスで「TRUE」「FALSE」と表示させる方法や色を変える方法は、この記事の≫エクセル『チェックボックス』を集計するを参考にしてみてください。
また、この記事でも紹介しているように「TRUE」「FALSE」と表示させた文字を、カウントイフ関数(COUNT IF関数)で数えることができます。
処理済みの項目と未処理の項目の数を把握したいときは、エクセルのチェックボックスにリンクするセルの設定を行い、「TRUE」「FALSE」を表示させておくと便利です。
エクセルのチェックボックスにリンクするセルを設定した列を非表示にする方法

エクセル初心者
処理済みと未処理の数を計算したいけど、普段は必要ないんだけど、そんなときはどうすればいい?
そんなときは、エクセルのチェックボックスにリンクするセルを設定した列を非表示にしてみてね
計算に使用しているセルを非表示にしても、データが消えるわけではないので、計算結果には影響しないよ

Dr.オフィス
エクセルのチェックボックスにリンクするセルを設定した列は、以下の方法で非表示にすることができます。
- STEP
非表示にしたい列を選択する
- STEP
B列を非表示にする
チェックボックスにチェックができないときの対処法
チェックボックスに✔を入れることができないときの対処法を紹介します。
ActiveXコントロールでチェックボックスを作成している場合
チェックボックスは『フォームコントロール』と『ActiveXコントロール』で作成することができます。
もし、シート上でチェックが入れれない場合、それは『ActiveXコントロール』で作成されたチェックボックスかもしれません。
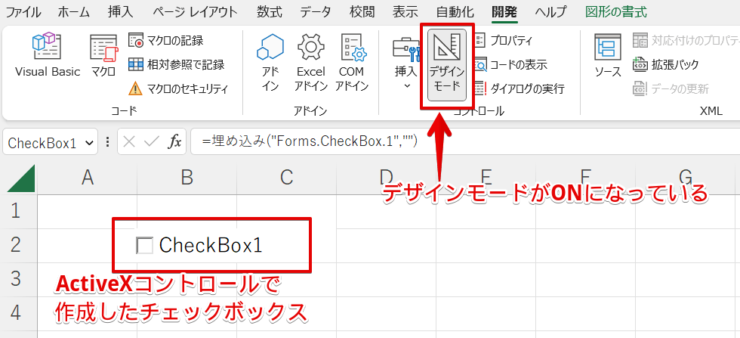
『ActiveXコントロール』で作成されたチェックボックスは『デザインモード』がONになっているとチェックを入れることができません。
『デザインモード』がONの状態は、見た目がグレイになっているよ!

Dr.オフィス
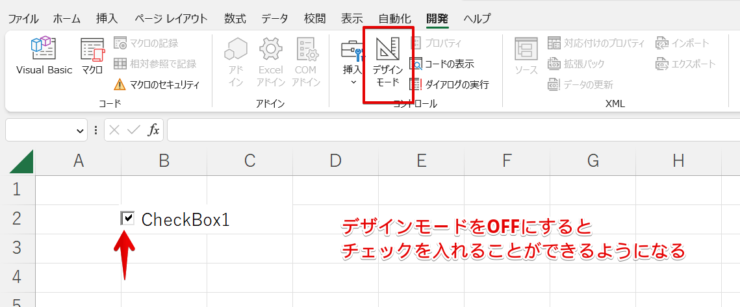
『デザインモード』はクリックすると、OFFにすることができます。
OFFになれば✔をいれることができるようになります。
記号でチェックボックスを作成している場合
ぱっと見はチェックボックスで作成したような場合でも、チェックを入れることができないときがあります。
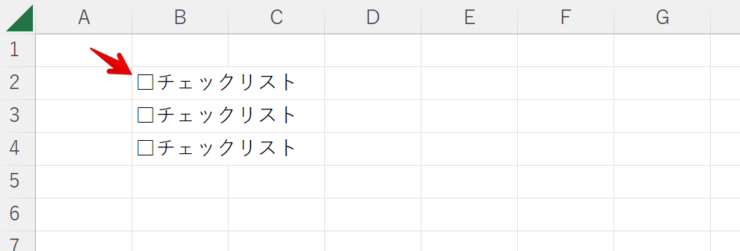
『しかく』を変換して『□』を入力している場合です。
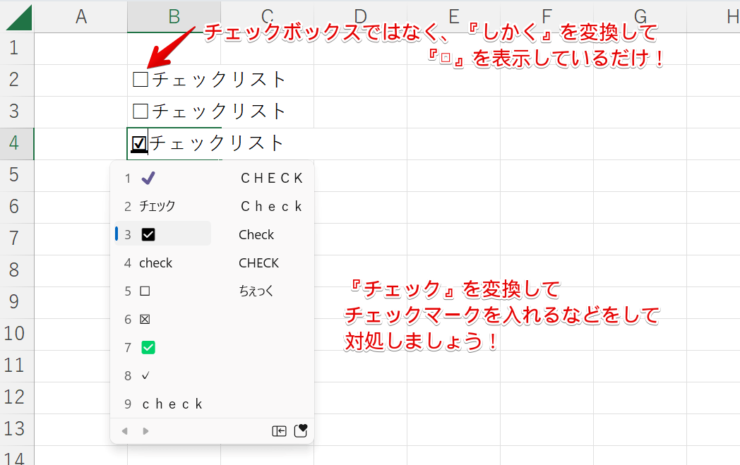
記号を使ってチェックボックスを作成している場合は、『チェック』を変換して『☑』などにするとよいでしょう。
チェックボックスに✔を入れることができない場合は、そのチェックボックスが何で作成されているかを確認してください。
エクセル『チェックボックス』を削除する方法

エクセル初心者
エクセルにチェックボックスが設定されているから削除しようとしてるんだけど『✔』が入ってしまって、チェックボックスを消せれないよ!どうすればいいのかな?
チェックボックスを消したいのに、チェックが入ってしまう!という声はよく聞くよ!チェックボックスを削除する方法を紹介するので参考にしてみてね!

Dr.オフィス
チェックボックスを開発タブから作成した場合、どうやって削除するのかを解説します。
チェックボックスは、クリックすると『✔』が入ってしまいますね。
なので、チェックボックスを右クリックしましょう。
右クリックすると上記画像のようにメニューが表示されるので、チェックボックスを『切り取り』して削除することができます。
チェックボックスを囲んでいる白丸ハンドル が表示された状態であれば、DeleteキーやBackSpaceキーで削除することもできますよ。
チェックボックスを削除したり、移動させたりは右クリックを使いましょう。
チェックボックスを削除する方法については、こちら≫エクセル【チェックボックス】を簡単に削除する方法の記事を参考にしてみてください。
エクセル『チェックボックス』を集計する
チェックボックスは、チェックが入っている数とチェックが入っていない数の集計をすることができます。
目視で集計するのではなく、関数を使うのでミス防止にもなりますよ。
チェックボックスの集計をするには、上記画像のようにチェックボックスとセルを連動させて『TRUE』と『FALSE』を表示させます。
そして、その『TRUE』と『FALSE』をカウントイフ関数で集計することで、【チェックボックスの集計】ができます。
まずは『チェック』を入れると『TRUE』が表示されるように設定します。
- チェックボックスを右クリック
- 『TRUE』と『FALSE』を表示するセルを選択
- OKで確定する
- 『✓』が入っている『TRUE』を数える
- 『✓』が入っていない『FALSE』を数える
以上の2つをカウントイフ関数を使って、数の集計をすることができます。『✓』を集計する方法はとても便利なので、仕事面でも活躍しますよ。
『TRUE』と『FALSE』を表示させたくないときは、フォントの色を白にしてあげると見えなくなるよ!

Dr.オフィス
チェックボックスの集計方法についてのくわしい説明記事は、こちら≫エクセルのチェックボックスを集計する方法!です。
ぜひ参考にしてみてくださいね。
チェックボックスをコピーする方法
チェックボックスをひとつひとつ作成するのは時間がかかってしまいます。
たくさんのチェックボックスを設定するときは、チェックボックスをコピーして、さくっと作成してしまいましょう!
チェックボックスをコピーする方法を3つ紹介します。
- 右クリックでコピー
- オートフィルでコピー
- ショートカットキーでコピー
例えば『オートフィル機能でコピーする方法』は、上記画像のようにチェックボックスをオートフィルするだけです。
チェックボックスに『✔』を入れたままオートフィルでコピーすると、全部に『✔』は入ってしまうから気を付けようね!

Dr.オフィス
チェックボックスをコピーする方法について、オートフィル以外の方法のくわしい解説はこちら≫エクセルのチェックボックスをコピーする3つの方法の記事を参考にしてみてください。
チェックボックスを編集する!表示される文字を変えるには?

エクセル初心者
チェックボックスの文字を変更することってできるかな?チェックボックスを挿入すると 『チェック1』って表示されているんだよね。
もちろんできるよ!チェックボックスの文字を変更したり、編集する方法をくわしく解説するね!

Dr.オフィス
チェックボックスの文字を変更する方法や、ほかにどんな編集ができるのかをくわしく解説します。
- チェックボックスを挿入
- 『チェック1』にカーソルをあてる
- DeleteまたはBackSpaceで削除
- チェックする項目を入力する
以上で、チェックボックスの文字を変更することができます。
チェックボックスの『コントロールの書式設定』からは、ほかにもチェックボックスの線の色など編集も可能です。
エクセルのチェックボックスを編集しよう
今回はエクセルのチェックボックスの編集をしてみましょう。
- チェックボックスの文字を変更
- チェックボックスの色と線の変更
以上の編集を紹介します。
チェックボックスの文字を変更
- STEP
チェックボックスの文字を変更するには
まず、チェックボックスを1つ作成しましょう。
チェック1を削除 チェックボックスを作成すると、チェックボックスの右側に『チェック1』と表示されます。
この『チェック1』は、DeleteまたはBackSpaceで削除しましょう。
- STEP
チェック項目を入力 削除したら、チェック項目を入力します。
同じ手順でチェックボックスの文字を変更して作成しましょう。
- STEP
チェックボックスを比べてみる 左のToDoリストは、各セルにチェックボックスを設置して、各セルに項目を入力しています。
右のToDoリストは、チェックボックスの文字を変更しています。
チェックボックスの文字を変更した場合は、チェックボックスと文字がセットなので、移動させやすいね!
Dr.オフィス
チェックボックスの文字を変更して使うか、セルに項目を入力して使うかは、やりやすい方で活用してみてくださいね。
チェックボックスの『色と線』
次は、チェックボックスの色と線を編集してみましょう。
- STEP
コントロールの書式設定 チェックボックスを右クリックして『コントロールの書式設定』を押します。
- STEP
色と線 コントロールの書式設定ダイアログボックスが表示されるので『色と線』タブを開いてください。
- STEP
色の設定 - 塗りつぶしの色を『薄い水色』に設定
- 線は『青色』の実線を選択
- OKを押す
- STEP
編集完了 チェックボックスの色や線を好きなように編集することができました。
- STEP
いっぺんに選択 『オブジェクトの選択』で、すべてのチェックボックスを選択して『色や線』をいっぺんに編集することも可能です。
- STEP
チェックボックスのコントロールの書式設定にある『サイズ』とは
チェックボックスの『コントロールの書式設定』にある『サイズ』タブについて解説します。
- STEP
チェックボックスのコントロールの書式設定を開く
サイズタブ チェックボックスのコントロールの書式設定ダイアログボックスを開いてみましょう。
『サイズ』タブがあります。
- STEP
サイズタブの役割を確かめる
高さと幅を大きくする 高さと幅を大きくしてみましょう。
- STEP
チェックボックスの枠が大きくなった
枠だけが大きくなっている この『サイズ』タブは、白丸ハンドルの大きさを調整することができました。
- STEP
チェックボックスの文字サイズは変わらない
文字のサイズは変わらない チェックボックスのコントロールの書式設定にある『サイズ』タブでできることは、文字のサイズ変更ではありませんでした。
文字のサイズの変更は、『エクセルチェックボックスの大きさを変更する方法』を参考にしてみてください。
エクセル『チェックボックス』がズレるときは
チェックボックスを複数並べるときは、キレイに整列させましょう。
上記画像のように、チェックボックスがバラバラに並んでいては見栄えも悪くなってしまいますね。
チェックボックスをひとつひとつ場所を移動させるのは大変なので、いっぺんにサクッと整列させましょう。
まず、すべてのチェックボックスを選択してください。そして『図形の書式』の『配置』から整列するだけです。
- チェックボックスをすべて選択する
- 図形の書式タブを開く
- 配置を開く
『配置』の中に『左右中央揃え』のボタンがあるので、これで簡単にチェックボックスの左右をそろえることができます。
チェックボックスをビシッと整列することで、見栄えが良くなり、チェックもしやすくなりますよ!
チェックボックスを並べるときに、ズレてしまうときの対処法については、こちら≫エクセルのチェックボックスがずれるときの直し方を紹介!でくわしく解説しているので参考にしてみてください。
【裏技】チェックマークを入れる方法
実はチェックボックスは、開発タブ以外にも作成することができます。
チェックマークは、チェックボックス!と思っている方も多いかもしれませんが、チェックボックス以外にもチェックマークは作成できるので、ちょっとした裏技を紹介します。
- 『チェックマーク』を変換して『✔』を入れる方法
- 図形を使ってチェックマークを入れる方法
- 記号と特殊文字から探す方法
上記のようにエクセルにチェックマークを入れる方法を3つ紹介します。
どのチェックマークを入れる方法が良いかは、自分が操作しやすい方法を選んで活用してみてくださいね。
『チェック』を変換してチェックマークにする
- STEP
チェックを変換する セルに『チェック』と入力して、変換キーを2回押しましょう。
変換の文字の候補として【✔】や【☑】などが表示されています。
- STEP
チェックマークを確定 使いたいチェックまで変換キーを押してEnterで確定しましょう。
- STEP
説明文にもチェックを変換して使える 変換してチェックを入力できるので、説明文にも使いやすいね!
Dr.オフィス
チェックマークを図形のボックスで作成
- STEP
テキストボックスを挿入 挿入タブから図形の『テキストボックス』を選択します。
CtrlとShiftを押しながらテキストボックスを挿入すると、正方形になるよ!

Dr.オフィス
- STEP
テキストにチェックを入れる テキストに『チェック』を入力し、『✔』に変換します。
図形のボックスでチェックマークを作成すると、大きさも移動も自由にできます。
チェックマークを記号と特殊文字から検索
- STEP
記号と特殊文字 挿入タブの『記号と特殊文字』を開きましょう。
- STEP
記号と特殊文字ダイアログボックス 記号と特殊文字ダイアログボックスが表示されました。
この大量の記号が『チェック』を探し出すのは大変です。
- STEP
チェックを探す フォントを『Wingdings』に設定して、記号の一覧を下までスクロールしましょう。
チェックを見つけて、使いたい記号を選び『挿入』を押しましょう。
- STEP
チェックを選択して挿入 フォントを『Wingdings2』に設定すると、記号の一覧の上部にチェックが表示されています。
こちらを選択してもOKです。
- STEP
チェックが少し違う 『Wingdings』と『Wingdings2』のチェックを並べてみると、少し違いがあります。
使いたい方を選んでみてください。
記号と特殊文字ダイアログボックス からクリックするだけでチェックマークができるから便利だね!
Dr.オフィス
このように文章の途中にちょっとチェックマーク入れたいだけ!なんてときにも簡単に『チェックマーク』をいれることができる裏技です。
さっとできることがポイントなので、ぜひ活用してください。
【便利技】クイックアクセスツールバーにチェックボックスを追加
チェックボックスを業務などで頻繁に使用する場合は、クイックアクセスツールバーに追加しておくと便利です。
- STEP
クイックアクセスツールバーに追加 - クイックアクセスツールバーの下向き矢印をクリック
- 『その他のコマンド』を開く
- STEP
チェックボックスを追加 - コマンドの選択は『すべてのコマンド』にする
- チェックボックス(フォームコントロール)を選択
- 『追加』をクリック
- OKで確定する
- STEP
クイックアクセスツールバーに追加完了 クイックアクセスツールバーに『チェックボックス』が追加されたので、いつでも気軽にチェックボックスを作ることができようになりました。
クイックアクセスツールバーについて詳しい説明はこちら≫エクセルのクイックアクセスツールバーを解説の記事を参考にしてみてくださいね。
上手なチェックボックスの使い方
今回は、エクセルのチェックボックスについて『作成方法や削除する方法』など、さまざまな使い方を解説しました。
小さい四角にレ点のチェックを入れることができるチェックボックスは、とても便利な機能です。
このチェックボックスは、『開発タブ』からしか操作することができません。
まだ開発タブを表示していな方はぜひこちら≫エクセル【開発タブ】を表示する方法と使い方を参考にして、『開発タブ』を表示させましょう。
開発タブには、他にもおすすめの機能が豊富です。
万年カレンダーなどでも役立つ『スピンボタン』についてもこちら≫【スピンボタンの挿入】エクセルの便利な機能を紹介でくわしく解説しているので、参考にしてみてください。
ワードでチェックボックスを作成する方法を姉妹サイト【Wordドクター】でも解説しています。
こちら≫ワードのチェックボックスでスキルアップ!便利な機能を紹介!もチェックしてみてください。