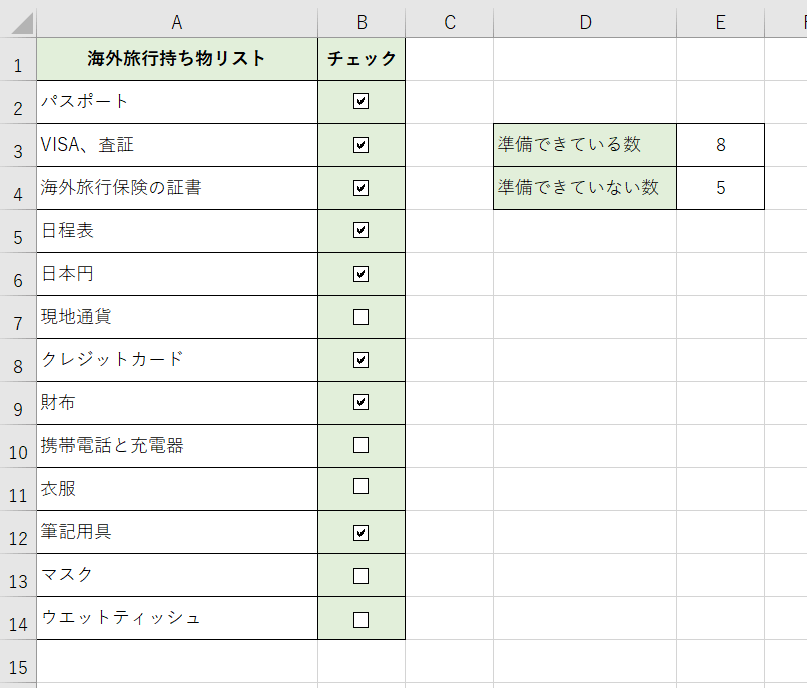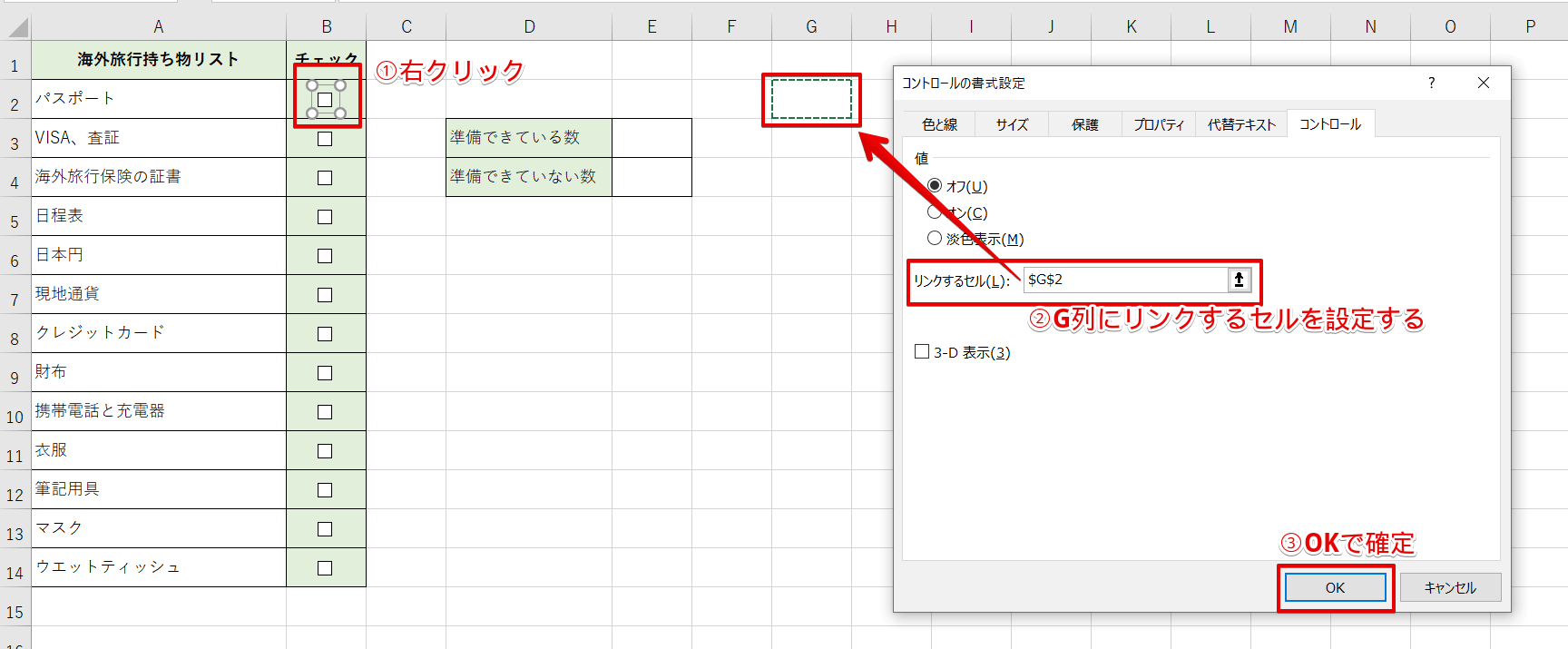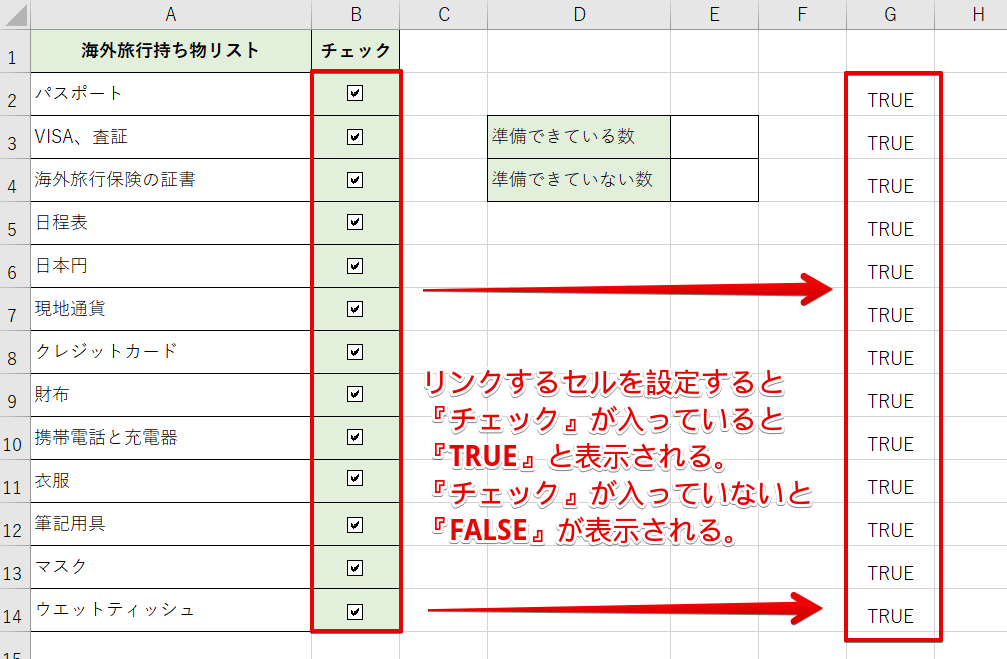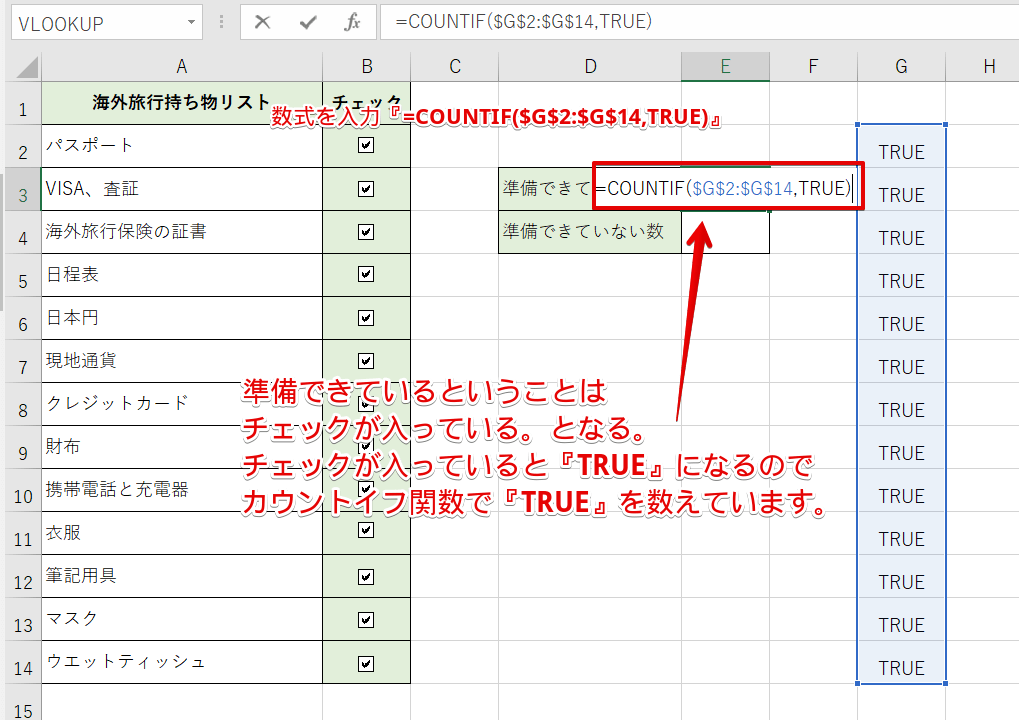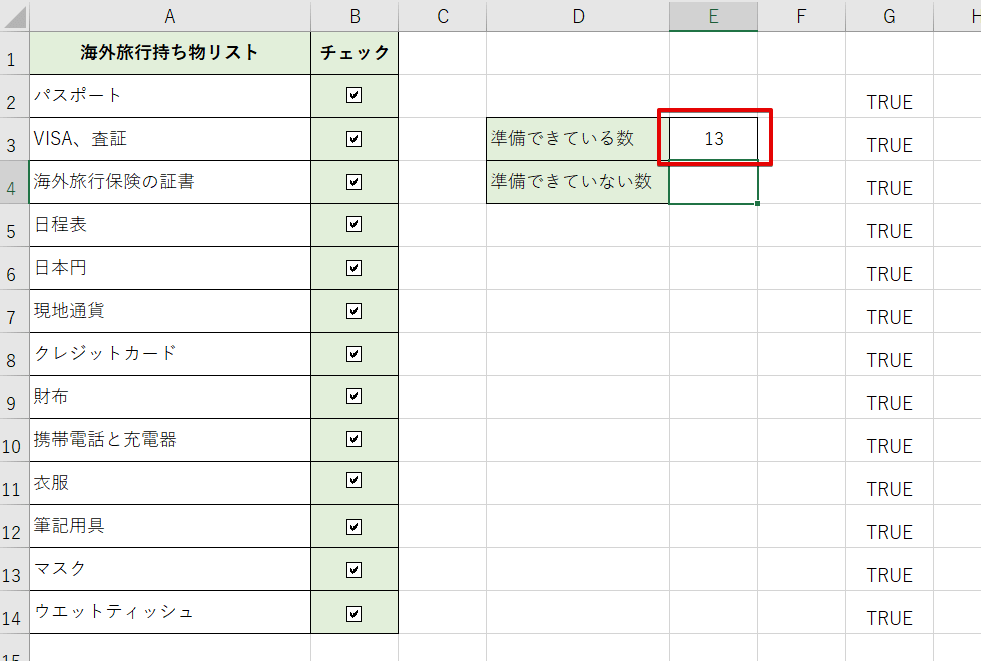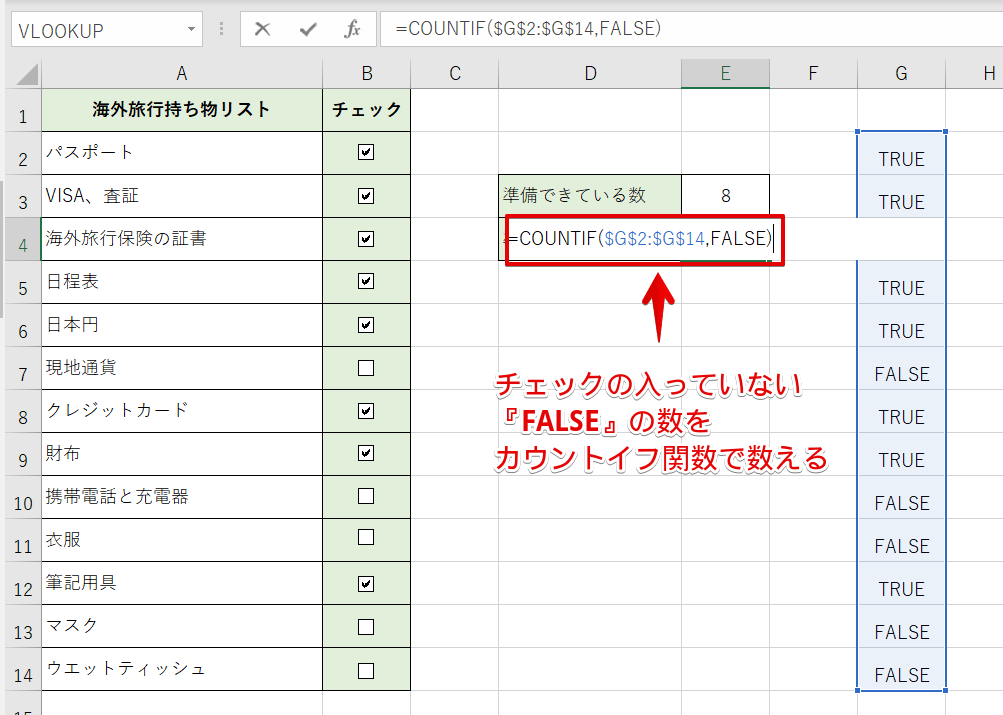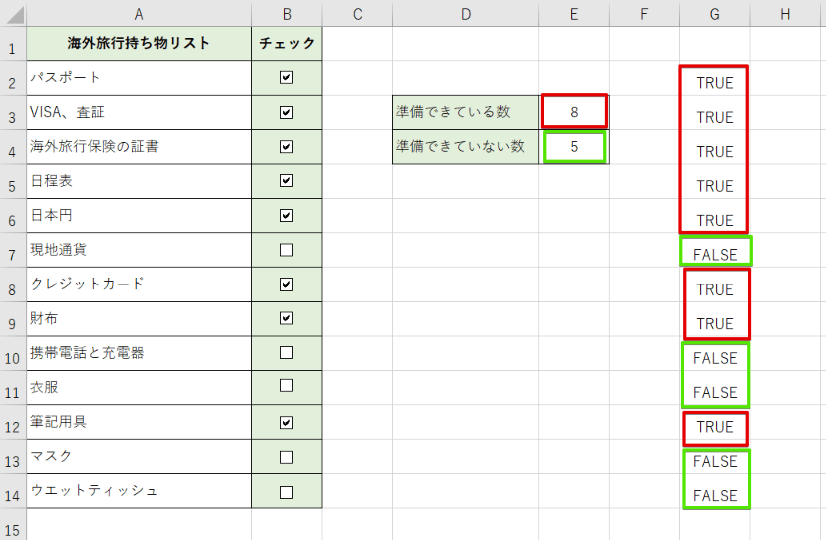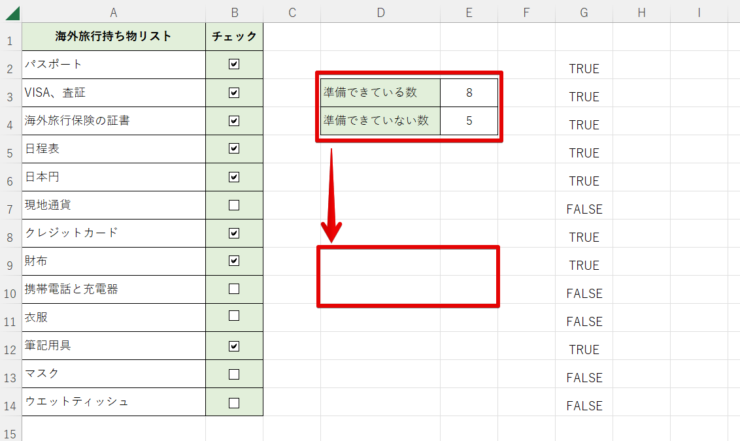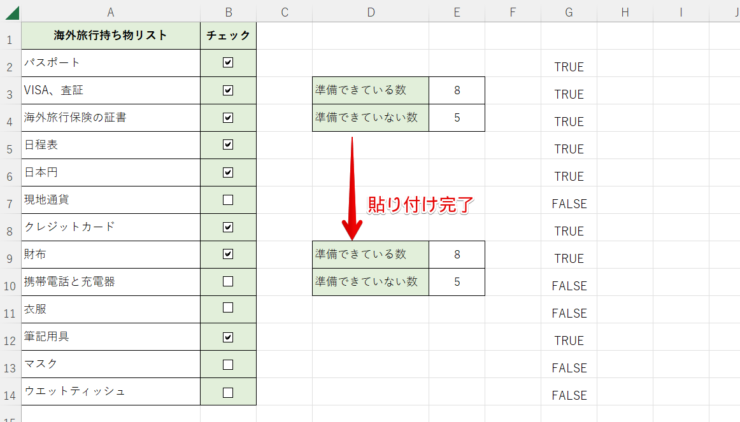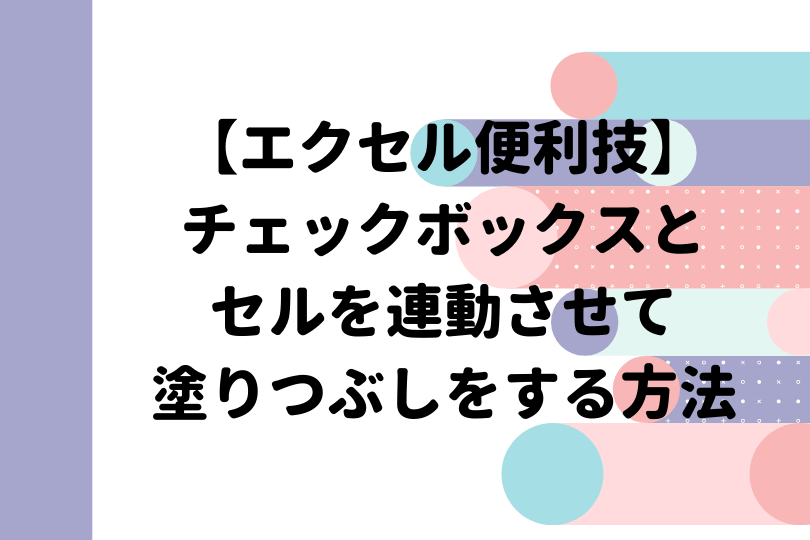エクセル初心者
エクセルでチェックボックスを集計したいな。『✔』の数を数えるのって大変なんだよね。
チェックボックスの集計方法を紹介するね!関数を使って簡単に『✔』を集計できるよ!

Dr.オフィス
今回は、チェックボックスの『✔』を集計する方法について解説します。
チェックボックスが大量にあっても、簡単に集計できるので安心してくださいね。
- チェックボックスにリンクするセルを設定する
- カウントイフ関数で集計する
たった2ステップで集計ができます。
ほかにもチェックボックスのさまざまな機能については、『エクセルでチェックボックスを作成する方法』でも詳しく解説しているので、ぜひ参考にしてみてくださいね。
こちらの記事は下記の動画でも解説しているので、ぜひ合わせてご覧ください。
※本記事は『OS:Windows10』画像は『Excelのバージョン:Microsoft365』を使用しています。
目次
エクセルのチェックボックスを集計する方法とは
チェックボックスの集計をするには、2つのステップがあります。
- チェックボックスとセルを連動させて『TRUE』と『FALSE』を表示させる
- 『TRUE』と『FALSE』を利用してカウントイフ関数で集計する
このような流れになります。
下記画像はチェックボックスを集計したデータの完成形です。
まず、チェックボックスの作り方については、『エクセルでチェックボックスを作成する方法』を参考にしてみてください。
チェックボックスを作成して、集計をしてみましょう。
チェックボックスにリンクするセルを設定
- STEP
チェックボックスに『✔』をつけると『TRUE』と表示され、チェックボックスから『✔』を消すと『FALSE』と表示されるセルを作成します。
リンクするセルを設定 - チェックボックスを右クリックして『コントロールの書式設定ダイアログボックス』を開く
- 『リンクするセル』を設定する(今回はG列を使用)
- OKで確定する
リンクするセルの設定で手順などくわしく解説しているよ!参考にしてみてね!
Dr.オフィス
- STEP
すべてのチェックボックスを設定 リンクするセルの設定は、すべてのチェックボックスに設定してください。
カウントイフ関数を使ってチェックボックスを集計
- STEP
海外旅行の持ち物リストで、『準備できている数』と『準備できていない数』の集計を出してみましょう。
カウントイフ関数を使う E3セルを選択して、数式『=COUNTIF($G$2:$G$14,TRUE)』を入力します。
カウントイフ関数を使い、『TRUE』と表示されているセルが何個あるか数えています。
- STEP
チェック入りの集計結果 準備できている数は『13』と表示されました。
- STEP
FALSEの集計をカウントイフ関数を使って求める 『✔』を変えて、同じようにE4セルに数式『=COUNTIF($G$2:$G$14,FALSE)』を入力してみましょう。
『FALSE』の数が表示されます。
- STEP
『TRUE』と『FALSE』の集計結果 このように、リンクするセルの設定をして『TRUE』か『FALSE』を表示することで、簡単に集計することが可能になります。
最後にG列を非表示にすると、 『TRUE』や『FALSE』が見えなくなるからスッキリするよ!
Dr.オフィス
エクセルのチェックボックスを集計しているセルをコピーする
チェックボックスの集計が表示されるセルをコピーして、貼り付けてみましょう。
- STEP
- STEP
集計したセルのコピペ完了 チェックボックスの集計をそのままコピーして貼り付けることが出来ました。
スムーズに集計を貼り付ける事ができたのは、カウントイフ関数で範囲を絶対参照にしていたからだよ!
Dr.オフィス
絶対参照とは『$』で参照先を固定することです。くわしくは≫エクセルの絶対参照を参考にしてみてください。
大量のチェックボックスも簡単に集計できる
チェックボックスのリンクするセルの設定は、とても便利でしたね。
『TRUE』と『FALSE』を表示するように設定すれば、大量のチェックボックスでも集計できます。
目視でひとつひとつ数えるのはとても大変です。
せっかくの便利な機能は使いこなして仕事効率をアップさせましょう。
リンクするセルを設定するだけで『TRUE』と『FALSE』が表示されるので活用する!
- チェックボックスとセルを連動させる
- カウントイフ関数で集計する
リンクするセルの設定をすることで、チェックボックスに色を付けることもできるので、興味のある方はこちら『チェックボックスを塗りつぶししよう!』を参考にしてみてください。
ほかにもチェックボックスのさまざまな機能については、『エクセルでチェックボックスを作成する方法』でも詳しく解説しているので、ぜひ参考にしてみてくださいね。