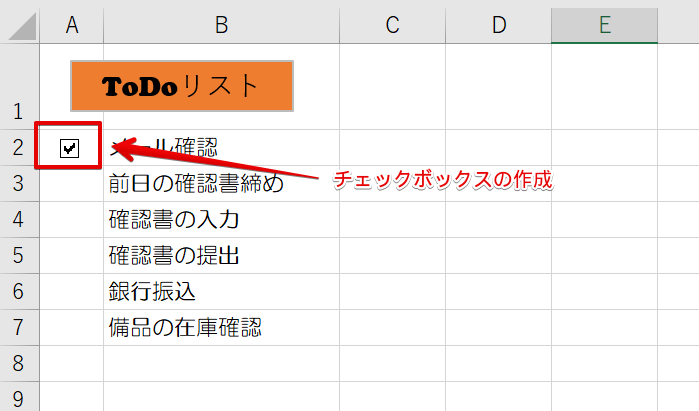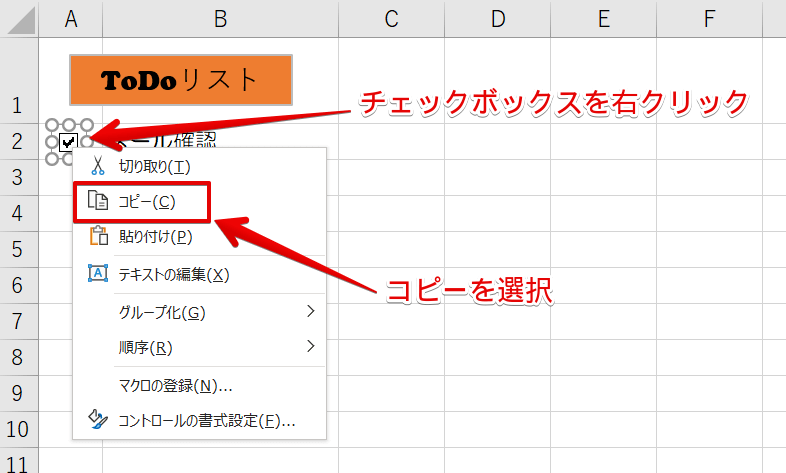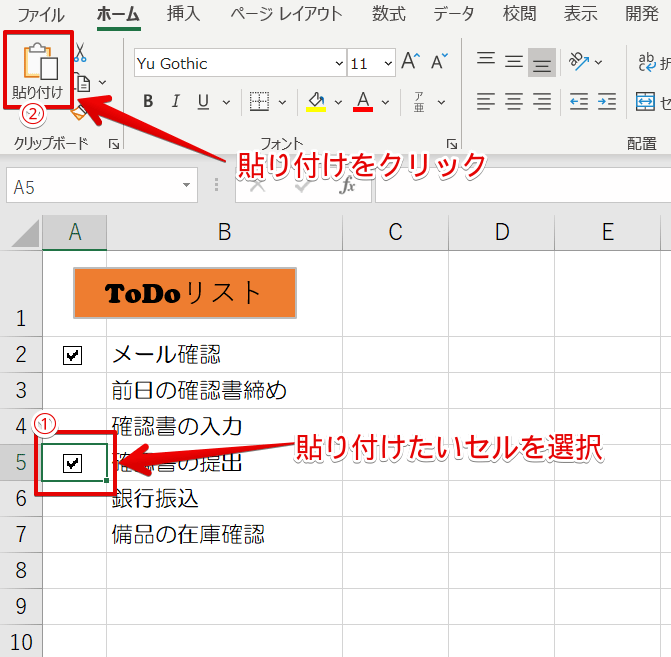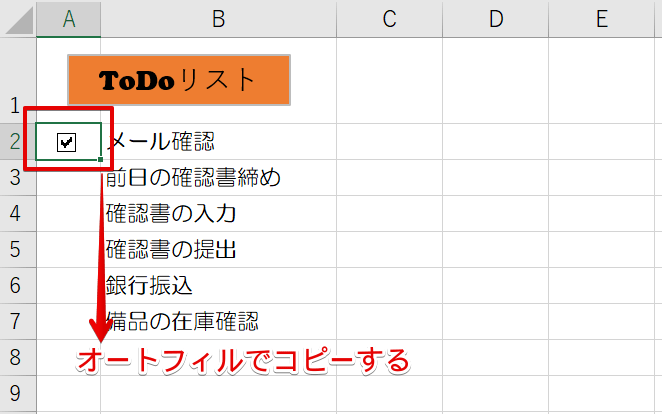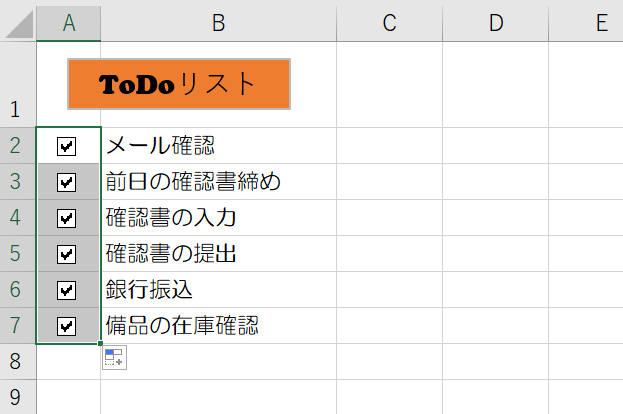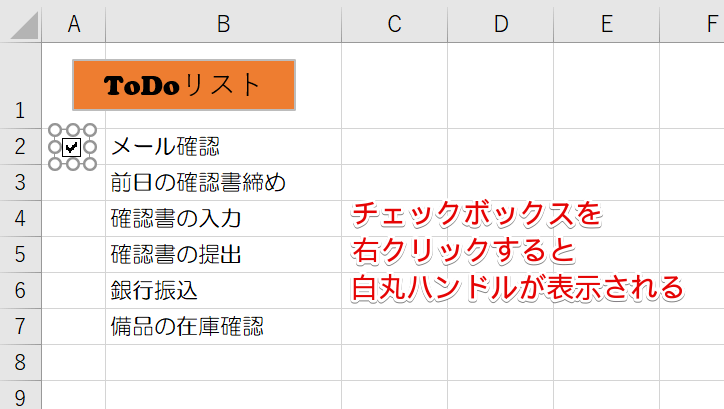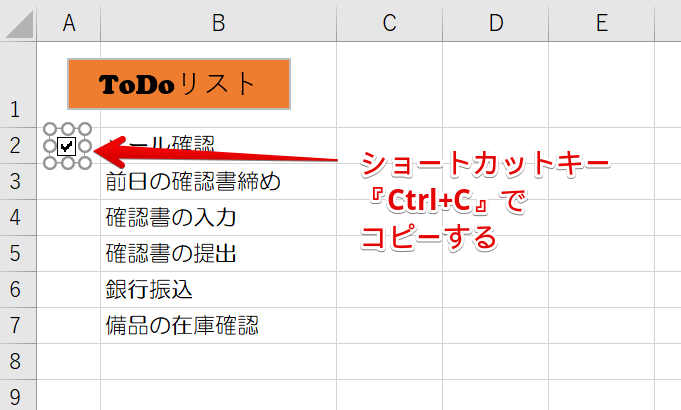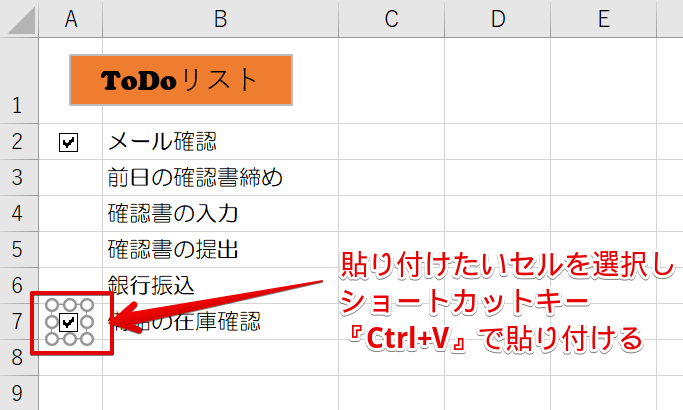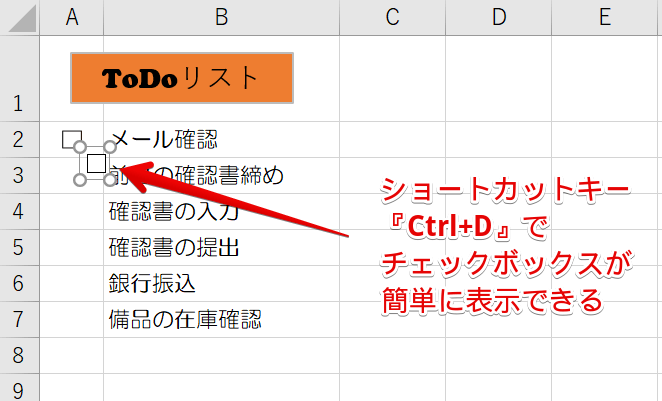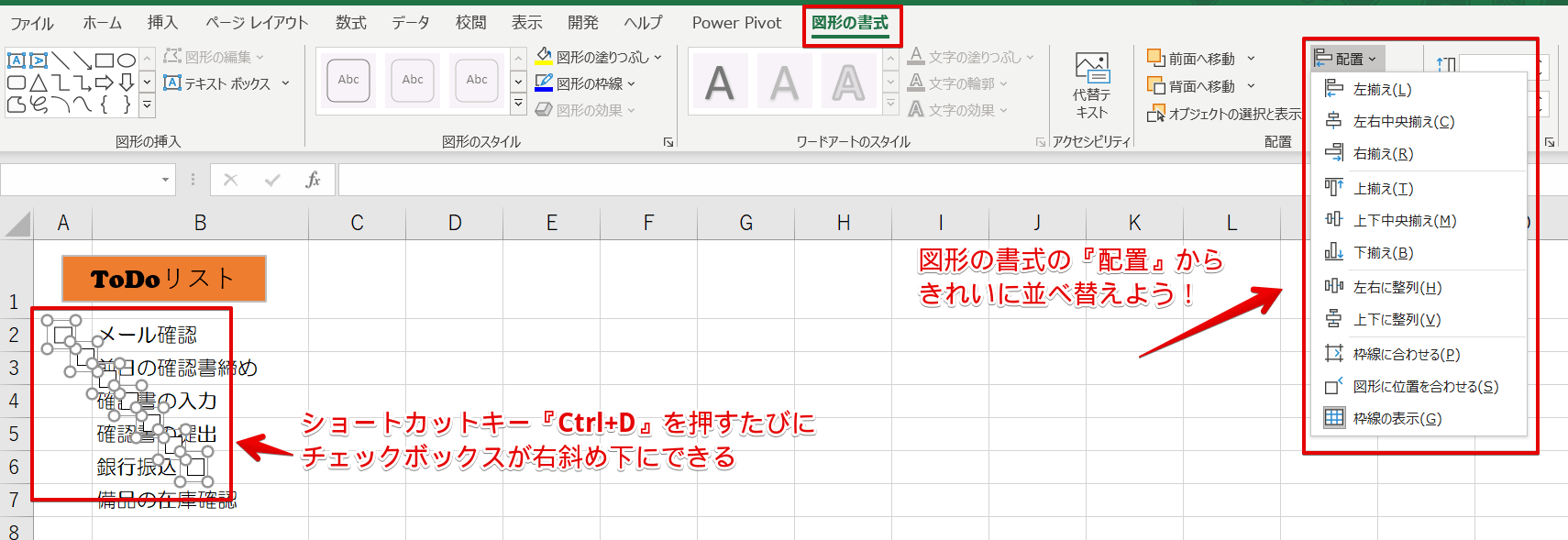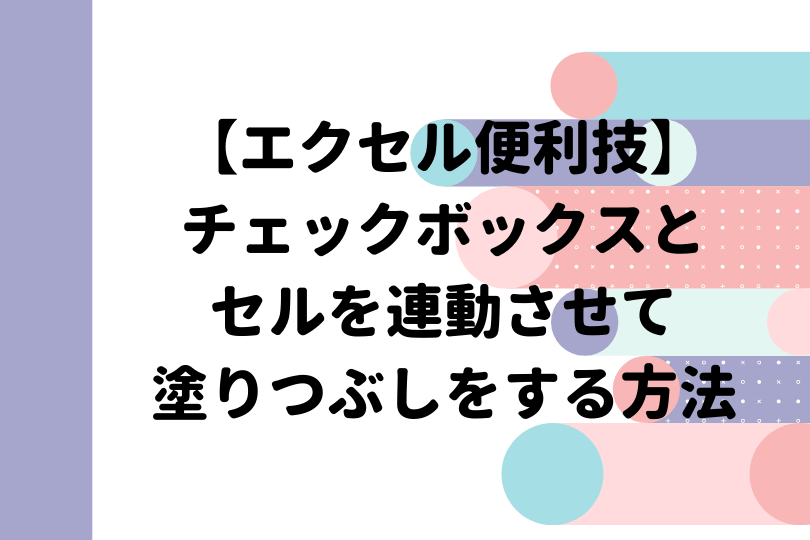エクセル初心者
エクセルのチェックボックスのコピーができないよ!どうすればいいのかな?コピーが出来たら便利だよね!
チェックボックスは、右クリックしてコピーしたり、オートフィルでコピーできるよ!くわしく解説するね!

Dr.オフィス
今回は、チェックボックスのコピーする方法について解説します。
チェックボックスのコピーをしたくても、『✔』が入ったり消えたりするだけでコピーができない!と言う方も安心してください。
右クリックするだけでメニューが表示され、そこには『コピー』や『貼り付け』も用意されています。
他にもチェックボックスをコピーする方法があるので紹介します。
- チェックボックスがあるセルをオートフィルでコピーする
- チェックボックスをCtrl+Cでコピーする
- チェックボックスをCtrl+Dでコピーする
上記の3通りをくわしく解説します。
ほかにもチェックボックスのさまざまな機能について、『エクセルでチェックボックスを作成する方法』でも詳しく解説しているので、ぜひ参考にしてみてくださいね。
こちらの記事は下記の動画でも解説しているので、ぜひ合わせてご覧ください。
※本記事は『OS:Windows10』画像は『Excelのバージョン:Microsoft365』を使用しています。
目次
エクセルのチェックボックスをコピーする基本的な方法
チェックボックスをコピーする方法を紹介します。
- STEP
- STEP
メニューのコピー チェックボックスを右クリックすると、メニューが表示されます。
メニューの『コピー』をクリックしてください。
- STEP
貼り付け - 貼り付けたいセルを右クリックする
- 『貼り付け』を押す
これでチェックボックスのコピーと貼り付けができます。
もっとも基本的なコピー&貼り付けの方法になるよ。
Dr.オフィス
大量のチェックボックスをコピーする3つの方法
もっと素早く大量にチェックボックスのコピーが必要な場合は、
- オートフィル機能でコピー
- Ctrl+Cでコピー
- Ctrl+Dでコピー
上記の3つの方法を紹介するので参考にしてください。
チェックボックスを『オートフィル』でコピー
- STEP
チェックボックスを1つ作りましょう。
チェックボックスのセルをオートフィル チェックボックスがあるセルを選択し、オートフィルでコピーします。
選択したセルの右下の『+』を下にドラッグすればOKだよ!
Dr.オフィス
- STEP
オートフィルのコピー完了 とても簡単にチェックボックスをコピーすることができました。
チェックボックスを『Ctrl+C』でコピー
- STEP
チェックボックスのコピーはショートカットキーでもできます。
チェックボックスを右クリック チェックボックスを右クリックして『白丸ハンドル』の選択できる状態にします。
- STEP
ショートカットキーCtrl+C ショートカットキーCtrl+Cを押しましょう。
- STEP
ショートカットキーCtrl+V 貼り付けたいセルを選択しショートカットキーCtrl+Vで貼り付けます。
チェックボックスを『Ctrl+D』でコピー
- STEP
- STEP
チェックボックスを整列する ショートカットキーCtrl+Dを押すたびに次々とチェックボックスができます。
斜めになったチェックボックスは、図形の書式タブの『配置』できれいに並べてあげましょう。
チェックボックスの配置をキレイに並べるコツは『チェックボックスがずれるときの直し方』や、図形について解説している『エクセルの図形を整列する方法』が参考になります。
ぜひ覗いてみてくださいね。
【チェックボックスのコピー】に関するQ&A
Q
チェックボックスをコピーしたいときの選択する方法は?
A
チェックボックスを右クリックすることで、チェックボックスを選択することができます。
Q
チェックボックスのコピーはショートカットキーでもできる?
A
ショートカットキーCtrl+Cや、ショートカットキーCtrl+Dでチェックボックスをコピーすることができます。
エクセルのチェックボックスのコピーは簡単
チェックボックスのコピーは、簡単にできました。
コピーができない!と言う時は、まずはチェックボックスを右クリックしてみてくださいね。
チェックボックスのコピーは、
- オートフィルで簡単に大量作成!
- ショートカットキーでもコピーができる!
ほかにもチェックボックスのさまざまな機能について、『エクセルでチェックボックスを作成する方法』でも詳しく解説しているので、ぜひ参考にしてみてください。