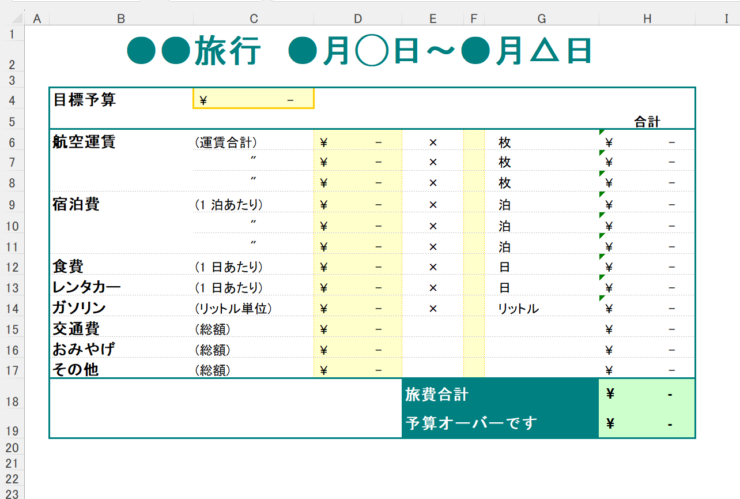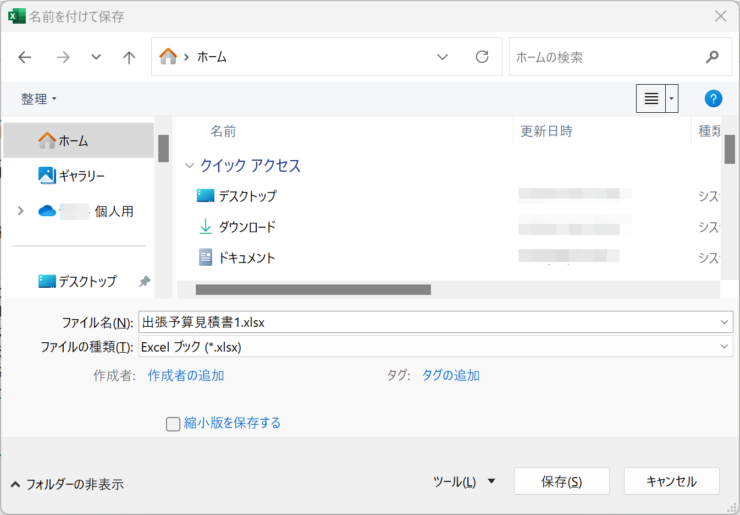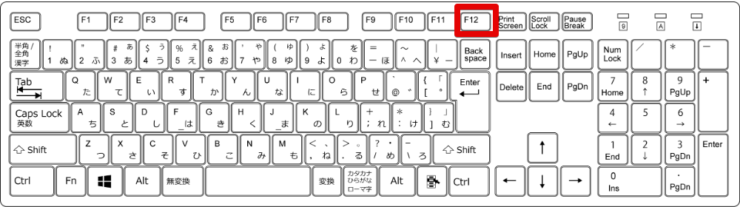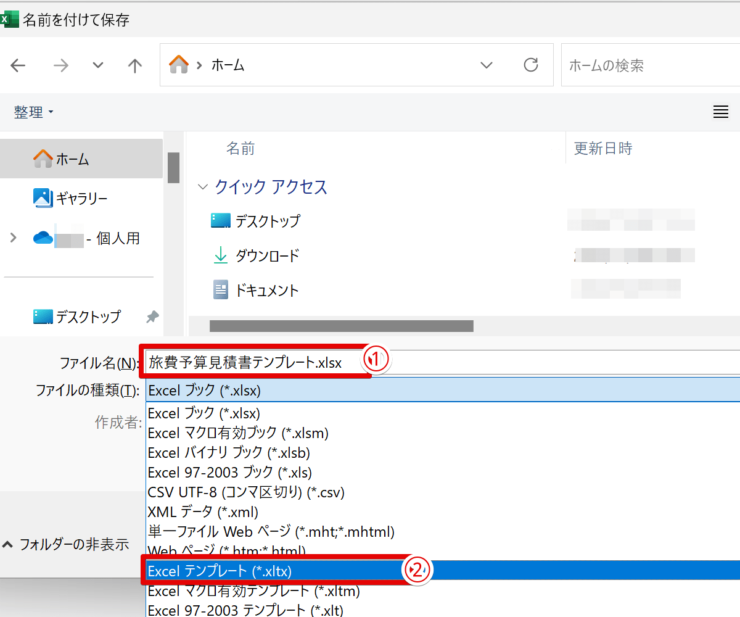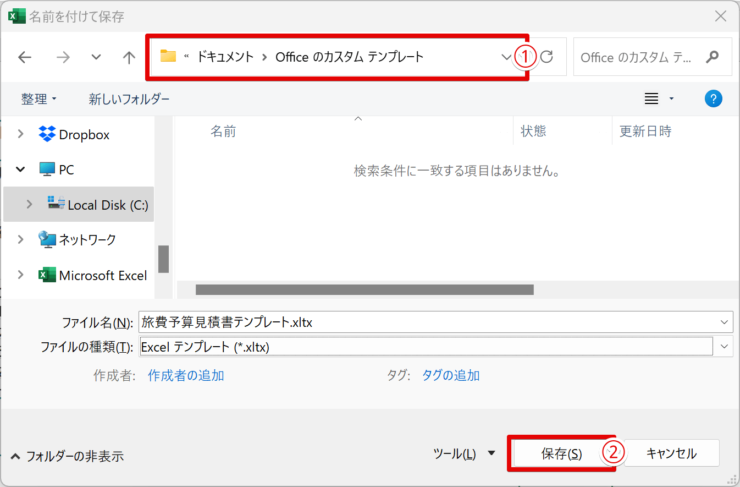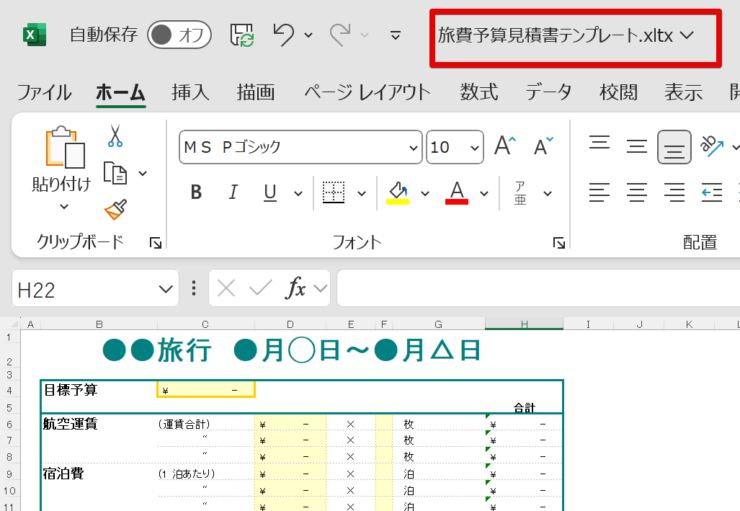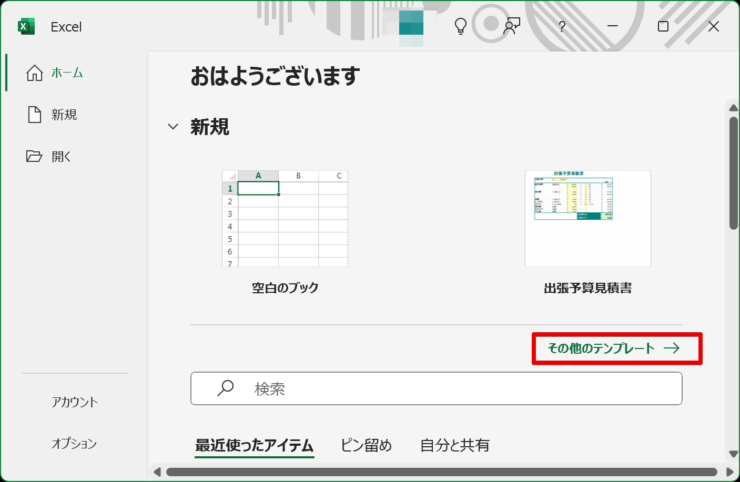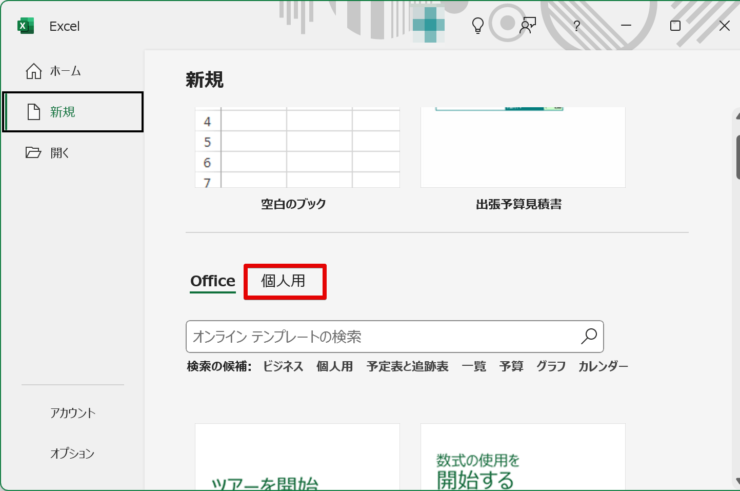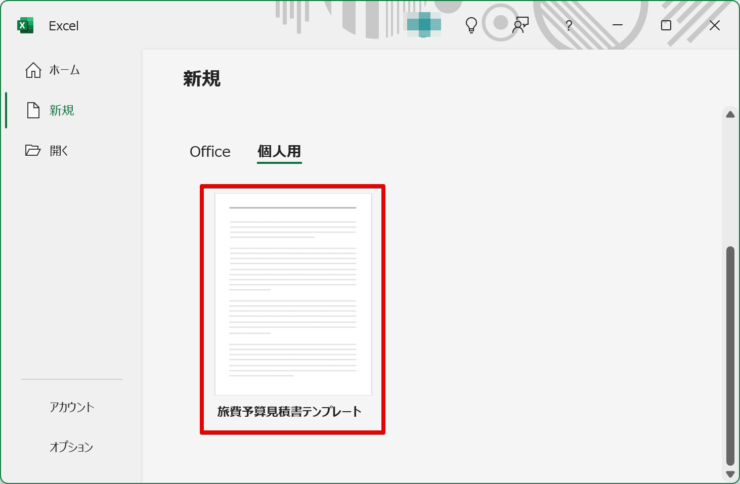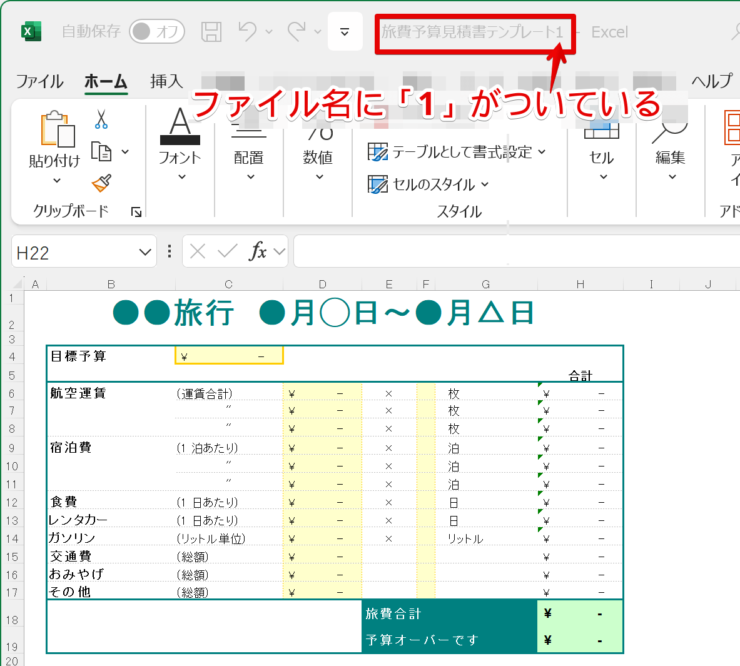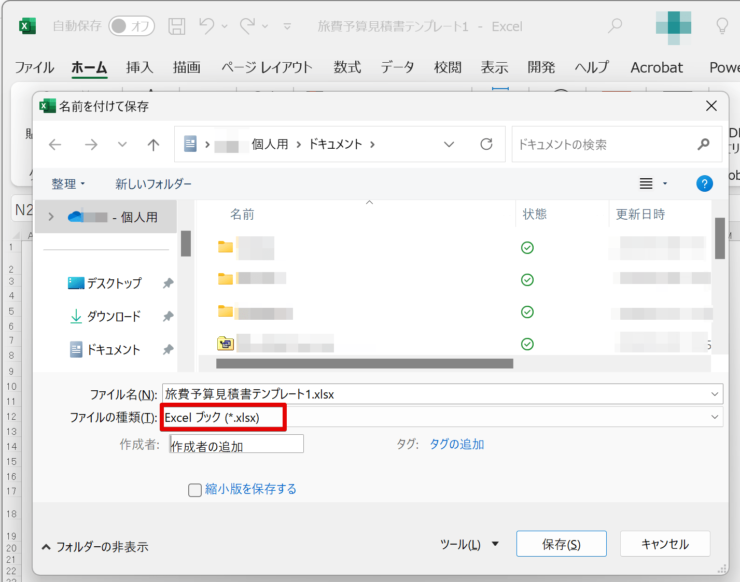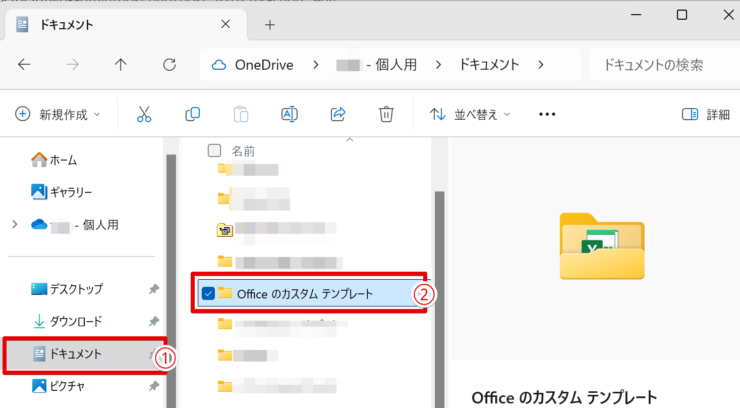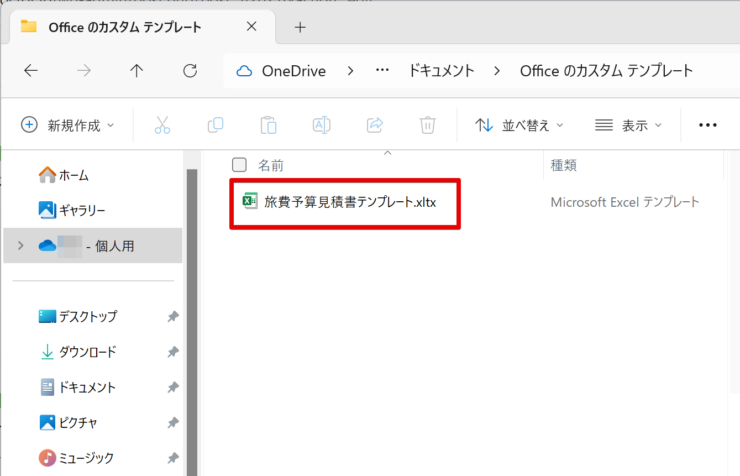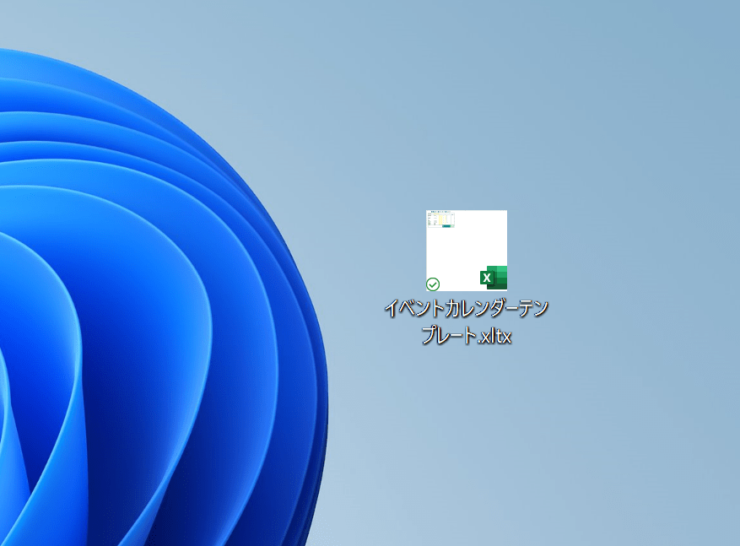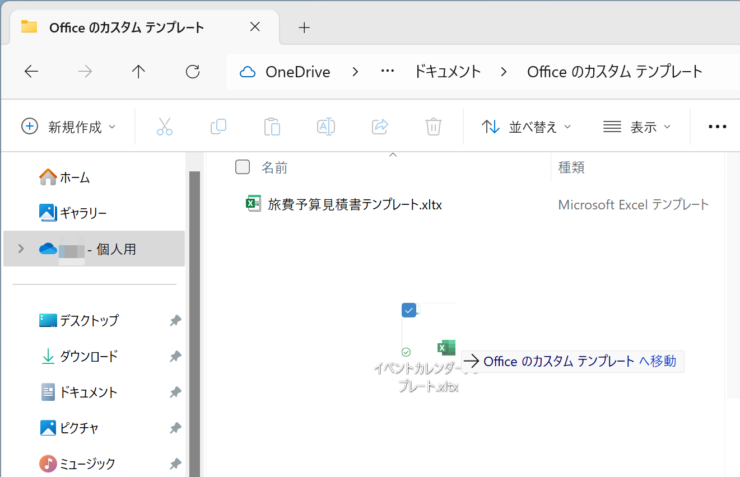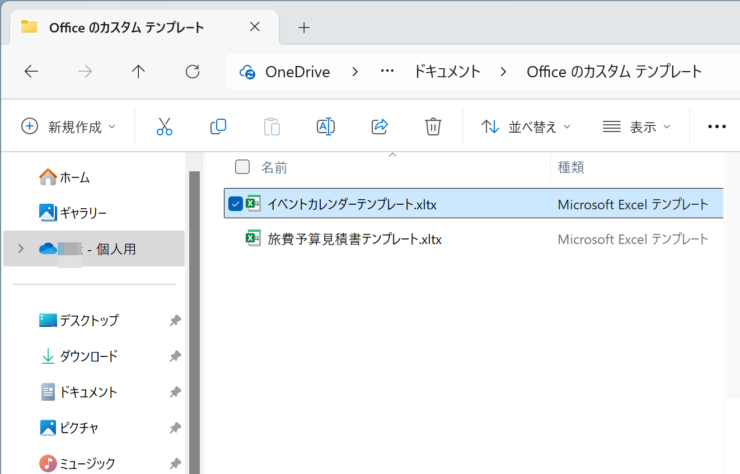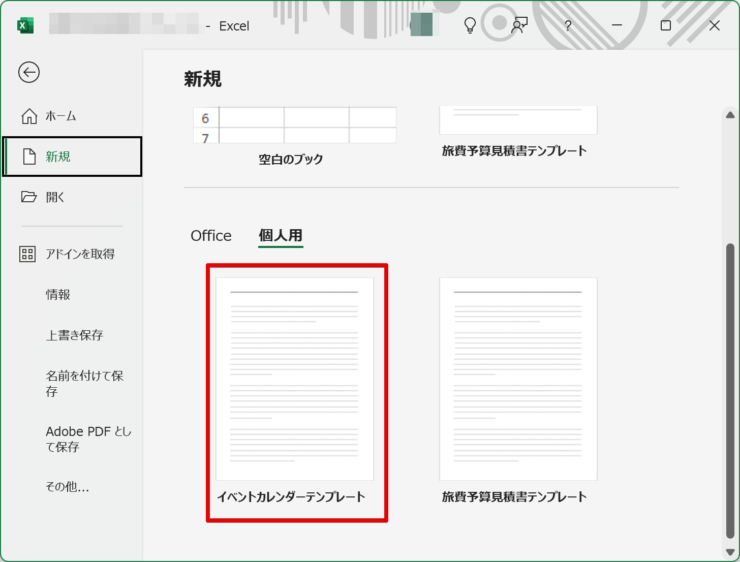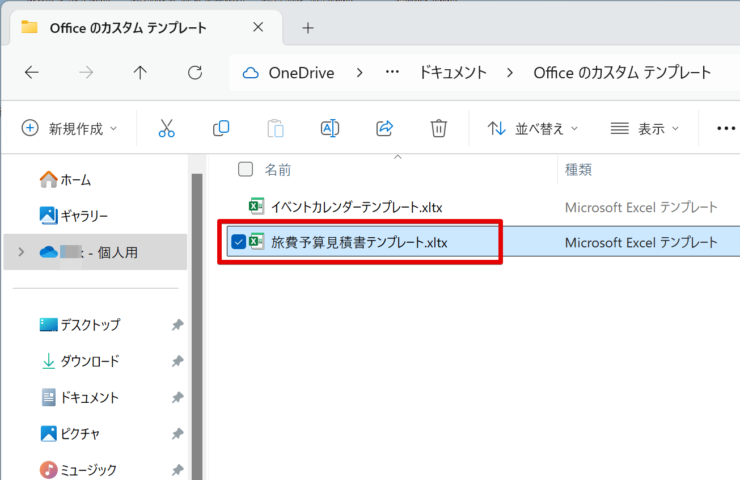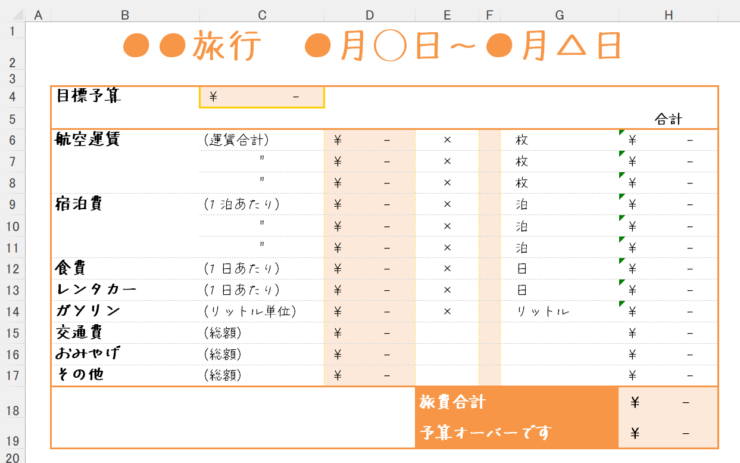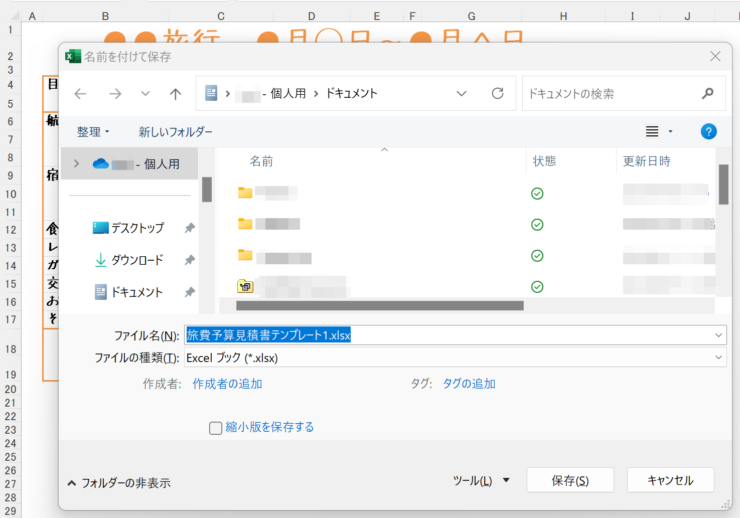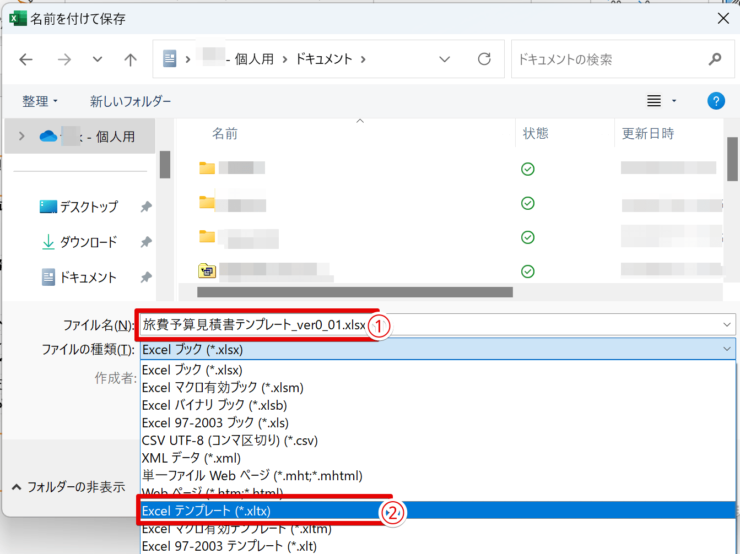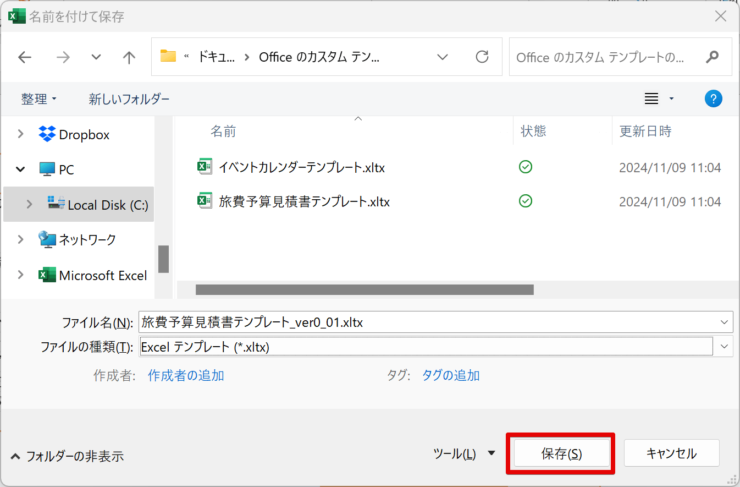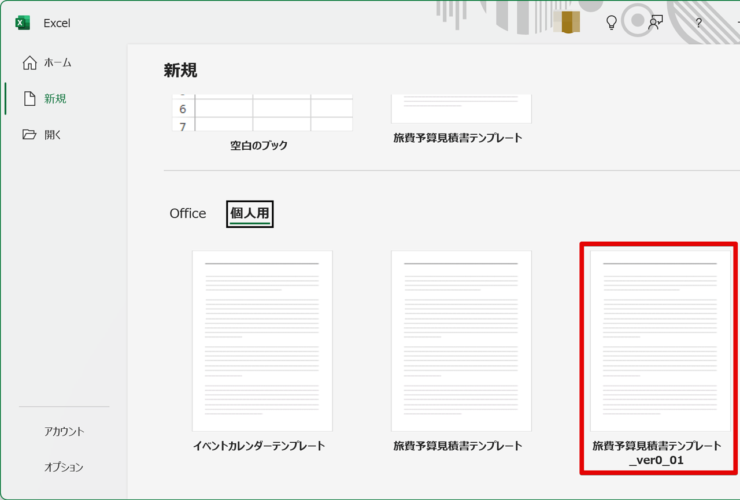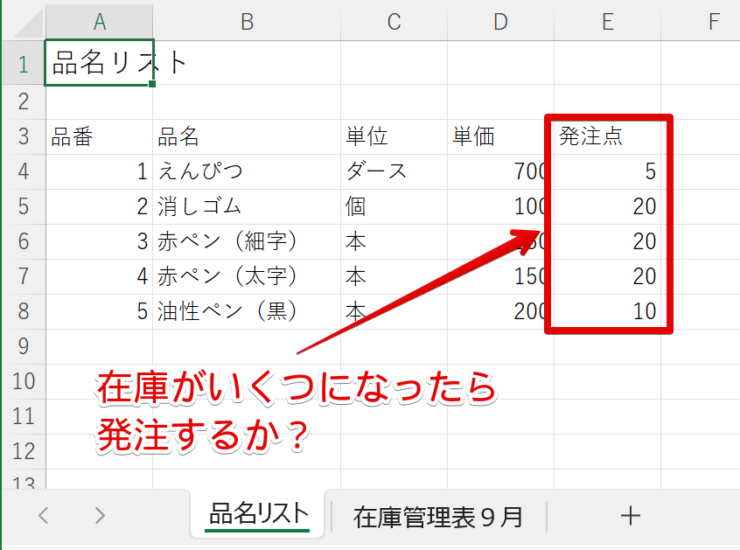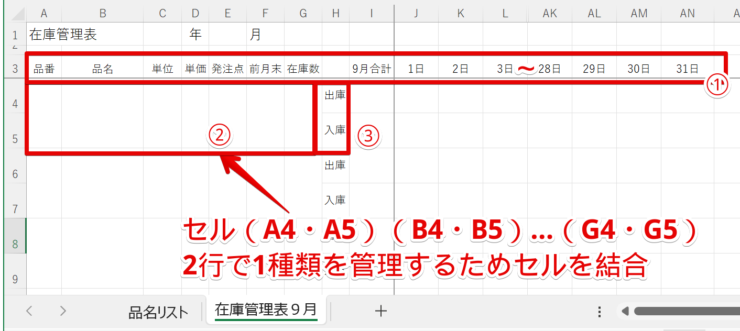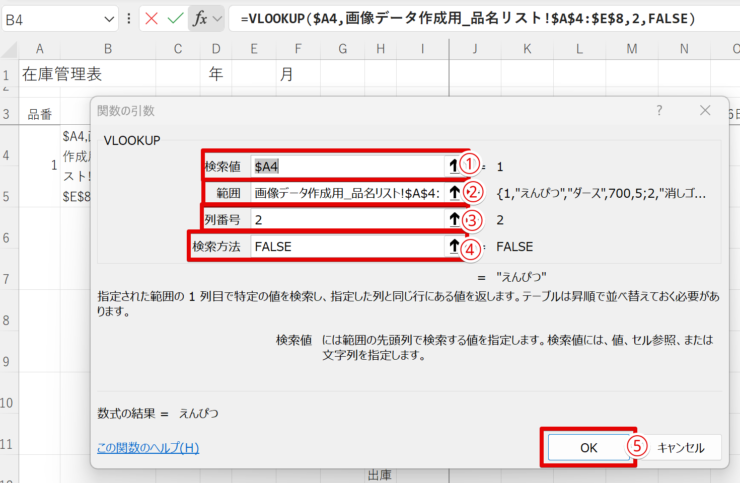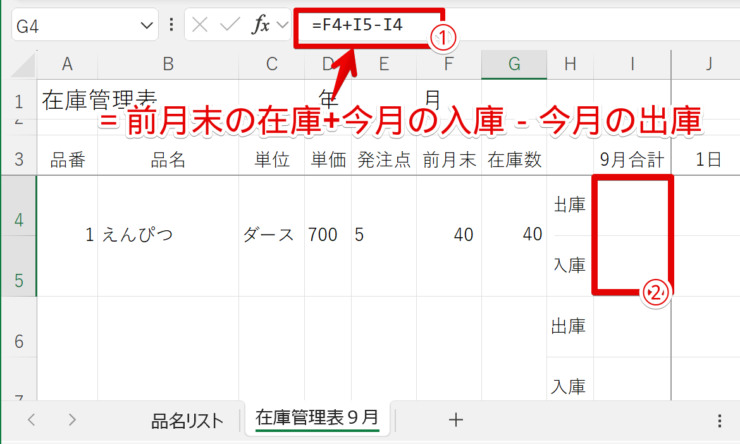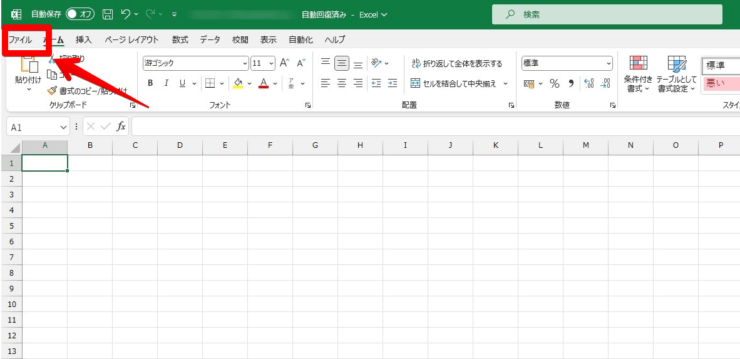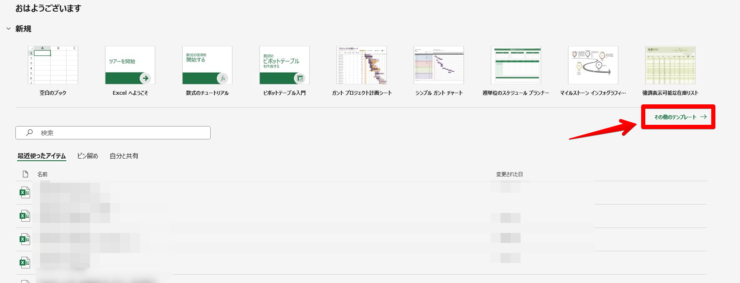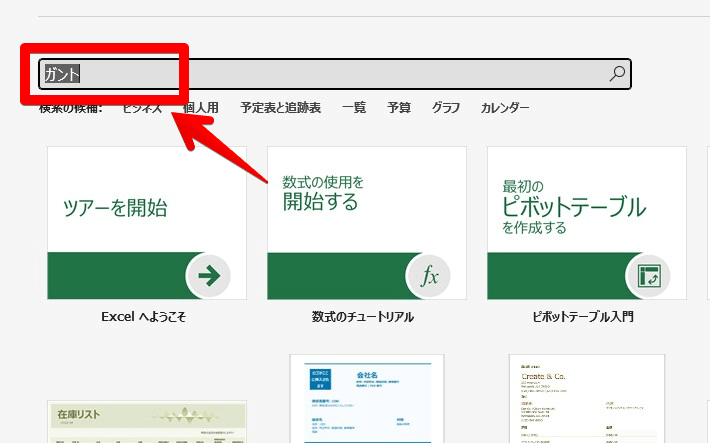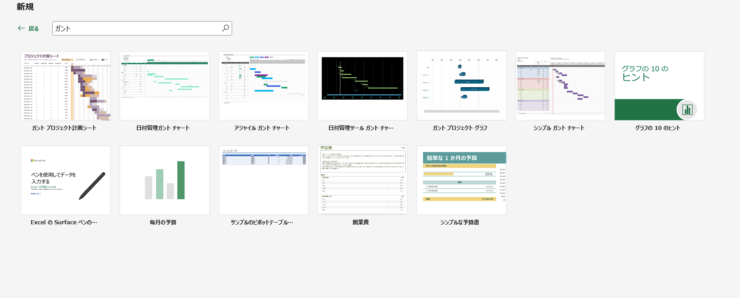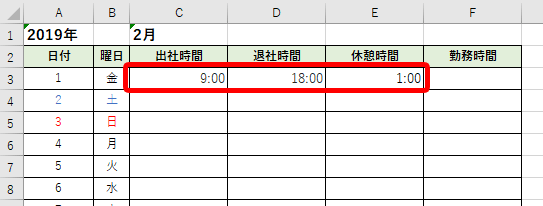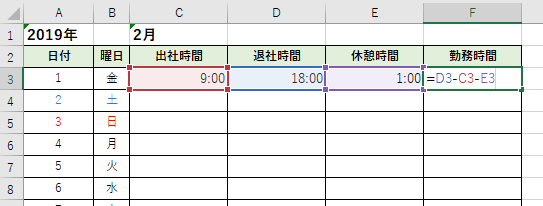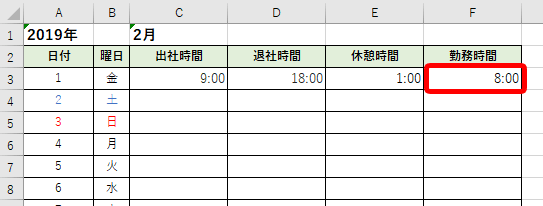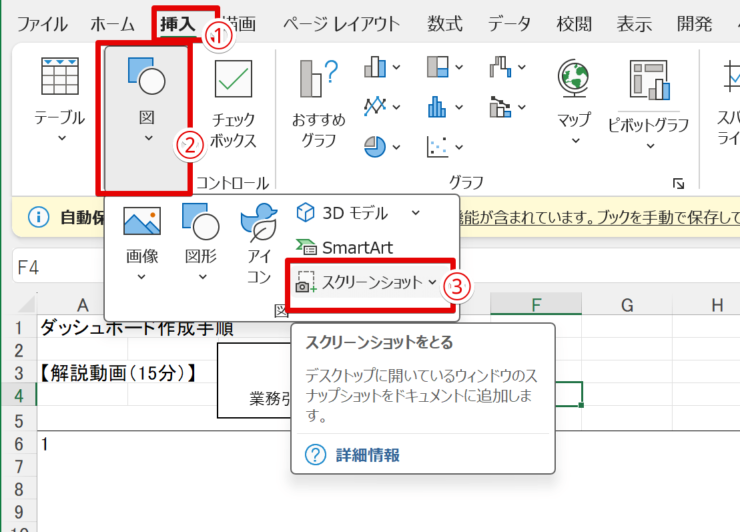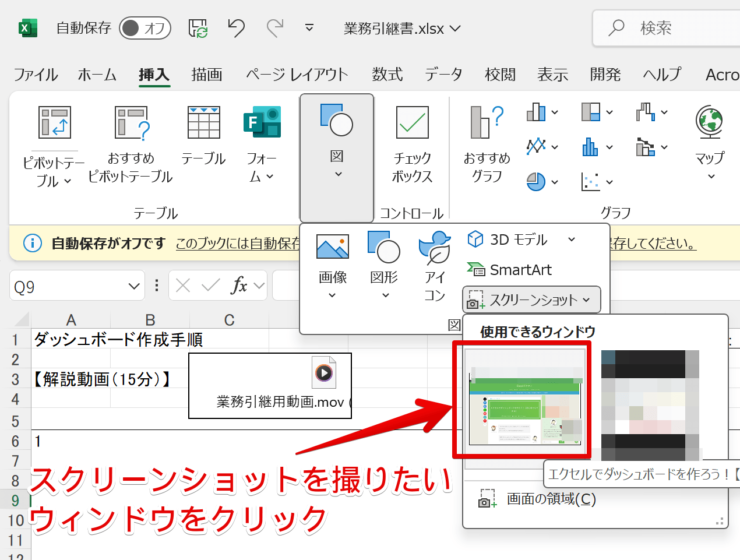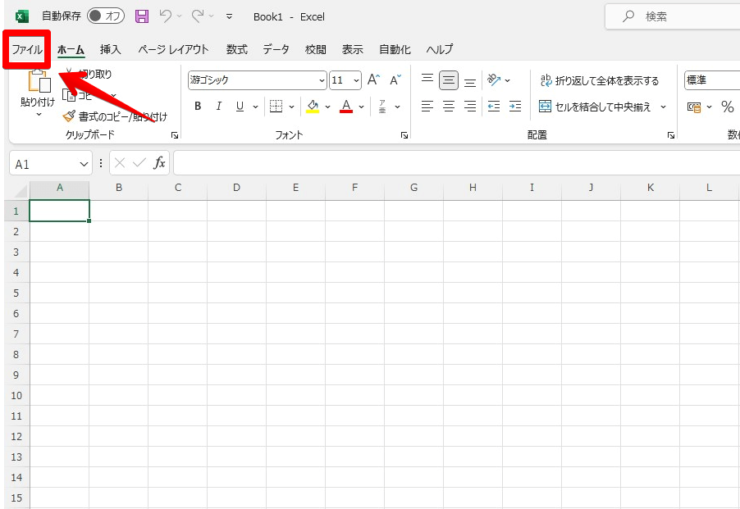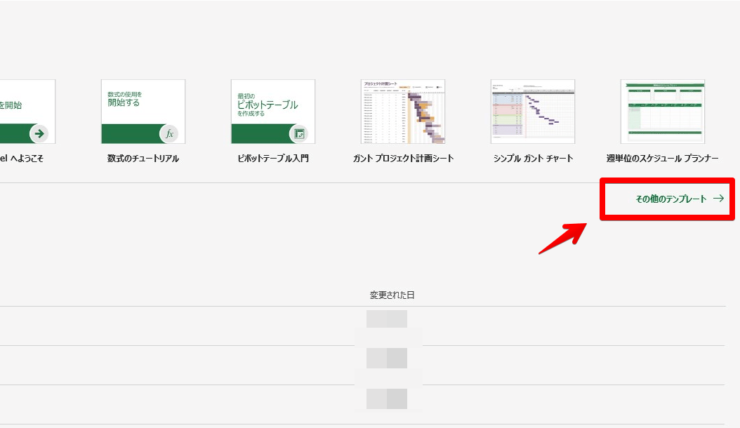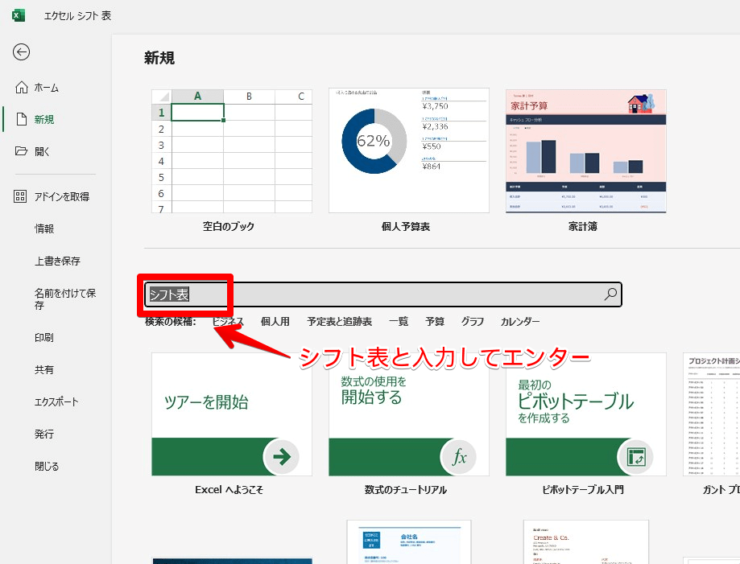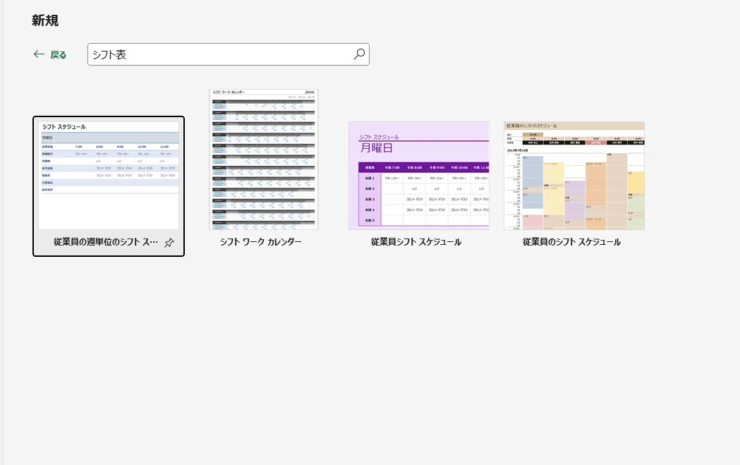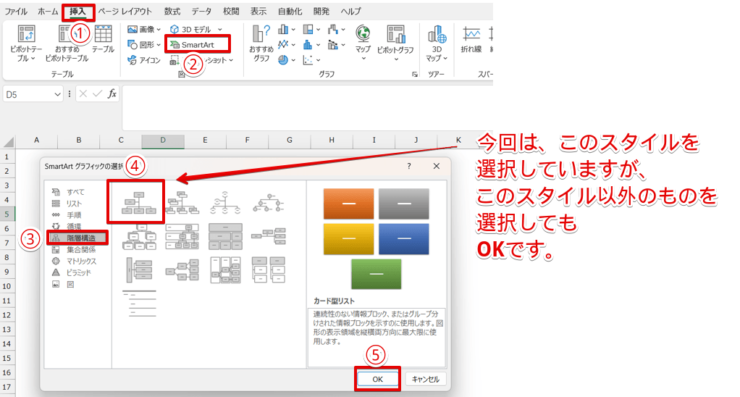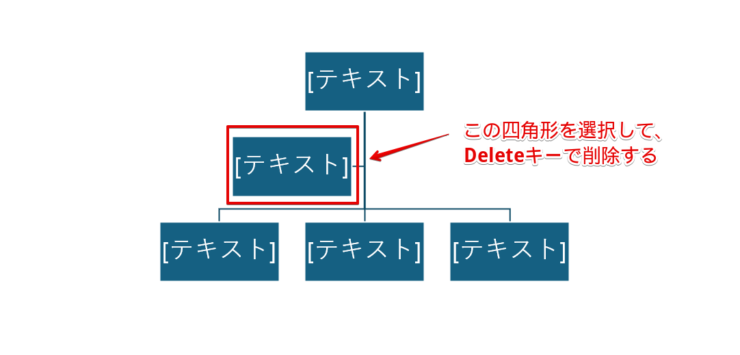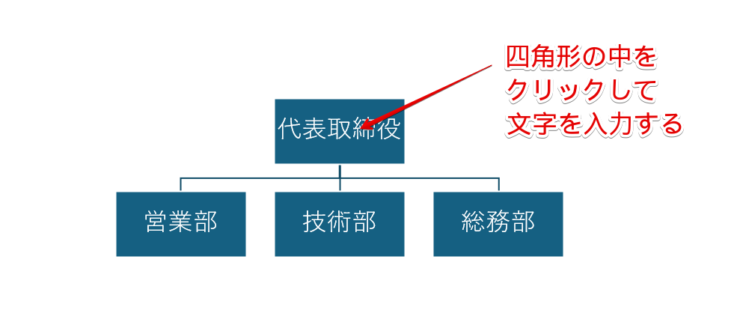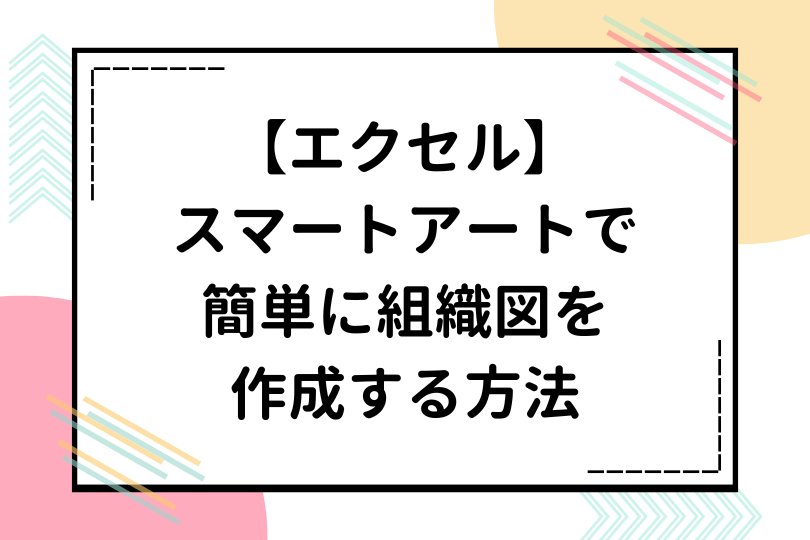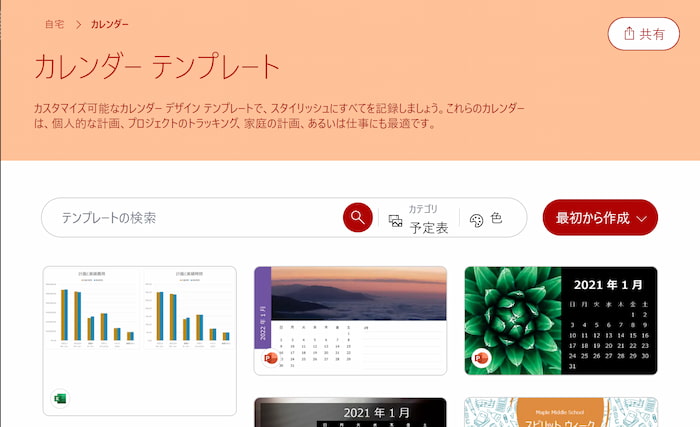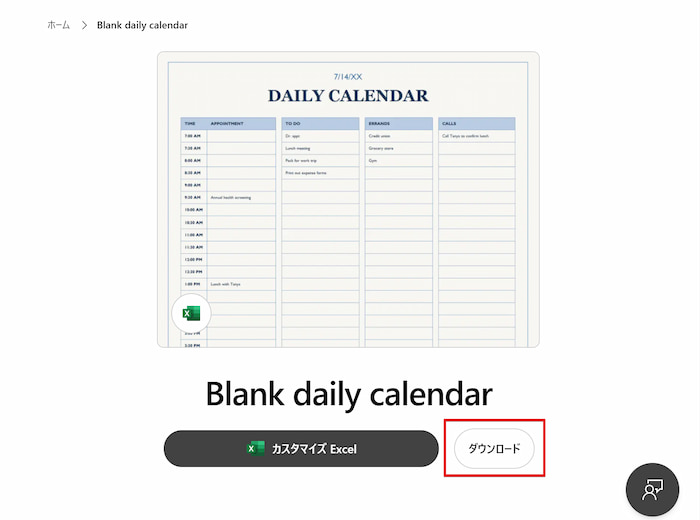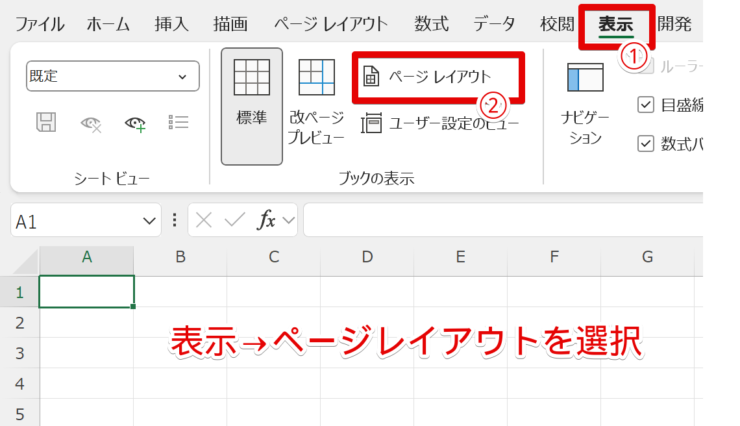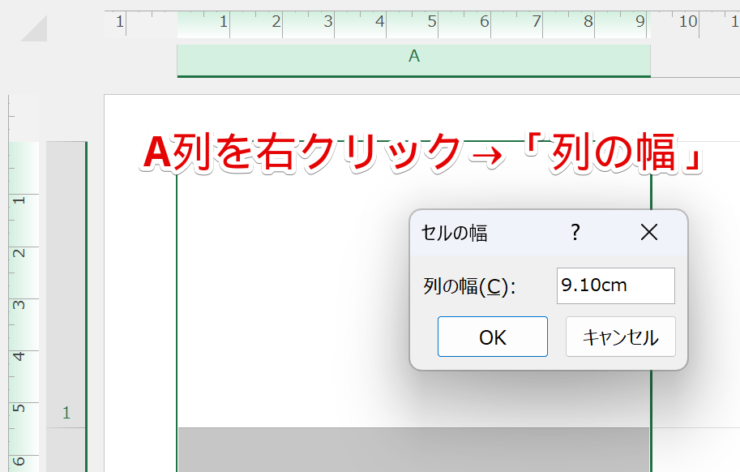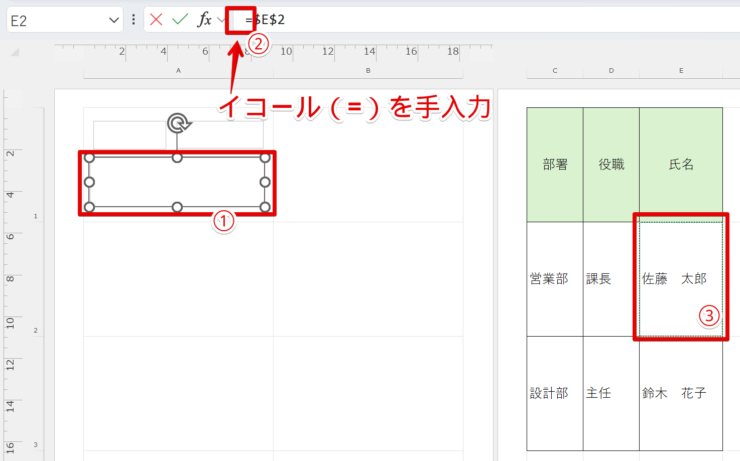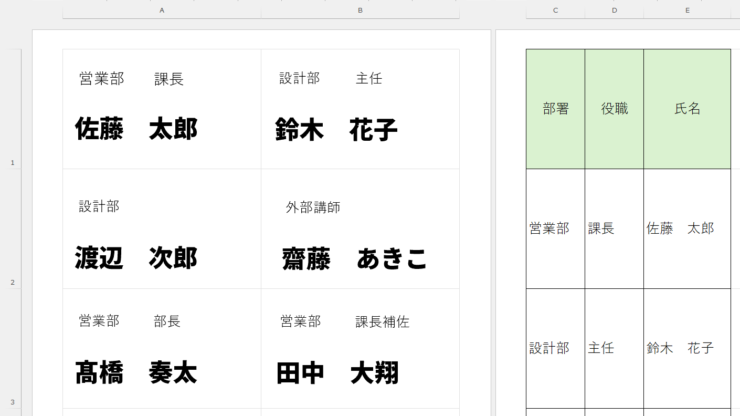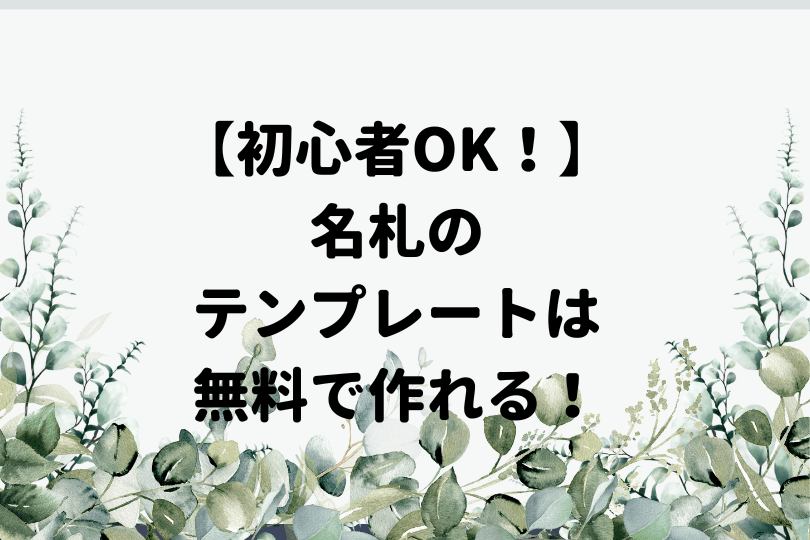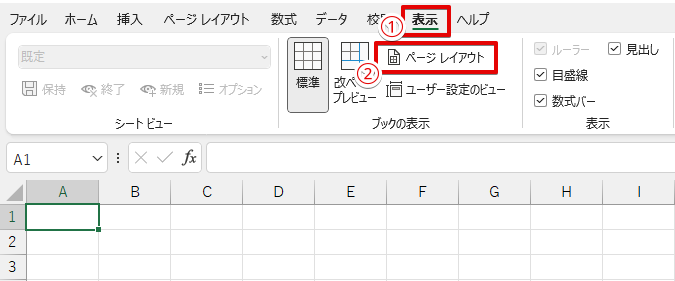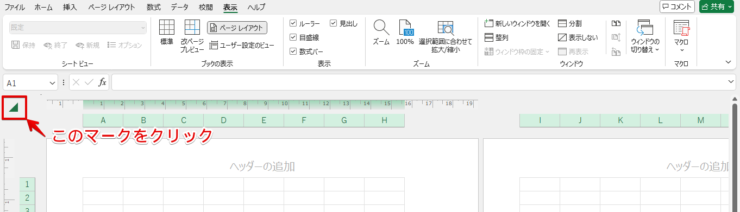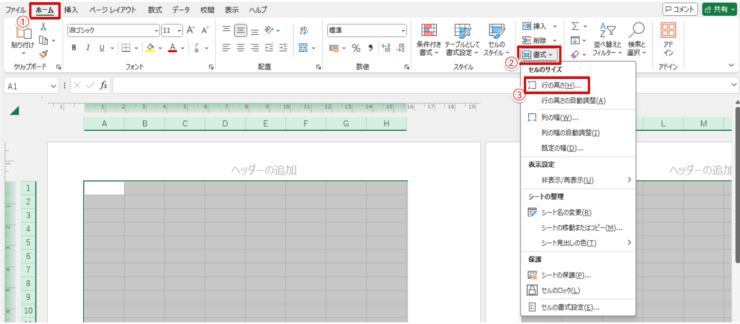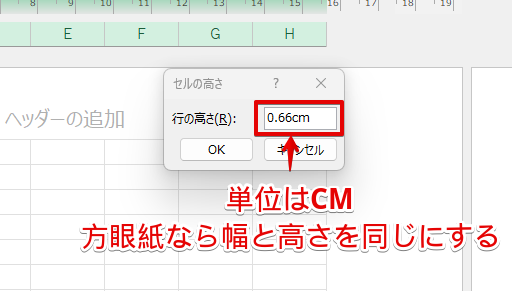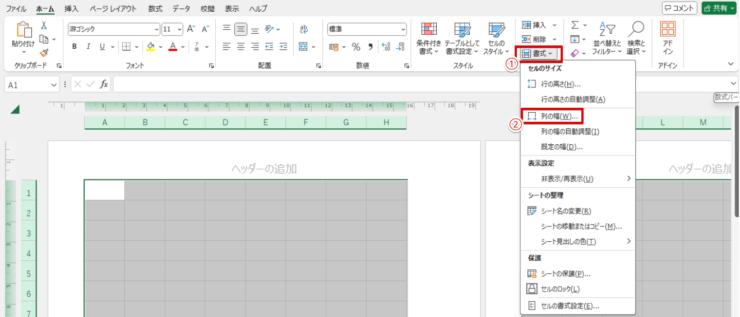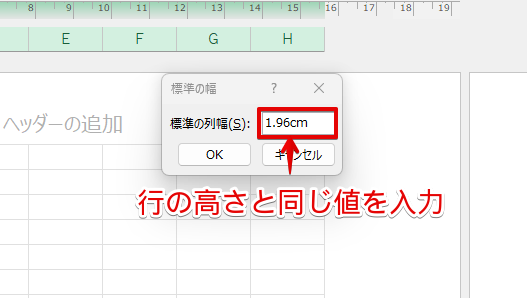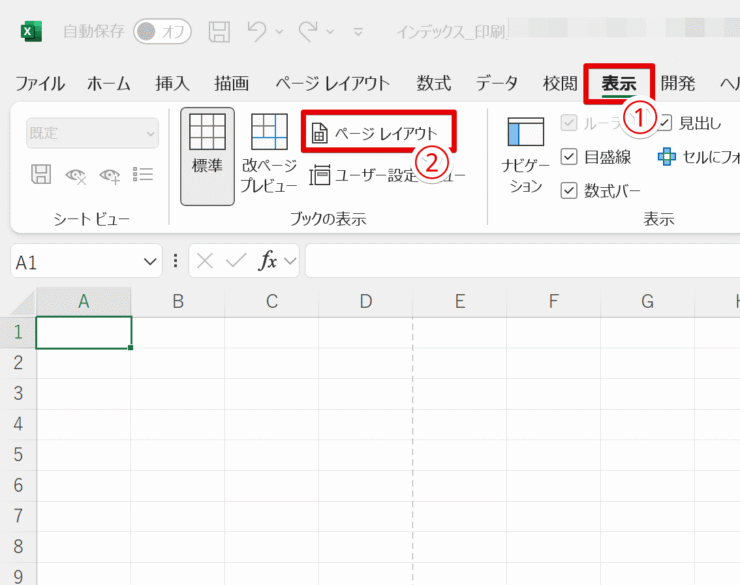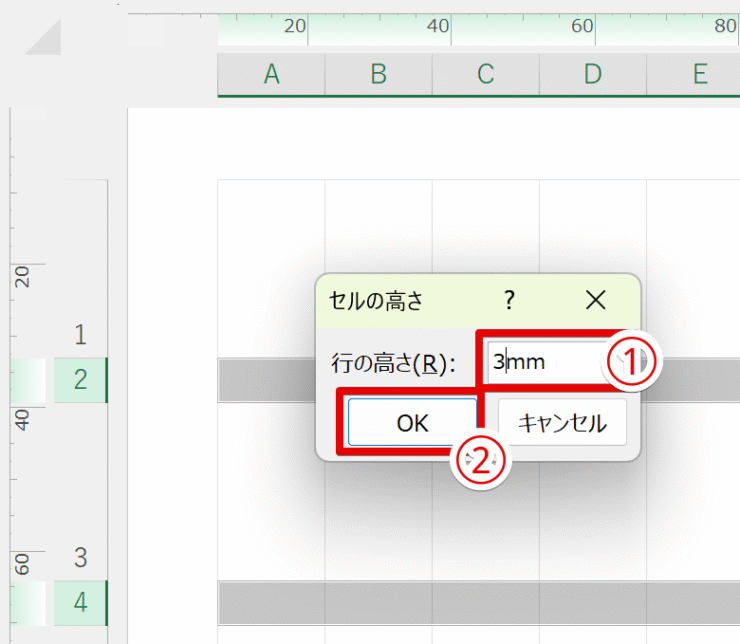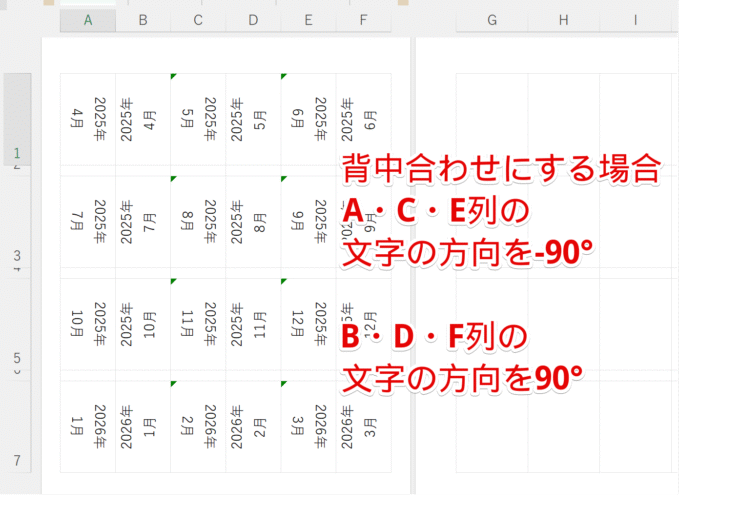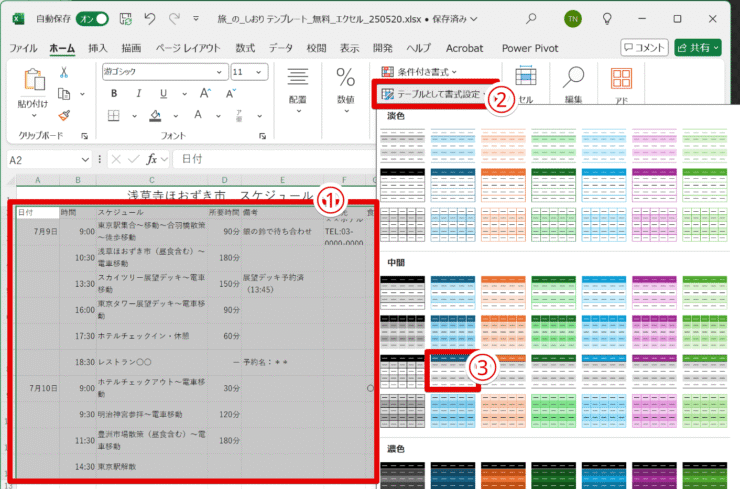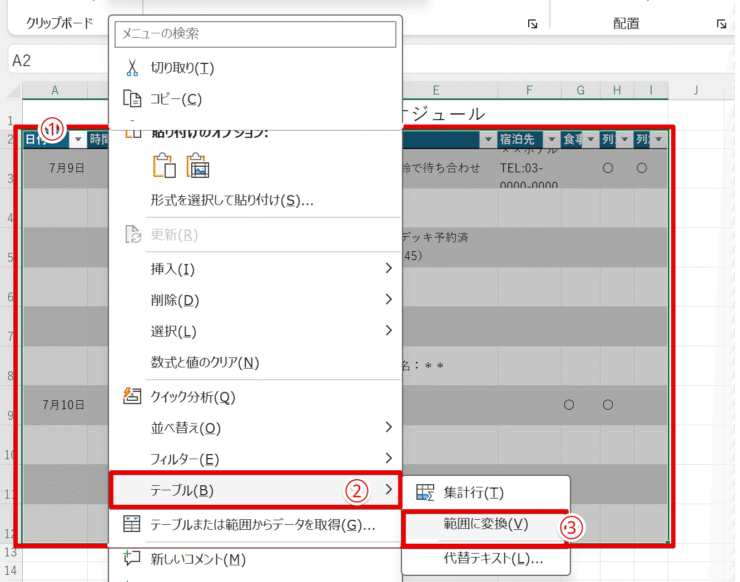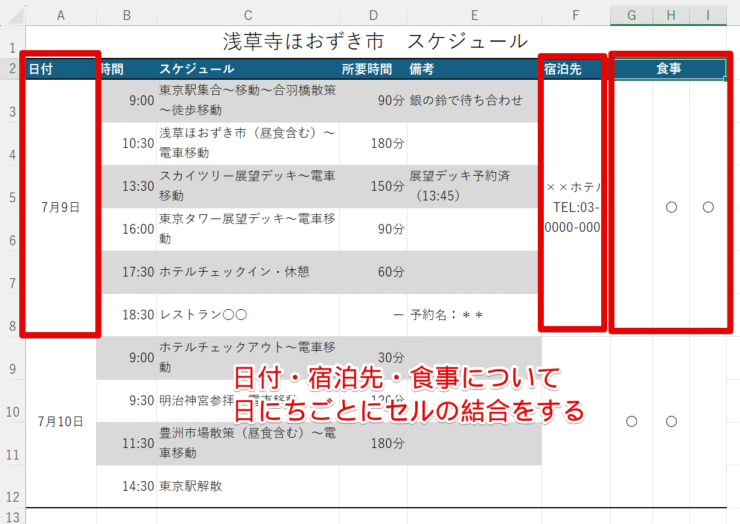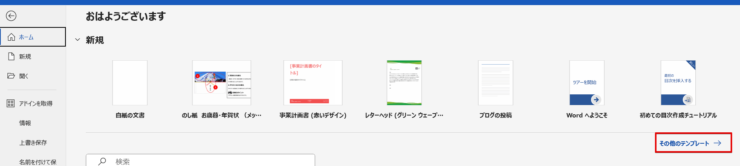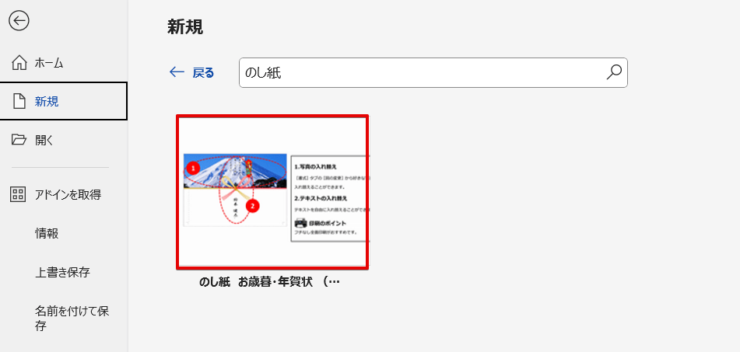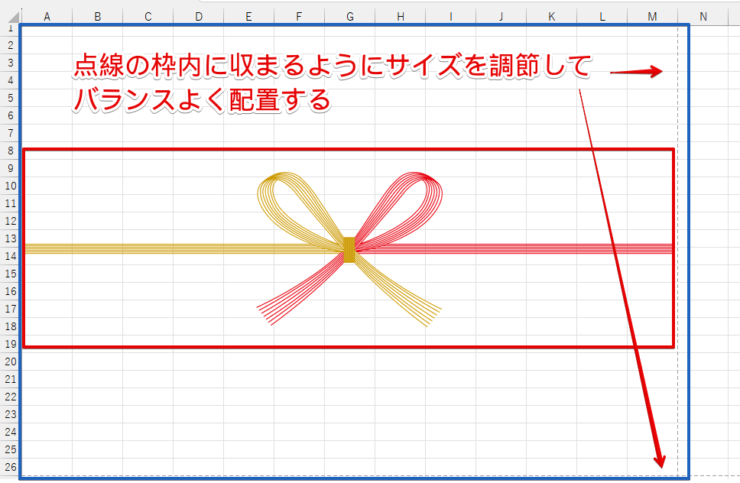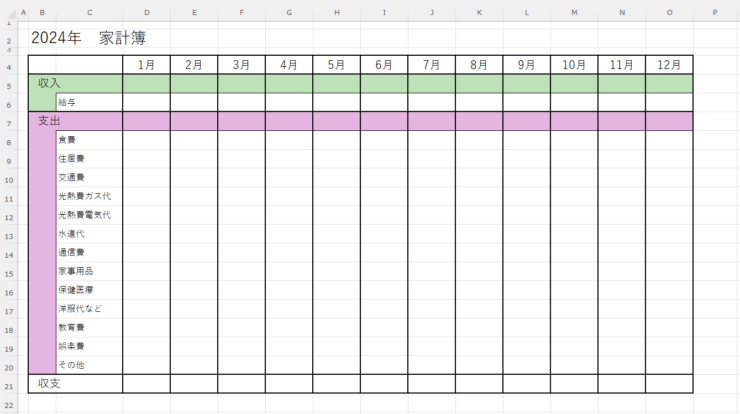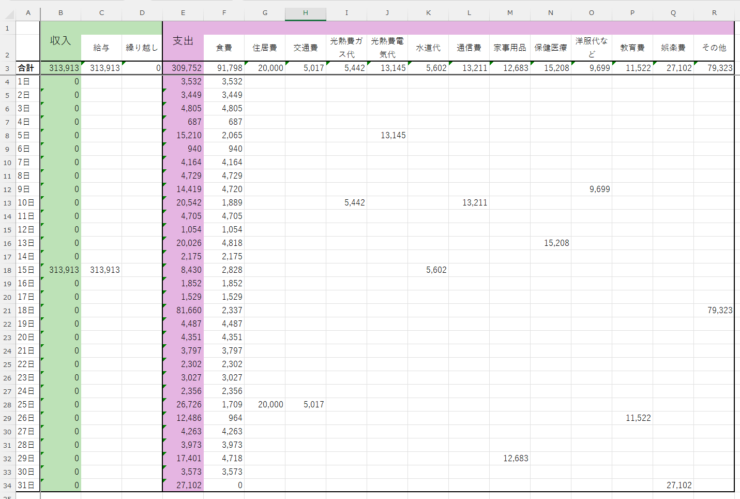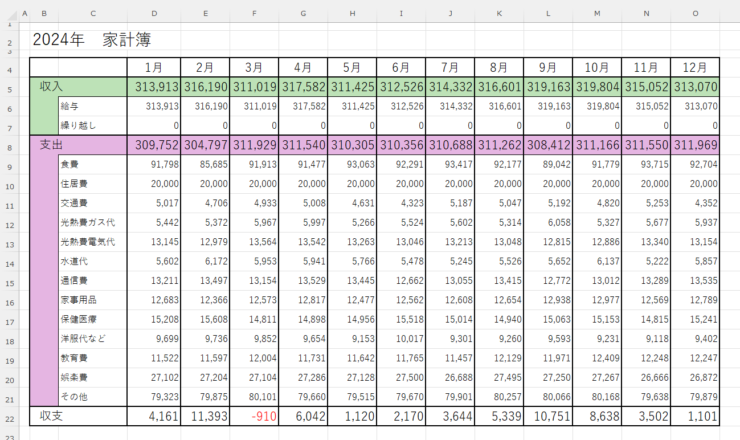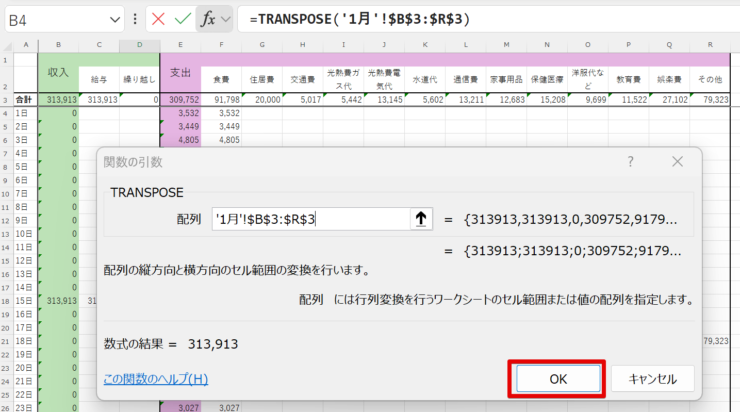エクセル初心者
エクセルのテンプレートっていまいち分からない!
元ファイルをコピーして使うこととは違うの?
元ファイルを複製するのもOKだけど、テンプレートとして保存すると、もっと効率が良くなるよ!

Dr.オフィス
エクセルなどのウインドウズで、便利なのに意外と使われていない機能が「テンプレート」機能です。
この記事で、テンプレート機能の使い方から仕事やプライベートに役立つテンプレートの作例まで、一度に確認してしまいましょう!
- テンプレート作成はファイル保存の際にファイルの種類を「Excelテンプレート」にする
- 保存場所は「ドキュメント」→「Officeのカスタムテンプレート」
- 開き方はホーム画面→「その他のテンプレート」→「個人用」でテンプレートを選ぶ
MOSエクセルエキスパートの資格を持つ私と一緒に確認しよう!

Dr.オフィス
エクセルのテンプレート機能は、テンプレートの元となるファイルさえ出来れば簡単に作れます。
同じフォーマットを繰り返し使う場合は、ぜひ活用してみましょう!
※本記事は『OS:Windows11』画像は『Excelのバージョン:Microsoft365』を使用しています。
目次
エクセルのテンプレートの使い方、これでバッチリ!
同じ書類を何回も作る際に、元となるエクセルファイルをコピーして使いまわしする・・・
それでももちろんOKです。
ですが、ファイルを「テンプレート」として保存しておくことで、毎回コピーする手間が省け、なおかつ一括管理しておけるので、仕事の効率化につながります。
webサイトなどで無料でダウンロードできるテンプレートのほか、オフィステンプレートだけでも様々な種類があります。
テンプレートを使いこなして時短につなげましょう。
テンプレート化は簡単にできるから、ぜひ、使い方をマスターしよう!

Dr.オフィス
エクセルテンプレートの作成は一瞬で終わる!
エクセルのテンプレートを作成する方法はとても簡単です。
テンプレートにしたいファイルを、保存する際にファイル形式を変更するだけです。
テンプレートの作り方を一緒に確認してみましょう。
- STEP
テンプレートにしたいエクセルファイルを準備する
オフィステンプレートをもとに作成 まずはテンプレートとして保存しておきたいファイルを開きましょう。
作例として、オフィステンプレートの「出張予算見積書」をベースとした「旅行予算見積書」をテンプレート化します。
- STEP
「名前を付けて保存」を選択
- STEP
ファイル名・ファイル形式を変更
ファイル形式をテンプレートにする - 必要に応じてファイル名を直す
- ファイルの種類を「Excelテンプレート」に変更
マクロやエクセルVBAが登録されている場合は、ファイルの種類を「Excelマクロ有効テンプレート」にしよう!
Dr.オフィス
- STEP
テンプレートの格納場所を確認して保存する
フォルダを確認して保存 - 保存場所が「ドキュメント」→「Officeのカスタムテンプレート」となっていることを確認
- 「保存」ボタンを押す
- STEP
テンプレートが作成できた
拡張子がxltxとなっていることを確認 これでテンプレートを作成することができました。
ファイルの拡張子が「xltx」であることを確認してください。
テンプレートを開く方法や保存方法も超簡単!
作成したエクセルテンプレートを開く方法や、webサイトからダウンロードしてきたテンプレートファイルを保存しておく方法も簡単です。
テンプレートを開く方法は2種類あるので、状況や操作のしやすさに合わせて選択してくださいね。
エクセルのホーム画面から開く方法
まずはエクセルのホーム画面からテンプレートを開いてみましょう。
- STEP
エクセルを起動
エクセルを起動させる まずはエクセルを起動させ、画面右側の「その他のテンプレート」をクリックしましょう。
- STEP
「個人用」テンプレートを呼び出す
「個人用」をクリック 初期段階では「オンラインテンプレート」を検索できる「Office」が表示されています。
「個人用」をクリックして画面を切り替えましょう。
- STEP
開きたいテンプレートを選択
開きたいテンプレートをクリック 個人のテンプレート用フォルダに格納されているテンプレートファイルが表示されます。
開きたいテンプレートをクリックしましょう。
- STEP
テンプレートを開くことができた
テンプレート名の後ろに1がついている テンプレートを開くことができました。
ファイル名の後ろに1がついていることを確認しましょう。
- STEP
保存する際はエクセルブックとして保存されることを確認
ファイルの種類がExcelブックとなっている テンプレートを元に文書作成したものを保存する際、エクセルブックとして保存されることを確認しましょう。
エクスプローラーからテンプレートを開く方法
次に、エクスプローラーからテンプレートを開いてみましょう。
フォルダの場所さえ分かれば、あとは通常のエクセルファイルと同じようにファイルを開くだけです。
- STEP
エクスプローラーから「Officeのカスタムテンプレート」フォルダを開く
「Officeのカスタムテンプレート」フォルダを選択 - エクスプローラーを開き、「ドキュメント」をクリック
- 「Officeのカスタムテンプレート」フォルダを開く
- STEP
テンプレートファイルを開く
テンプレートファイルをダブルクリック 「Officeのカスタムテンプレート」フォルダ内に保存されているテンプレートファイルが表示されます。
通常のエクセルファイルと同様にテンプレートファイルを開きましょう。
- STEP
エクセルテンプレートを開くことができた
テンプレート名の後ろに1がついている テンプレートを簡単に開くことができました。
ファイル名のあとに1が付いていることを確認しましょう。
- STEP
保存する場合はエクセルブックとして保存される
ファイルの種類がExcelブックとなっている 文書作成したものを保存する場合は、ファイルの種類が「Excelブック」となることを確認しましょう。
テンプレートファイルを保存する方法
webサイトなどからダウンロードしたエクセルテンプレートは、「Officeのカスタムテンプレート」フォルダにまとめて保存しましょう。
手順は次のとおりです。
- STEP
エクセルテンプレートのファイルをダウンロードする
デスクトップなどにダウンロード webサイトなどからエクセルテンプレートをダウンロードし、任意の場所にいったん格納します。
作例ではデスクトップに保存しました。
- STEP
「ドキュメント」→「Officeのカスタムテンプレート」フォルダを開く
「Officeのカスタムテンプレート」フォルダを選択 - エクスプローラーを開き、「ドキュメント」をクリックする
- 「Officeのカスタムテンプレート」フォルダを開く
- STEP
「Officeのカスタムテンプレート」フォルダにテンプレートファイルを移動させる
マウスドラッグで移動 ダウンロードしたエクセルテンプレートを、ドラッグ&ドロップで「Officeのカスタムテンプレート」フォルダに移動させます。
- STEP
エクセルテンプレートを保存した
Officeのカスタムテンプレートフォルダに格納できた これで、エクセルのホーム画面からテンプレートを選ぶことができるようになります。
- STEP
エクセルのホーム画面からテンプレートが選択できることを確認
追加したテンプレートが表示された エクセルのホーム画面を開き、新たに追加したテンプレートが表示されていることを確認しましょう。
エクセルのテンプレートを編集してみよう!
いったん作成したテンプレートを編集したい場合は、テンプレートをエクセルファイルとして開き、保存する際に再びテンプレートファイルとして保存します。
大幅な変更をした場合は、テンプレートを上書き保存せずに、編集前のバージョンをバックアップとして保存しておくことをお勧めするよ!

Dr.オフィス
- STEP
編集したいエクセルテンプレートを選択
テンプレートを開く 編集したいテンプレートファイルを開きます。
作例として「旅費予算見積書テンプレート」を編集しましょう。
- STEP
編集前のテンプレートの内容を確認
テンプレート名の後ろに1がついている 編集前の内容を確認しましょう。ファイル名の後に1が表示されています。
- STEP
テンプレートを編集
テンプレートを編集 テンプレートを編集します。
作例では、変更箇所が分かりやすいように表の色とフォントの種類を変更しました。
- STEP
「名前を付けて保存」ダイアログボックスを呼び出す
F12キーで呼び出す F12キーを押し、「名前を付けて保存」ダイアログボックスを呼び出します。
ファイル名が「テンプレート名」+「1」であること、ファイルの種類が「Excelブック」であることを確認します。
- STEP
ファイル名・ファイルの種類を変更する
ファイル名・ファイルの種類を変更 - 必要に応じてファイル名を変更
- ファイルの種類を「Excelテンプレート」に変更
マクロやエクセルVBAが登録されている場合は、ファイルの種類を「Excelマクロ有効テンプレート」にしよう!
Dr.オフィス
- STEP
「保存」ボタンを押す
保存先を確認のうえクリック 保存先が「Office」→「カスタムテンプレート」フォルダであることを確認し、「保存」ボタンをクリックします。
編集前のテンプレートと同じファイル名にしている場合は、「上書きしますか?」と確認されるよ!
Dr.オフィス
- STEP
エクセルのホーム画面からテンプレートが選択できることを確認する
テンプレートが新たに追加されていることを確認 エクセルのホーム画面を開き、編集したテンプレートが表示されていることを確認しましょう。
エクセルテンプレートのファイル名を編集前と同じにした場合は、見た目にはテンプレートが編集されたかどうか確認できません。
実際にテンプレートを開き、テンプレートが上書き保存されていることを確認してくださいね。
エクセルテンプレートでビジネス管理をスムーズに!
売上や在庫・物品管理、プロジェクト管理にエクセルを活用する機会は多いです。
毎年、同じフォーマットを使うことが多いので、関数などで可能な限り自動化したあとは、テンプレートとして元ファイルを保存しておきましょう。
売上管理のテンプレートはエクセルの入力のしやすさを考えて作ろう
売上管理の入力は同じ作業を繰り返し行います。
テンプレート化する際は、効率化のポイントも踏まえて出来る限り無駄を減らしましょう。
また、必要になる項目や集計単位が会議の種類によって異なるなど、売上管理表を何種類も作るケースが多い場合は、次のように対処しましょう。
- 可能な限り入力しやすいデータベースを作成
- データベースを元にエクセルのピボットテーブルで集計
- ピボットテーブルを元に、様々な切り口で分析したダッシュボードを作る
こうすることで、データベースを元に切り口が異なる集計ができ、集計表を0から作り直す必要がなくなります。
入力効率が良いデータベースの作成ポイントは次のとおりです。
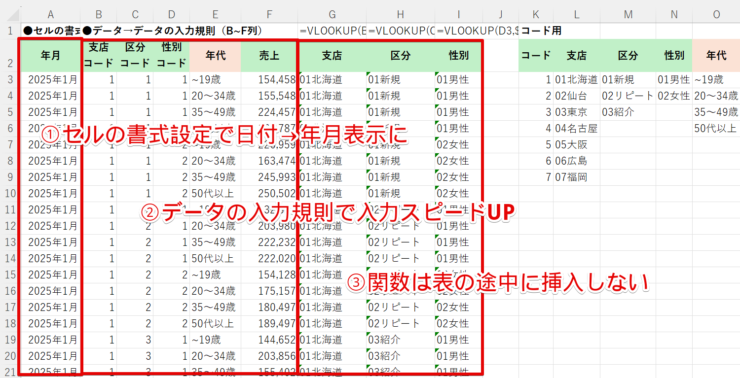
- 書式設定を活用して日付形式を年月形式に見せるなどの工夫をする
- 入力規則を活用して、全角/半角の切替をなくしたり、リストから選択したりできるようにする
- 表の途中に関数を入れないよう1か所にまとめる
≫売上管理をエクセルの集計表でテンプレート化する詳しい方法は、こちらの記事をご覧ください。
手書きはもう卒業!在庫管理は早めにエクセル化しよう
今まで手書きだった在庫管理をエクセルでテンプレート化したい方は、エクセルのVLOOKUP関数を活用しましょう。
品名リストと在庫管理表のシートを分けて作成するのがポイントです。
- STEP
在庫の品名リストを作成する
発注点を入れておくのがポイント エクセルシートに品番・品名・単位・単価・発注点を入力しましょう。
「発注点」をあらかじめ決めておくと、発注するタイミングに迷わなくなるのでお勧めだよ!

Dr.オフィス
- STEP
新しいシートに在庫管理表を作る
A~G列はそれぞれ2行ずつ結合する - 「品番・品名・単位・単価・発注点・前月末・在庫数・月の合計・1日~31日の日付」を入力
- A~G列はそれぞれ2行ずつ結合
- セルH4に「出庫」H5に「入庫」と入力
- STEP
「B4」セルにVLOOKUP関数を挿入
- STEP
在庫数を計算する数式を入力
数式を挿入 - セルG4「在庫数」を表示するセルに「=F4+I5-I4」と入力し、在庫数を計算
- セルI4、I5に1日~31日の合計を表示
表が完成したらテンプレートとして保存しておきましょう。
テンプレートにする方法はエクセルテンプレートを作成する方法をご覧ください。
また、在庫が少なくなったら「条件付き書式」を設定することで発注タイミングが分かりやすくできます。
詳しくはこちら≫在庫管理はエクセルで早めにテンプレート化しよう!で解説をしていますのでご参照ください。
もっと早く知りたかった!プロジェクト管理のテンプレート活用術
プロジェクト管理に活躍するのがガントチャートです。
業務の進捗を見える化でき、分担表を兼ねることができるので、効率よくプロジェクトを進めることができます。
実は、エクセルにはガントチャートのテンプレートが標準で用意されています。
種類も豊富なので、自作をする前にまずはこちらをチェックするのがお勧めです!
テンプレートの場所を確認してみましょう。
- STEP
「ファイル」を選択
ファイルをクリック エクセルシートから左上の「ファイル」をクリックしましょう。
- STEP
「その他テンプレート」を選択
その他テンプレートをクリック 画面上部、右側にある「その他テンプレート」をクリックします。
- STEP
検索ボックスに『ガント』を入力する
ガントと入力 テンプレートの検索ボックスに「ガント」と入力しましょう。
「ガントチャート」と入力してももちろんOK!
Dr.オフィス
- STEP
ガントチャートのテンプレートが表示された
ガントチャートが表示される これでエクセルに用意されてあるテンプレートが表示されました。
使いやすいようにカスタマイズして、テンプレートとして保存しておきましょう。
テンプレートにする方法はエクセルテンプレートを作成する方法をご覧ください。
エクセルに標準装備されたテンプレートのほか、次の方法でガントチャートのテンプレートを入手することができます。
- Microsoft公式のテンプレート
- 外部サイトのテンプレート
気に入ったテンプレートが見つからない場合は、自分でガントチャートを作ってしまい、それをテンプレートとして保存しておきましょう。
≫エクセルでガントチャートを作る方法について解説しましたので、ご参考にしていただきながら、ぜひ、チャレンジしてください。
知ってました?エクセルでダッシュボードだって作れます!
重要なデータをひと目で把握して意思決定をスムーズにするため、「ダッシュボード」を活用する企業が増えてきました。
家計や健康の管理のために個人で活用する方もいます。
ダッシュボード専用のアプリケーションもありますが、簡単なものならエクセルで作れます。
エクセルテンプレートでプロジェクト管理!での説明と同様に、ダッシュボードもエクセルのテンプレートがありますので、参考にしてみましょう。
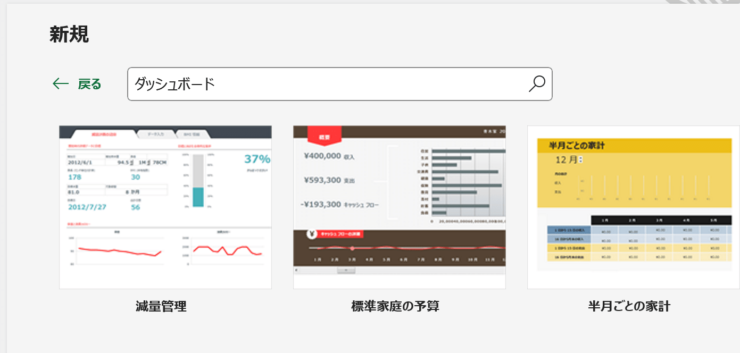
マイクロソフトクリエイトのwebページからも検索できます。
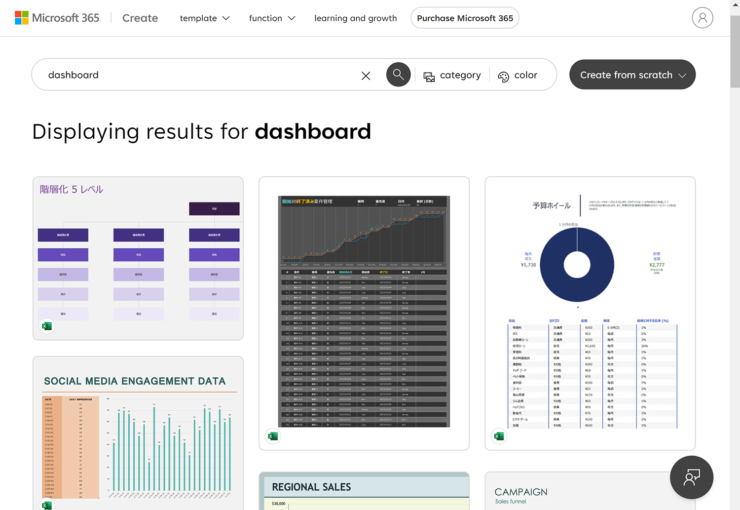
マイクロソフトクリエイトのwebページの≫キーワード「dashboard」の検索結果よりご確認ください。
活用できそうなテンプレートがあったら、ご自身の状況に合わせて編集したのちにテンプレートとして保存しておきましょう。
テンプレートにする方法はエクセルテンプレートを作成する方法をご覧ください。
ただ、テンプレートをそのまま使用するよりは、ご自身、またはご自身の企業の状況に応じて必要なデータを加工するほうが、より効果的で活用しやすいダッシュボードになります。
ご自身でダッシュボードを作る際は、≫ダッシュボードの作成手順からデザインの簡単なコツまでまとめた記事もぜひご参照ください。
紙と残業を減らそう!人事・労務管理に役立つテンプレート
人事・労務管理には大量の帳票を使います。
デジタル化できるもの、紙での管理が必要なもの、それぞれについてテンプレートを作成しておきましょう。
また、法改正などにより帳票の文言が微妙に変更されることがあります。
ファイル名に作成日を入れておくなどして、テンプレートが新しいものと古いものが混在してしまわないよう気を付けましょう。
勤務時間を計算する出勤簿、エクセルなら無料で作れます
出勤簿はベースとなる出勤簿を作成し、それをテンプレートとして保存しておくと効率が良いです。
勤務時間の計算を自動で行う方法をご紹介します。
- STEP
出勤時間・退社時間・休憩時間をそれぞれ入力する
時間の入力 出社時間に『9:00』そして退社時間は『18:00』休憩時間は『1:00』と入力します。
- STEP
勤務時間を計算する数式を入力
退社時間-出社時間-休憩時間 F3のセルに【退社時間-出社時間-休憩時間】を入力しEnterを押します。
数式は【=D3-C3-E3】だね!
Dr.オフィス
- STEP
勤務時間が計算できた
勤務時間が求められる これで勤務時間を計算することができました。
F3セルに入力した数式を下の行までコピーしておきましょう。
最後に、テンプレートとして保存しておきます。
テンプレートにする方法はエクセルテンプレートを作成する方法をご覧ください。
こちらの≫エクセルドクターオリジナルの【出勤簿のテンプレート】をダウンロードいただけます。
そのままテンプレートとしてご活用いただけるほか、勤務時間の数式や「条件付き書式」や関数の使い方の確認にも使うことができます。
≫出勤簿のテンプレート作成の際に知っておきたいエクセル機能の解説と併せてご活用ください。
わかりやすい業務引継書はエクセルの機能を活用しよう!
わかりやすい業務引継書を効率よく作成するコツがあります。
それは、無料のテンプレートをベースに、エクセルの便利な機能を活用して作ることです。
また、業務引継書に手順を載せる際、操作画面などのスクリーンショットを掲載するのはもはや必須です。
今回はマウス操作だけでスクリーンショットを撮る方法をご紹介します。
- STEP
「図」→「スクリーンショット」を選択
スクリーンショットをクリック - 「挿入」タブを押す
- 「図」をクリック
- 「スクリーンショット」を選択
- STEP
スクリーンショットを撮りたいウィンドウを選択
一覧が表示される 現在、スクリーンショットが撮れるウィンドウの一覧が表示されます。
撮りたいウィンドウをクリックするだけで自動的にスクリーンショットを撮影し、なおかつエクセルに貼り付けられますので便利です。
そのほか≫わかりやすい業務引継書のテンプレートのエクセル小技集や無料ダウンロードサービスのご紹介はこちらのページをご参照ください。
意外と使える!エクセルテンプレートの当番表
当番表やシフト表も、あらかじめテンプレートを作成しておくと便利です。
エクセルに予め登録されたテンプレートを活用することで簡単に元ファイルを作れますので、ぜひお試しください。
それではテンプレートを探してみましょう。
- STEP
「ファイル」を選択
画面左上ファイルをクリック 画面左上にある「ファイル」をクリックします。
- STEP
「その他のテンプレート」をクリック
その他テンプレートを選択 画面右側の「その他のテンプレート」を選択します。
- STEP
検索ボックスに「シフト表」と入力する
シフト表と入力 検索ボックスに「シフト表」と入力し、Enterを押します。
- STEP
シフト表のテンプレートが表示された
シフト表が複数表示されます 検索結果が表示されました。
週単位やバーチカルタイプなど、使いやすいものを選んでください。
バーチカルタイプとは、縦に時間軸がとられているタイプのことを言うよ!
Dr.オフィス
年月などをカスタマイズして、最後に、テンプレートとして保存しておきましょう。
テンプレートにする方法はエクセルテンプレートを作成する方法をご覧ください。
エクセルのテンプレートをカスタマイズするのが効率的ですが、自作でイチからテンプレートを作りたい場合は≫シフト表の作り方を紹介した記事を参考にしてください。
手計算が面倒な、時間帯ごとの出勤人数や、1日当たりの出勤人数をエクセル関数で計算する方法などをご紹介していますので、手入力が少ないテンプレートを作りたい方にお勧めです!
エクセルのテンプレートで地味に面倒な組織図をサクッと作成!
人事関係の図表で地味に面倒なのが、組織図です。緊急連絡網なども同様ですね。
エクセルの「スマートアート」機能なら、よく使われる図表がテンプレートとしてまとめられているので簡単に組織図を作ることができます。
それではスマートアートを使って、シンプルな組織図を作ってみましょう。
- STEP
挿入→「SmartArt」から「階層構造」を選択する
SmartArtを挿入して「階層構造」を選択 - 「挿入」タブをクリック
- 「SmartArt」を選択
- 「階層構造」を選択する
- 一覧の中からイメージに合うスタイルのものをクリックする
- 「OK」をクリック
- STEP
使わない図形を削除
不要な図形を削除する 使わない図形はマウスクリックで選択してDeleteキーで削除します。
- STEP
図形の中に文字を入力
図形を選択して文字を入力する これで組織図が完成しました。
テンプレートとして保存しておきましょう。
テンプレートにする方法はエクセルテンプレートを作成する方法をご覧ください。
実際の組織図はもっと複雑です。部署数や階層を追加する場合に、「並列で階層追加したい」「ここは縦一列にしたい」など、部署の実情によって図形の追加方法が異なります。
知っておくと便利な≫スマートアートの図形の追加方法を徹底解説していますので、人事異動のたびに頭を悩ませないよう、ぜひ、ブックマークしておいてくださいね、
テンプレート活用でカレンダー・スケジュール管理もバッチリ!
カレンダーやスケジュール帳など、毎年使うものは、お気に入りのものをテンプレート化しておくと便利です。
作成の際は内閣府のwebサイトから「国民の祝日」を確認しておきましょう。
エクセルテンプレートならカレンダーもカンタン作成!
エクセルでカレンダーを作る場合、マイクロソフト社のwebサイトにあるテンプレートを活用することをお勧めします。
月間カレンダーや週単位のもの、予定表として使えるタイプなど種類が豊富で、なかには縦型などデザイン性が高いものまで無料でダウンロードできます。
- STEP
マイクロソフト社のwebサイトにアクセスし、エクセルテンプレートを探す
カレンダーテンプレートのページ ≫カレンダーテンプレートMicrosoftCreateのページへアクセスし、イメージに近いエクセルテンプレートをクリックします。
エクセル以外にもワードやパワーポイントのテンプレートをダウンロードできるよ!
Dr.オフィス
- STEP
「ダウンロード」ボタンをクリック
デザイン性の高いものをダウンロードできる 「ダウンロード」ボタンをクリックするだけで、カレンダーを無料ダウンロードすることができます。
年月などをカスタマイズして、最後に、テンプレートとして保存しておきましょう。
テンプレートにする方法はエクセルテンプレートを作成する方法をご覧ください。
万年カレンダーを作成する際に必須である「今年の祝祭日一覧」の曜日の色塗りを自動反映させる方法については、≫エクセルで4月始まりカレンダーの作成方法の記事に手順をまとめました。
年度始まりのカレンダー以外でももちろん応用できますので、ぜひご覧ください!
月間工程表のテンプレート化、諦める前にエクセルで試してみよう!
スケジュール管理についてのテンプレート活用方法については、ただいま記事を作成中です。
デザイン・印刷物こそエクセルでテンプレート化しよう!
エクセルでテンプレート化する際、最終的に紙に印刷するものについては、気を付けておきたいことがあります。
エクセルの画面上で確認できるものと、実際にプリントアウトしたものでは縮尺などが微妙に異なることがあるからです。
必ず事前に印刷プレビューや試し印刷をして、サイズがおかしくないか、縦横比がおかしくないかチェックすることをお勧めします!
名札のテンプレートは無料で作れる!名刺もOK!
名札のテンプレートをエクセルで作るのは意外と簡単です!
エクセルブックの表示設定を変えるだけで、cm単位でセルの幅と高さを指定できます。
名刺サイズ(5.5cm×9.1cm)の名札を作ってみましょう。
事前準備として、名札に表示させる項目を一覧にしたリストを作成しておきます。
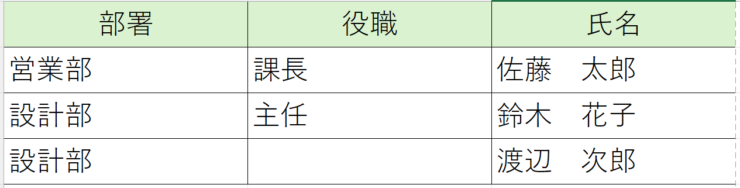
- STEP
ブックの表示を「ページレイアウト」に変更
画面表示の種類を変更 - 「表示」タブを押す
- 「ページレイアウト」をクリック
- STEP
列の幅と行の高さを指定
セルの行と列を指定する A列を右クリック→「列の幅」を選択し、セルの幅を名刺サイズ9.1cmに指定します。
同様に、1行目を右クリック→「行の高さ」から、セルの高さを5.5cmに変更しましょう。
- STEP
テキストボックスを挿入し、数式バーに参照するセル番地を入力
セル番地は手入力でもOK - テキストボックスを挿入する
- 数式バーに「=」を手入力
- 反映させたいセルをクリックし、Enterを押して確定
テクストボックスは選択されたままの状態で作業するのがポイント!
Dr.オフィス
- STEP
項目の数だけSTEP3を繰り返して完成
完成イメージ テキストボックスを挿入→数式バーに反映するセル番地を指定を繰り返しましょう。
最後に、レイアウトや文字の大きさなどを整えて完成です。
作成した名札はテンプレートとして保存しておきましょう。
名札のサイズごとにテンプレートを作成しておくと探す時間が省けて効率が良いです。
テンプレートにする方法はエクセルテンプレートを作成する方法をご覧ください。
また、名札をかわいいものやおしゃれにするために画像を挿入する方法や、名刺に応用する場合に気を付けることなど、≫エクセルで名札のテンプレートを無料で作る際に知っておきたいことはこちらの記事をご覧ください。
カードやチケットもテンプレートを作っておくと便利!
カード・チケットのテンプレートの作り方については、ただいま記事を作成中です。
作っておくと困らない!医療事務に使えるテンプレート
医療事務関係のテンプレートの活用方法については、ただいま記事を作成中です。
冠婚葬祭の印刷物はテンプレート活用でこだわろう!
冠婚葬祭に関するテンプレートの活用方法については、ただいま記事を作成中です。
方眼紙のテンプレート化には注意が必要!
エクセルで正方形マスを作成して方眼紙として活用する方法があります。
ただ、データ入力に使用するのではなく、あくまでも紙に印刷して活用することをお勧めします。
方眼紙の1マスとなる1セルごとに文字や数字が入力されても、データとしての活用が面倒だからです。
今回ご紹介するのは、ブックの表示を「ページレイアウト」にして、方眼の目の大きさを手入力で指定する方法です。作例では10mmを指定していますが、1mm、5cmなど好きな大きさに指定してくださいね。
- STEP
ブックの表示を「ページレイアウト」に変更
ページレイアウト - 「表示」タブをクリック
- その中にある「ページレイアウト」をクリック
- STEP
シートのすべてのセルを選択する
全体を選択 画面左上、リボンバーの下にある三角形のマークをクリックして、シート上のすべてのセルを選択した状態にします。
- STEP
「ホーム」→「書式」で行の高さを選択
行の高さを変更 - 「ホーム」タブをクリック
- その中にある「書式」を選択
- 「行の高さ」をクリックする
- STEP
行の高さを指定する
行の高さを入力 単位がcmなので、10mmの方眼紙のテンプレートを作る場合は1cmと入力します。
- STEP
「ホーム」→「書式」で列の幅をクリック
列の幅を変更 - もう一度「書式」をクリック
- 「列の幅」をクリックする
- STEP
列の幅を指定する
列の幅を入力 行の高さと同じ数字を入力します。
10mmの方眼紙のテンプレートを作る場合は1cmと入力し、OKボタンを押します。
- STEP
正方形マスになっていることを確認
標準表示に変更 - 「表示」タブをクリック
- 「標準」をクリックしてレイアウトを元に戻し、セルの確認をして終了
作成した方眼紙は、テンプレートとして保存しておきましょう。
テンプレートにする方法はエクセルテンプレートを作成する方法をご覧ください。
なお、エクセルのいつもの画面である「標準」表示で、マウスドラッグでセルの行と幅を指定する方法もありますが、その場合は注意することがあります。
≫正方形マスで方眼紙を作成する方法をまとめた記事に、操作方法と併せて注意点も記載しましたので、ぜひご覧ください。
インデックスやファイル背表紙のテンプレ化で悩む時間から解放!
インデックスやファイルの背表紙は年度が変わるたびに同じものが必要になりがちです。
そのため、エクセルでテンプレートを作成しておくことをお勧めします!
インデックスを印刷するテンプレートの作成手順は次のとおりです。
- STEP
ブックの表示を「ページレイアウト」にする
ブックの表示形式を変更 - 「表示」タブをクリック
- ブックの表示→「ページレイアウト」を押す
- STEP
セルの幅・高さをミリ単位で設定
ミリ単位で指定する - セルの幅・高さをインデックス片のサイズに合わせてミリ単位で設定する
- 「OK」ボタンを押す
幅や高さを設定したいセルを範囲指定→右クリック→「列の幅」または「行の高さ」で設定できるよ!
Dr.オフィス
- STEP
文字の方向を90度または-90度に設定する
背中合わせに配置する場合 インデックスを中心で折り曲げて使う場合は「セルの書式設定」→「配置」タブ→「方向」で文字の方向を90度または-90度に指定します。
インデックスのレイアウトによっては「図のリンク貼り付け」を活用したほうが効率が良い場合もあります。
詳しくはこちらの記事で≫12面のインデックスを印刷する際のエクセルテンプレートの作成方法について解説していますので覧ください。
旅のしおりテンプレートは無料でエクセルで作れる!
旅のしおり作成は、表を作ったり時間やお金の計算をしたりなど様々な作業があり、一見、面倒です。
エクセルの機能を使えばどれも簡単に行えますので、ぜひ、エクセルを活用しましょう。
例えば、旅程表は、表のデザインに「テーブル」の書式設定を活用することで簡単に作れます。
- 書式設定せずにテキストのみの表を作成
- 表をいったんテーブル化
- テーブル化を解除
以上の流れで、テーブルの書式設定のみ活用するのがポイントです。
- STEP
「テーブルとして書式設定」を選択
テーブルとして書式設定を使う - テキストのみ入力した表を範囲選択
- 「テーブルとして書式設定」をクリック
- 好きなデザインを押す→「先頭行を見出しとして使用する」にチェックして「OK」ボタンを押す
- STEP
テーブル化を解除し、テーブルのデザインのみ使用する
「範囲に変換」をクリック - テーブルを範囲指定
- 右クリック→「テーブル」を押す
- 「範囲に変換」をクリック→メッセージボックスが表示されたら「はい」をクリック
- STEP
テーブル化が解除され、書式のみが残った
レイアウトを調整する これでテーブル化が解除され、書式設定のみが残りました。
日付・宿泊先・食事について、日にちごとにセルの結合をして見やすくします。
列幅も1ページ内に収まるように調整しましょう。
- 旅程表の詳しい作り方や時間の計算の仕方
- webサイトを活用して持ち物チェックリストを最も効率よく作る方法
- チェックリストを活用して一瞬で割り勘と個別会計の計算を振り分ける方法
上記のほか、旅のしおりを作る際に知っておくと良い便利技を別の記事にまとめましたので、ぜひご活用ください。
料金別納郵便のテンプレート作成、わたしでもできた!
料金別納郵便のテンプレート方法については、ただいま記事を作成中です。
「のし」だってエクセルでテンプレート化できる
大量に「のし紙」が必要な場合、急に「のし紙」が必要になった場合など、パソコンで水引やのし(あわび)が表示されたデータを印刷するほうが効率が良いことがあります。
ワードには「のし紙」のテンプレートがありますが、エクセルにはありません。
そのため、ワードで作成するのがベストです。
ただし、何らかの事情でエクセルで作りたい場合は、ワードのテンプレートを活用して作成しましょう。
- STEP
ワードの「ホーム」画面から、「その他のテンプレート」を選択する
その他のテンプレートを選択 ワードを起動し、ホーム画面右側にある「その他のテンプレート」をクリックします。
- STEP
のし紙のテンプレートを選択する
のし紙のテンプレートを選択 「のし紙」と検索し、表示されたテンプレートをクリックしてテンプレートを開きます。
- STEP
「のし紙」の素材をコピー
ワードの素材をコピーする 水引、のし(あわび)などの画像をマウスクリックで選択し、Ctrl+Cで画像をコピーします。
- STEP
エクセルの画面に素材をペースト
エクセルの画面にイラストを貼り付ける エクセルの画面を表示させ、Ctrl+Vで画像を貼り付けます。
テキストボックスで氏名などを入力したら、テンプレートとして保存しておきましょう。
テンプレートにする方法はエクセルテンプレートを作成する方法をご覧ください。
このように、ワードの素材を活用することで、エクセルでも「のし紙」のテンプレートを作成することができます。
印刷してお手製の「のし袋」を作っても良いですね。
デザイン性が高いものが良い場合は、イラスト素材サイトなどで「水引」と検索してダウンロードしましょう。
無料ダウンロードサイトの場合でも、利用規約をチェックしてから使うようにしよう!

Dr.オフィス
≫エクセルで作った「のし紙」に名前を入力する方法、印刷するときに注意するポイントなどをまとめたので詳しい操作方法などご確認ください。
テンプレートを文書作成に活用しよう!一度作ればラク!
ビジネス文書を作成する際は、エクセルよりワードを使ったほうがレイアウト調整がしやすいです。
一方で、別途作成しておいたリストから氏名を参照したい場合は、エクセルでテンプレート化してしまったほうが効率が良いです。
余白やセルの書式設定を活用して、「ワードっぽい」文書を作成してみましょう。
テンプレートならビジネス文書も効率よくできる!
ビジネス文書のテンプレートの活用方法については、ただいま記事を作成中です。
意外と使う!賞状もエクセルでテンプレート化しておこう
賞状や表彰状などをテンプレート化する際にエクセルで作成すれば、名前などを一枚ずつ手修正する手間が省けます。
まとまった数の賞状を作る際にかなりの効率化が期待できます。
エクセルでテンプレート化する手順は次の順番で行うと効率が良いです。
- レイアウトしやすいようにセルで方眼を作る
- 賞状のフレームの画像データと、賞状の文章が書かれたテキストボックスを配置する
- 氏名など、変更する箇所をエクセルのリストから反映できるよう設定する
賞状の文章が書かれたテキストボックスに、エクセルのリストの内容を反映させる方法は、次のとおりです。
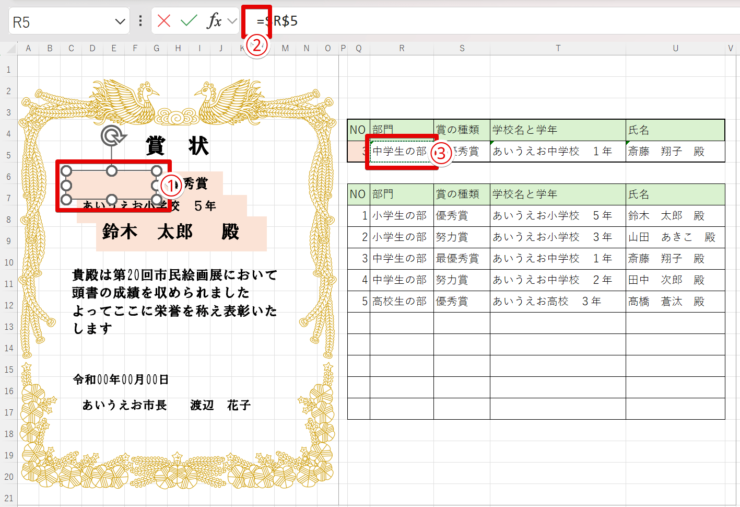
- テキストボックスを選択
- 数式バーに「=」を入力
- 「=」の後に、テキストボックスに表示させたいセルをクリックしEnterを押す
最後にテンプレートとして保存しましょう。
- より詳しい手順
- 完成されたテンプレートをダウンロードするサービスの紹介
- テンプレートを自作する際にマクロを使ってさらに効率よくシステム化する手順
上記の内容など≫賞状テンプレートをエクセルで無料で欲しい際に知っておきたいことを記事にまとめたのでご参照ください。
家計簿はエクセルのテンプレートより自作がお勧め!
家計簿をエクセルで作る場合は、既存のエクセルテンプレートよりも、イチから自分で作ってしまったほうが使い勝手がよいです。
おしゃれなデザインにしたり、例えば大学生の方などはバイト代と仕送りを収入欄に載せるなど、自由にカスタマイズできます。
自作の家計簿をテンプレート化して、毎年、改良を加えながら使っていきましょう。
初心者でも作りやすい、「年間収支」プラス「毎月の収支」の家計簿の作成手順を簡単にご紹介します。
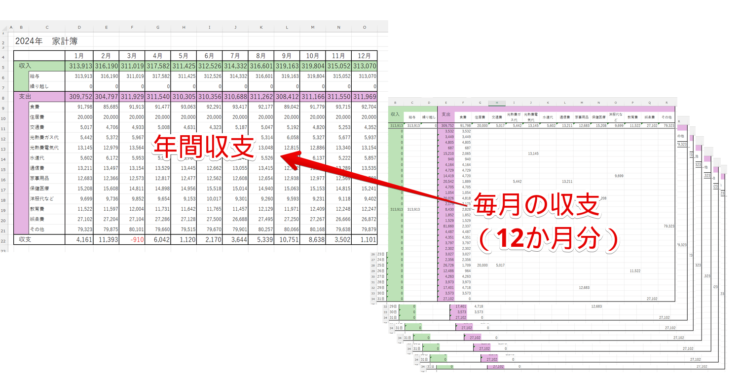
- STEP
「年間収支」のシートを作成
フォーマットを整える 行が収支の項目、列が月の表を作成します。
項目はご自身の使いやすい項目を自由に設定してくださいね。
- STEP
「毎月の収支」のシートを作成
完成イメージ 年間収支とは別のシートに、月ごとに、毎日の収支を入力するフォーマットを作ります。
作成する際は、「年間収支」シートを「行列を入れ替えて」コピー&ペーストすると、項目のヌケ・モレがなくなります。
「毎月の収支」シートはベースとなるシートを作成したら、12か月分となるようシートをコピーします。
- STEP
月別の収支を年間収支に反映
完成イメージ 次に、月別の収支を年間収支に反映させます。
行・列を入れ替えて表示させる「TRANSPOSE」関数を使うとラクに反映させることができます。
- STEP
TRANSPOSE関数を確認
数式を確認する 「TRANSPOSE」関数は、配列の方向を変えたいセル範囲を指定するだけで、簡単に行・列を入れ替えることができるのでお勧めです。
完成した家計簿はテンプレートとして保存しておきましょう。
テンプレートにする方法はエクセルテンプレートを作成する方法をご覧ください。
なお、エクセル中上級者には、ピボットテーブルを活用した家計簿のテンプレート作成がお勧めです。
関数を使用せず、レイアウト変更が簡単で、ダッシュボードへの応用ができるためです。
このたびご紹介した「年間収支」プラス「毎月の収支」の家計簿作成の詳細、およびエクセル中上級者向けの家計簿作成について、≫家計簿を作る最強3ステップとしてまとめました。
ご自身のスキルに合わせてご参照ください。
エクセルのテンプレートに関するQ&A
Q
excelのテンプレートはどこに保存されますか?
A
エクセルのテンプレートは特に指定しない限りは「ドキュメント」→「Officeのカスタムテンプレート」に保存されます。
保存方法については≫テンプレートファイルを保存する方法の項目をご覧ください。
Q
エクセルテンプレートの作り方を教えてください。
A
通常のエクセルファイルでテンプレートを作成し、保存する際にファイルの種類を「Excelテンプレート」に変更することで作成できます。
詳しくは≫エクセルテンプレートを作成する方法の項目をご確認ください。
Q
エクセルでテンプレートを挿入するにはどうすればいいですか?
A
エクセルのホーム画面から挿入する方法と、エクスプローラーからテンプレートファイルを開くことで挿入する方法の二通りがあります。
≫テンプレートを開く方法や保存方法も簡単!の項目をご参照のうえ、状況に応じて使い分けてください。
効率よくエクセルのテンプレートを使いこなそう
様々な作例を通じて、エクセルのテンプレートのポイントをお伝えしてきました。
元ファイルを効率よい仕組みにすることが大切で、テンプレートを作成すること自体はとても簡単にできます。
それではおさらいです。
- テンプレート作成はファイル保存の際にファイルの種類を「Excelテンプレート」にする
- 保存場所は「ドキュメント」→「Officeのカスタムテンプレート」
- 開き方はホーム画面→「その他のテンプレート」→「個人用」でテンプレートを選ぶ
テンプレートを上手に使いこなすことで、仕事の効率は今まで以上にグンと高くなります。
記事を参考にしながら、ぜひ、テンプレート化にチャレンジしてみましょう!
テンプレート化に役立つ関数のひとつが「VLOOKUP関数」です。
≫VLOOKUP関数で別シートから参照する方法を押さえて、より良いテンプレートを作成してくださいね。