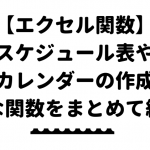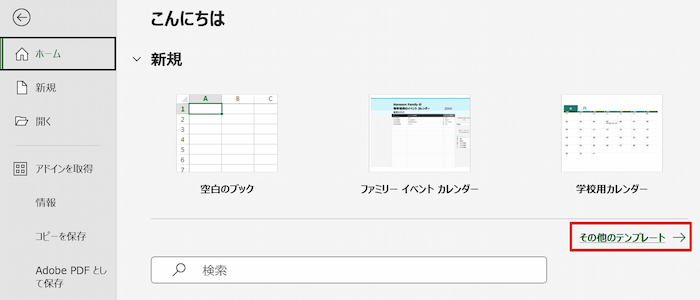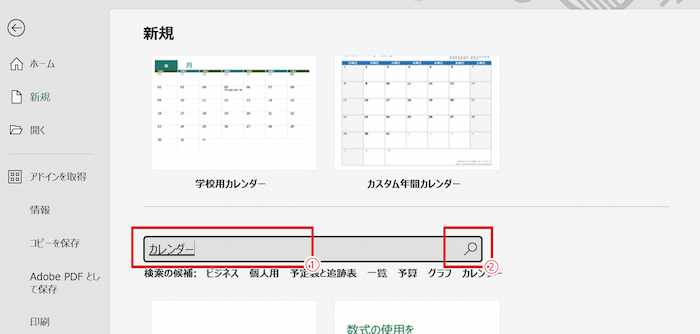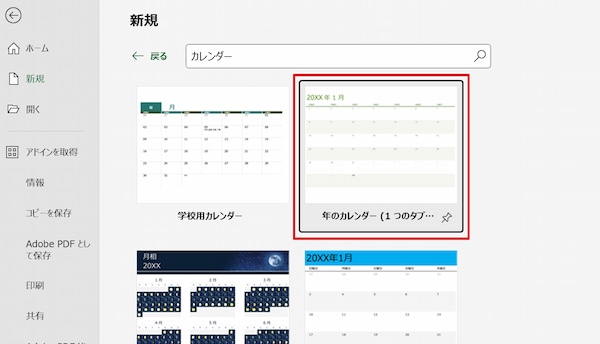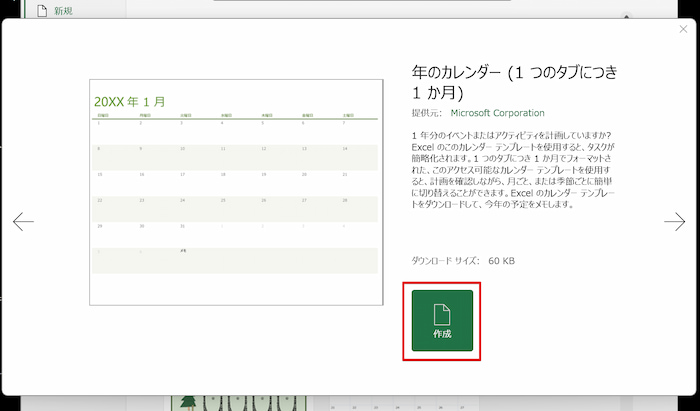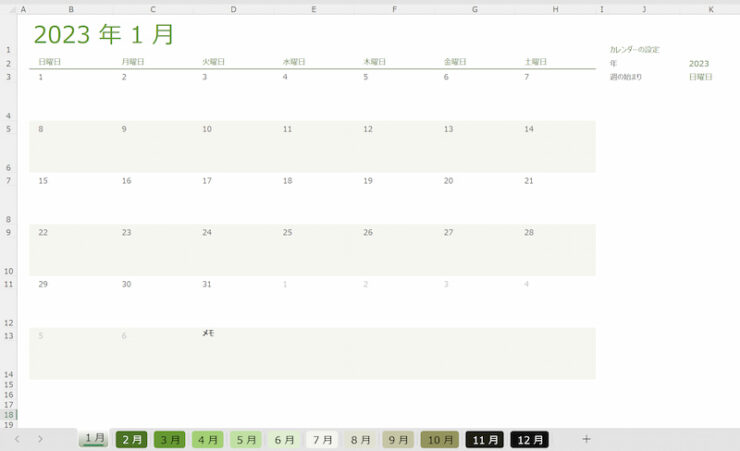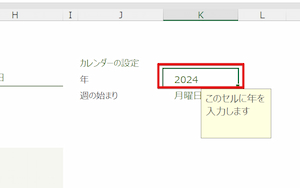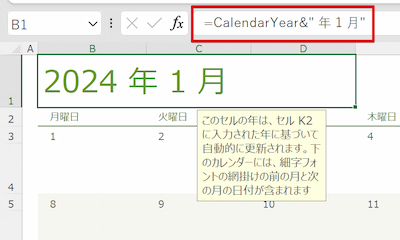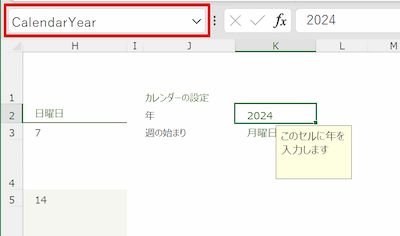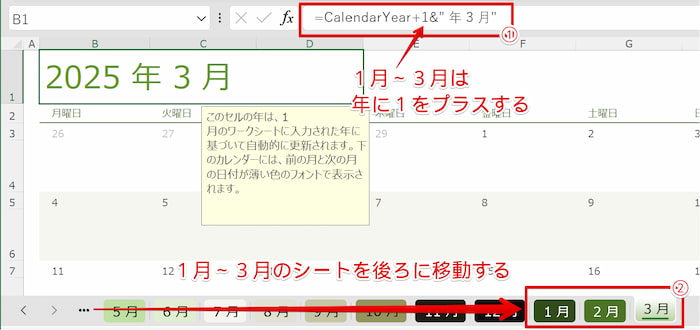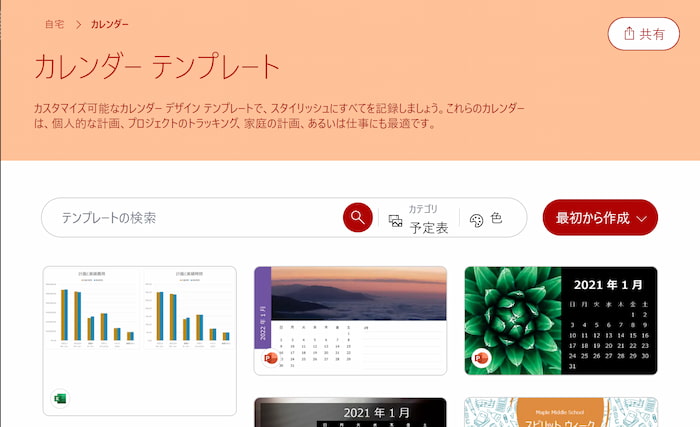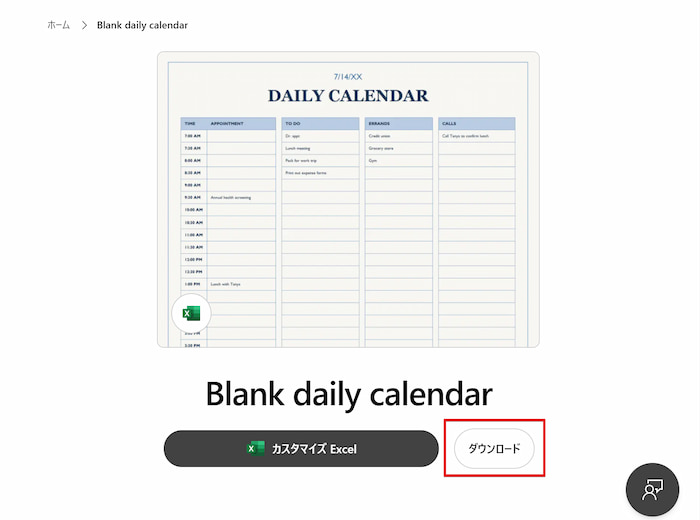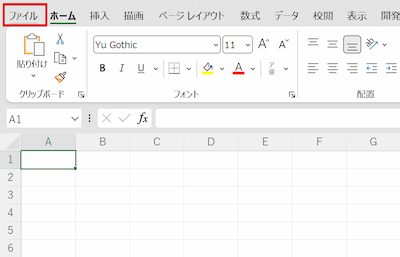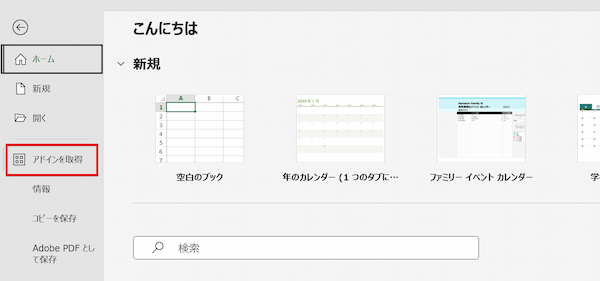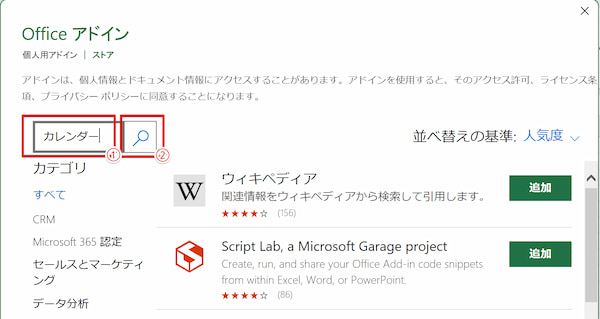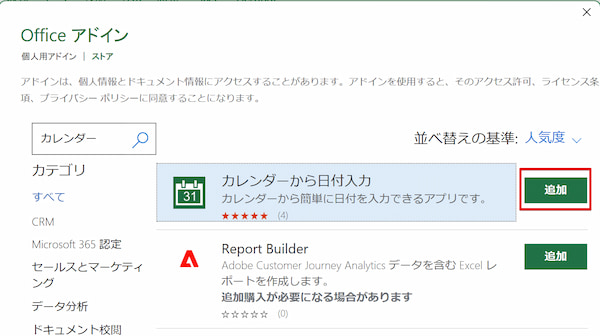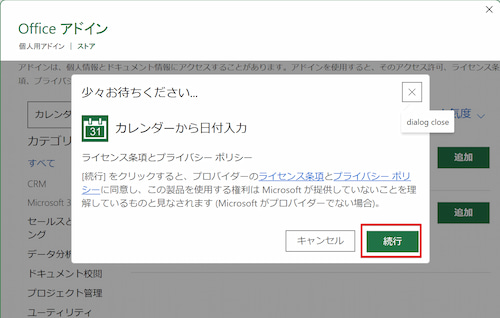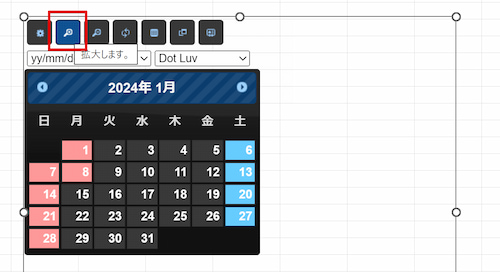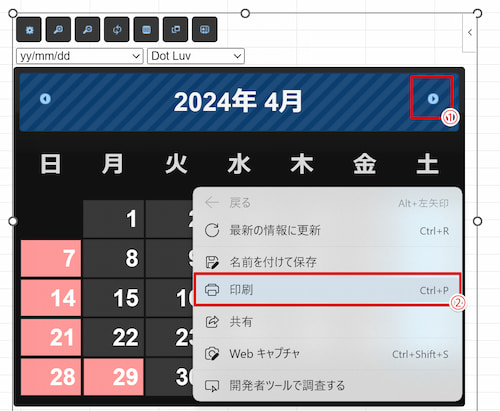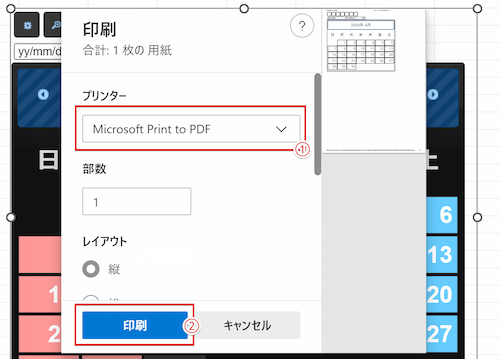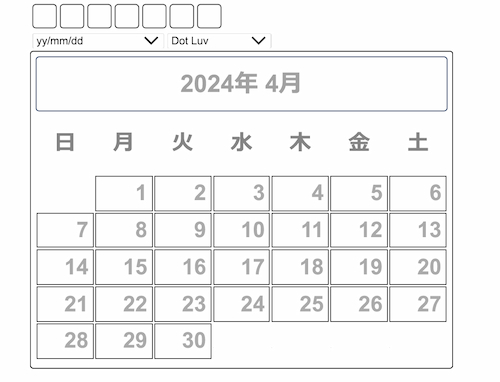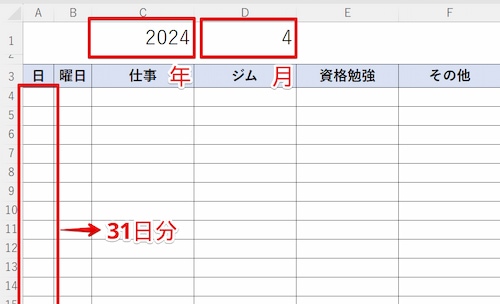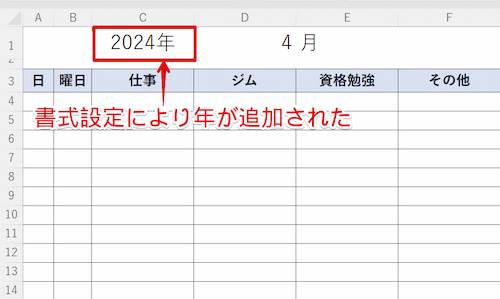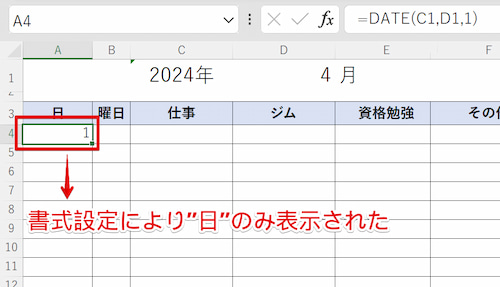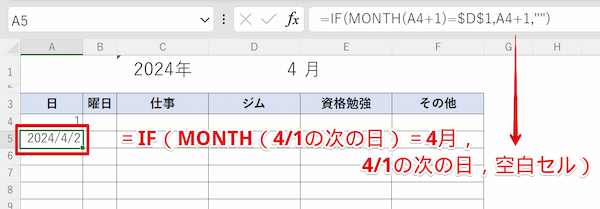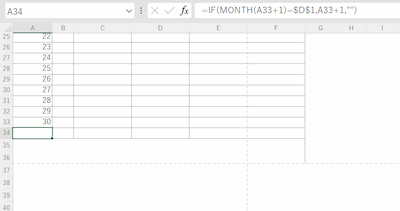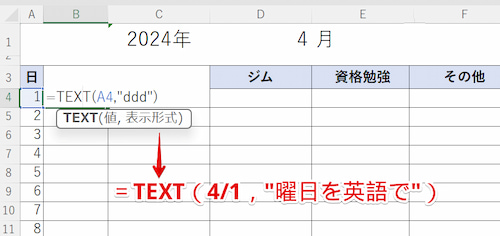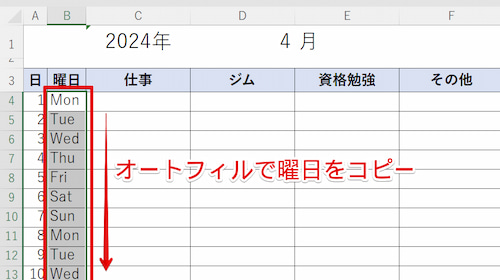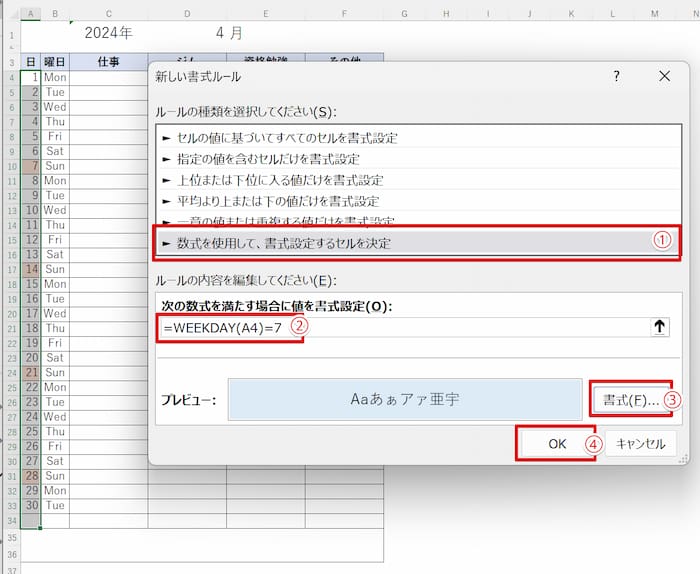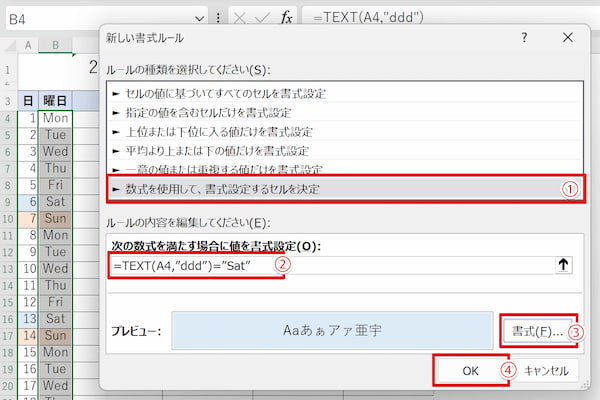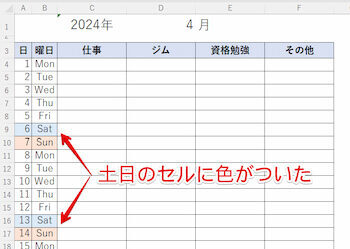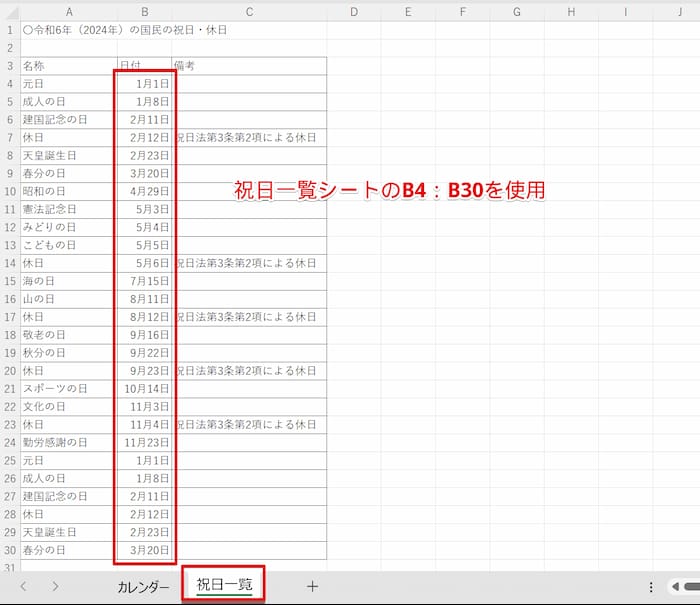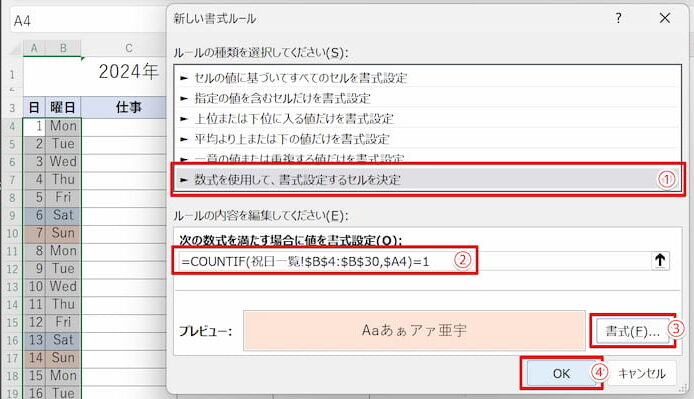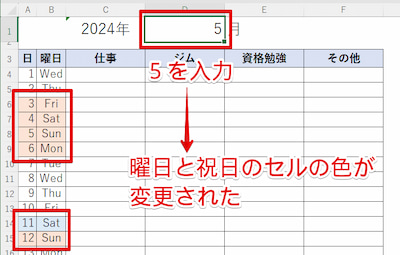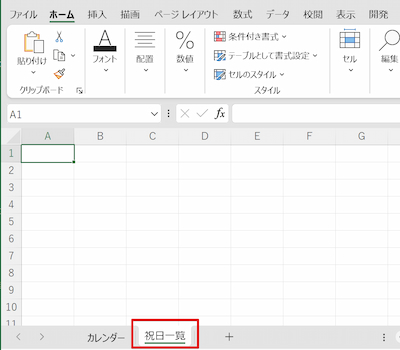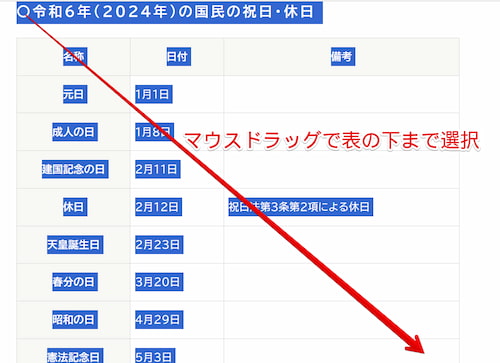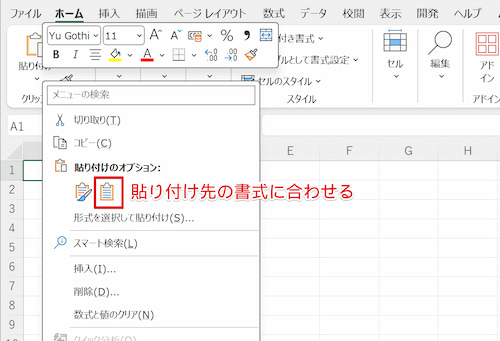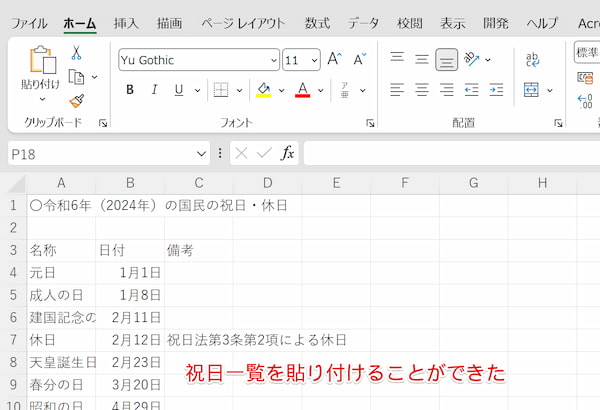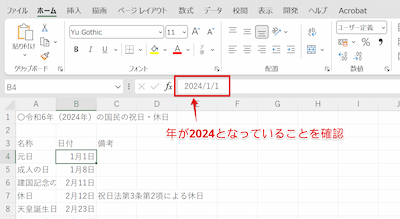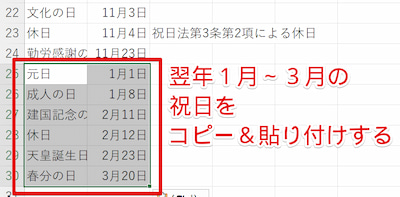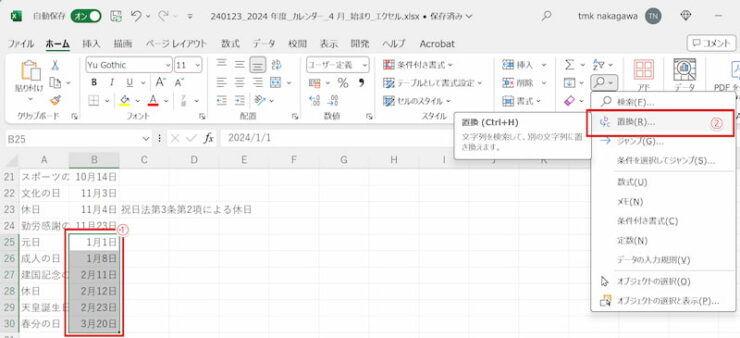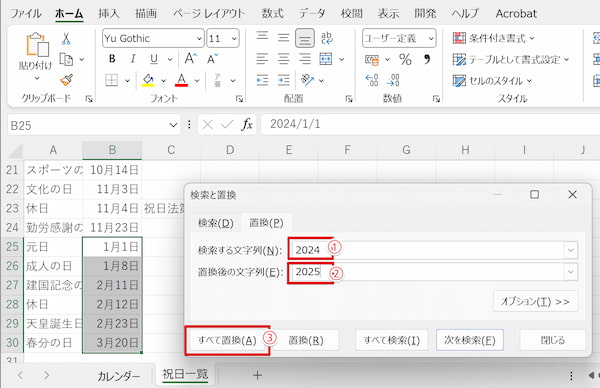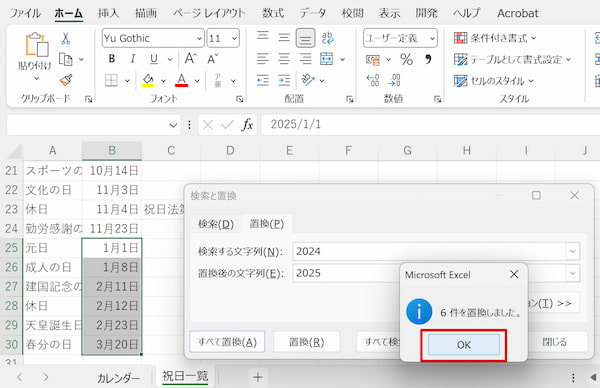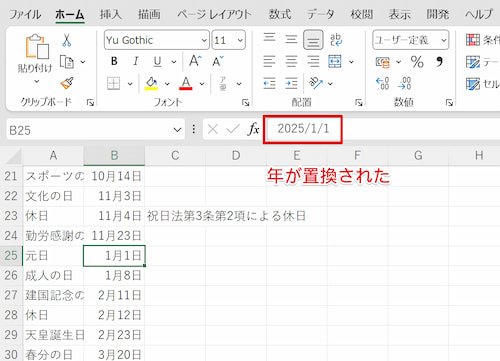エクセル初心者
新年度に向けてエクセルで2024年度4月始まりのカレンダーを作りたい!
簡単な方法ってあるの?
カレンダーは年度ごとに作成したい場合もあるよね。
大丈夫、エクセルなら状況に応じて様々なカレンダーが作れるよ!

Dr.オフィス
市販のカレンダーは1月始まりのものが多いですが、会社の事業年度や学校の関係などで4月始まりのカレンダーが欲しいことがありますよね。
今回は2024年度4月始まりを例にして、エクセルでカレンダーを作る4つの方法を解説します。
併せて、カレンダー作成につきものである「祝日」をエクセルで簡単に一覧にする方法も紹介します。
- エクセルのオンラインテンプレートからカレンダーをダウンロードする
- マイクロソフト社のwebサイトからカレンダーを無料ダウンロードする
- エクセルの「アドイン機能」を活用してカレンダーを印刷
- 完全オリジナルのカレンダーを自作する
事務職歴10年以上の私が、実際に使っているエクセルでのカレンダーについて詳しく解説するよ!

Dr.オフィス
メモ代わりに簡単に印刷できるものからカスタマイズできるものまで、状況に応じて使い分けてみてください!
また、カレンダー自作に必要な関数はこちら≫スケジュール表やカレンダーの作成に必要な関数をまとめて紹介!をご参照ください。
※本記事は『OS:Windows11』画像は『Excelのバージョン:Microsoft365』を使用しています。
目次
エクセルで4月始まりのカレンダーを作る方法4選
それでは、エクセルでカレンダーを作る方法を4つご紹介します!
作例は2024年度4月始まりとしていますが、他の月から作成してももちろんOKです。
エクセルのオンラインテンプレートからカレンダーをダウンロードする
エクセルのオンラインテンプレートからカレンダーをダウンロードしましょう!
簡単にキレイなカレンダーを作ることができ、カスタマイズも可能です。
- STEP
エクセルを起動し「その他のテンプレート」をクリック
- STEP
オンラインテンプレートの検索窓から「カレンダー」を検索
- STEP
イメージに近いカレンダーを選択
- STEP
「作成」をクリック
- STEP
カレンダーのテンプレートをダウンロードできた
- STEP
「2024年」を入力する
- STEP
カレンダーのタイトル「年月」欄に入力された数式を確認する
- STEP
「CalendarYear」という名前が付けられたセルを確認
- STEP
1月~3月のシートを翌年仕様にする
マイクロソフト社のwebサイトからカレンダーを無料ダウンロードする!
オンラインテンプレートでは好みのカレンダーが見つからなかった場合は、マイクロソフト社のwebサイトから無料でダウンロードする方法があります。
こちら≫カレンダーテンプレートMicrosoftCreateのページへアクセスすると、エクセル以外にもワードやパワーポイントのテンプレートをダウンロードすることができます。
オンラインテンプレートと同様、好きなデザインのテンプレートを選んで「ダウンロード」ボタンをクリックするだけで、カレンダーを無料ダウンロードすることができます。
ダウンロード後にエクセルでファイルを開いて、オンラインテンプレートと同様、2024年4月始まりにカスタマイズしたり、印刷したりすることができます。
エクセルの「アドイン機能」を活用してカレンダーを印刷!
エクセルのアドイン(拡張プログラム)で追加したカレンダーを印刷する方法があります。
カレンダーをカスタマイズすることはできませんが、打ち合わせなどのメモ代わりに手っ取り早く印刷したい場合や、普段からアドインのカレンダー機能を活用している場合に覚えておくと便利です。
- STEP
「ファイル」をクリック
- STEP
「アドインを取得」をクリック
- STEP
「カレンダー」を検索
- STEP
好みのカレンダー機能を選択
- STEP
アドインを追加
- STEP
追加されたカレンダーを拡大
- STEP
2024年4月を表示させる
- STEP
プリンターを指定して印刷
- STEP
2024年4月のカレンダーが印刷された
カスタマイズができなくて少し寂しいカレンダーだけど、メモとして使う分には充分!
小ワザとして覚えておくと便利だよ!

Dr.オフィス
完全オリジナルのカレンダーを自作する!
今回は、日付が縦一列に表示されていて、その横に予定が書き込めるカレンダーを作ってみましょう。
2024年4月を例にしていますが、万年カレンダーとして使用できます。
エクセルのセルに「2024年4月」を表示させる
まずはカレンダーの上部に「年月」が表示されるようにします。
- STEP
セルに年月を入力
- STEP
書式設定により「2024年4月」と表示させる
エクセルのセルにカレンダー用の日付・曜日を表示させる
次は、日付と曜日を表示させよう!
関数を組み合わせれば、月が変わっても日付や曜日を自動更新できるよ。

Dr.オフィス
- STEP
4月1日の日付のみ表示させる
- STEP
2日目以降を表示させる
- STEP
書式と数式をコピーする
- STEP
B列に曜日を表示させる
- STEP
曜日をコピーする
2024年度4月の土曜日・日曜日に色をつける

エクセル初心者
カレンダーの土日に色がついていると、もっと見やすいんだけど…
「条件付き書式」を使えばカンタンに色をつけられるよ!
一緒に試してみよう!

Dr.オフィス
- STEP
条件付き書式で土日のセルを塗りつぶす
- STEP
曜日にも条件付き書式を設定
- STEP
土日のセルに色がついた
今回はセルの色を変更する方法をご紹介しました。
文字の色を変える場合については、こちら≫曜日ごとに色を自動で変更!土曜日は青&日曜日は赤のスケジュール表で解説していますので併せてご活用ください。
2024年度の祝祭日に色をつける
最後に、祝日の場合も色をつけてみましょう。
土日の場合と同様に、「条件付き書式」を使って設定します。
- STEP
「祝日一覧」を作成しておく
祝日一覧を作成しておく 事前準備として、カレンダーとは別のシートに祝日一覧を作成しておきます。
祝日一覧の簡単な作成方法は下にある「2024年度4月からの祝日を簡単にエクセルの表にする方法」をご覧ください。
- STEP
条件付き書式を設定
条件付き書式を設定 日付と曜日を範囲指定→「条件付き書式」→「新しいルール」をクリックし、次のとおり入力します。
- 「数式を使用して、書式設定するセルを決定」をクリック
- 数式欄に「=COUNTIF(祝日一覧!$B$4:$B$30,$A4)=1」を入力
- 「書式」をクリックし、セルをオレンジに塗りつぶす設定をする
- 「OK」をクリック
- STEP
月を変更しても条件付き書式が反映されていることを確認
このほか、エクセルではカレンダー内に祝日名(みどりの日・こどもの日など)を表示させ、さらに見やすいカレンダーを作ることもできます。
詳しくはこちら≫祝日に色付けをして見やすくする方法を解説!をご覧ください。
2024年度4月からの祝日を簡単にエクセルの表にする方法

エクセル初心者
祝日を紙のカレンダーからいちいち調べてエクセルに打ち込んでいるの。
何か効率良い方法はないかしら…?
そんなときは国のwebサイトから祝日の一覧をコピーして、エクセルに貼り付けると簡単だよ!

Dr.オフィス
内閣府のwebサイト≫国民の祝日について(内閣府)には祝日の一覧が掲載されています。
この一覧を使えば、簡単にエクセルの表が作れます!
- STEP
祝日一覧用のシートを作成
- STEP
2024年の国民の祝日・休日をコピー
内閣府のwebサイト≫国民の祝日について(内閣府)にアクセスし、「令和6年(2024年)の国民の祝日・休日」という表をマウスドラッグで選択し、Ctrl+Cでコピーします。
- STEP
- STEP
祝日一覧を貼り付けることができた
- STEP
日付の年が「2024年」になっていることを確認
- STEP
2025年1月~3月の祝日をコピペする
STEP2と同様に内閣府のwebサイト≫国民の祝日について(内閣府)にアクセスし、今度は「令和7年(2025年)の国民の祝日・休日」のなかから1月~3月分のみをコピーし、STEP5の表の下に貼り付けます。
- STEP
2025年1月~3月の祝日の「年」を置換
- STEP
「2024年」を「2025年」に置換
- STEP
置換されたことを確認
- STEP
1月~3月分の年が2024年から2025年に変更されたことを確認
エクセルで4月始まりのカレンダーを作る方法に関するQ&A
Q
4月始まりでカレンダーを作成する際に注意することは何かありますか?
A
翌年1月~3月の祝日が2月にならないと確定しません。
祝日は法律で定められているのですが、そのうち「春分の日」「秋分の日」は日付が固定されておらず、毎年2月に国立天文台が公表する暦要項(れきようこう)により翌年の「春分の日」「秋分の日」が確定するためです。
そのため、4月始まりのカレンダーは1月下旬以降に作り始めると良いでしょう。
Q
1ヶ月の日数を覚える方法はありますか?
A
語呂合わせで「西向く士(さむらい) 小の月」という覚え方があります。
2・4・6・9・11(士を分解して十と一)が、31日以下で終わる月です。
ただしエクセルでカレンダーを作成する場合は自動的に年月日が判断されるので必ずしも覚えておく必要はありません。
例えばDATE関数で=DATE(2024,4,31)とした場合、存在しない2024年4月31日が表示されるのではなく2024年5月1日が表示されます。
Q
うるう年の考え方は?
A
グレゴリオ暦により、うるう年は次のように定められています。
① 西暦年が4で割り切れる年はうるう年(例:2024年)
② ①であっても、100で割り切れる年はうるう年ではない(例:2100年)
③ ②であっても、400で割り切れる年はうるう年(例:2000年)
当面のあいだは①の「西暦年が4で割り切れる年はうるう年」だけを覚えておけば問題ありません。
エクセルカレンダーで4月始まりの新年度を安心して迎えよう!
今回は2024年度を例に、4月始まりのカレンダーをエクセルで作る方法について解説しました。
エクセルでカレンダーを作る方法は様々ですので、状況に応じて使い分けてくださいね!
それではおさらいです。
- エクセルのオンラインテンプレートからカレンダーをダウンロードする
- マイクロソフト社のwebサイトからカレンダーを無料ダウンロードする
- エクセルの「アドイン機能」を活用してカレンダーを印刷
- 完全オリジナルのカレンダーを自作する
新年度は何かと気忙しくなるものです。
早めに4月始まりのカレンダーを準備しておいて、安心して新年度をお迎えください!
万年カレンダーの作り方はこちら≫ずっと使える!!エクセルでカレンダーを作成する方法にもまとめています。
万年カレンダーのダウンロードも無料でできますので、是非ご活用ください。