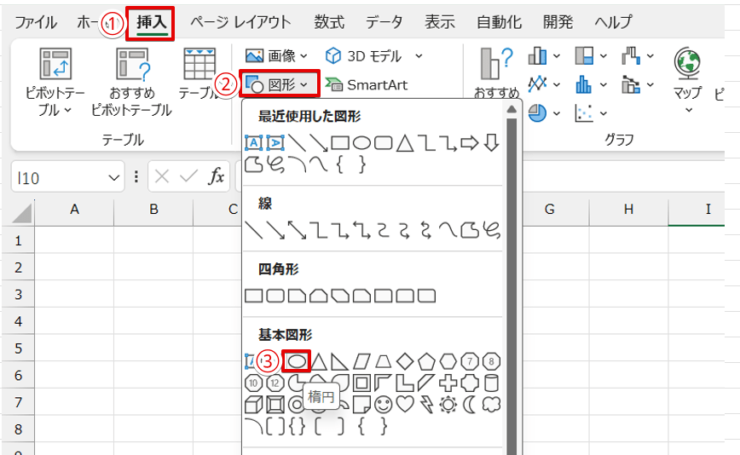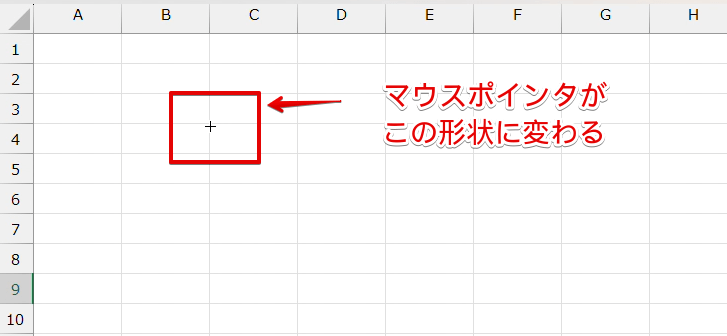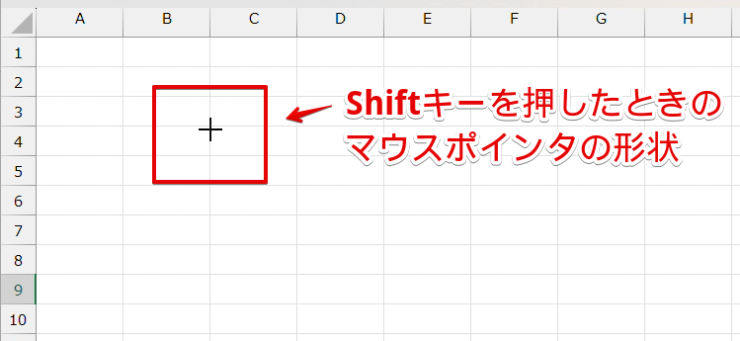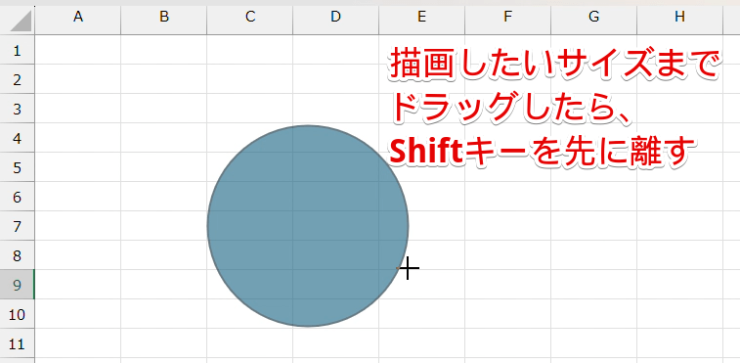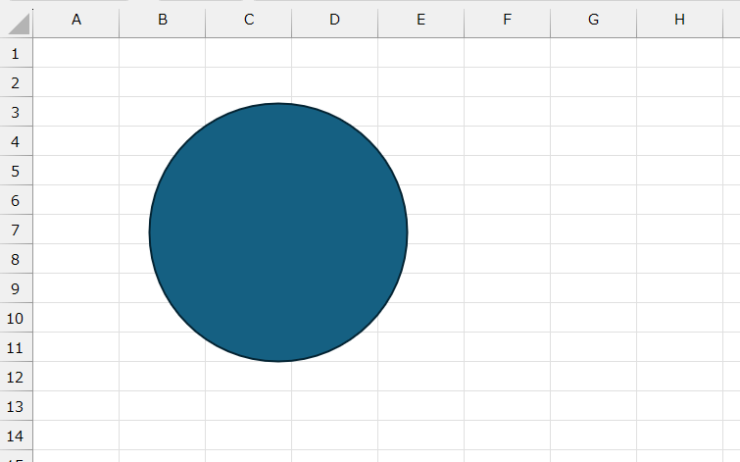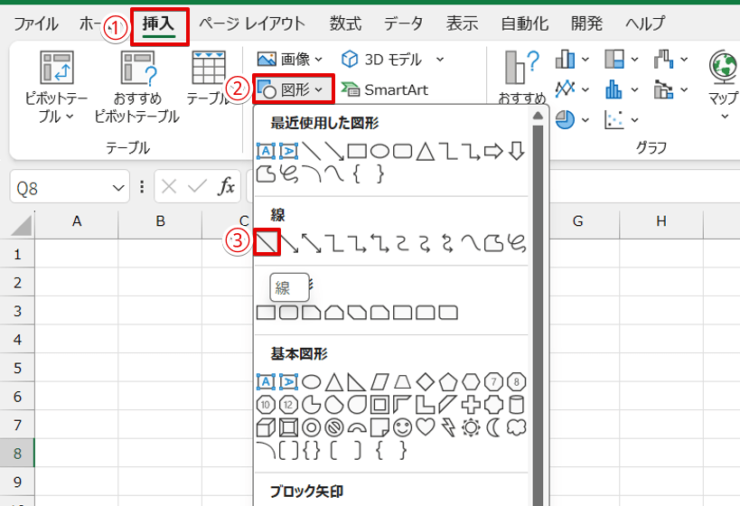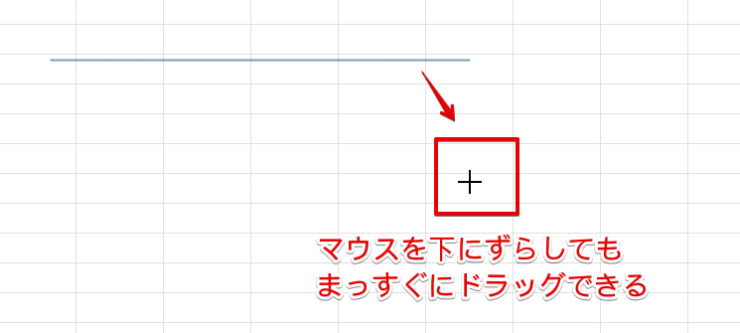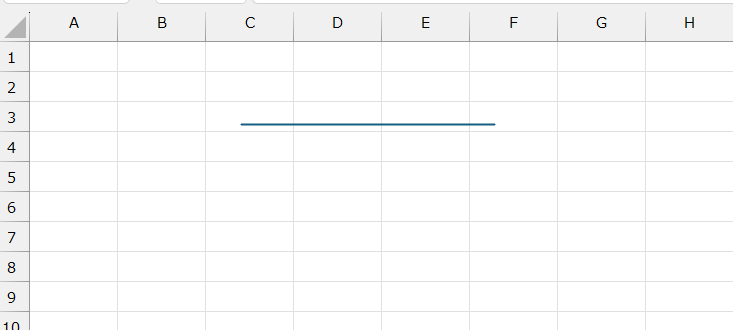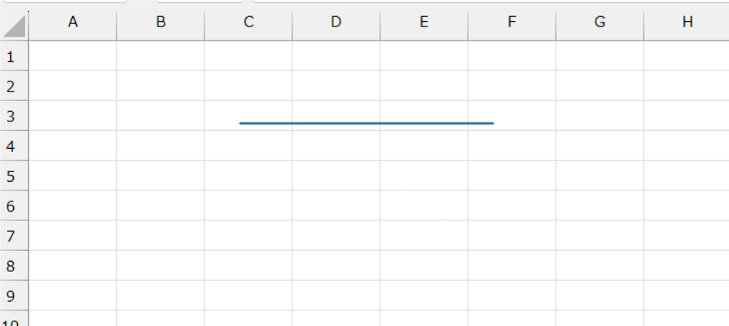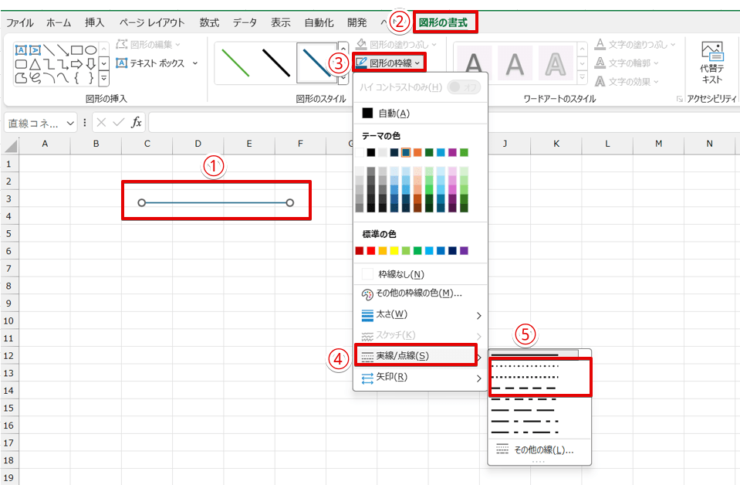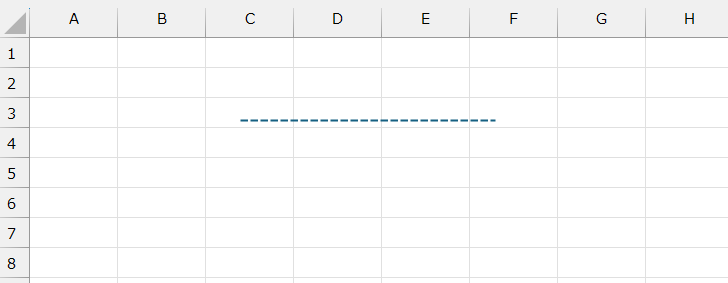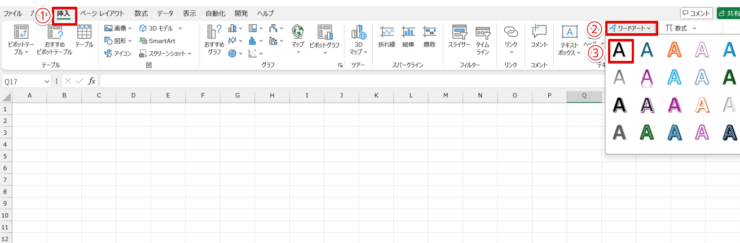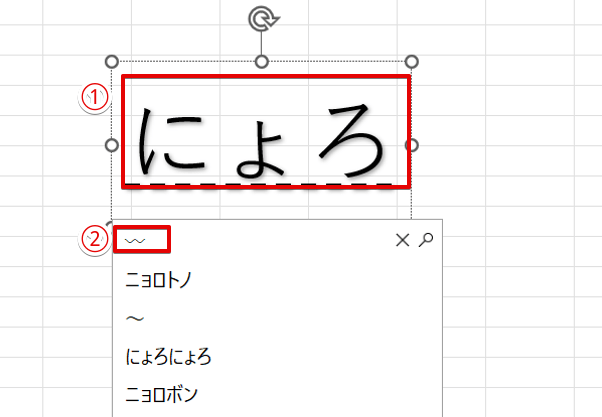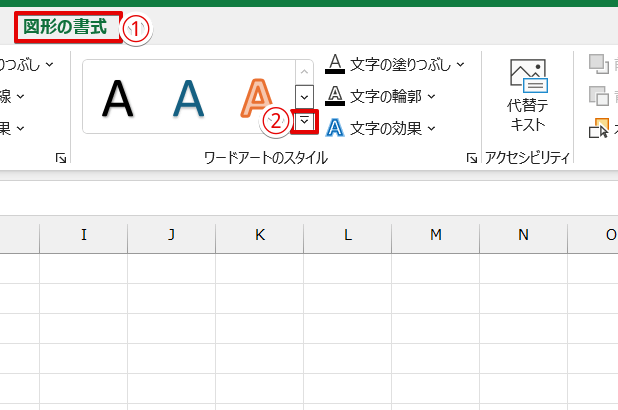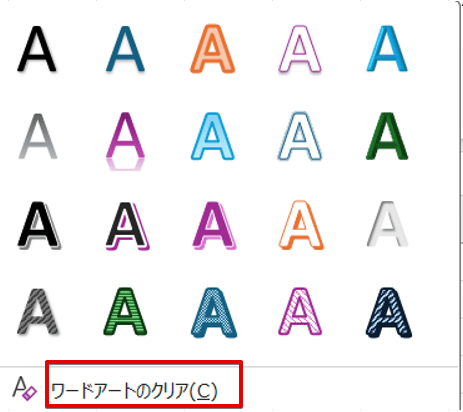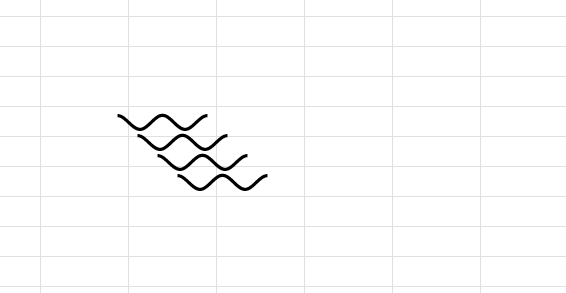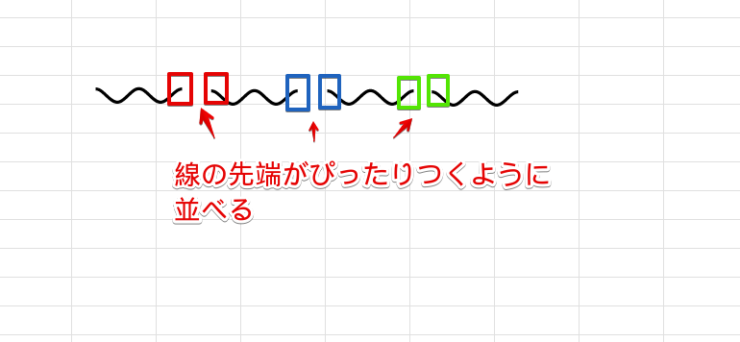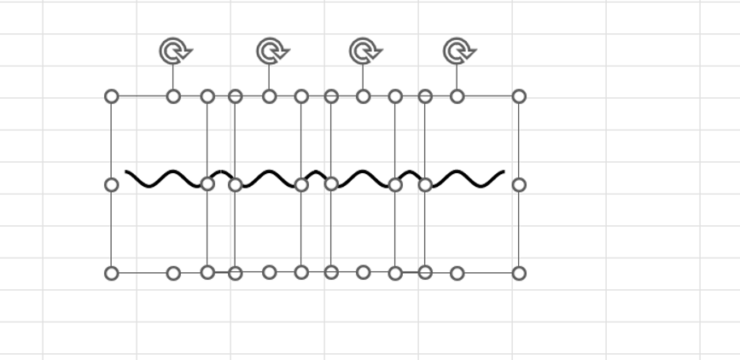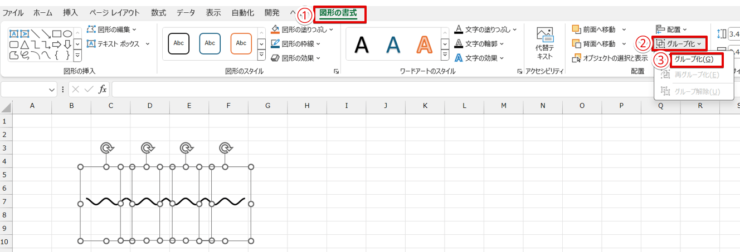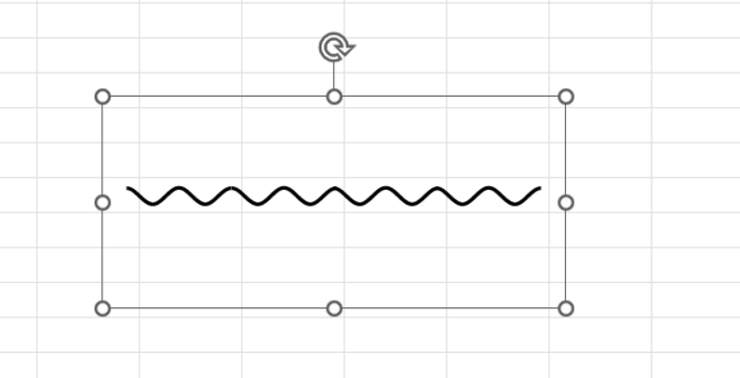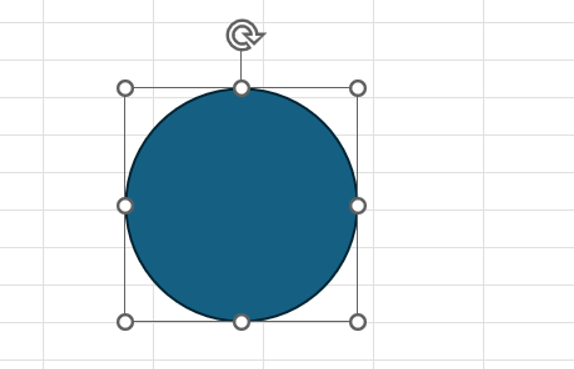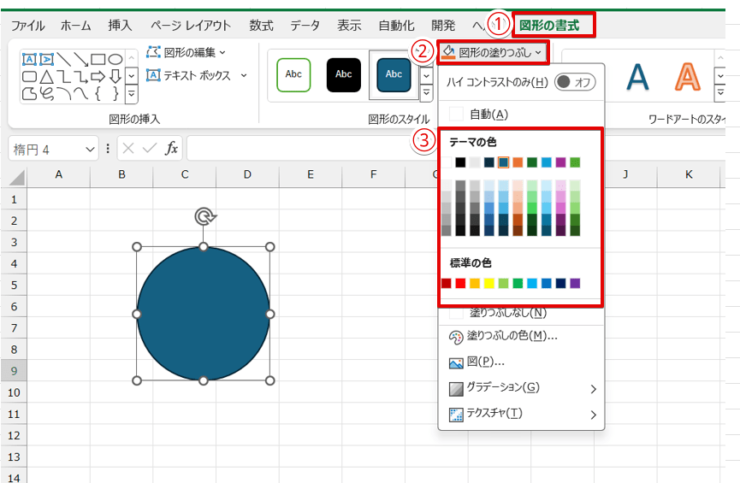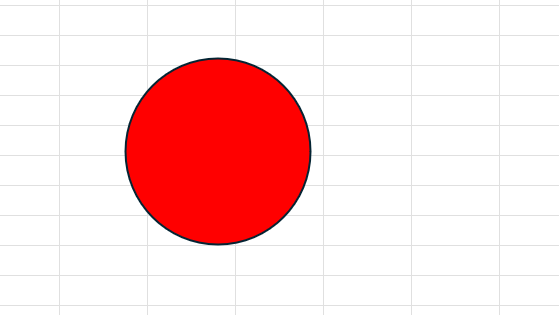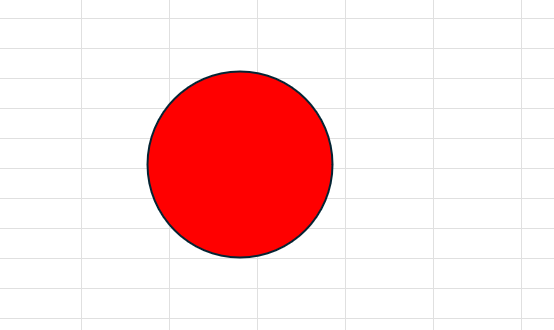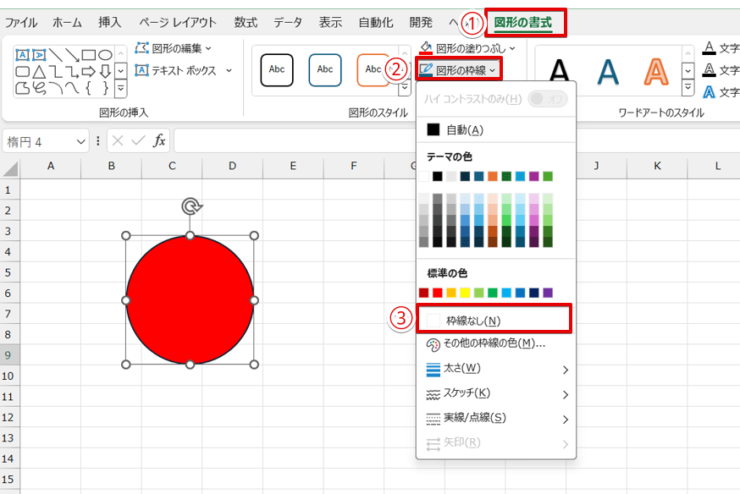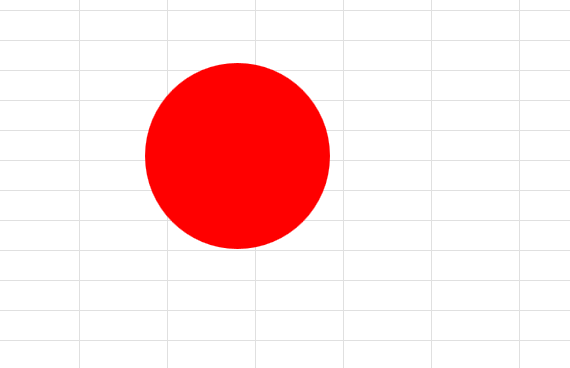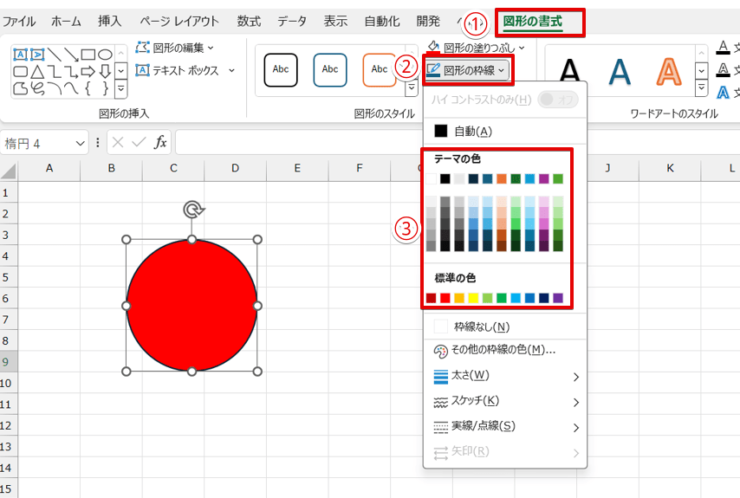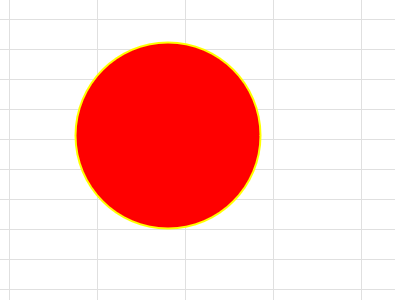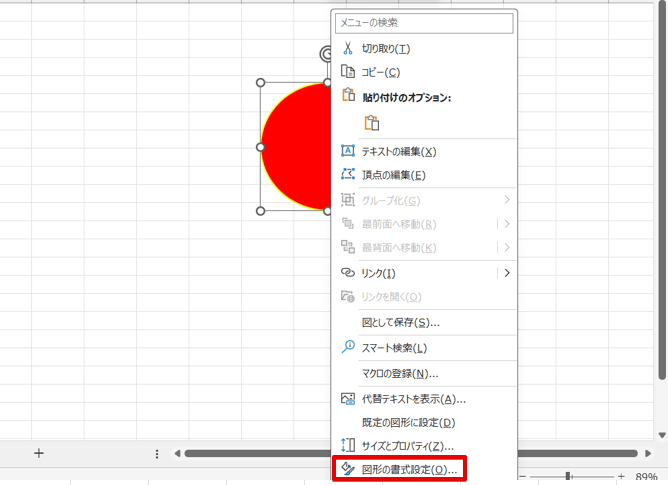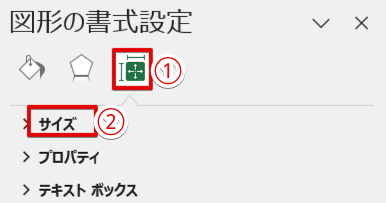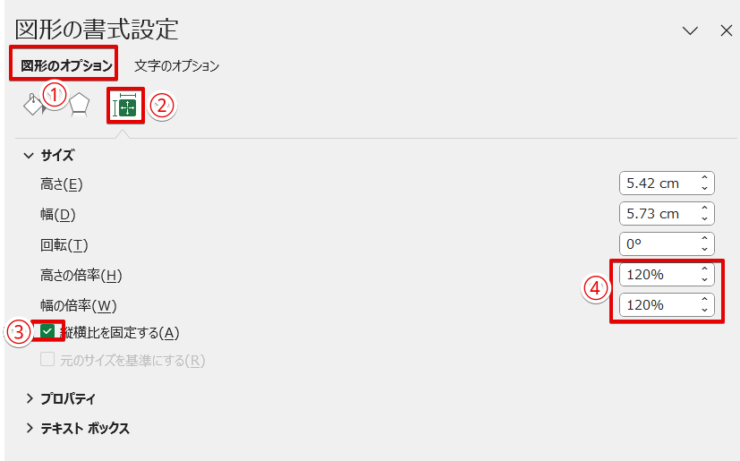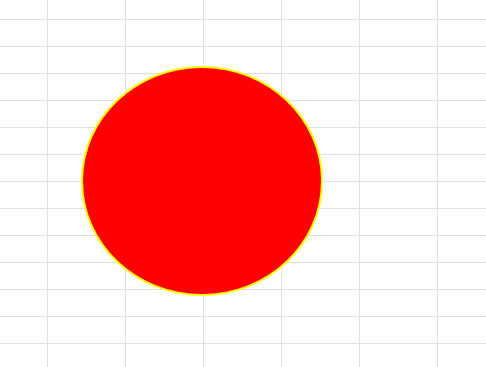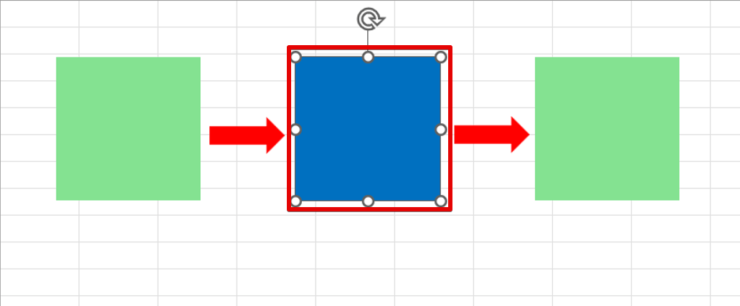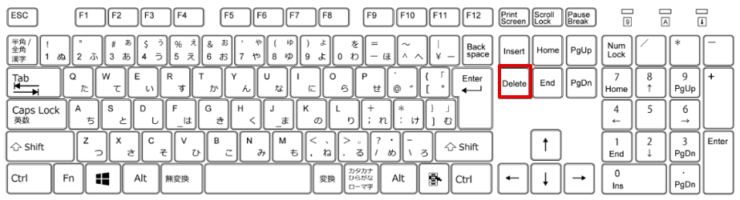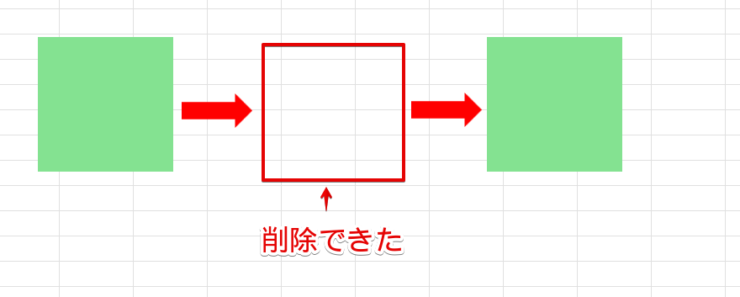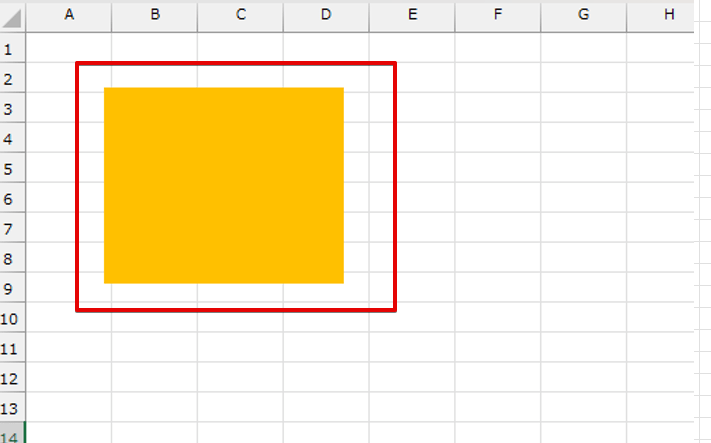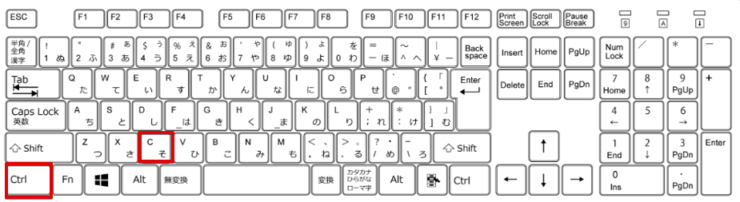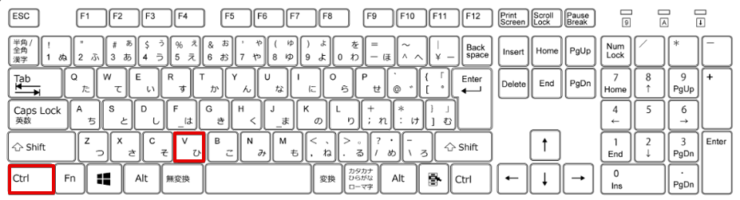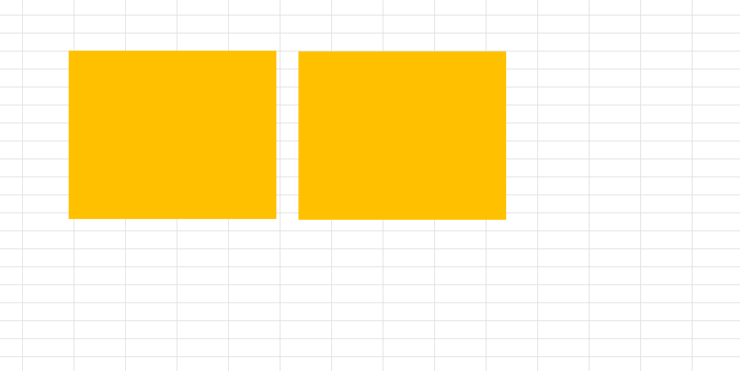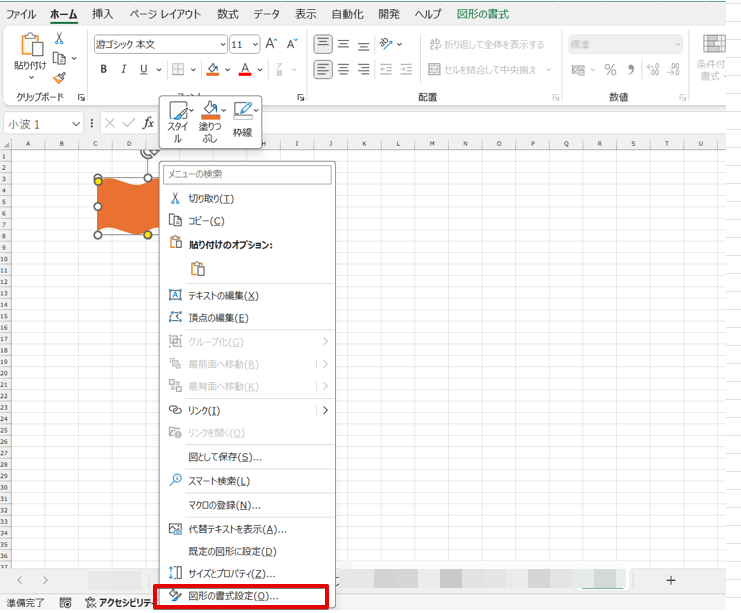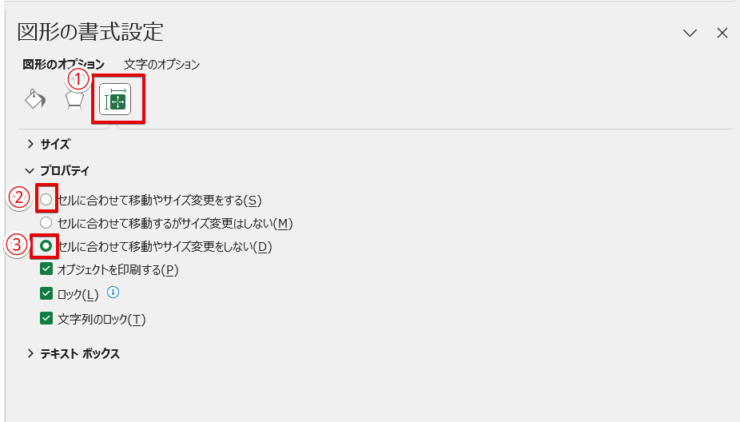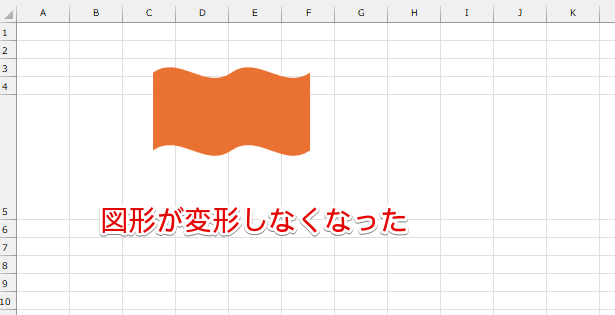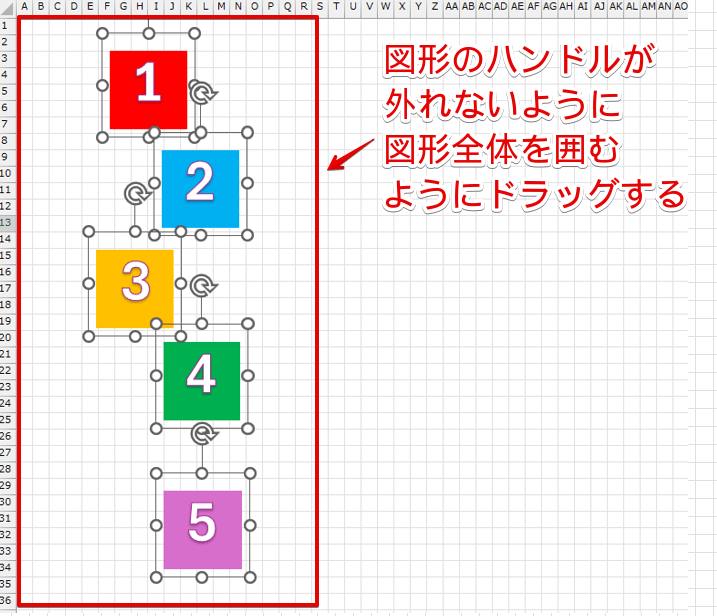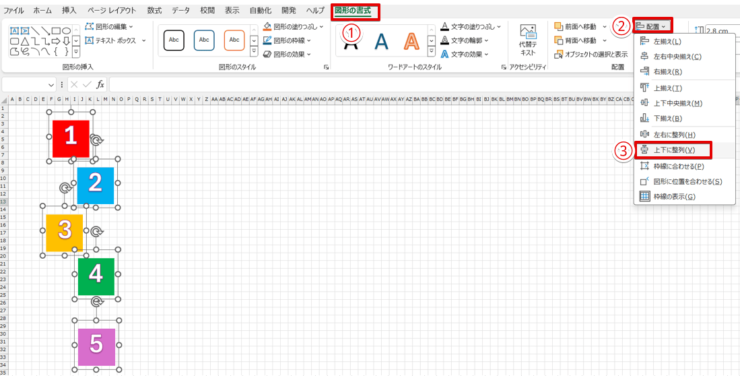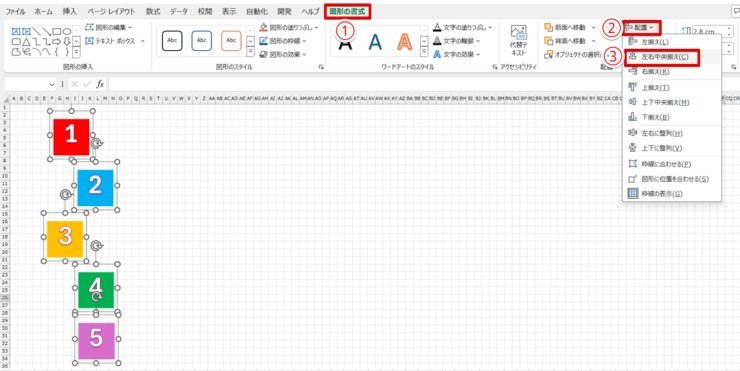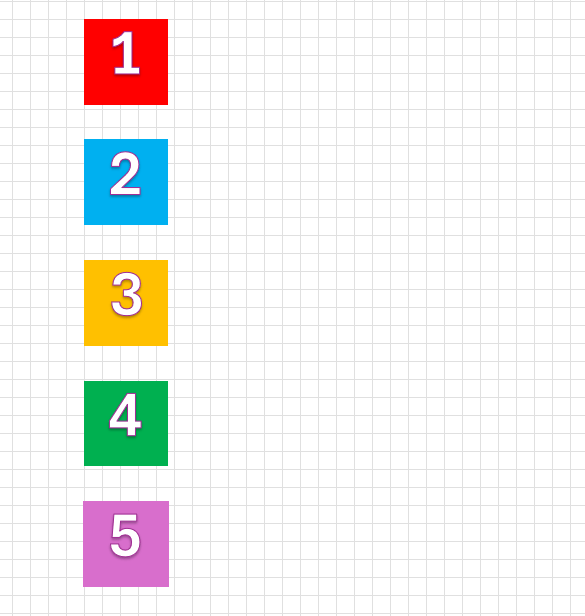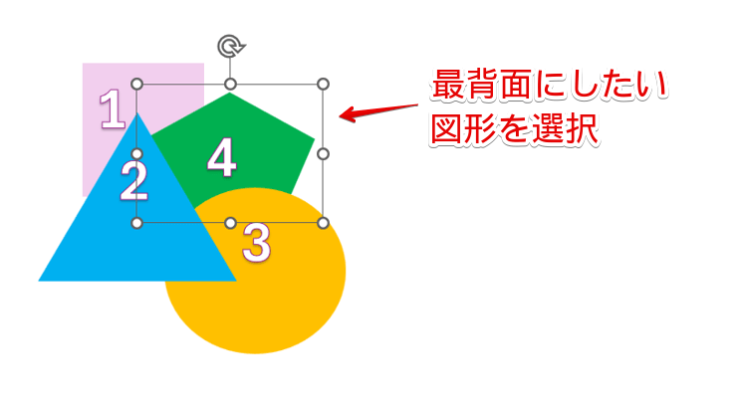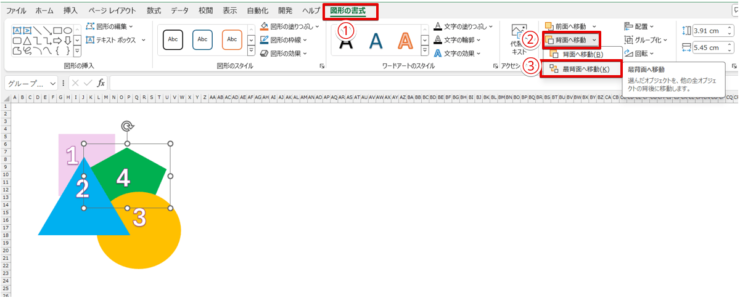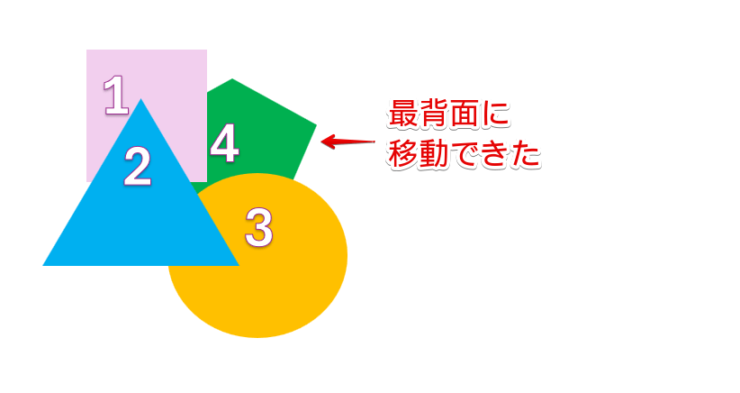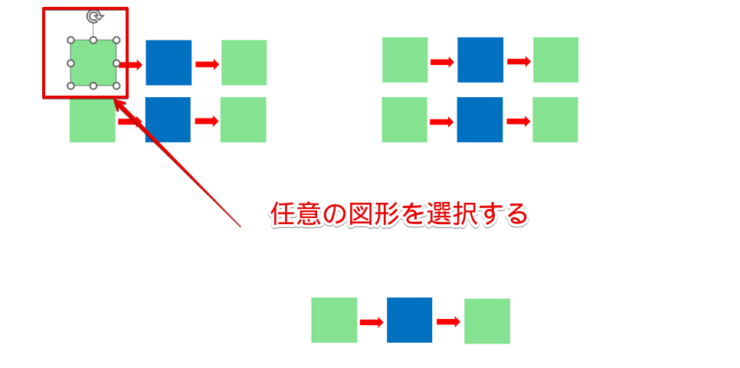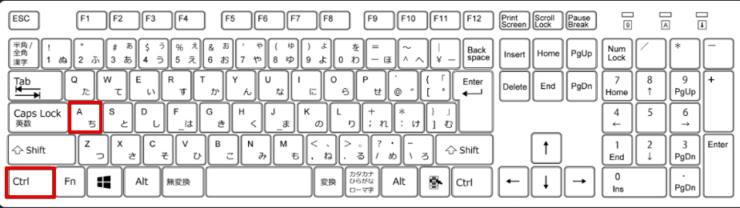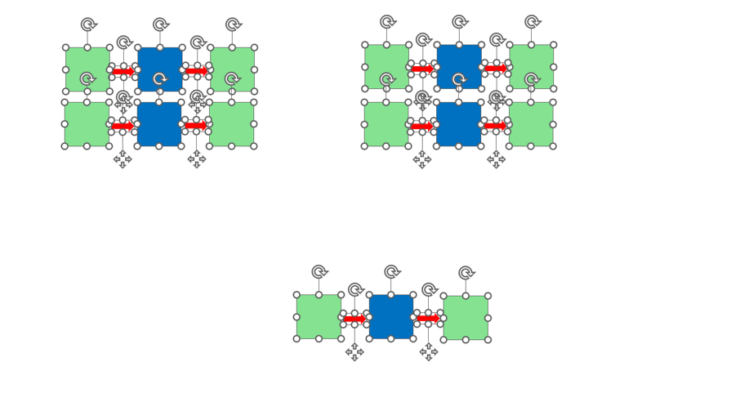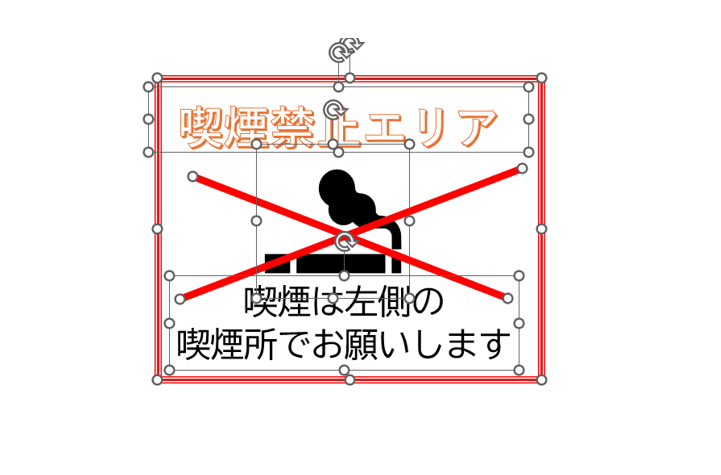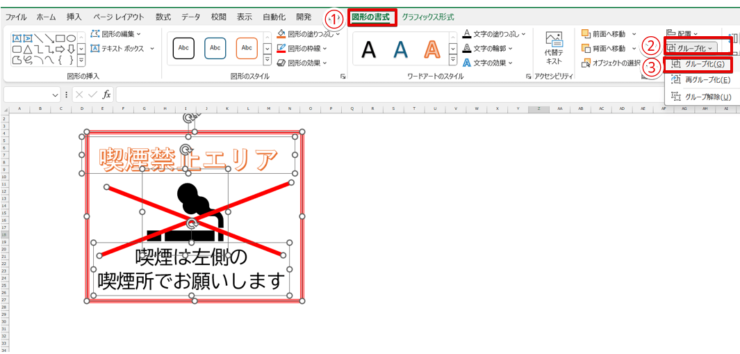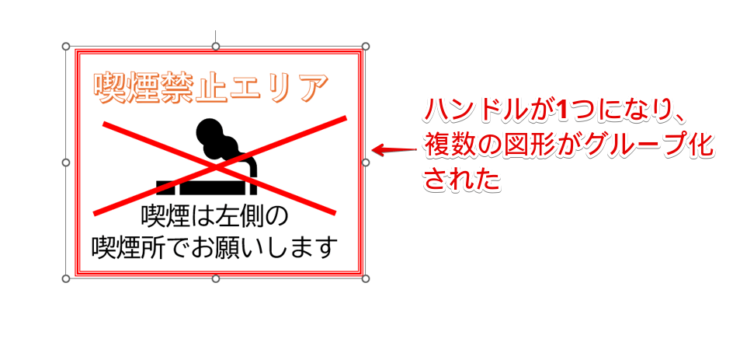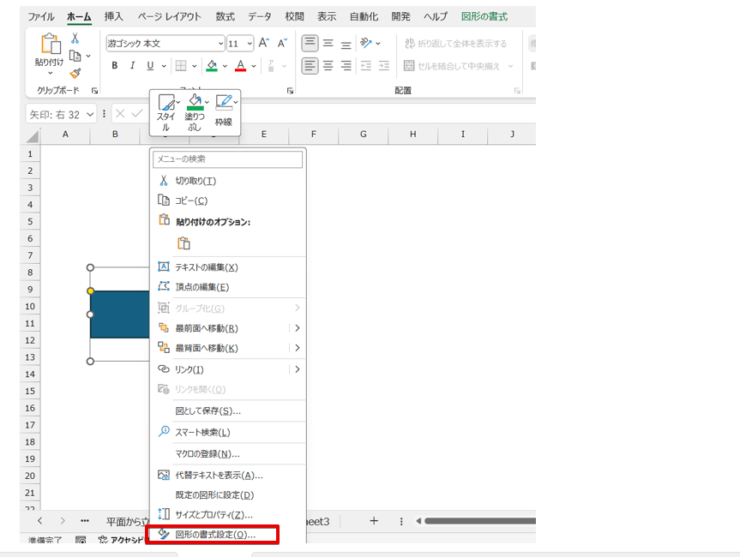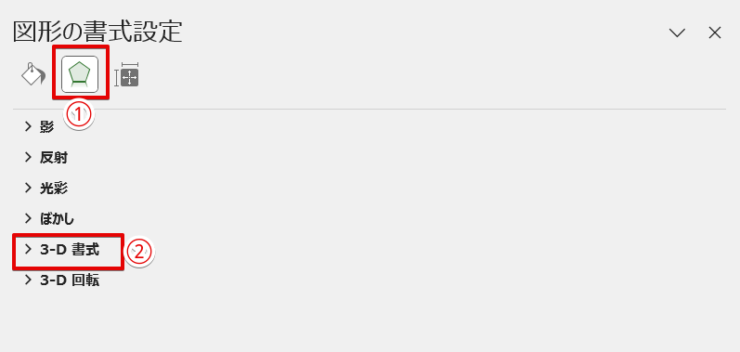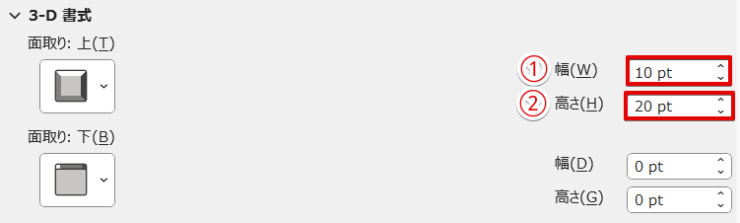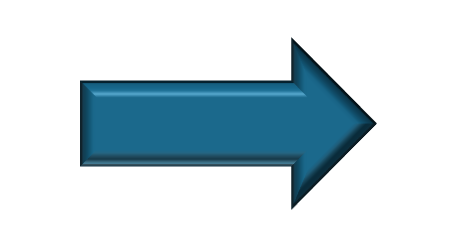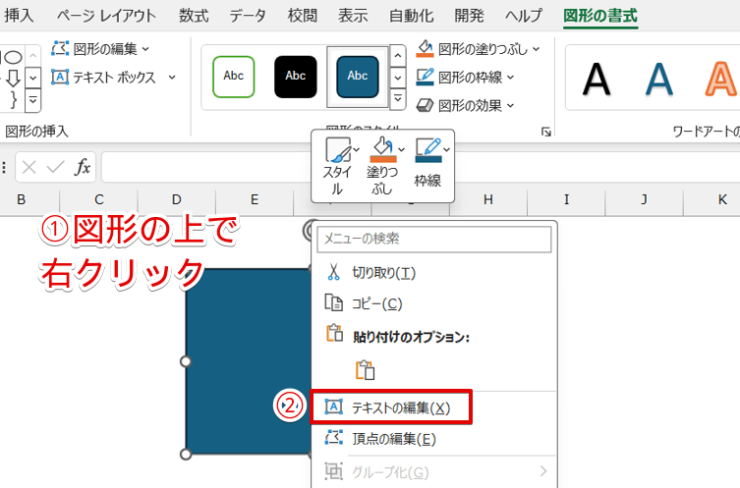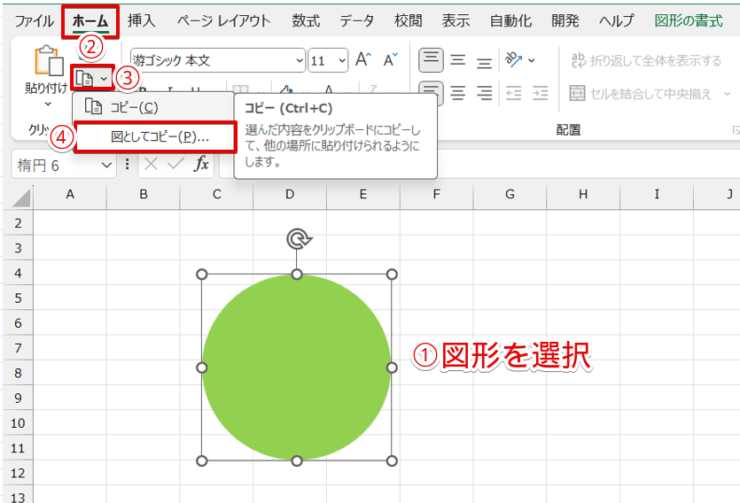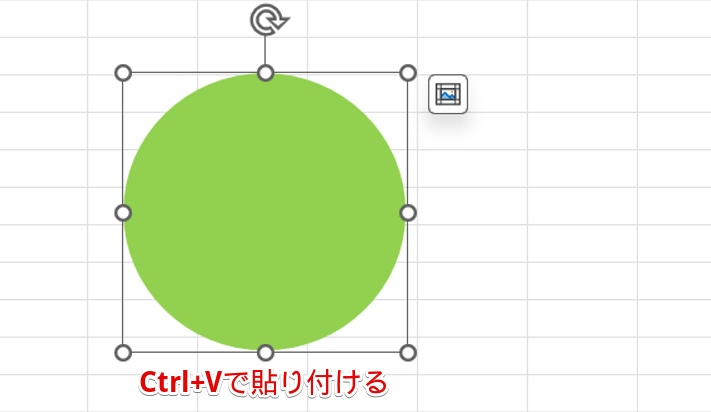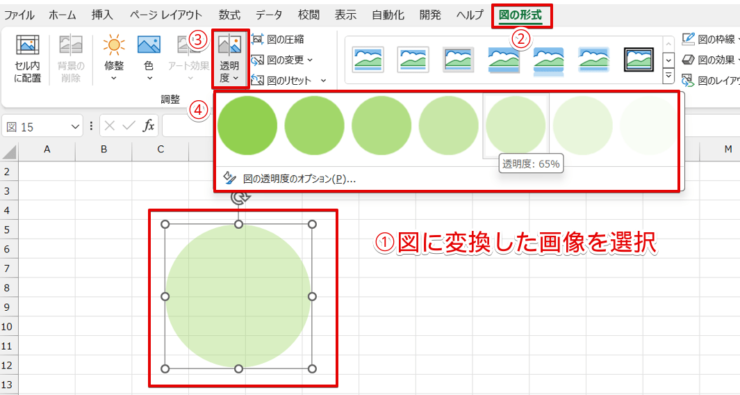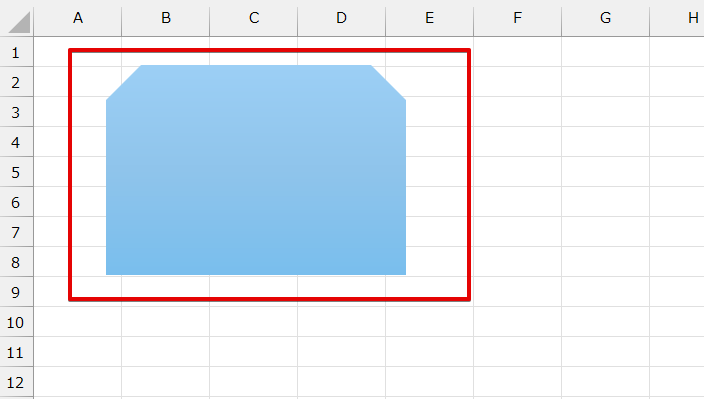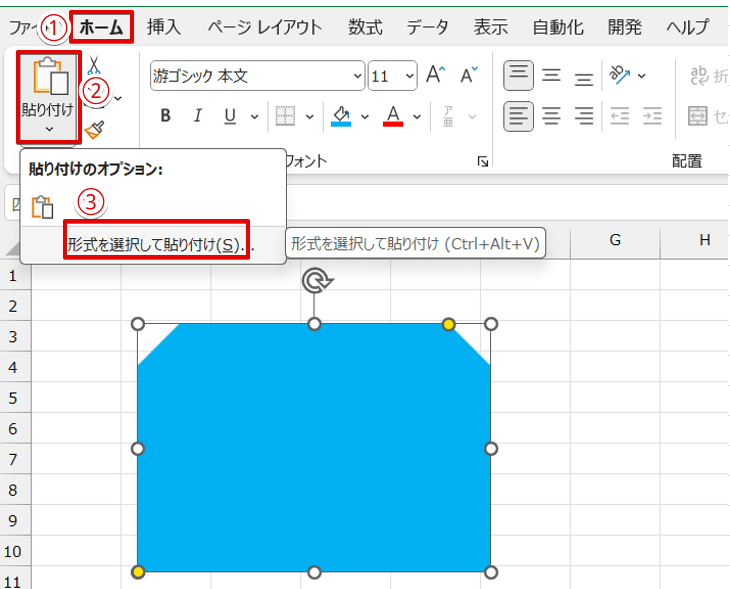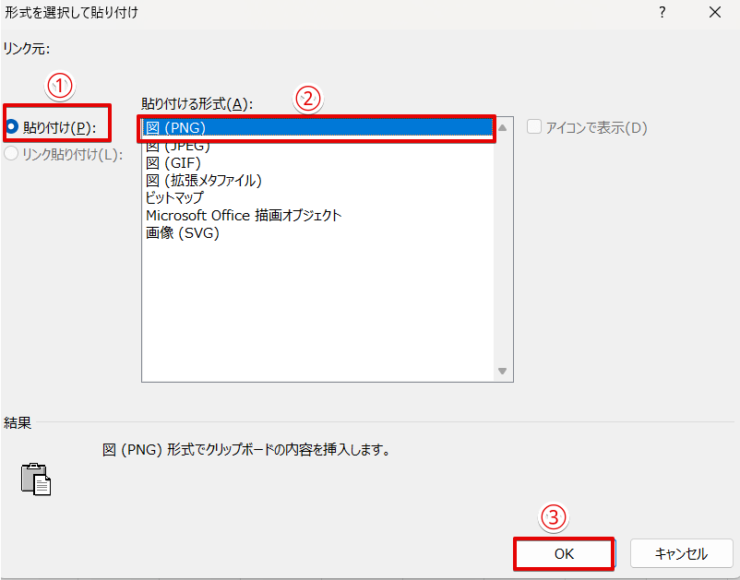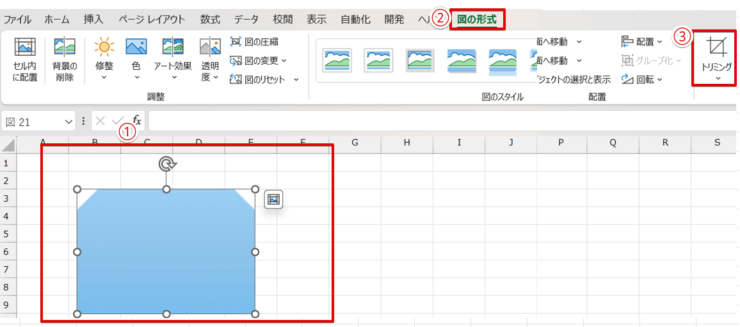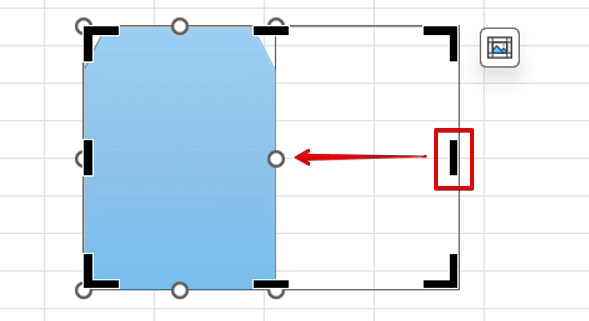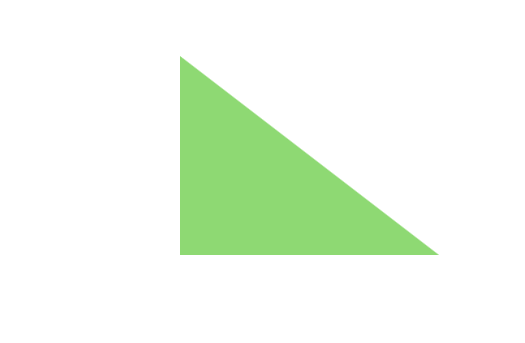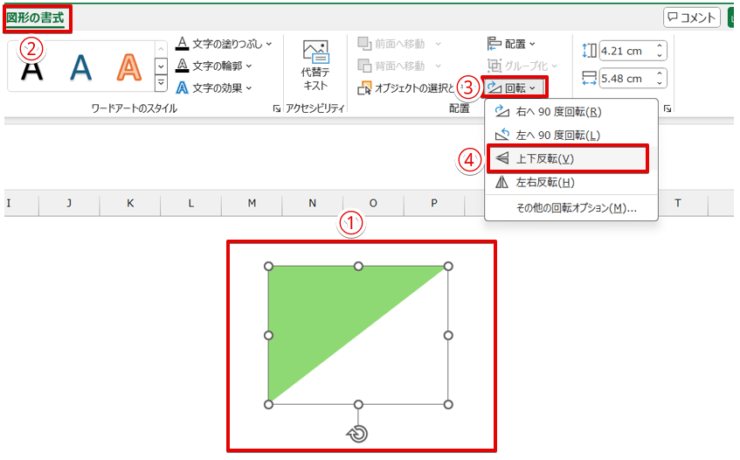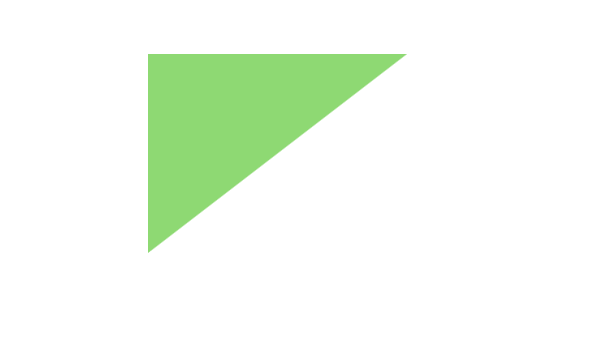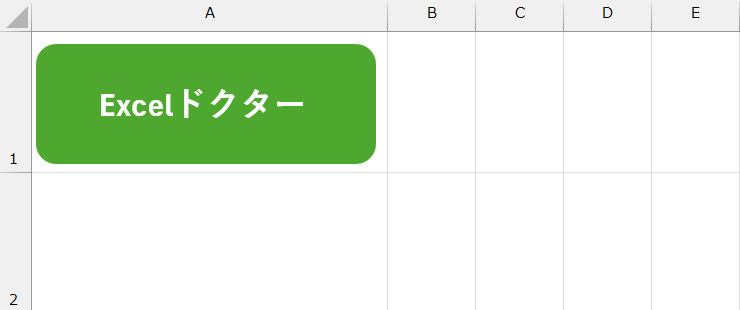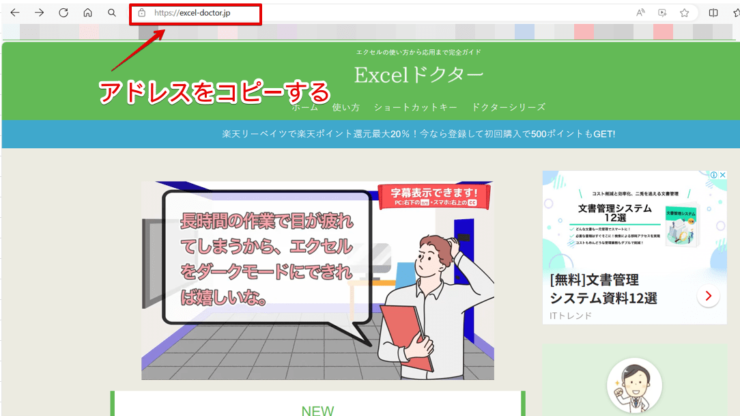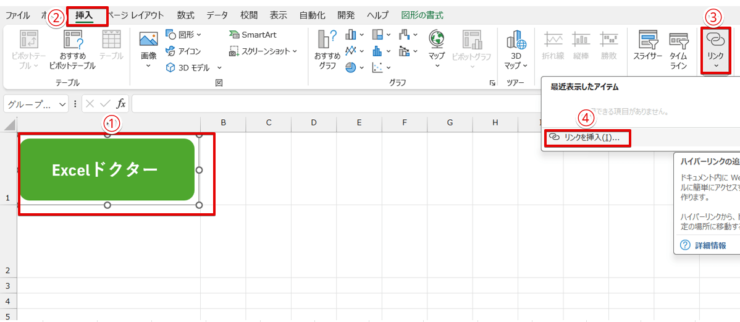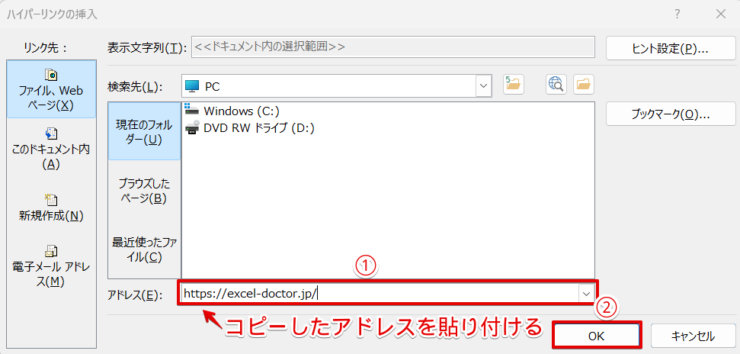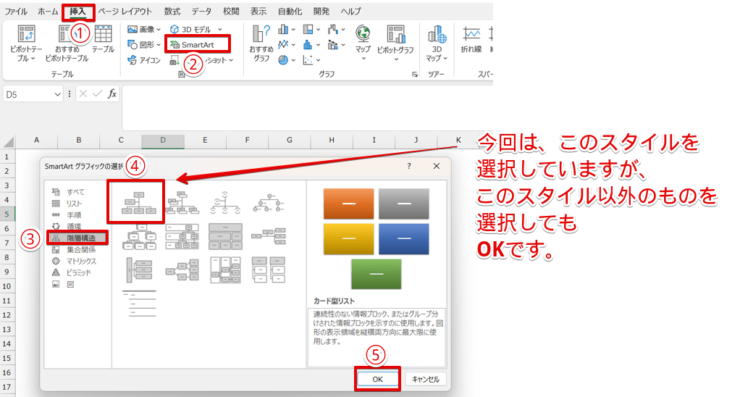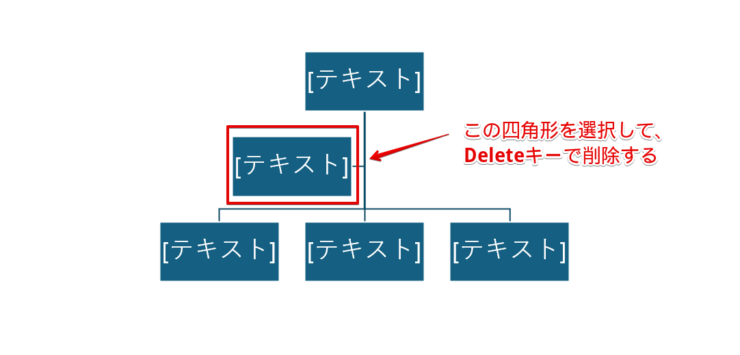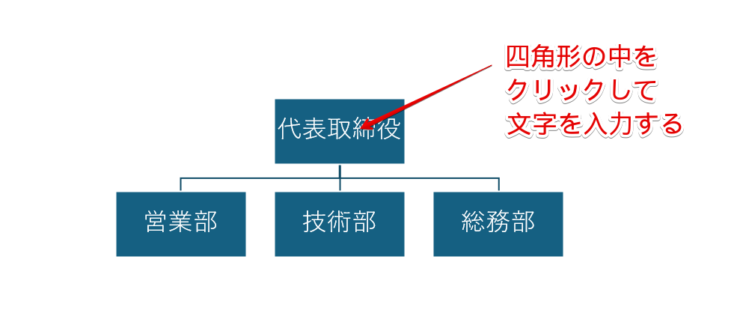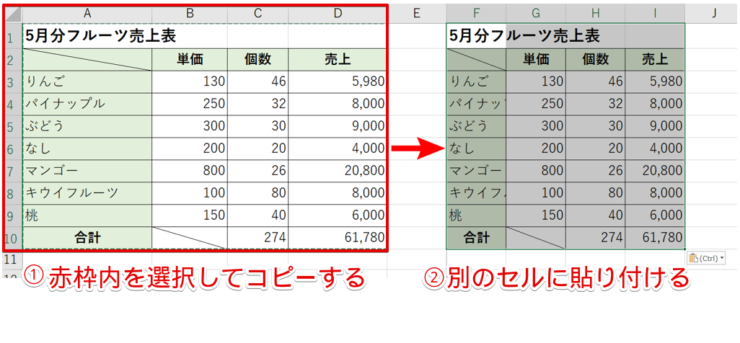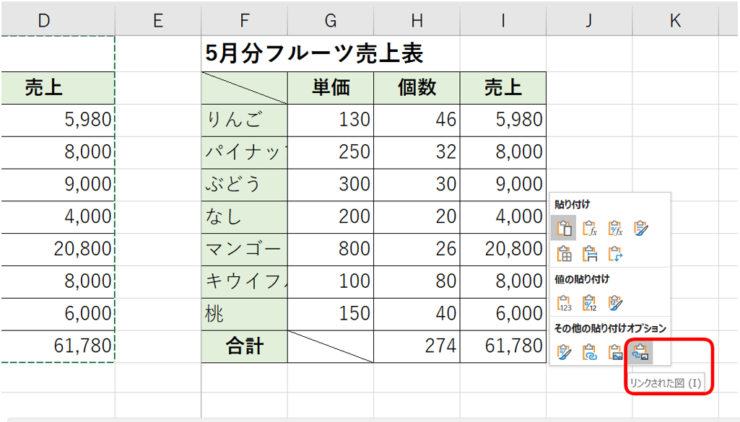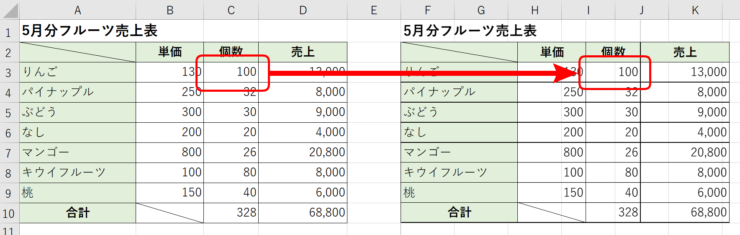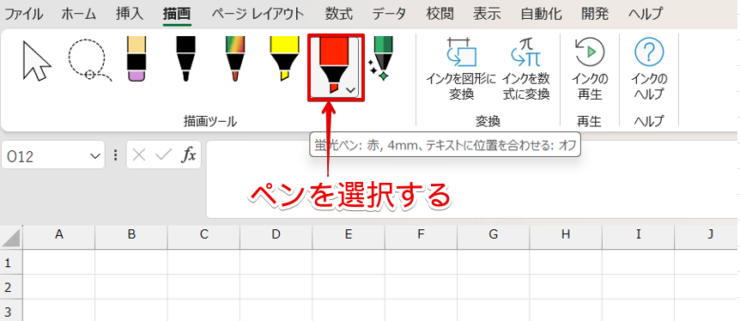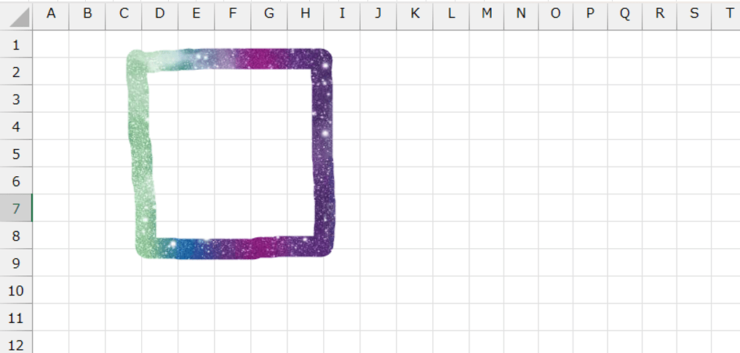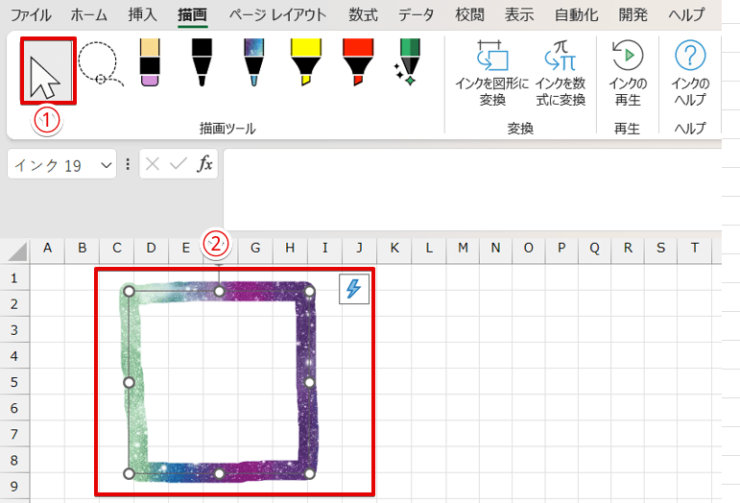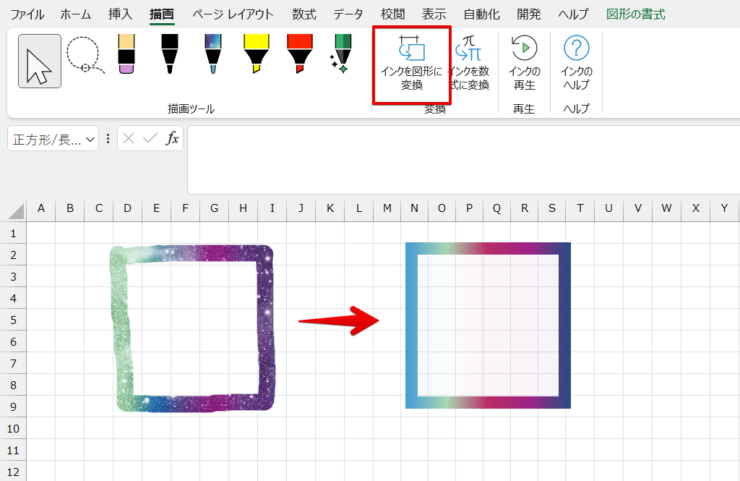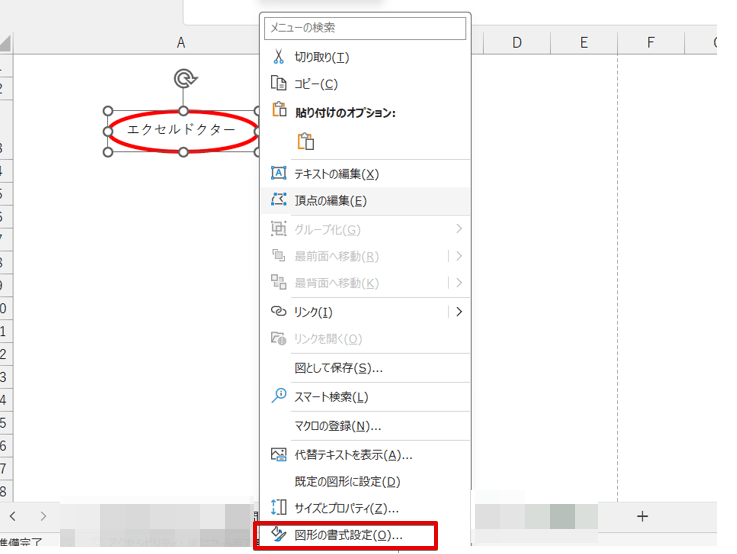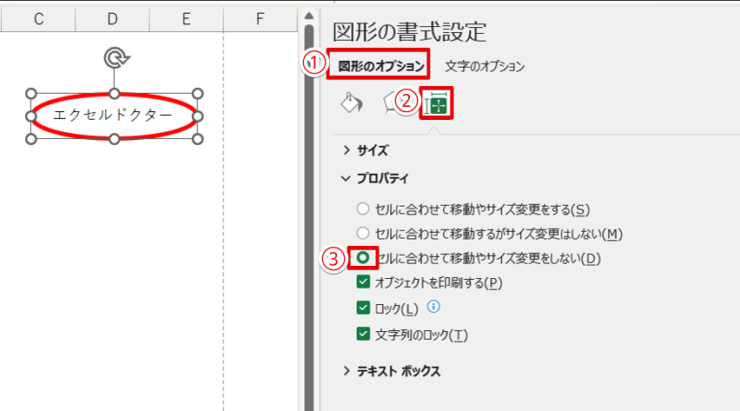エクセル初心者
エクセルに図形を挿入してわかりやすい資料を作りたいんだけど、思うように図形が描けないときがあるの。どうしたらいいかな?
図形描画するときのちょっとしたテクニックを覚えておくと、きれいな図形が簡単に描けるようになるよ。

Dr.オフィス
図形を挿入すると、視覚的にわかりやすい資料を作成できるので便利ですね。
しかし、使用する図形の種類によっては描画にちょっとコツが必要なものがあります。
この記事では、図形の基本操作から応用までわかりやすく解説します。
- 円を描くときはShiftキーを押しながらドラッグする
- まっすぐな線を引きたいときはShiftキーを押しながらドラッグする
- 簡単に波線を描きたいときはワードアートを活用する
パソコン教室インストラクター歴10年の経験を持つ私が、エクセルで図形をきれいに描画するコツを解説するよ。

Dr.オフィス
きれいな形に描画できない、図形を移動するたびに図形を整えているので時間がかかってしまうといった悩みを持っている方は多いです。
今回は、図形を簡単に描画する方法や図形を挿入したときに覚えておくと便利な機能を紹介しますので、ぜひ参考にしてみてください。
※本記事は『OS:Windows11』画像は『Excelのバージョン:Microsoft365』を使用しています。
目次
エクセルに図形を挿入する手順
エクセルでは、線、楕円、円、三角形、四角形、フローチャート、吹き出しなど様々な形の図形が挿入できます。
今回は、その中でも使用頻度の高い「円」、「線」、「点線」「波線」の描き方を解説していきます。
円を描く

エクセル初心者
円を描きたいんだけど、図形のツールには楕円しかないのよね。
楕円じゃなくて円を描きたいときはどうすればいいの?
円を描画したいときにShiftキーを使うんだ。

Dr.オフィス
「楕円ではなく、円を描きたいのに楕円しか見当たらない」と思ったことはありませんか?
エクセルでは、円を描きたいときも楕円のツールを利用します。
楕円を使ってきれいな「円」を描画する手順を解説していきます。
- STEP
楕円を選択
楕円を選択 - 挿入を選択
- 図形を選択
- 基本図形の「楕円」を選択
- STEP
マウスポインタの形状が+になる
マウスポインタの形状が+になる エクセルシートの上にマウスポインタを移動すると、マウスポインタが画像のような形に変わります。
- STEP
マウスの左ボタンを押したままShiftキーを押す
Shift+マウスの左ボタンを押したときのマウスポインタ マウスの左ボタンを押すと+が少し大きくなります。
マウスの左ボタンを押したままShiftキーも一緒に押した状態でマウスをドラッグして円を描画します。
- STEP
描画したいサイズになるまでドラッグする
描画したいサイズになるまでドラッグした円 図形が描画したいサイズになったら、先にマウスの左ボタンから指を離し、そのあとでShiftキーを離しましょう。
- STEP
円を描くことができた
円が描けた きれいな円を描くことができました。
線を描く

エクセル初心者
まっすぐに直線を描きたいんだけど、たまに線が少し歪んじゃうときがあるのよね。
Shiftキーを使うとまっすぐな線が簡単に描けるようになるよ。

Dr.オフィス

まっすぐにドラッグしたつもりなのに、マウスから指を離したらこちらの画像のように「線の終わりが少しだけ上がってしまった」という経験はありませんか?
これは、マウスから指を離したときに線の終点の位置が少しずれてしまうことで起こる現象です。
一方、下の画像はきれいな直線になっていますね。
Shiftキーを活用すると、まっすぐな線を簡単に引くことができます。
- STEP
線を選択
線を選択 - 挿入を選択
- 図形を選択
- 「線」を選択
- STEP
Shiftキーを押しながら引きたい長さになるまでドラッグ
マウスをドラッグして線を引く マウスの左ボタンを押した状態でShiftキーを押し、引きたい長さになるまでドラッグします。
Shiftキーを押さずにドラッグするとマウスが少しでも上下方向にずれてしまうと線が斜めになってしまいますね。
しかし、Shiftキーを押しながらドラッグするとマウスを多少上下にずらしても線がまっすぐしか引けなくなるのでぜひ試してみてください。
線の描画が完了したらマウスの左ボタン、Shiftキーの順番で指を離しましょう。
- STEP
まっすぐな線を引くことができた
きれいな直線を引くことができた きれいな直線を引くことができました。
点線を描く

エクセル初心者
図形の線の種類には点線がないんだけど、点線を描きたいときはどうすればいいの?
直線を引いたあとに線の種類を変更すると、点線を描くことができるんだ。

Dr.オフィス
- STEP
線を選択
線を選択 - 挿入を選択
- 図形を選択
- 「線」を選択
- STEP
線を引く
線を引く Shiftを押しながら、マウスの左ボタンを押した状態でドラッグをして線を引きます。
- STEP
線種を変更する
線種を変更 描画した線を実線から点線に変更します。
- 線を選択
- 図形の書式を選択
- 図形の枠線を選択
- 実線/点線にマウスポインタを合わせる
- 赤枠の中から引きたい点線の種類を選ぶ
- STEP
点線に変更できた
点線に変更できた 描画した線を点線に変更することができました。
波線を描く
エクセルでは、波線はマウスをドラッグして描くことはできません。
しかし、以下のいずれかの方法で波線を作ることができます。
- 図形の曲線を使う
- ワードアートを使う
図形の曲線できれいな波線を描くためには、ちょっとコツが必要です。
そこで今回は、だれでも簡単に波線が描けるワードアートを使った方法を紹介します。
- STEP
ワードアートを選択
ワードアートを選択 - 挿入を選択
- ワードアートを選択
- 表示されたサンプルの中から一番上の左端の画像を選択
- STEP
ワードアートが挿入される
挿入されたワードアート 「ここに文字を入力」と表示されたワードアートが挿入されます。
- STEP
「ここに文字を入力」を削除して「にょろ」を入力
文字を削除して「にょろ」と入力 - 「ここに文字を入力」の文字を削除して「にょろ」と入力
- 変換候補の中から赤枠の画像のものを選択
「から」と入力しても変換できますが、変換候補がすぐに表示されるので「にょろ」と入力してから変換する方法がおすすめです。
- STEP
ワードアートのクイックスタイルを選択
ワードアートのクイックスタイル - 図形の書式を選択
- ワードアートのクイックスタイルを選択
- STEP
ワードアートのクリアを選択
ワードアートのクリアを選択 ワードアートのクリアを選択します。
- STEP
ワードアートがクリアされた画像を必要な波線の長さになるだけコピーする
必要な長さ分だけ画像をコピーする 波線が必要な長さになるように画像をコピーします。
挿入した図形をコピーする方法は、≫エクセルの図形をコピーする4通りの基本操作で詳しく解説しています。 - STEP
線の先端がぴったりくっつくように並べる
先端がくっつくように並べる 画像の先端が隣の画像の先端とぴったりくっつくように並べましょう。
- STEP
並べた画像をすべて選択する
- STEP
画像をグループ化する
- STEP
ワードアートから波線を作ることができた
ワードアートで波線を作ることができた ワードアートで波線を作ることができました。
エクセルで図形の色を変える
エクセルで挿入される図形は、デフォルトでは塗りつぶしが「濃い青アクセント1」、枠線の色が「濃い青テキスト2」が選択されています。

エクセル初心者
図形を違う色に変えたいんだけど、どうすればいいの?
挿入した図形の色を変更する手順を解説していくよ。

Dr.オフィス
塗りつぶしの色を変える
図形の中の色を変える手順を解説していきます。
- STEP
図形を選択する
図形を選択する 図形をクリックして選択します。
- STEP
図形の書式設定から色を選択する
図形の書式設定から色を選択 - 図形の書式を選択
- 図形の塗りつぶしを選択
- カラーパレットの中から好きな色を選択
- STEP
図形の色を変えることができた
図形の色を変更できた 図形の色を変更することができました。
枠線の色を変える
図形の塗りつぶしで色を変えても、図形の枠の色はデフォルトの色のままです。
図形の色を変更したあとは、枠線の色も変更していきましょう。
- STEP
図形を選択する
図形を選択する 図形を選択します。
- STEP
枠線の色をなしにする
枠線の色をなしにする - 図形の書式を選択
- 図形の枠線を選択
- 枠線なしを選択
- STEP
枠線をなしにすることができた
図形の枠線が消えた 図形の枠線の色を消すことができました。
枠線の色を変更したい場合は、STEP3の手順をスキップしてSTEP4へ進んでください。
- STEP
枠線の色を変更する
枠線の色を変更する - 図形の書式を選択
- 図形の枠線を選択
- カラーパレットの中から好きな色を選択
- STEP
枠線の色を変更できた
枠線の色が変わった 枠線の色を変更することができました。
エクセルで図形のサイズを変更する
図形のサイズを変更する方法は、以下の2通りがあります。
- ハンドルを使って変更する
- 図形の書式設定を使って変更する
簡単にサイズ変更をしたい場合はハンドルを使う方法がおすすめですが、図形の書式設定を使うと倍率でサイズが変更できるのでこちらの方法も覚えておくと便利です。
ハンドルを使って変更する
簡単にサイズを変更したい場合は、ハンドルを使ってサイズ変更をしてみましょう。
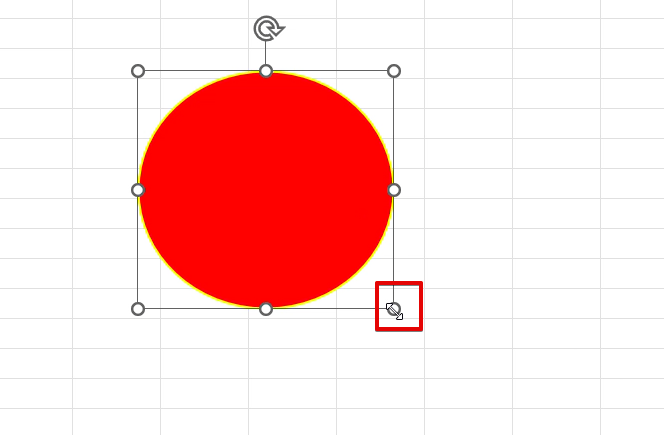
画像をクリックして角にある〇にマウスポインタを合わせると、画像のような斜め方向の白抜きの矢印が表示されます。
マウスポインタが画像のような形状に変わったら、マウスの左ボタンを押したまま、マウスポインタの形状と同じように対角線上にマウスを動かしてサイズを変更します。
小さくするときは斜め上方向に、大きくしたいときは斜め下方向にドラッグしてね。

Dr.オフィス
図形の書式設定を使って変更する
ハンドルでサイズ変更をする場合はマウスポインタを合わせる位置を間違えてしまうと、縦横比の比率が変わって図形のバランスがくずれてしまうことがあります。
図形の書式設定を使うと縦横比を固定できるので、比率を変えずにサイズ変更することが可能です。
- STEP
図形の上で右クリックする
ショートカットメニューで図形の書式設定を表示する 図形の上で右クリックをして、図形の書式設定を選択します。
- STEP
図形の書式設定のサイズとプロパティから「サイズ」を選択
図形の書式設定のサイズとプロパティからサイズを選択 - サイズとプロパティを選択
- サイズを選択
- STEP
倍率を変更
倍率を変更する - 図形のオプションが選択されていることを確認
- サイズとプロパティが選択されていることを確認
- 「縦横比を固定する」にチェックを入れる
- 高さと幅の倍率を変更する
- STEP
図形の書式設定を使ってサイズを変更することができた
画像のサイズが変更された 画像のサイズを変更することができました。
エクセルで図形を削除する手順とできない時の対処法

エクセル初心者
エクセルに挿入した図形を削除したいときはどうすればいいの?
削除したい図形を選択してDeleteキーを押すと、削除できるよ。

Dr.オフィス
エクセルで図形を選択する方法はいくつかあります。
- 図形をクリックする
- オブジェクトの選択で範囲を指定する
- Ctrlキーを押しながら図形をクリックする
選択する図形が1つのときはクリックするだけでOKですが、複数の図形をまとめて削除したいときは「オブジェクトの選択」、または「Ctrlを押しながら図形をクリックして選択する」のどちらかを使って選択します。
- STEP
削除したい図形を選択
削除したい図形を選択 削除したい図形を選択します。
- STEP
Deleteキーを押す
Deleteキー Deleteキーを押しましょう。
- STEP
図形を削除できた
図形を削除できた 図形を削除することができました。
複数の図形をまとめて削除する方法やテキストボックスを削除する方法は、≫エクセルで図形を削除する手順とできない時の対処法で解説していますのでこちらをご覧ください。
図形をコピーして貼り付ける
エクセルで図形をコピーして貼り付ける手順はいくつかありますが、ショートカットキーを使う方法を覚えておくと便利です。
- STEP
コピーしたい図形を選択
コピーしたい図形を選択 - STEP
Ctrl+Cを押してコピーする
Ctrl+C 図形を選択した状態でCtrl+Cを押してコピーします。
- STEP
Ctrl+Vを押して貼り付ける
Ctrl+V Ctrl+Vで貼り付けをしましょう。
- STEP
図形を移動する
重なっている図形を移動 重なっている図形を移動させて完了です。
ショートカットキー以外でコピー&貼り付けをする方法や、コピーがうまくできないときの対処法は、≫【エクセル】図形のコピーの基本から便利技までわかりやすく解説!をご覧ください。
エクセルで図形を固定するには?
エクセルで図形を固定する方法には、以下のような方法があります。
- 行や列を挿入しても図形が変形しないように固定する
- データは編集でき、図形は編集できないように固定する
- 複数の図形がバラバラにならないように固定する
- スクロールしても、図形が動かないように固定する
それぞれ固定する意味や固定の操作方法が異なるため、操作方法だけではなく図形がどのように固定されるのかを理解しておくことが必要です。
エクセルは、図形を挿入したあとに行や列を挿入すると図形が変形してしまう設定になっています。
図形や画像を挿入する書類を作成する機会が多い場合は、図形がセルに影響されないように設定を変更しておきましょう。
- STEP
図形の書式設定を選択
図形の書式設定を選択 図形の上で右クリックをして、「図形の書式設定」を選択します。
- STEP
図形のオプションから「プロパティ」の設定を変更
図形の書式設定のプロパティを変更 - 「サイズとプロパティ」を選択
- 「セルに合わせて移動やサイズを変更する」にチェックが入っていた場合は③の手順に進む
- 「セルに合わせて移動やサイズを変更しない」の〇をクリックする
- STEP
行の高さを変更しても図形が変形しなくなった
図形が変形しなくなった 行の高さを変更しても図形が変形しなくなりました。
そのほかの図形を固定する方法は、こちら≫エクセルで図形を固定する便利な4つのテクニックを紹介!で解説しています。
図形を整列する
図形をすばやく整列させたいときは、図形の書式タブにある「配置」が便利です。
図形をドラッグで整列させようとすると微妙に位置が合わないことや時間がかかってしまうことがあります。
「配置」の使い方を覚えて、すばやく図形を整列させてみましょう。
- STEP
おおまかに並べたすべての図形を選択
おおまかに並べたすべての図形を選択 おおまかに並べた図形をオブジェクトの選択で図形全体を囲むようにドラッグして、すべての図形を選択します。
- STEP
「上下に整列」を選択
上下に整列 - 「図形の書式」を選択
- 「配置」を選択
- 「上下に整列」を選択
- STEP
「左右中央揃え」を選択
左右中央揃え - 「図形の書式」を選択
- 「配置」を選択
- 「左右中央揃え」を選択
- STEP
図形を縦に整列させることができた
図形を縦に整列できた 図形を縦に整列させることができました。
「図形の整列」を使っても図形がきれいに並ばない方や図形を横に並べたい方は、≫【エクセル】図形を整列させたい人必見!複数の図を一瞬で並べるテクニックを紹介を参考にしてみてください。
エクセルに挿入した図形の重なりの順番を変える
エクセルに複数挿入した図形の重なりの順番は、自由に変えることができます。

エクセル初心者
最背面へ図形を移動しようと思ったんだけど、図形が移動しなかったの。
そういうときはどうすればいいの?
図形の順番がうまく変わらないときは、図形がうまく選択されていなかった可能性があるよ。

Dr.オフィス
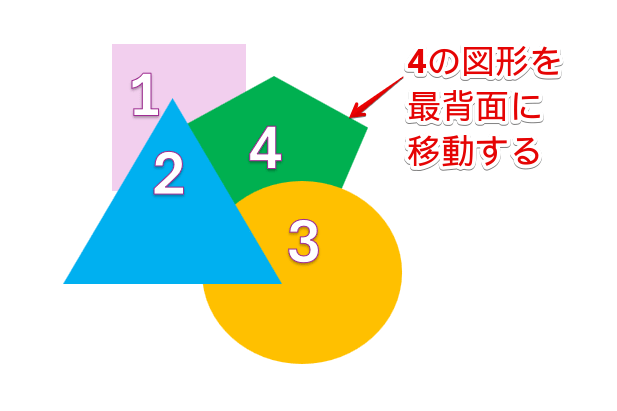
この画像は、2→3→4→1の順番に図形が重なっています。
この中の4番の画像を最背面へ移動してみましょう。
- STEP
最背面へ移動したい図形を選択
最背面へ移動したい図形を選択 最背面へ移動したい図形をクリックして選択します。
- STEP
「図形の書式」タブにある背面へ移動の中にある「最背面へ移動」を選択
「最背面へ移動」を選択 - 「図形の書式」タブをクリック
- 「背面へ移動」を選択
- 「最背面へ移動」をクリックする
- STEP
4の図形を最背面へ移動することができた
最背面へ移動できた 4の図形を最背面へ移動することができました。
図形を最背面へ移動する方法や重なりの順番を変える手順は、≫【エクセル】図形を最背面にできない人必見!重なりを変える方法をわかりやすく解説の記事をご覧ください。
図形を一括選択・一括操作する
エクセルに挿入した図形は、一括選択すると選択した図形の削除や書式変更などをまとめて操作することができます。
図形を一括選択する方法はいくつかありますが、離れた場所にある図形や大量の図形を簡単に一括選択したいときはCtrl+Aのショートカットキーが便利です。
- STEP
任意の図形を1つ選択する
任意の図形を1つ選択する 任意の図形をクリックして選択します。
- STEP
Ctrl+Aを押す
Ctrl+Aのショートカットキー Ctrlキーを押しながらAを押してください。
- STEP
すべての図形を一括選択できた
すべての図形を一括選択できた すべての図形を一括選択することができました。
ショートカットキー以外の方法で図形を一括選択する方法や必要な図形だけを一括選択する方法は、≫エクセルの図形を一括選択する方法をわかりやすく解説!で解説していますので、こちらの記事もぜひ参考にしてみてください。
複数の図形をグループ化する
複数の図形を組み合わせて1つの図形を作成した場合、図形を移動するときはすべての図形を1つずつ移動させたあとに再度レイアウトを整える必要がありますね。
しかし、図形をまとめて選択したあとにグループ化しておくと複数の図形をまとめて移動できるようになります。
- STEP
グループ化したい図形をすべて選択する
グループ化したい図形をすべて選択する グループ化したい図形をすべて選択します。
複数の図形やアイコンを選択する方法は、≫エクセルの図形を一括選択・全選択する3つの方法で詳しく解説していますので、こちらを参考にしてみてください。
- STEP
グループ化を選択
グループ化を選択 - 「図形の書式」タブをクリック
- 「グループ化」を選択
- グループ化のドロップダウンメニューになかの「グループ化」を選択する
- STEP
複数の図形をグループ化できた
複数の図形をグループ化できた 図形のハンドルが1つになり、複数の図形をグループ化することができました。
図形の一部分だけをグループ化する方法や図形をぴったりとくっつけてグループ化する方法は、≫エクセルで図形をグループ化する方法をわかりやすく解説!で詳しく説明しています。
エクセルに挿入した図形を立体的な3Dに変更する
エクセルには、直方体や円柱のようにドラッグするだけで立体図形が簡単に描画できるツールもありますが、四角形、楕円、矢印など平面図形も簡単に立体図形に変更することができます。
使用頻度の高い矢印を使って、平面図形を立体的な3Dに変更する方法を紹介します。
- STEP
図形の書式設定の画面を開く
図形の書式設定の画面を開く 描画した図形の上で右クリックをして、「図形の書式設定」を選択します。
- STEP
3-D書式を選択
3-D書式を選択 - 「効果」をクリック
- 「3-D書式」を選択
- STEP
「面取り:上」の幅と高さを変更
「面取り:上」の幅と高さを変更 - STEP
矢印を立体的な3D図形に変更できた
矢印を3D図形に変更できた
矢印や四角形は、3-D書式の変更場所や入力する数字によって、見た目が大きく変わります。
矢印以外の図形を3Dに変更する方法や、図形を3-D書式の変更場所やpt数による図形の形状の違いは、≫エクセルの図形を立体的な3Dに変更する手順をわかりやすく解説!で画像を使ってわかりやすく説明しています。
図形の中に文字を入れる
エクセルで図形の中に文字を入れる方法は2通りのやり方がありますが、「テキストの編集」を使うと簡単に文字を入れることができます。
- STEP
「テキストの編集」を選択
図形を右クリックして「テキストの編集」を選択 - 描画した図形の上で右クリックをする
- 「テキストの編集」を選択
- STEP
カーソルが表示されたら文字を入力する
カーソルが表示されたら文字を入力 図形の中にカーソルが表示されたら、文字を入力します。
≫エクセルで図形の中に文字を入れる方法とうまくいかないときの対処法を徹底解説!では、「テキストボックス」を使って文字を入力する手順や図形に挿入した文字の配置を変える方法を解説していますので、こちらの記事もあわせてご覧ください。
エクセルで図形の透過・透明度を変える
エクセルで図形を透過する方法には、「図に変換してから透過する」方法と「図のまま透過する」方法の2通りのやり方があります。
どちらを使っても図形の見た目は変わらないのですが、透過する手順と透過したあとの図形に対してできる操作が変わってきます。
ここでは、透過したあとの画像を確認しながら操作できる「図に変換してから透過する」方法を解説します。
- STEP
挿入した図形を図に変換する
図形を図としてコピーする - 図形をクリックする
- 「ホーム」タブを選択
- 「コピー」のアイコンの下向き矢印を選択する
- 「図としてコピー」をクリック
- STEP
図としてコピーした画像を貼り付ける
任意の場所に図を貼り付ける Ctrl+Vで任意の場所に貼り付けましょう。
- STEP
図の透明度を変更
図の透明度を変更 - 図に変換した画像を選択
- 「図の形式」タブをクリック
- 「透明度」を選択
- 赤枠で囲まれているサンプルの画像の中から、好みの透明度になっている色をクリックする
図形に変換して透明度を上げる詳しい手順や図形のまま透明度を上げる方法は、≫【エクセルで図形を透過する】塗りつぶしの色や斜線を透明・半透明にする手順を解説!で詳しく解説しています。
エクセルで図形をトリミングする

元の図形をトリミングすると、この画像のような図形にすることも可能です。
ただし、図形はそのままではトリミングできないので、「図形を画像に変換する」という手順が必要です。
- STEP
トリミングしたい図形を挿入してコピーする
トリミングしたい画像を選択 トリミングしたい図形を選択して、Ctrl+Cでコピーします
- STEP
形式を選択して貼り付けを選択
「形式を選択して貼り付け」を選択 - ホームを選択
- 貼り付けの下向き矢印を選択
- 「形式を選択して貼り付け」を選択
- STEP
貼り付ける形式の中からPNGを選択
PNGを選択してOKをクリックする - 「貼り付け」を選択
- 貼り付ける形式の中からPNGを選択
- OKをクリック
- STEP
図に変換した図形をトリミングする
図の形式からトリミングを選択 - 図を選択
- 図の形式を選択
- トリミングを選択
- STEP
削除する範囲を指定してEnterで確定
トリミングしたい範囲を選択する 削除する範囲を指定してEnterで確定します。
図形をトリミングする手順は、こちら≫図形をトリミングするで詳しく解説しています。
別の方法を使って図形を画像に変換する方法も解説していますので参考にしてみてください。
エクセルでチェックマークを入れる
エクセルでは、挿入タブにある特殊文字を使うと文字としてチェックマークを入力することができます。
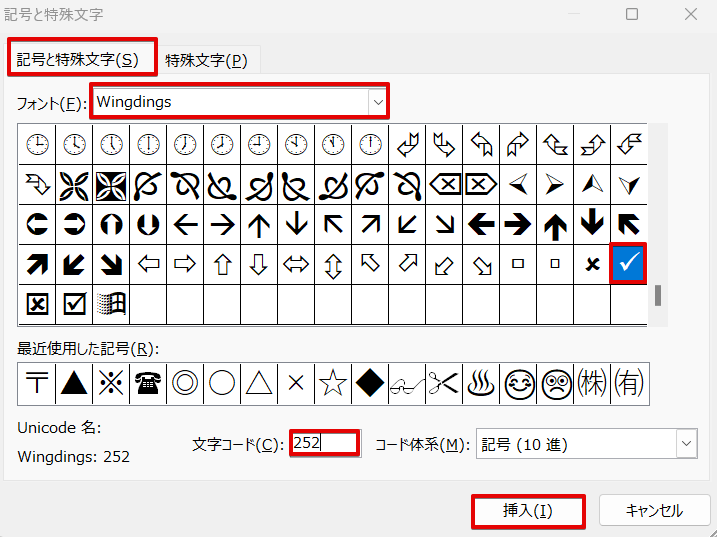
挿入タブにある記号と特殊文字をクリックすると、「記号と特殊文字」のダイアログボックスが表示されます。
フォントの種類を「Wingdings」、文字コードを「252」にして、表示されたチェックマークを選択されている状態で挿入をクリックしてみましょう。
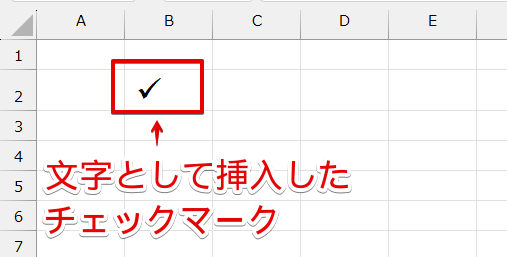
すると、このような形でチェックマークを文字として入力することができました。
しかし、大量に入力したいときはチェックマークを1つずつ入力するのはちょっと大変ですね。
ToDoリストリストを作ってチェックマークを入れたいときや、大量にチェックマークを挿入したいときはチェックボックスを作成する方法がおすすめです。
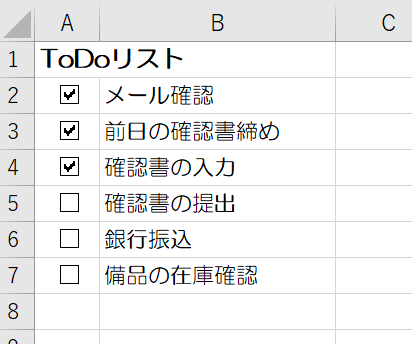
このようにチェックボックスを挿入すれば、四角の部分をクリックするだけで簡単にチェックマークが入力でき、しかも作業前と作業済の項目が一目で把握できるようになります。
チェックボックスの作成方法は、≫エクセル【チェックボックス】を徹底解説!作成・削除・連動などを紹介!で詳しく解説していますのでこちらの記事をご覧ください。
図形を反転・回転させる
エクセルで図形を素早く反転させたいときは、図形の書式タブにある「回転」が便利です。
- STEP
図形を描画する
図形を描画する 図形を描画します。
- STEP
図形を選択して「上下反転」を選択
図形を選択して「上下反転」を選択 - 図形を選択
- 「図形の書式」タブをクリック
- 「回転」を選択する
- 「上下反転」をクリック
- STEP
図形を上下反転させることができた
図形を上下反転させることができた 図形を上下反転させることができました。
≫エクセルで図形を素早く上下反転・左右反転させる手順を解説!では、図形を左右反転させる方法や自由な角度に回転させる方法を詳しく解説しています。
エクセルの画像や図形にハイパーリンクを設定する
エクセルに挿入した図形にハイパーリンクを挿入すると、ホームページや別のファイルへリンクすることができるため、書類のデータ情報量を簡単に増やすことができる便利な機能です。
エクセルで作成した図形に、エクセルドクターのホームページをリンクしてみましょう。
- STEP
ハイパーリンクを挿入したい画像を作成する
ハイパーリンクを挿入したい画像を作成 ハイパーリンクを挿入したい画像を図形を使って作成します。
- STEP
リンクを挿入したいホームページを開いてアドレスをコピー
ホームページを開いてアドレスをコピー リンクしたいホームページを開いてアドレスをコピーしておきましょう。
- STEP
リンクを選択
リンクを選択 - 画像を選択
- 挿入を選択
- リンクを選択
- リンクを挿入を選択
- STEP
リンク先を指定する
リンク先を指定する - アドレスにSTEP2でコピーしたホームページのアドレスを貼り付ける
- OKを選択
これでハイパーリンクの設定は完了です。
図形や画像にハイパーリンクを設定する方法は、こちら≫エクセルの画像や図形にハイパーリンクを設定する方法をわかりやすく解説!で詳しく解説しています。
スマートアートを使って簡単に図形を作成する
スマートアートとは、図形を使ったテンプレートがまとめられているものです。
スマートアートを使うと、会社の書式図やトーナメント表、社内掲示物などを素早く作成することができます。
スマートアートを活用して、組織図を簡単に作成する方法を紹介します。
- STEP
SmartArtを挿入して「階層構造」を選択
スマートアートの階層構造を選択 - 「挿入」タブをクリック
- 「SmartArt」を選択
- 「階層構造」をクリックする
- 一覧の中からイメージに合う画像を選択する
- 「OK」をクリック
- STEP
不要な四角を削除する
不要な四角を削除 赤枠で囲まれた四角形を選択して、Deleteキーで削除しましょう。
- STEP
四角形の中に文字を入力する
四角形の中に文字を入力 四角形の中をクリックして、文字を入力して完成です。
≫エクセルのスマートアートで組織図を簡単に作成してみよう!図形の追加も徹底解説!では、四角形を増やす方法や図形を横に並べる方法などを詳しく解説しています。
エクセルの図形をリンク貼り付けしてみよう

エクセル初心者
「エクセルの図形をリンク貼り付けしておいて」って言われたんだけど、普通の貼り付けと何が違うの?
リンク貼り付けをすると、元データの内容を変更すると、貼り付けた図形も同じ内容に変更されるんだ。

Dr.オフィス
- STEP
元データを範囲選択してコピー&貼り付けをする
必要な範囲を選択してコピー&貼り付けをする - 元データの必要な範囲を選択してコピー
- 別のセルに貼り付ける
今回は同じシート内に貼り付けているけど、別のシートに貼り付けることもできるよ。
Dr.オフィス
- STEP
その他の貼り付けオプションの中の「リンクされた図」を選択
リンクされた図」を選択 表の右下にある貼り付けオプションのマークをクリックして、その他の貼り付けオプションの中にある「リンクされた図」をクリックしてください。
- STEP
元データを修正する
元データを修正する 左側にある元データのりんごの個数を「130」から「100」に変更してみましょう。
すると、リンク貼り付けをした右側のりんごの個数が自動的に「130」から「100」に変更されました。
普通に貼り付けをすると元データの数値が変わっても貼り付けた画像は何も変わりません。
しかし、「リンクする図」を使って貼り付けをすると、元データの内容が変更されると貼り付けた画像が自動で修正されます。
変更される可能性がある図形を貼り付けたいときは、リンク貼り付けを活用してみてください。
リンク貼り付けの詳しい手順は、≫【図形のリンク】エクセルで『リンクされた図 』の貼り付けをしよう!で解説しています。
エクセルで手書きの図形を自動変換する方法【Office365新機能】
Office365から手書きの図形をきれいな図形に自動変換される機能が搭載されています。
マウスでドラッグするだけで簡単に図形が挿入できるので、ぜひ活用してみてください。
ただし、こちらの機能を使用するためには「描画」タブを表示させておく必要があります。
描画タブを表示させる方法は、≫エクセルで描画ツールを使うための準備をご覧ください。
- STEP
「描画」タブをクリックしてペンを選択
「描画」タブからペンを選択する 「描画」タブをクリックして、ペンまたは蛍光ペンを選択します。
- STEP
マウスをドラッグして図形を描く
図形を描く マウスをドラッグして図形を描画します。
- STEP
図形を選択
図形を選択 - 「選択」ツールをクリック
- 図形をクリックして選択
- STEP
「インクを図形に変換」をクリック
「インクを図形に変換」をクリックする 「インクを図形に変換」をクリックすると、手書きで描いた図形がきれいな直線の図形に変換されます。
≫エクセルの描画ツールの使い方と便利な活用方法を紹介!【Office365新機能】では、描画ツールの詳しい使い方や活用方法を紹介していますので、こちらの記事もぜひご覧ください。
エクセルで図形の印刷がずれるときの対処法
編集画面では、図形の中に文字が入るようにレイアウトされているのに、印刷プレビューで見ると図形がずれてしまっているという現象が起こることがあります。
印刷プレビューで図形がずれていた場合、そのまま印刷すると図形がずれた状態で印刷されます。

エクセル初心者
そういうときはどうしたらいいの?
印刷プレビューで図形がずれているときは、「図形の書式設定」の設定を変更してみよう!

Dr.オフィス
初期設定では、図形を挿入するとセルの大きさに合わせて図形の大きさや形が連動するように設定されています。
図形がずれてしまうときは、セルの影響を受けないように設定を変更すると図形のずれが回避されることがあります。
- STEP
挿入した図形の上で右クリックして「図形の書式設定」を選択
図形を右クリックして「図形の書式設定」を選択 図形を右クリックして、「図形の書式設定」を選択します。
- STEP
図形のプロパティを変更
図形のプロパティを変更 - 「図形のオプション」を選択
- 「サイズとプロパティ」をクリック
- 「セルに合わせて移動やサイズを変更しない」の〇をクリックする
図形のプロパティを変更したら、Ctrl+Pで印刷プレビュー画面を表示させて図形がずれていないか確認してみましょう。
≫エクセルで図形がずれる原因は?5つの対処法でずれを回避しよう!では、図形がずれる主な原因と回避方法を解説していますので、こちらも参考にしてみてください。
図形を操作する便利なショートカットキー
エクセルで図形を操作するときに便利なショートカットキーを紹介します。
- 図形の挿入「Alt→N→S→H」
- 図形の回転「Alt+左右に矢印キー」
図形の挿入は、Alt、N、S、Hを同時に押すのではなく順番に押していくタイプのショートカットキーです。
他のショートカットキーのように同時に押すことはできないので注意しよう!

Dr.オフィス
図形の挿入のショートカットキーを使うと、挿入タブを開いていないときも自動的に挿入タブが選択されて図形の挿入の画面を表示できます。
≫図形の挿入をする「Alt→N→S→H」でショートカットに使うキーの位置や押したあとの画面を画像を使って分かりやすく紹介していますので、こちらの記事も参考にしてください。
もう一つ覚えておくと便利なのが、図形の回転のショートカットキーです。
マウスを微妙に動かすのがちょっと苦手という場合は、図形の回転のショートカットキーを覚えておくと便利だよ。

Dr.オフィス
図形の回転のショートカットキーは、Altキーを押しながら、左右どちらかの矢印キーを押します。
ショートカットキーの位置がよくわからないときは、こちら≫図形を回転させる「Alt+矢印キー」をご覧ください。
エクセルの図形に関するQ&A
Q
エクセルで図形を描く方法は?
A
挿入タブの図形から様々な形の図形を描くことができます。
詳しい手順は、≫図形を挿入する手順をご覧ください。
Q
エクセルで図形を自作したいときはどうすればいいの?
A
エクセルには、楕円、四角、線、三角形、立方体、メモなど図形を簡単に描くツールがあります。
これらの図形をうまく組み合わせたり、要らない部分をトリミングすることで図形を自作することが可能です。
Q
エクセルで図形を目立たせたいときは?
A
エクセルの図形は、デフォルトでは塗りつぶしが「濃い青アクセント1」、枠線の色が「濃い青テキスト2」が選択されています。
図形の色や枠線の色は自由に変更することができるので、図形の色を濃くしたり、枠線の色を変更すると、図形を目立たせることができます。
図形の塗りつぶしと枠線の色を変更する方法は、≫図形の色を変えるを参考にしてみてください。
エクセルの図形を使いこなそう!
エクセルでは、図形が簡単に描けるツールが準備されています。
コツが必要となる図形もありますので、本記事で紹介した図形をきれいに描画するテクニックをぜひ参考にしてみてください。
最後に図形をきれいに描画するテクニックをおさらいしておきましょう。
- 円を描くときはShiftキーを押しながらドラッグする
- まっすぐな線を引きたいときはShiftキーを押しながらドラッグする
- 簡単に波線を描きたいときはワードアートを活用する
図形を挿入すると視覚的に判断でき、見やすい書類を作成することができます。
図形を単体で描画するだけではなく、図形を組み合わせて自作の図形を作ったり、リンクを挿入したりすることも可能です。
図形の便利な機能を覚えてエクセルを使いこなしましょう。