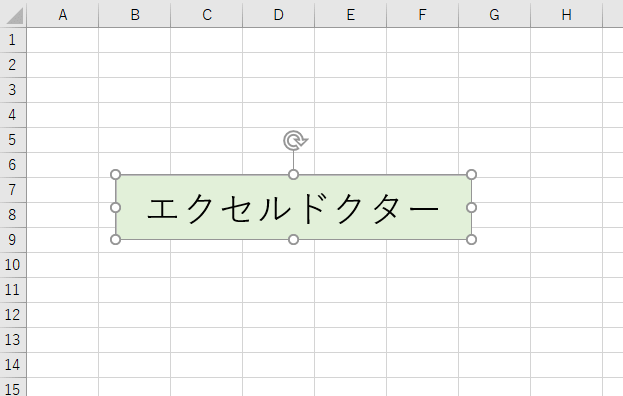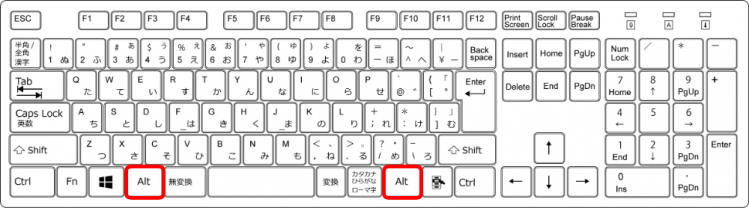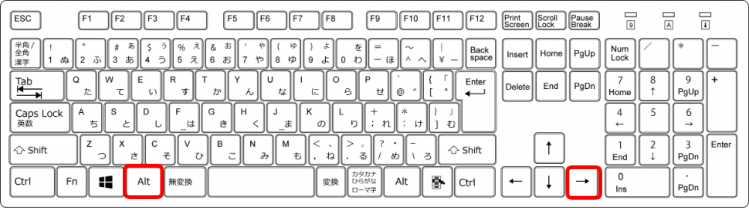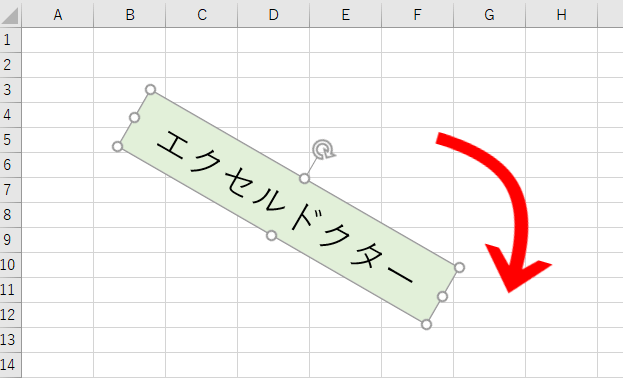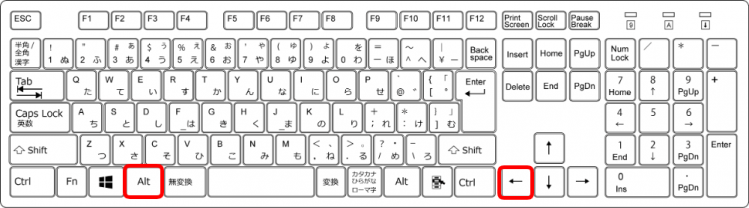今回はショートカットキーで図形を回転させます。
図形を選択し【Alt+矢印キー】を押すだけで、回転します。
矢印キーは左右の矢印キー(←・→)どちらかになります。
◇記事内のショートカットキー◇
| Alt+矢印キー(左や右) | オルト + 左や右の矢印キー |
|---|
※本記事は『OS:Windows10』画像は『Excelのバージョン:2019』を使用しています。
図形を回転させるショートカットキーの手順
図形を回転させてみましょう。
↑図形を挿入します。
図形を選択しましょう。
ショートカットキー【Alt+左か右の矢印キー】を押します。
↑「Alt」はスペースキーを挟んで左右にあるので使いやすい方を押しましょう。
今回は左側の「Alt」で解説します。
↑「Alt」を押した状態のままで「左か右の矢印キー」を押します。
左右の矢印キーがあるので、先に右の矢印キーを試してみましょう。
「Alt」と「右矢印キー」は同時には押せません。
①Altを押したまま→②右矢印キーの順番で押しましょう。
↑図形が右回転し始めました。
↑左矢印キーも同じです。
「Alt」を押した状態のままで「左矢印キー」を押すと図形が左回転します。
マウスで調整しづらいときに便利だよ!

Dr.オフィス