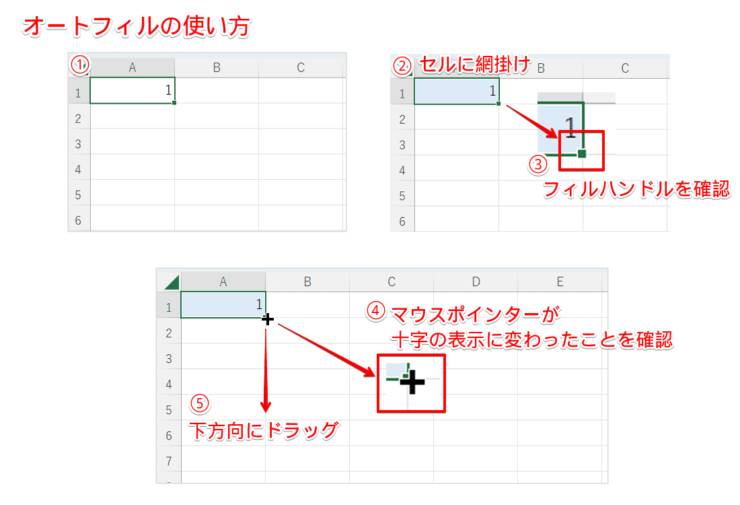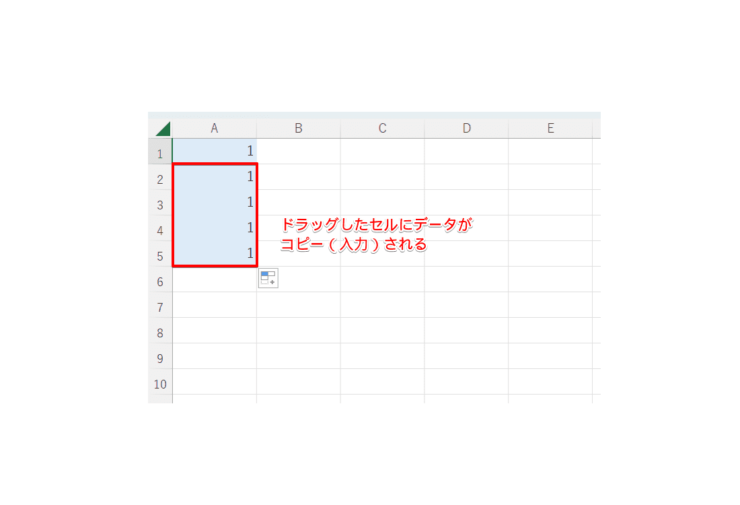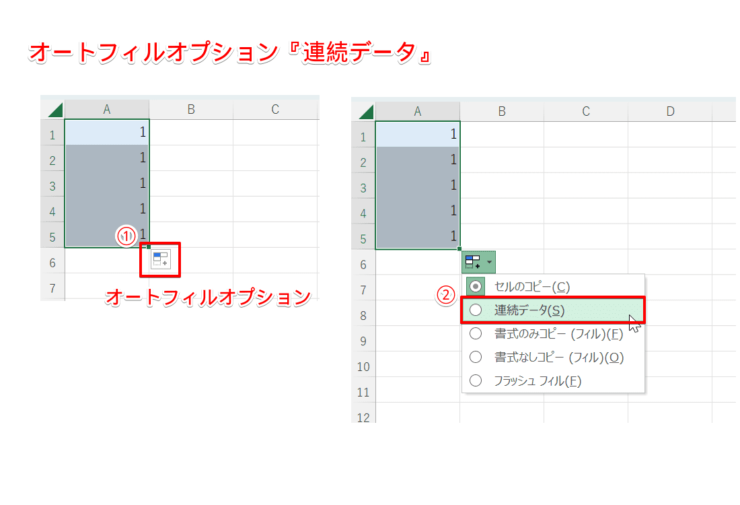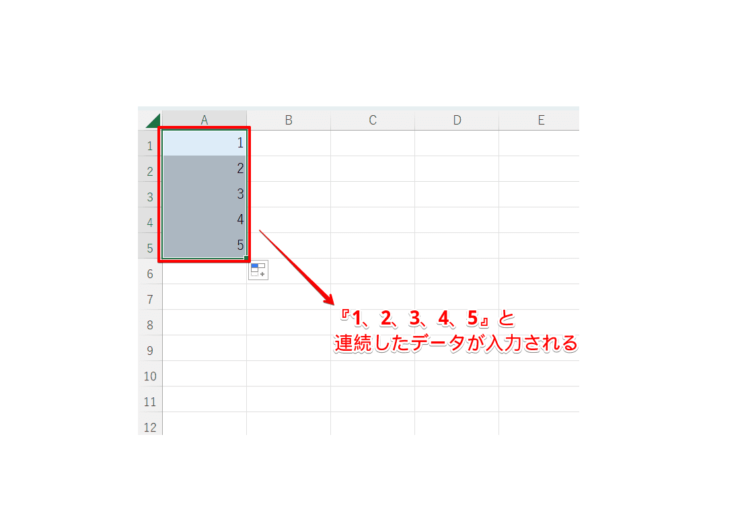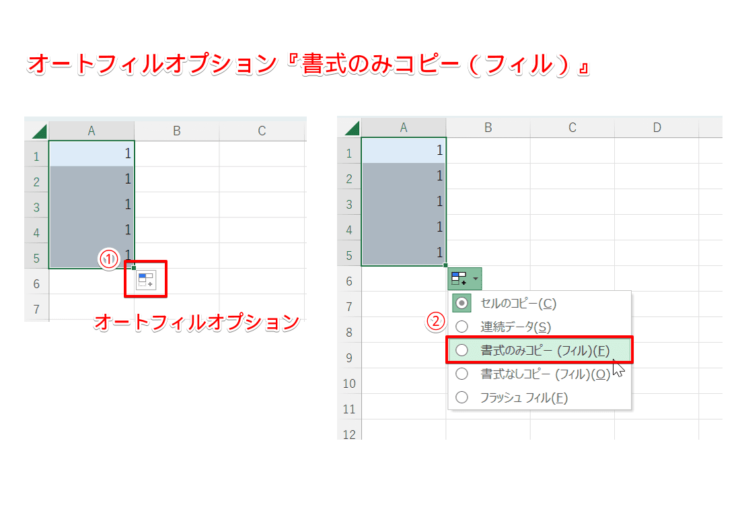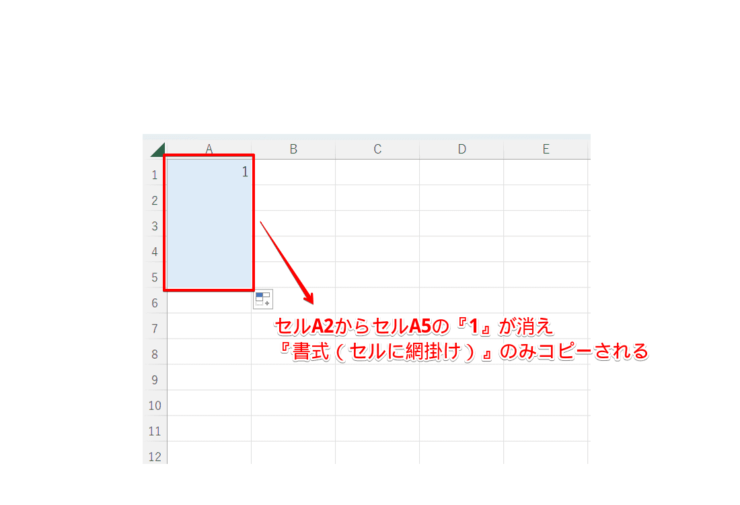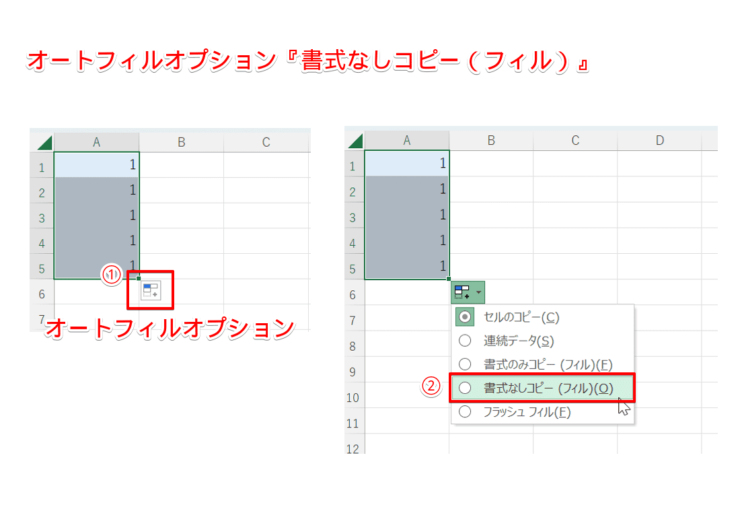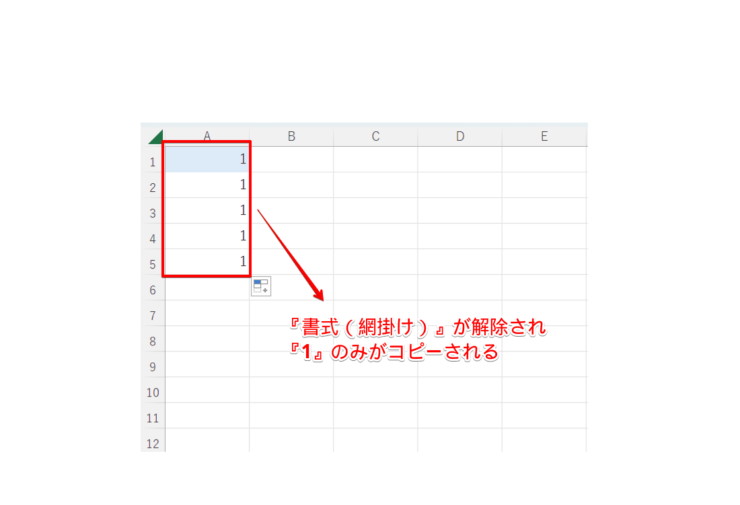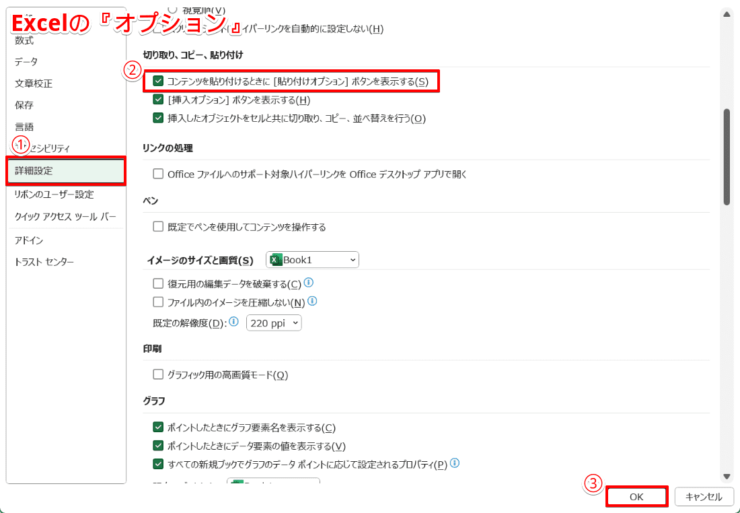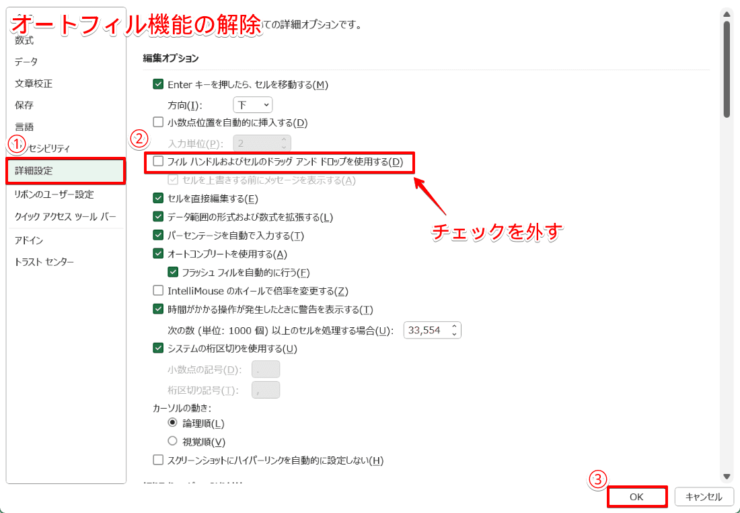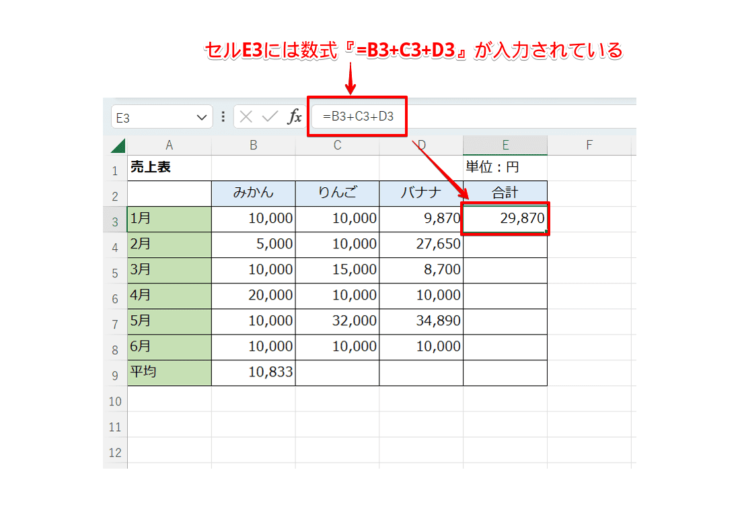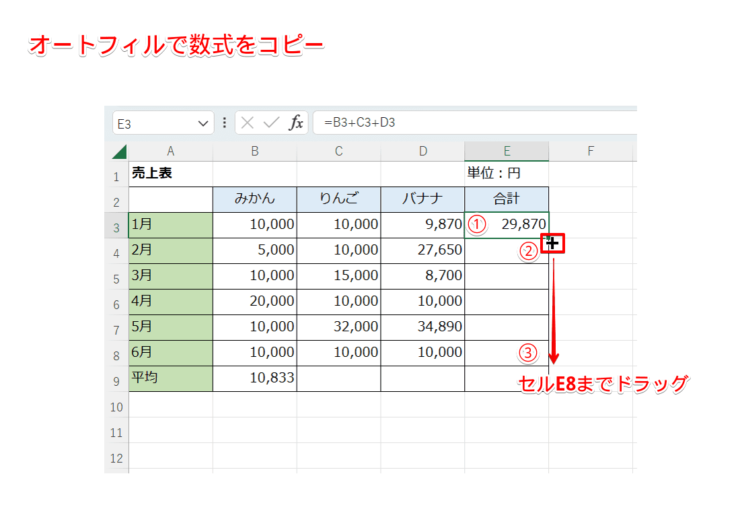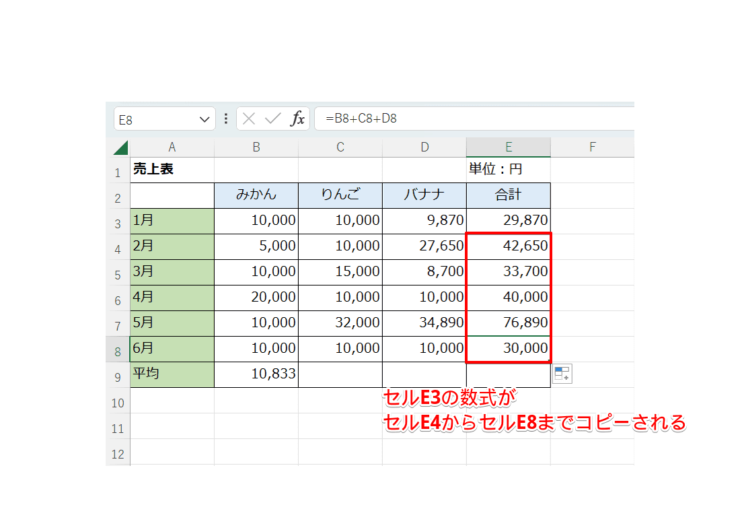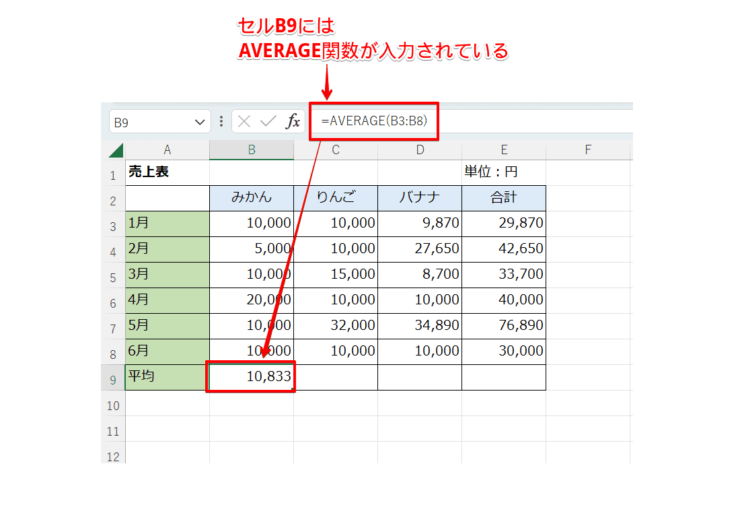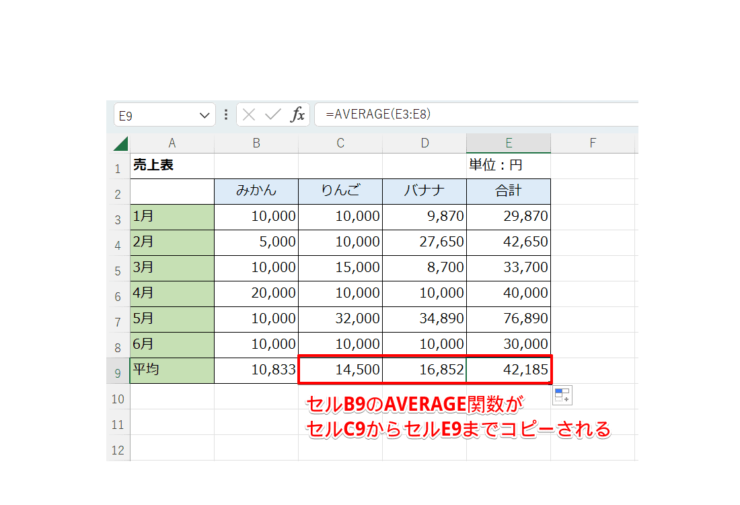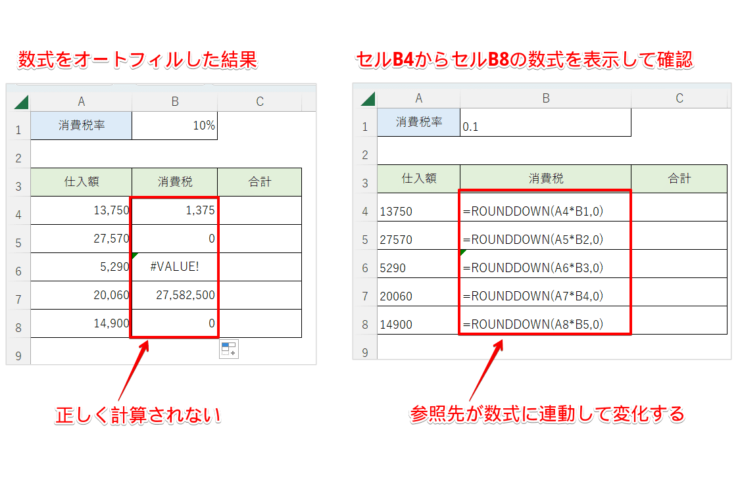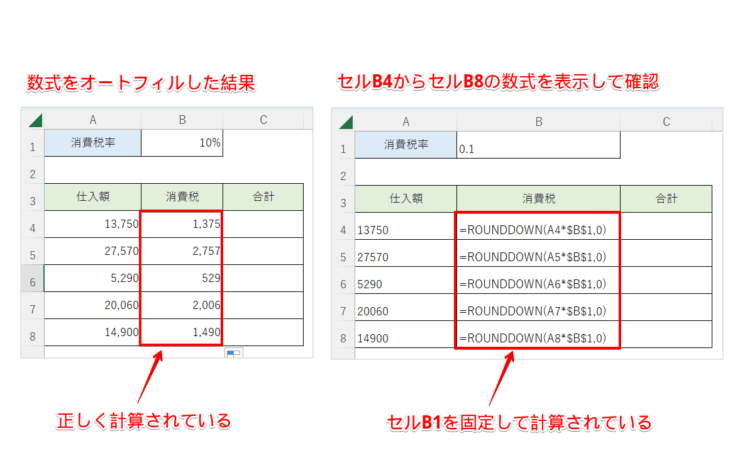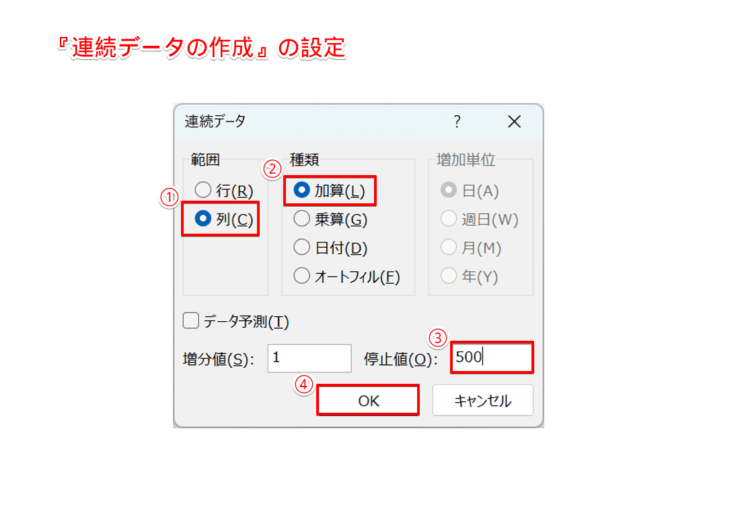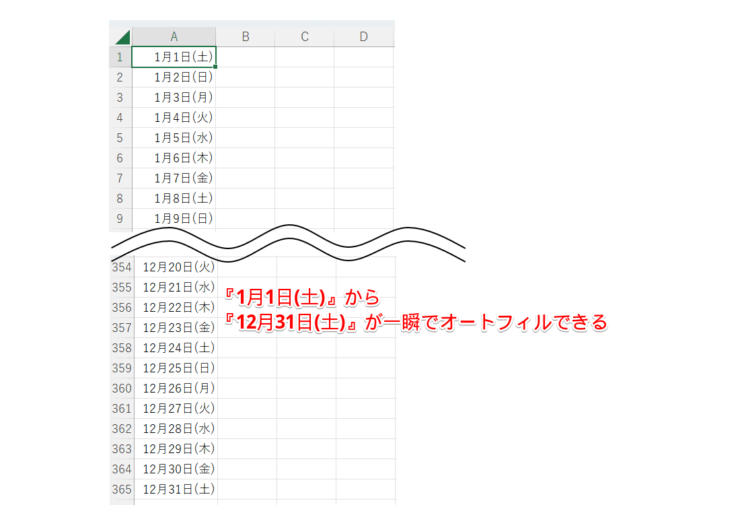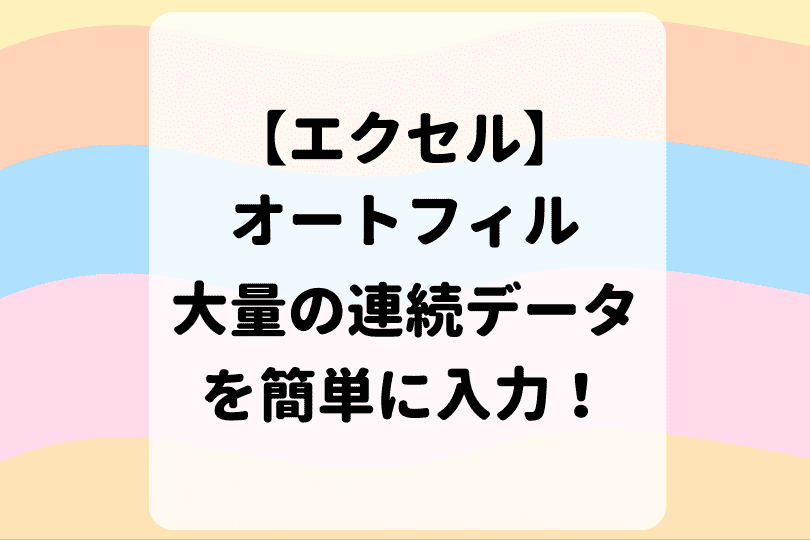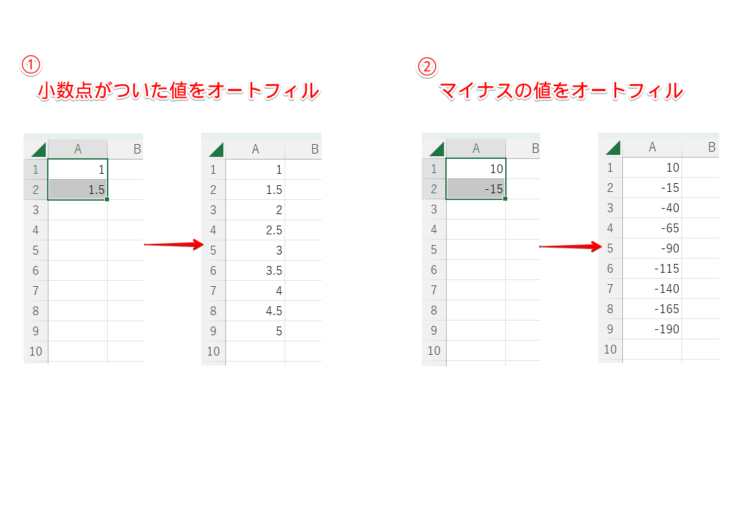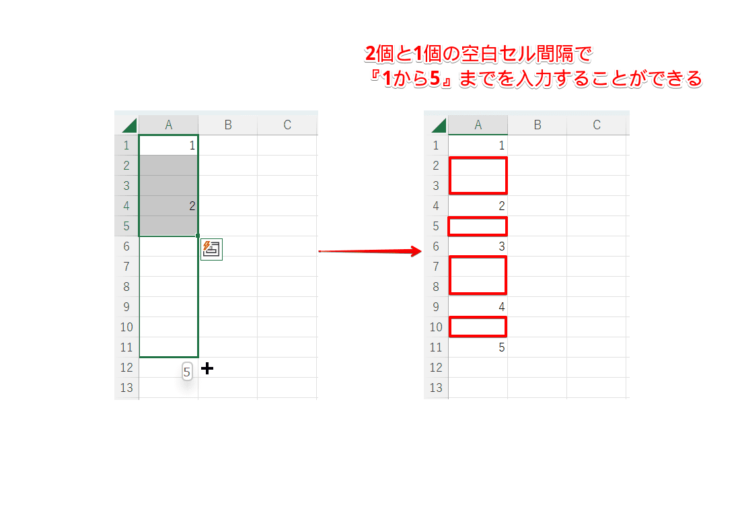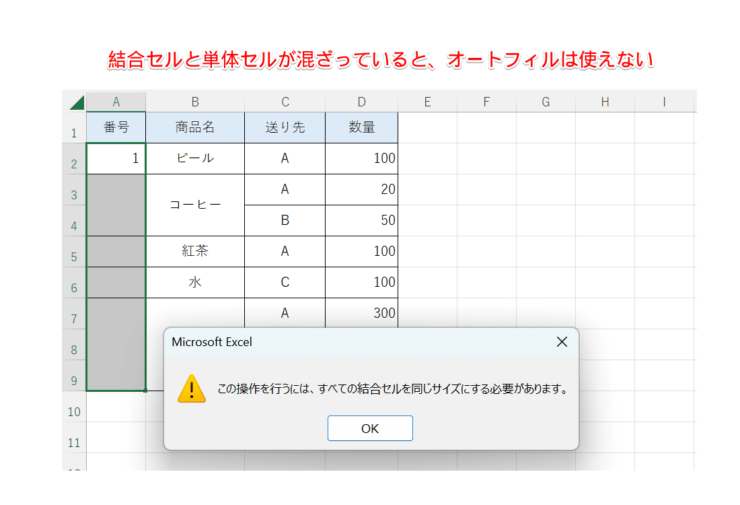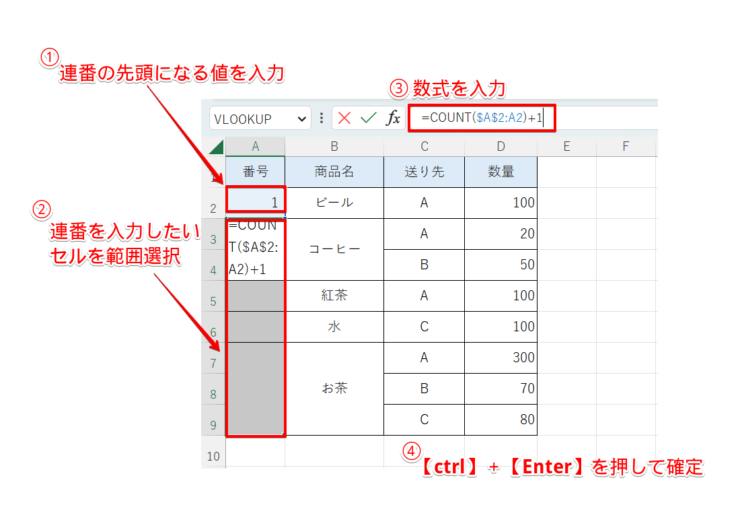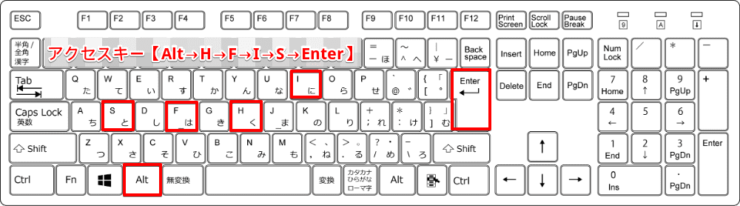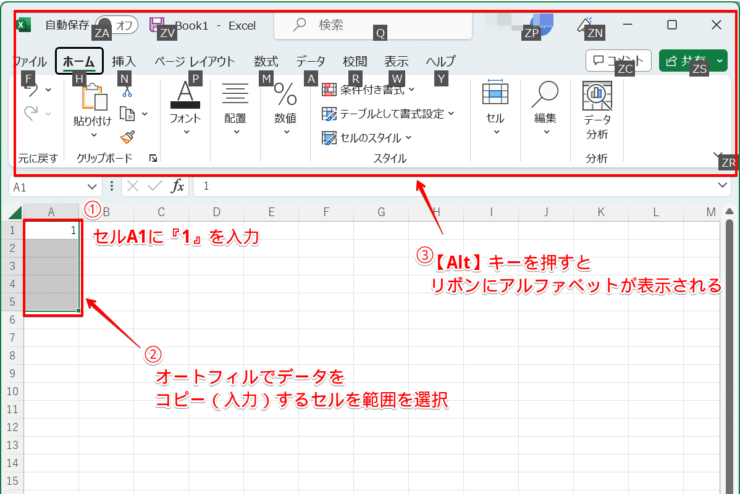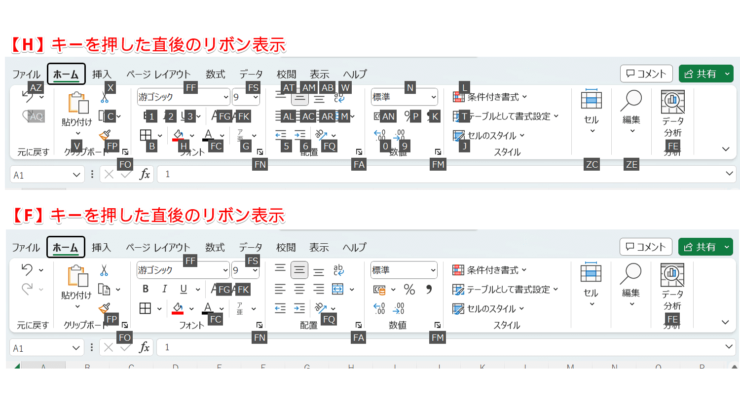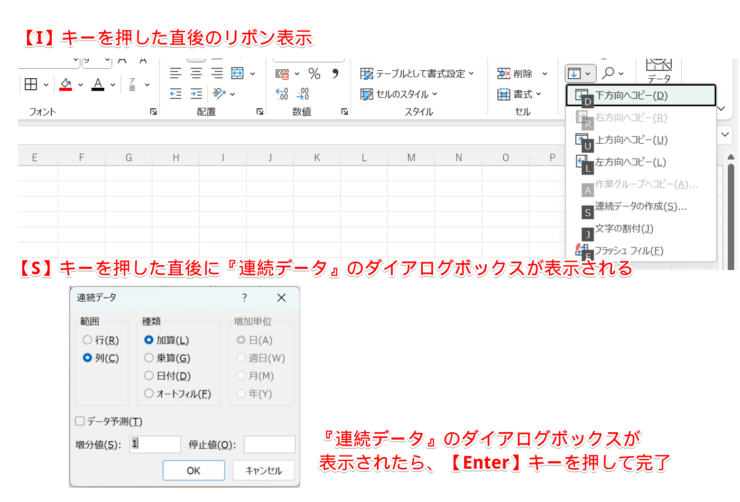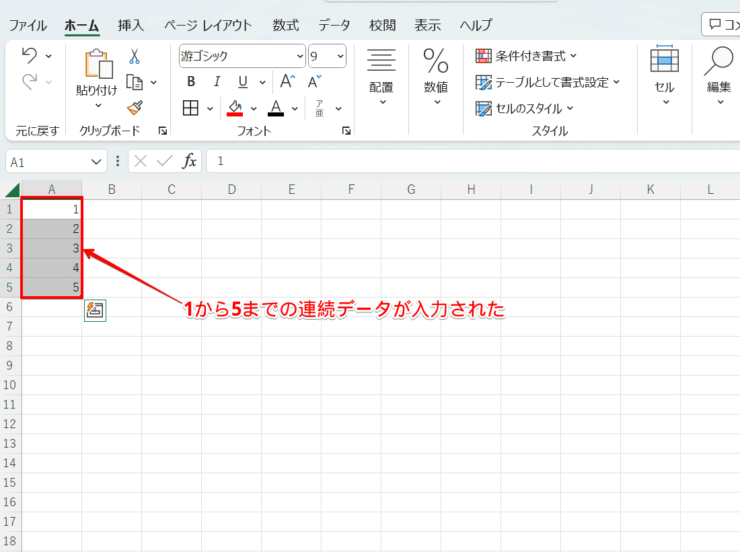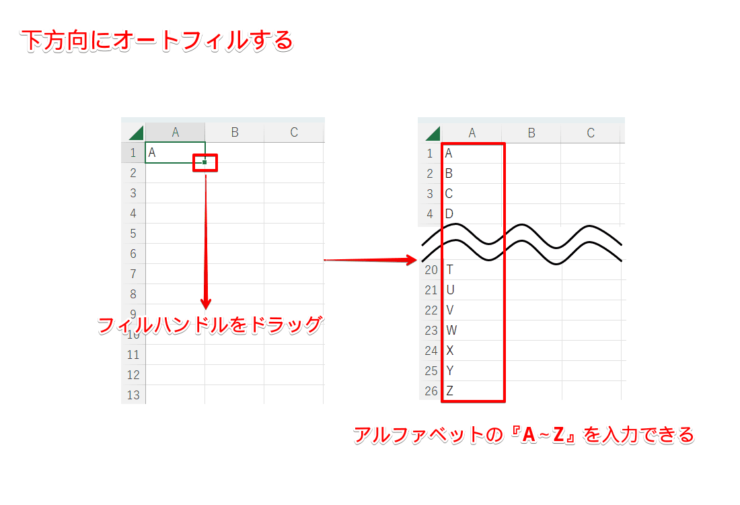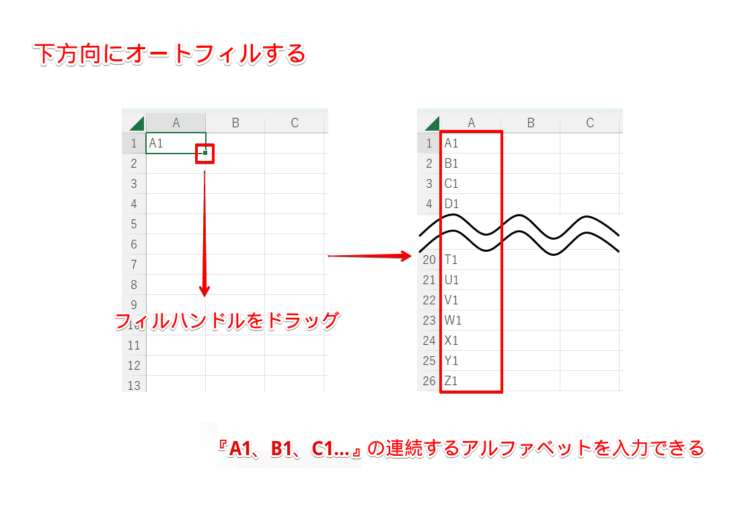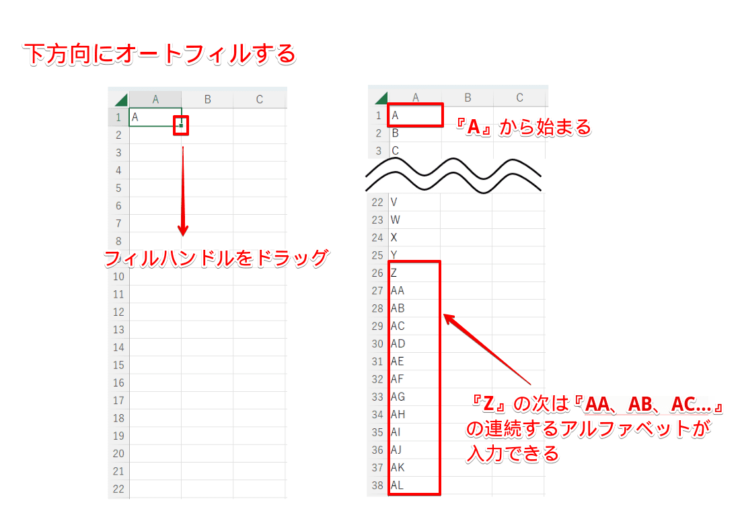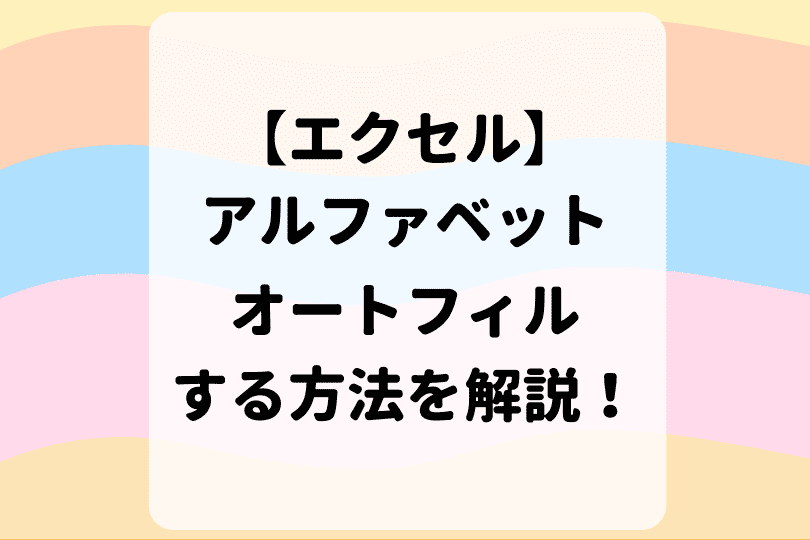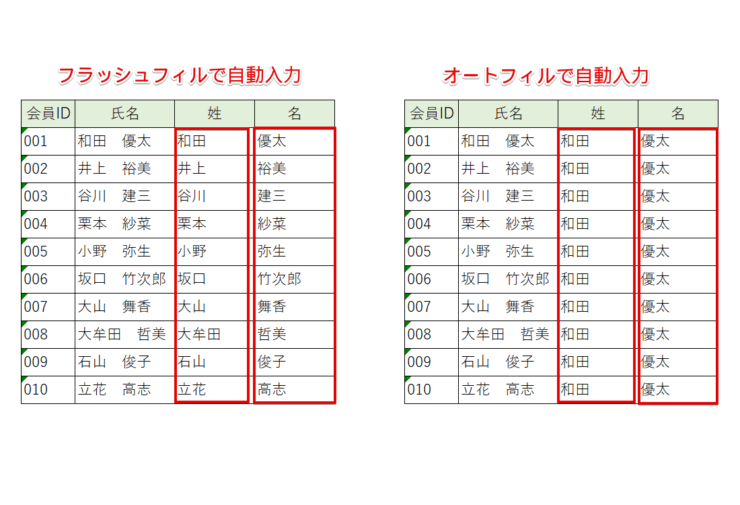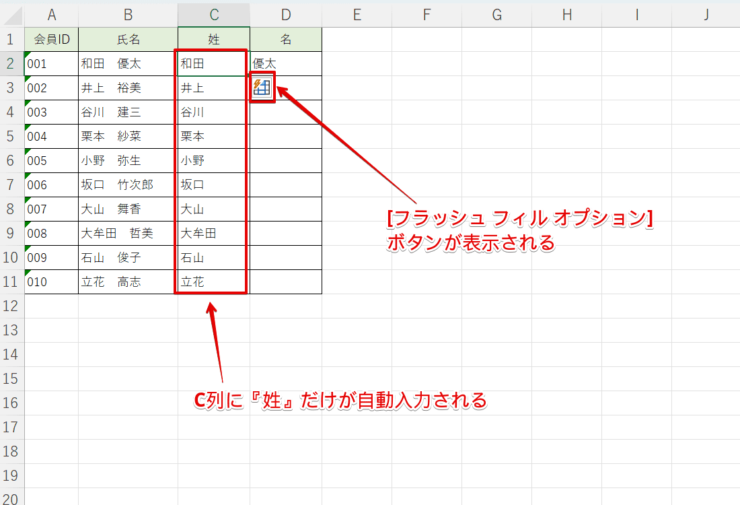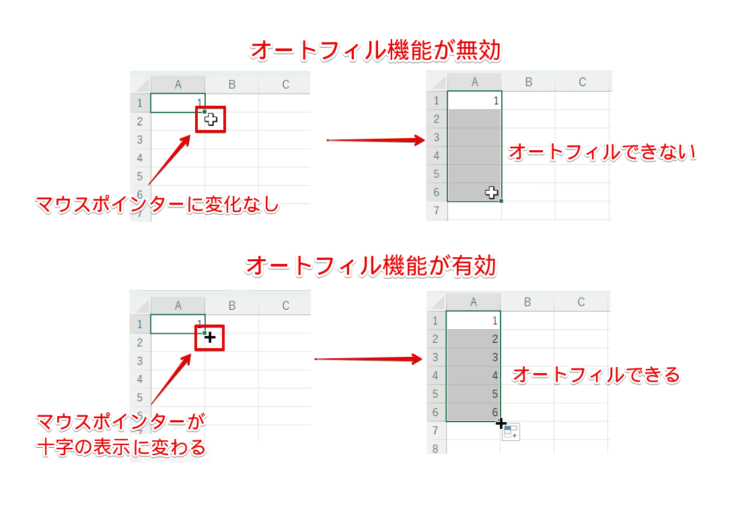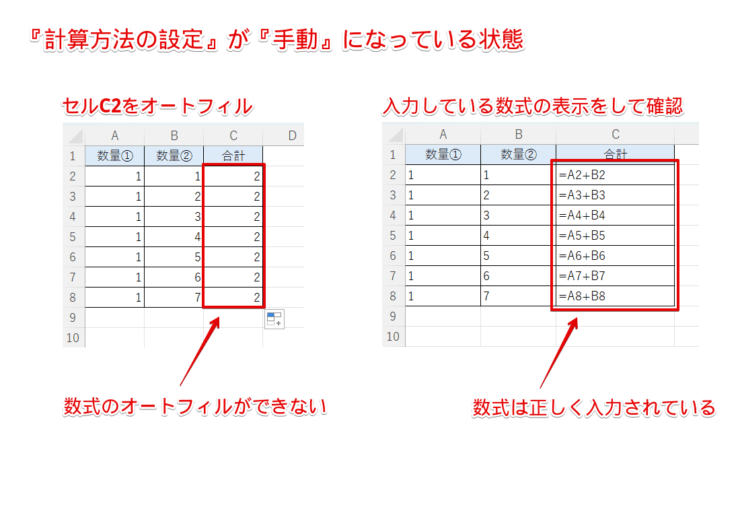エクセル初心者
エクセルのオートフィルについて教えてほしい。連続データとか数式や関数も簡単にコピーできるの?
オートフィルを使うと、連続データ、数式や関数を下方向や横方向に簡単にコピーできるよ。オートフィルはおすすめ機能だから、これから詳しく解説するね。

Dr.オフィス
今回は、エクセルのオートフィルの使い方や設定について、解説します。
オートフィルには、便利なオプション設定があることを知っていますか。
この記事を読むと、オートフィルの基本的な使い方から便利なオプション設定の方法について、理解することができますよ。
- セルのコピー
単純にセルを書式ごとコピーする - 連続データ
連続した規則性のある値をコピーする - 書式のみコピー(フィル)
書式のみコピーし、値はコピーしない - 書式なしコピー(フィル)
書式はコピーせず、元のセルの値をコピーする - フラッシュフィル
入力済みのデータから法則性を検知し、データを自動的に値を入力する
PCサポート歴10年以上の私が、エクセルのオートフィルの便利ワザについて、詳しく解説するよ。

Dr.オフィス
エクセルのオートフィルは、簡単でとても便利な機能です。
連続データはもちろんのこと、数式や関数も素早くコピーすることができます。
まだ知らないオートフィルのオプション機能を理解して、使いこなしてみましょう。
また、オートフィルと同じように手軽で便利な機能に、『ドロップダウンリスト(プルダウン)』があります。
『ドロップダウンリスト(プルダウン)』は、入力データをリスト化し、入力ミスなどを防ぐことができる便利な機能です。
『ドロップダウンリスト(プルダウン)』については、こちら≫【エクセル】ドロップダウンリスト(プルダウン)を活用しよう!初心者でも簡単にマスターできる便利技!で詳しく解説しているので、ぜひ参考にしてみてください。
※本記事は『OS:Windows11』画像は『Excelのバージョン:Microsoft365』を使用しています。
目次
【エクセル】オートフィルでデータを下までコピー(入力)しよう!
エクセルのオートフィル機能とは、セルに入力されているデータ(数値を含むセルの中身)を参考に、自動的に連続した値をコピーする機能です。
オートフィルの使い方
それでは、さっそくオートフィルでセルのデータを下までコピーしてみましょう。
下記の通りにセルを設定します。
- 任意のセルに『1』を入力
- ①のセルに書式を設定
(ここではセルに水色の網掛けを設定) - セルの右下に『■(フィルハンドル)』が表示されることを確認
- マウスポインターを右下の『■(フィルハンドル)』に合わせ、マウスポインターが黒い十字の表示に変わったことを確認
- 『■(フィルハンドル)』をセルA5までドラッグ
セルA1のデータが、セルA5までコピー(入力)されましたね。
このように、オートフィルで簡単にデータを下までコピーすることができます。
オートフィルは、横方向にもコピーできるよ。下までコピーしたときと同じように、横方向に『フィルハンドル』をドラッグするだけだよ。

Dr.オフィス
5つのオプション設定
ここでは、オートフィルの5つのオプション設定について、順番に解説します。
1.『セルのコピー』を使って下までコピー
オートフィルの『セルのコピー』は、単純にセルを書式ごとコピーします。
前述の『オートフィルの使い方』で紹介した方法は、『セルのコピー』になります。
それでは、『オートフィルの使い方』でコピーしたデータを確認してみましょう。
- オートフィルオプションを選択
- オプション一覧の『セルのコピー』が選択されていることを確認
このように、セルA1に入力された値と書式付き(セルに網掛け)が、セルA5まで『セルのコピー』に設定されていることが確認できます。
2.『連続データ』を使って下までコピー
オートフィルの『連続データ』は、連続した規則性のある値をコピーします。
任意のセルに、書式付き(セルに網掛け)データを下までコピーしましょう。
- オートフィルオプションを選択
- オプション一覧の『連続データ』を選択
セルA1からセルA5に入力されたデータが、『1、2、3、4、5』の連番に変わりましたね。
このように、オートフィルオプションを『連続データ』に設定することができます。
3.『書式のみコピー(フィル)』を使って下までコピー
オートフィルの『書式のみコピー(フィル)』は、書式のみコピーし、値はコピーしません。
任意のセルに、『書式付き(セルに網掛け)』データを下までコピーしましょう。
- オートフィルオプションを選択
- オプション一覧の『書式のみコピー(フィル)』を選択
セルA2からセルA5に入力されていた『1』が消え、『書式(セルに網掛け)』のみコピーされましたね。
このように、オートフィルオプションを『書式のみコピー(フィル)』に設定することができます。
4.『書式なしコピー(フィル)』を使って下までコピー
オートフィルの『書式なしコピー(フィル)』は、書式はコピーせず、元のセルの値をコピーします。
任意のセルに、あえて書式付き(セルに網掛け)のデータを下までコピーしましょう。
- オートフィルオプションを選択
- オプション一覧の書式なしコピー(フィル)』を選択
セルA2からセルA5のセルに設定されていた『書式(網掛け)』が解除され、『1』のみがコピーされましたね。
このように、オートフィルオプションを『書式なしコピー(フィル)』に設定することができます。
5.『フラッシュフィル』で下までコピー
オートフィルの『フラッシュフィル』は、入力済みのデータから法則性を検知し、データを自動的に値を入力します。
『フラッシュフィル』は、Excel 2013以降のバージョンから利用できるようになりました。
『フラッシュフィル』については、後述する『オートフィルとフラッシュフィル』で詳しく解説します。
オートフィルオプションを使用できる(表示される)のは、一番最後にオートフィルでコピーしたデータだけだよ。

Dr.オフィス
オートフィルオプションが出ない
オートフィルでコピーしたのに、オートフィルオプションが出ない場合があります。
オートフィルオプションが出ない場合は、Excelの『オプション』を確認しましょう。
アクセスキーAlt→T→OでExcelの『オプション』を開きます。
Excelの『オプション』が開いたら、下記の通りに設定します。
- 『詳細設定』を選択
- 『切り取り、コピー、貼り付け』項目の『コンテンツを貼り付けるときに [貼り付けオプション] ボタンを表示する』にチェックを入れる
- [OK]を選択
設定を変更した後に、改めてオートフィルでコピーすると、オートフィルオプションが表示されます。
このように、オートフィルオプションが出ない場合は、Excelの『オプション』から設定を変更しましょう。
オートフィル機能の解除
オートフィル機能を解除したいという場合も、Excelの『オプション』で行います。
Excelの『オプション』が開いたら、下記の通りに設定しましょう。
- 『詳細設定』を選択
- 『編集オプション』項目の『フィル ハンドルおよびセルのドラッグ アンド ドロップを使用する』のチェックを外す
- [OK]を選択
解除した後は、『■(フィルハンドル)』が機能しなくなります。
再度、使用する場合は、上記項目にチェックを入れましょう。
このように、オートフィル機能を解除することができます。
数式や関数をオートフィルで簡単にコピーする
エクセルのオートフィルは、数式や関数も簡単にコピーすることができます。
セルE3には数式『=B3+C3+D3』が入力されています。
この数式をセルE8までオートフィルでコピーしてみましょう。
- 数式が入力されているセルE3を選択
- マウスポインターを右下の『■(フィルハンドル)』に合わせ、マウスポインターが黒い十字の表示に変わったことを確認
- 『■(フィルハンドル)』をセルE8までドラッグ
数式がセルE4からセルE8までコピーされ、正しく計算されましたね。
次に、関数をオートフィルでコピーしてみましょう。
ここでは、セルB9に入力されているAVERAGE関数を使って確認します。
AVERAGE関数については、こちら≫【エクセル】平均を求める関数は?AVERAGE関数を徹底解説!!で詳しく解説しているので、ぜひ参考にしてみてください。
- 関数が入力されているセルB9を選択
- マウスポインターを右下の『■(フィルハンドル)』に合わせ、マウスポインターが十字の表示に変わったことを確認
- 『■(フィルハンドル)』をセルE9までドラッグ
AVERAGE関数がセルC9からセルE9までコピーされ、正しく計算されましたね。
このように、エクセルのオートフィルは、数式や関数も簡単にコピーすることができます。
オートフィルで、値や書式以外にも、数式や関数が簡単にコピーできるのは、とても便利だね。

Dr.オフィス
参照セルを固定してオートフィルを使う方法
エクセルのオートフィルで数式をコピーした時に、意図した結果が得られずに、数式のコピーをあきらめたことはありませんか。
そのような時は、数式に『参照している値(セル)は固定だよ』ということを明示的に示す必要があります。
参照セルを固定してオートフィル使う方法については、こちら≫【エクセル】オートフィルで固定した数式をコピーするには?正しく計算する方法を解説で詳しく解説しています。
オートフィルで大量のデータを入力する方法
オートフィルでデータを入力するのに、1画面に収まらない程の長い距離をドラッグするのは、大変ですよね。
そのような場合は、フィル機能の『連続データの作成』を使うと、便利です。
一瞬で、大量の連続データを入力することができます。
また、数値以外にも日付や曜日まで、簡単に大量の連続データを入力することができますよ。
エクセルのオートフィルで大量のデータを入力する方法については、こちら≫【エクセル】オートフィルで大量の連続データを入力!日付や曜日もこれだけでOKで詳しく解説しています。
飛び飛びのデータをオートフィルで入力するには?
飛び飛びのセルや結合されているセルをオートフィルするには、少しの工夫が必要です。
工夫1つで、小数点のついた飛び飛びの値、マイナスの飛び飛びの値もオートフィルが可能です。
空白セルを含む飛び飛びのセルにも、連番を入力することができますよ。
結合セルと単体セルが混ざっている表では、オートフィルが使えません。
結合セルと単体セルが混ざっている飛び飛びのセルに連番を入力するには、関数を使うと便利です。
飛び飛びのデータをオートフィルで入力する方法については、こちら≫【エクセル】オートフィルで飛び飛びのセルに入力する方法!結合セルにも対応できるでOKで詳しく解説しています。
オートフィルはキーボードでも操作できる!
ここでは、キーボードでオートフィルによる連続データを作成してみましょう。
キーボードでオートフィル操作するには、下記の『アクセスキー』を使います。
- Alt→H→F→I→S→Enter
セルA1に『1』を入力し、オートフィルでデータを入力するセルを選択しておきましょう。
ここでは、セルA1からセルA5を範囲選択しています。
先頭のAltを押すと、リボンにアルファベットが表示されます。
アルファベットが表示されたら、H→F→I→Sのキーボードを順番に押していきましょう。
H→Fを押した時のリボン表示になります。
(Excelのウィンドウサイズによって、リボンに表示されるメニューが異なります。)
『連続データ』のダイアログボックスが表示されたら、Enterを押して完了です。
選択しておいたセルに、1から5までの連続データが入力されましたね。
このように、オートフィルをキーボードで操作することができます。
オートフィルでデータを入力したいセル範囲は、アクセスキーを使う前に選択することを忘れないでね。

Dr.オフィス
abc(アルファベット)をオートフィルする方法
Excelの設定を変更すると、アルファベット『A~Z』を簡単にオートフィルすることができます。
また、数式を使うと『A1、B1、C1…』のアルファベットの入力も可能になります。
数式にはいろいろなパターンがあり、アルファベットの連続データをオートフィルするには、とても便利ですよ。
アルファベットをオートフィルする方法については、こちら≫【エクセル】『ABC』オートフィルできる?アルファベットを連続入力する方法を解説と【エクセル】アルファベットの連続データの表示方法を解説で詳しく解説しています。
オートフィルとフラッシュフィル
オートフィルとフラッシュフィルは、どちらもデータを自動入力できる、とても便利な機能です。
フラッシュフィルは、オートフィルと違って、入力済みのデータから法則性を検知し、それに従ってデータを自動入力することができます。
フラッシュフィルの使い方については、こちら≫【エクセル】フラッシュフィルで時短作業!関数よりも速い裏技を伝授で詳しく解説しています。
オートフィルができない時の対処方法
オートフィルは、『いつでもできる、便利な機能!』と思っていたのに、『なぜかオートフィルができない!!』という事態になってしまうと、作業効率が下がってしまいますよね。
上記のように、マウスポインターの表示で、オートフィルができないことを判断することができます。
また、数式の入力は正しいのにオートフィルができない、という場合もあります。
そのような時のために、基本的な原因と対処方法を知っておくことは、とても重要です。
オートフィルができない時の対処方法については、こちら≫【エクセル】オートフィルができない!同じ数字のコピーしかできない時の対処方法で詳しく解説しています。
【エクセル】オートフィルは色々な方法でコピーできる!
今回は、エクセルのオートフィルの使い方や便利な設定について、解説しました。
オートフィルを使うと、連続データ、数式や関数など様々な種類のデータを簡単にコピーすることができましたね。
参照セルを固定してオートフィルを使う場合は、エクセルの絶対参照と相対参照について理解しておくことが必要になります。
また、オートフィルで入力した直後は、オプション機能を使うと、選択肢に合わせて値を素早く変更できるので、とても便利ですね。
最後に、エクセルのオートフィルで下までコピー(入力)する5つの方法について、おさらいします。
- セルのコピー
単純にセルを書式ごとコピーする - 連続データ
連続した規則性のある値をコピーする - 書式のみコピー(フィル)
書式のみコピーし、値はコピーしない - 書式なしコピー(フィル)
書式はコピーせず、元のセルの値をコピーする - フラッシュフィル
入力済みのデータから法則性を検知し、データを自動的に値を入力する
オートフィルを使いこなして、時短、効率アップを目指しましょう。
また、オートフィルと同じように手軽で便利な機能に、『ドロップダウンリスト(プルダウン)』があります。
『ドロップダウンリスト(プルダウン)』は、入力データをリスト化し、入力ミスなどを防ぐことができる便利な機能です。
『ドロップダウンリスト(プルダウン)』については、こちら≫【エクセル】ドロップダウンリスト(プルダウン)を活用しよう!初心者でも簡単にマスターできる便利技!で詳しく解説しているので、ぜひ参考にしてみてください。