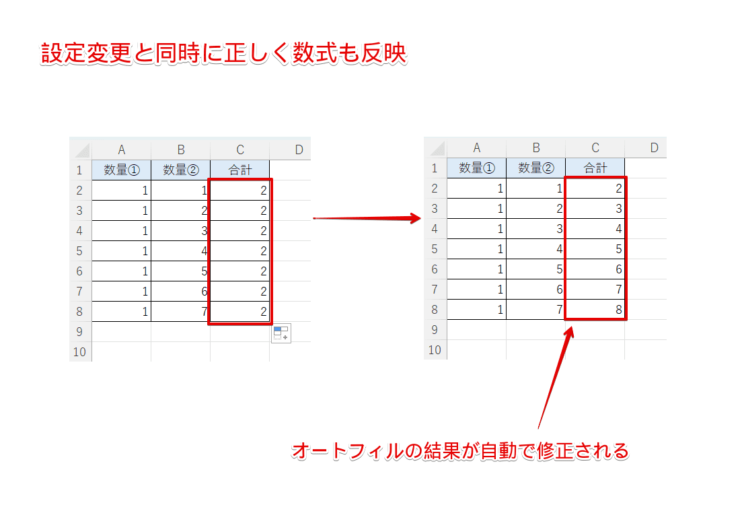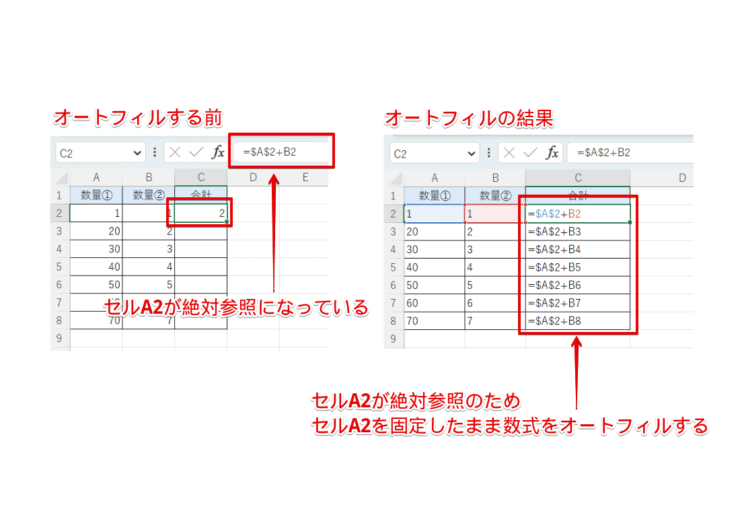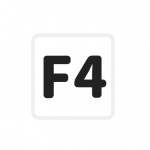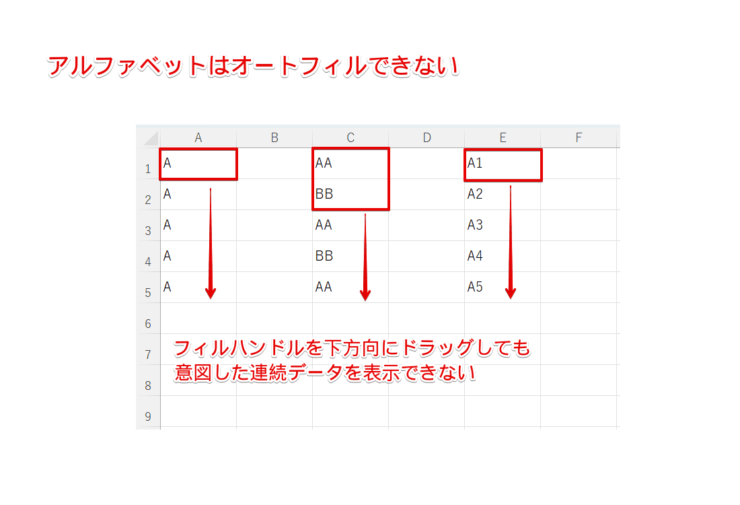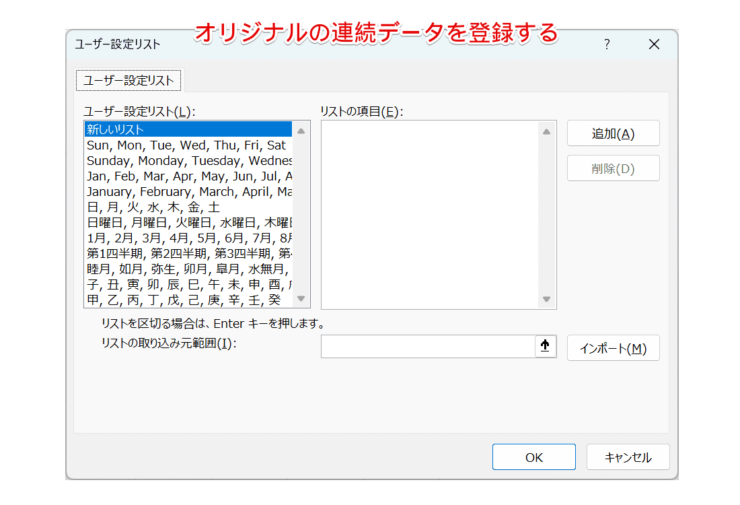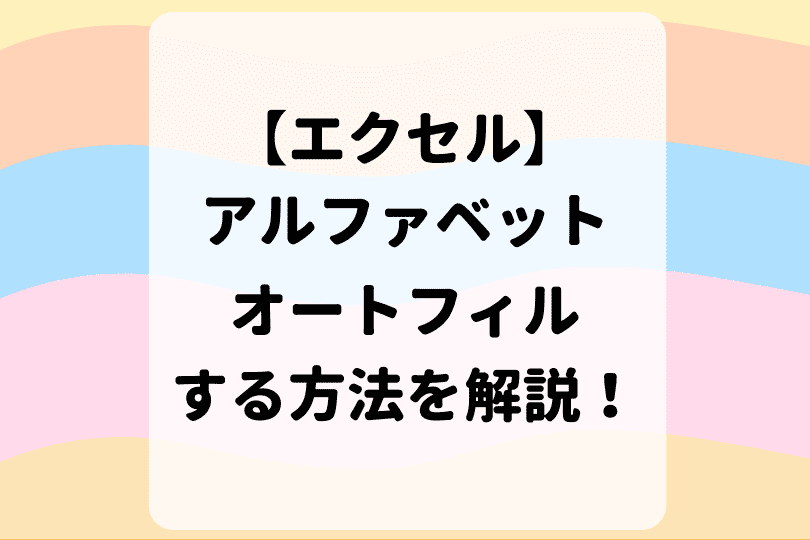エクセル初心者
エクセルのオートフィルができない!連続データを表示したいのに、同じ数字がコピーされるのはどうして?
そうだね、オートフィルができないと不便だよね。これから原因と対処方法について詳しく解説するね。

Dr.オフィス
今回は、エクセルのオートフィルができない原因と対処方法について、解説します。
エクセルのオートフィルがとても便利だということは、これまでの解説で理解できましたよね。
しかし、オートフィルがどんな時にでも機能するとは限りません。
急いでいるときに『オートフィルができない!どうして?』となると、とても困ってしまいますよね。
この記事を読むと、エクセルのオートフィルができない基本的な原因と対処方法について、理解することができますよ。
- オートフィル機能が有効になっているか確認する
- 値に合ったオートフィルオプションを設定する
- 数式をオートフィルするには『計算方法の設定』を確認する
- そもそもオートフィルできないデータもある
PCサポート歴10年以上の私が、エクセルのオートフィルができない原因とその対処方法について、詳しく解説するよ。

Dr.オフィス
オートフィルができない原因が分かれば、対処方法はとても簡単です。
便利なオートフィルができないままでは、作業効率が下がってしまいますよね。
そうならないように、基本的な原因と対処方法を理解しておきましょう。
エクセルのオートフィルの基本的な使い方については、こちら≫【エクセル】オートフィルの使い方!意外と知らない下までコピーする5つの方法で詳しく解説しています。
こちらの記事は下記の動画でも解説しているので、ぜひ合わせてご覧ください。
※本記事は『OS:Windows11』画像は『Excelのバージョン:Microsoft365』を使用しています。
目次
【エクセル】オートフィルができない場合の対処方法
ここでは、オートフィルができない基本的な原因と対処方法について、順番に解説します。
オートフィル機能は有効?
オートフィルができない時に、最初の確認箇所はオートフィルの設定です。
オートフィル機能が有効でなければ、フィルハンドルをドラッグしても、ダブルクリックしても、何も起こりません。
オートフィルを有効にする方法については、こちら≫『オートフィル機能の解除』を参考にしてみてください。
オートフィルすると同じ数字になる
オートフィルをしたときに、同じ数字になったり、コピーしかできなかったり、という場合は、『オートフィルオプション』を使ってみましょう。
オートフィルで連番や連続データを表示するには、『オートフィルオプション』の『連続データ』を選択します。
オートフィルオプションの使い方については、こちら≫『5つのオプション設定』で詳しく解説しています。
オートフィルで同じ数字が表示されても、オートフィルオプションを使えば、すぐに連続データを表示できるよ!

Dr.オフィス
セルの書式を確認
オートフィルできない場合、セルの書式設定を『標準』に戻し、先頭セルの値を入力し直すのも対処方法の1つです。
- STEP
セルの書式設定を選択
- STEP
表示形式を『標準』に戻す
- STEP
先頭セルの値を入力しなおしてオートフィルする
セルの表示形式を『標準』にすることで、以前に設定していた表示形式を『リセット』できるよ。

Dr.オフィス
数式のオートフィルができない
ここでは、数式のオートフィルができない場合の原因と対処方法を2つ解説します。
『計算方法の設定』を確認
エクセルの『計算方法の設定』が『手動』になっていて、数式のオートフィルができない場合があります。
- STEP
Excelのオプションを開く
アクセスキーAlt→T→OでExcelの『オプション』を開きましょう。
- STEP
『計算方法の設定』を『自動』にする
- STEP
オートフィルの結果が自動で修正される
セルに絶対参照が含まれる
数式に絶対参照が含まれると、数式のオートフィルができない場合があります。
誤操作でF4を押してしまったり、セルを参照した時に『$』が自動的に追加されたりして、絶対参照に気づかないこともあります。
オートフィルと連動して参照セルを移動させたい場合は、数式の絶対参照は解除しましょう。
数式をオートフィルした時に、参照セルが移動していない場合は、『絶対参照』になっていないかを確認しようね。

Dr.オフィス
絶対参照の設定については、こちら≫「F4」で詳しく解説しています。
オートフィルができないものもある
オートフィルというと、『どんなデータでも連続データを自動入力できる!』と思いがちですが、そもそもオートフィルできないデータもあります。
例えばアルファベットは、オートフィルができない種類の1つです。
オートフィルができないデータの判断は、正直なところ自分で試してみるしかありません。
ただし、ユーザー設定リストにオリジナルの連続データを登録すると、その登録した範囲でオートフィルすることができます。
また、アルファベットも関数を使うとオートフィルすることが可能になりますよ。
ユーザー設定リストに登録したり、アルファベットをオートフィルする方法については、こちら≫【エクセル】『ABC』オートフィルできる?アルファベットを連続入力する方法を解説と【エクセル】アルファベットの連続データの表示方法を解説で詳しく解説しています。
【エクセルのオートフィルができない】に関するQ&A
Q
オートフィルができないのはどうして?
A
オートフィルができない場合は、まず初めに『オートフィル機能が有効』になっているか、『フィルハンドルが非表示』になっていないかを確認しましょう。オートフィルの操作や設定については、【エクセル】オートフィルでデータを下までコピー(入力)しよう!で詳しく解説しています。
Q
セル内に数式が入力されている場合のオートフィルする方法は?
A
オートフィルしたいセル(数式が入力されているセル)を選択し、フィルハンドルをコピーしたいセルまでドラッグします。
Q
Excelのオートフィルオプションはどこにある?
A
フィルハンドルをドラッグすると、右下にオートフィルオプションが表示されます。また、オートフィルオプションが表示されない場合は、『オートフィルオプションが出ない』を参考にしてみてください。
オートフィルができないデータもを把握しておこう!
今回は、エクセルのオートフィルができない原因と対処方法について、解説しました。
オートフィルで同じ数字がコピーされた後でも、オートフィルオプションを使うと、すぐに連続データに変更できることができました。
同じ数字がコピーされたり、連番や連続データを表示できなかったりするのは、オートフィルができないというよりは、オートフィルのオプション違いが多いのかもしれませんね。
また、日付や数式によっては、オートフィルオプションを使っても意図した入力ができない場合もあります。
日付や数式をオートフィルする場合は、全体の設定やセルの書式設定を確認しておきましょう。
最後に、エクセルのオートフィルができない場合のポイントについて、おさらいします。
- オートフィル機能が有効になっているか確認する
- 値に合ったオートフィルオプションを設定する
- 数式をオートフィルするには『計算方法の設定』を確認する
- そもそもオートフィルできないデータもある
オートフィルができない場合は、その値がオートフィルできる種類のデータなのかを確認しましょう。
エクセルのオートフィルの基本的な使い方については、こちら≫【エクセル】オートフィルの使い方!意外と知らない下までコピーする5つの方法で詳しく解説しています。

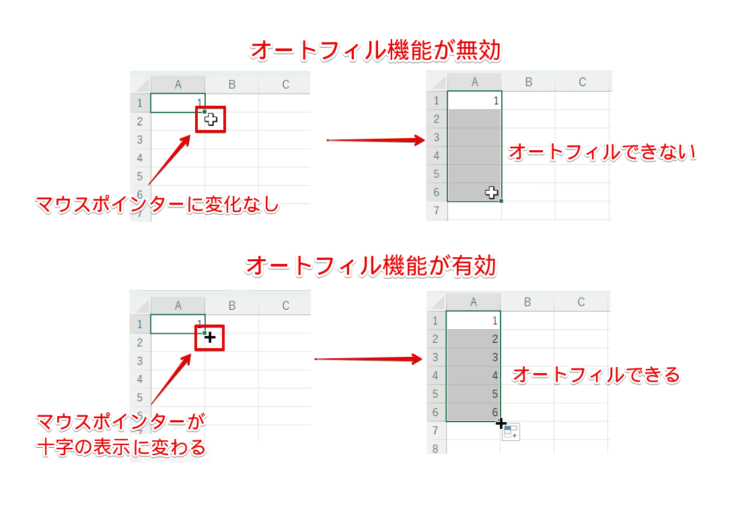
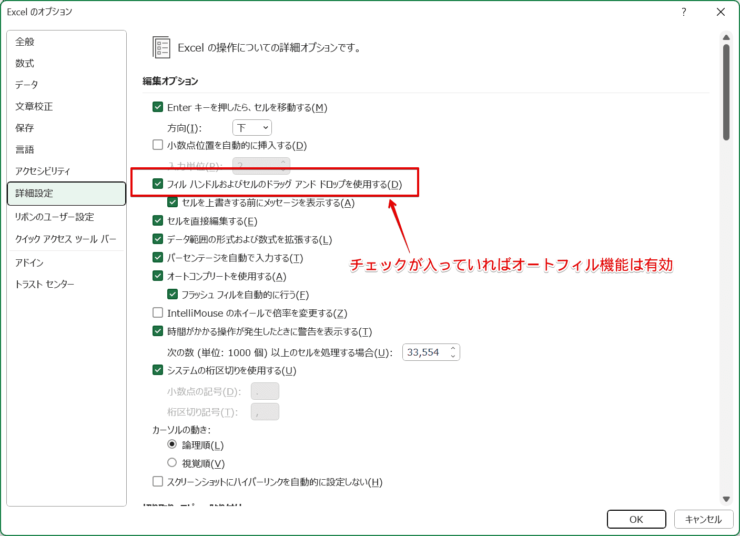
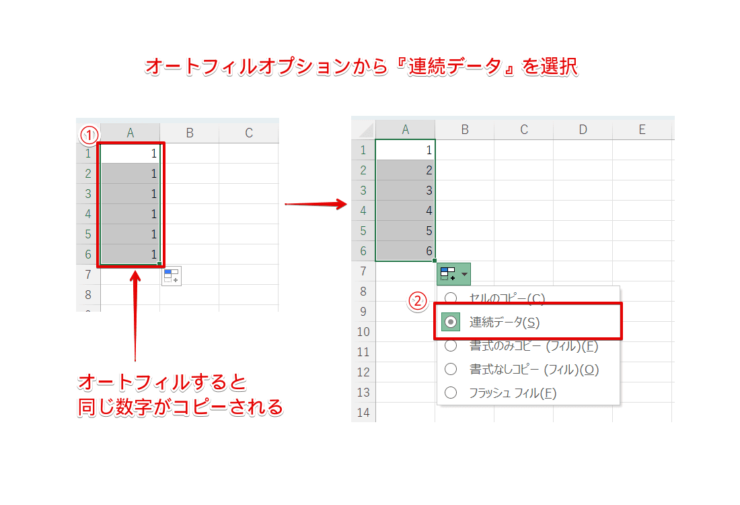
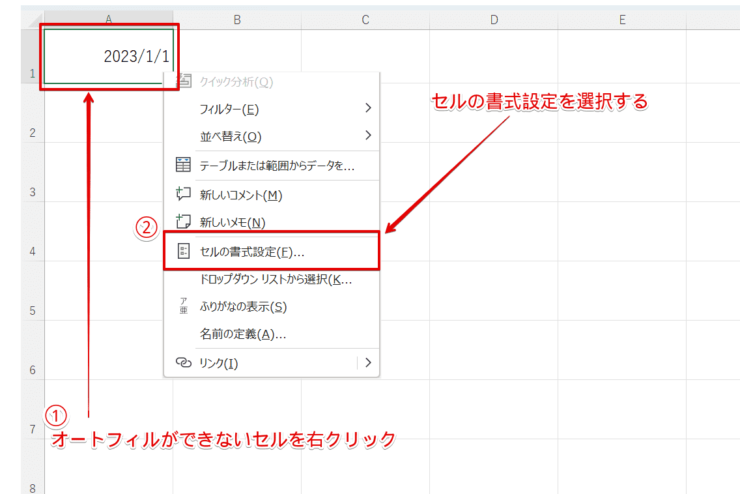
![[表示形式]タブ-[標準]を選択](https://excel-doctor.jp/wp-content/uploads/2023/02/autofill-cannotautofill5-740x755.png)
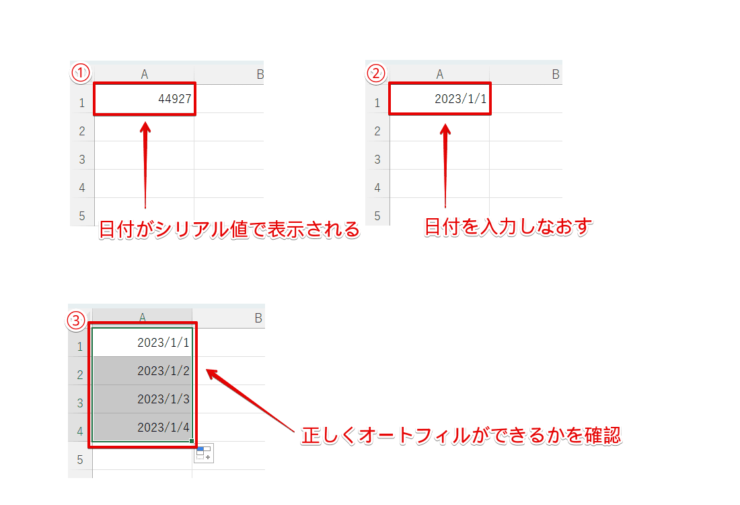
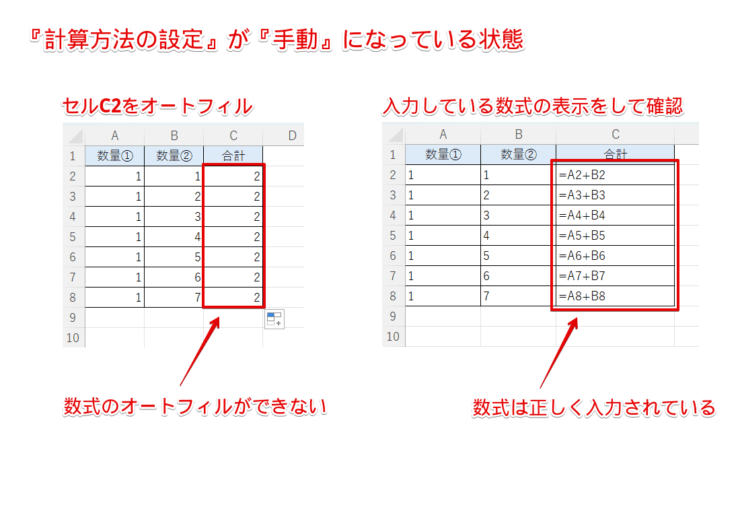
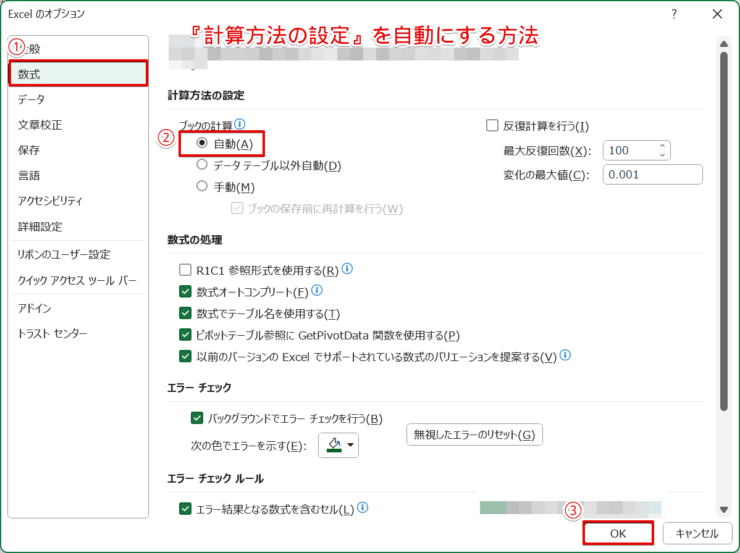
![[数式]タブ-[計算方法の設定]-[自動]を選択](https://excel-doctor.jp/wp-content/uploads/2023/02/autofill-cannotautofill9-740x349.png)