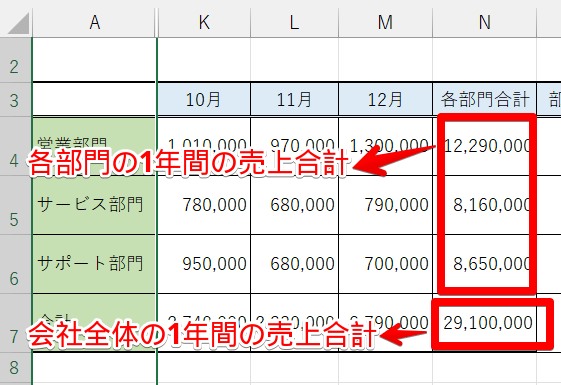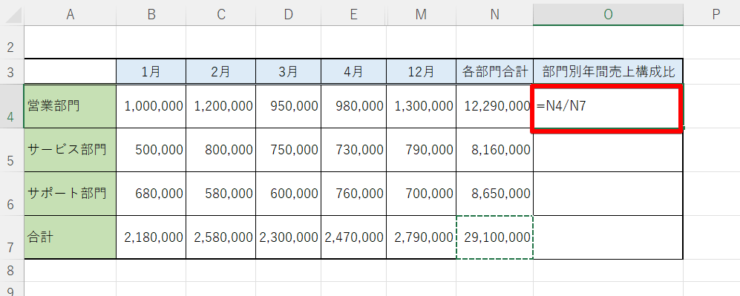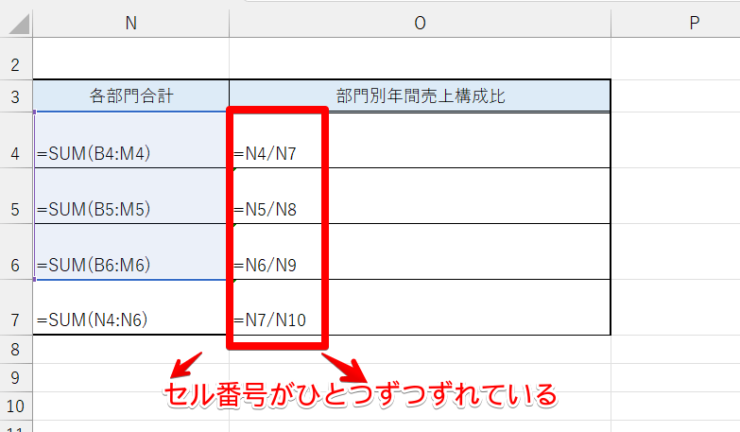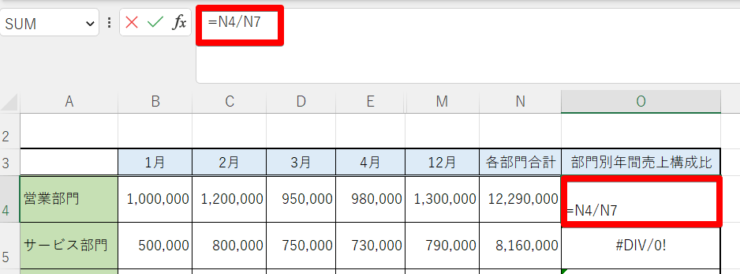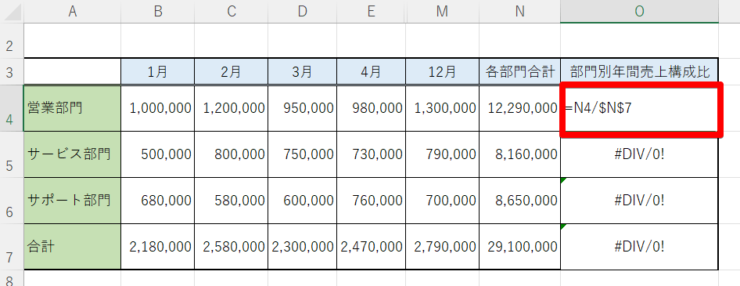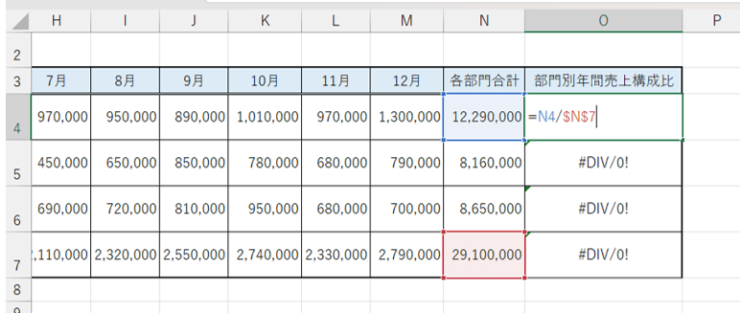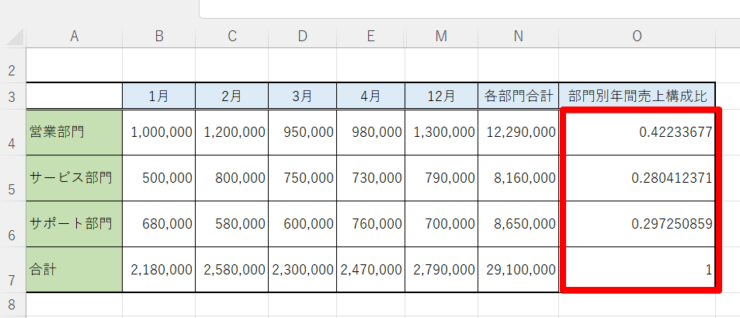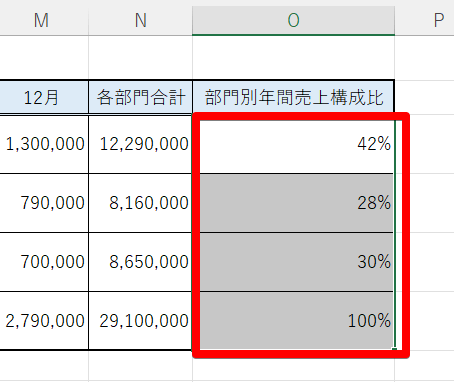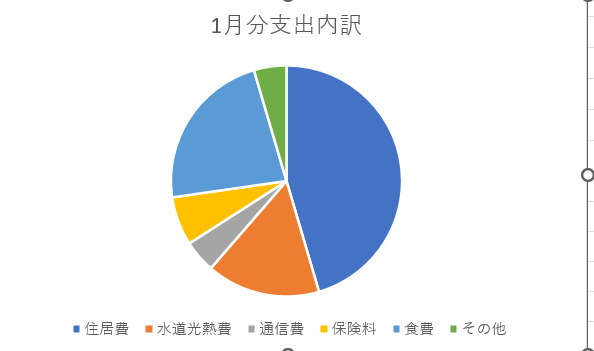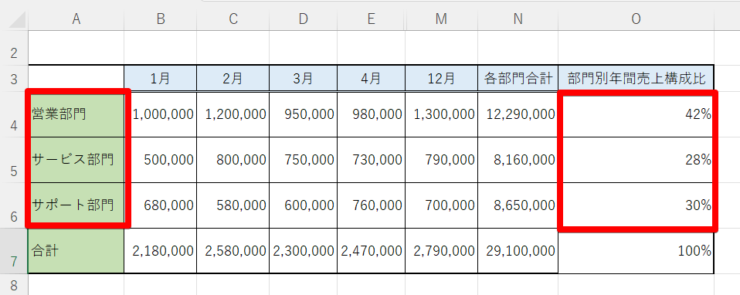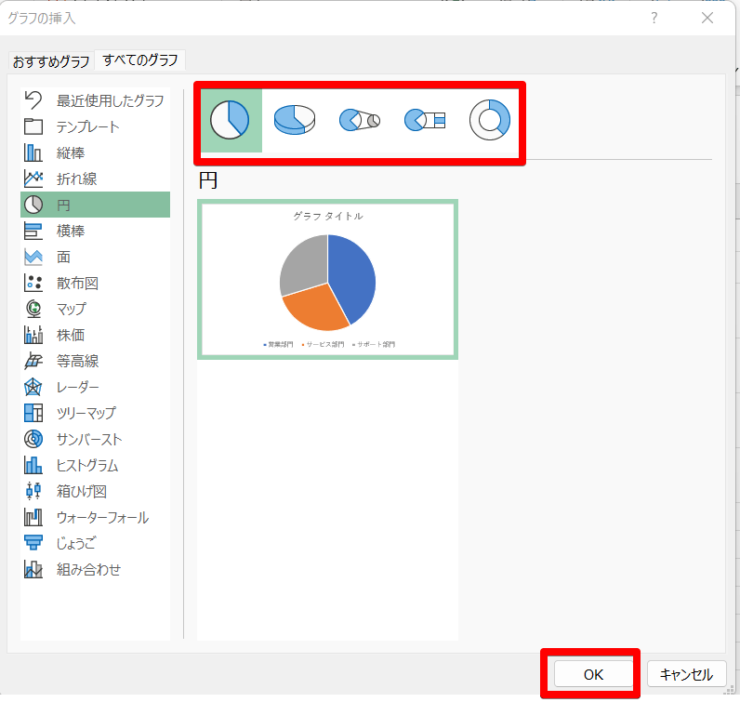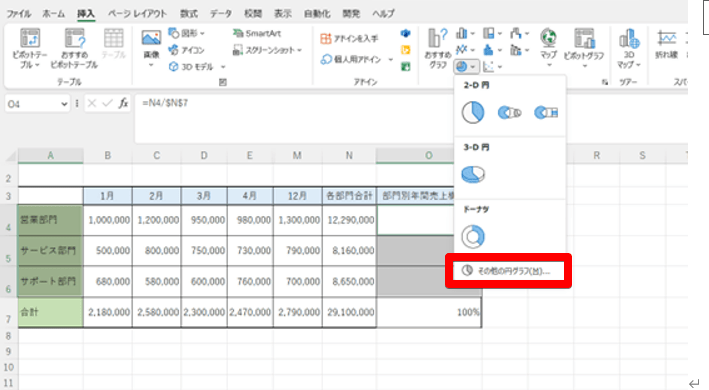エクセル初心者
エクセルで構成比を入れてほしいって言われたんだけど、どうやればいいの?売上構成比をエクセルで作るやり方をわかりやすく教えて!
支店別や部門別の売上の割合がわかる資料の作成を依頼されることも多いよね。売上構成比などで使う構成比の求め方についてわかりやすく紹介するね。

Dr.オフィス
この記事を読むと、エクセルで構成比を入力する手順以外にもそもそも構成比とは何か、構成比と割合の違いなどが理解できます。
さらにグラフが入れられるようになると、視覚的に誰もがわかりやすい資料が作成できるようになるのでぜひマスターしてみてください。
- 構成比を出すための計算式を確認する
- 構成比を入力したいセルに計算式を入力する
- オートフィルで計算式をコピーする
- 構成比を%表示に変更する
パソコン教室で10年のインストラクター経験がある私が、エクセルに構成比を入れるやり方と手順をわかりやすく紹介するね。

Dr.オフィス
エクセルで構成比の入力方法を覚えると、会社全体の売上に対する支店別、部門別の売上構成比を入れた資料が作成できるようになります。
本記事では、エクセルで構成比を入力する方法や構成比のグラフを挿入するメリットについてわかりやすく解説していますので、ぜひ読んでみてください。
【エクセルの円グラフ】見やすい!わかりやすい!では、円グラフを作成する手順をさらにくわしく説明しています。
構成比に役立つ円グラフの作成方法は、こちらもぜひ参考にしてみてください。
こちらの記事は下記の動画でも解説しているので、ぜひ合わせてご覧ください。
※本記事は『OS:Windows11』画像は『Excelのバージョン:Microsoft365』を使用しています。
目次
エクセルで構成比を求めるための4つのポイント
エクセルで構成比を求めるためのポイントは4つあります。ポイントごとのやり方を詳しく説明していきます。
1.構成比を出すための計算式を確認する
構成比を出すための計算式を説明を始める前に、簡単に構成比のおさらいをしておきましょう。
構成比とは、『複数の要素がある各データが全体に対して何割ずつになっているかを表したもの』です。つまり、エクセルで構成比を出すためには『要素全体の合計の値』と『各要素の値』が必要になるということです。
構成比を出すための計算式は、『各要素の値』÷『要素全体の合計の値』です。
このデータでは、各要素の値は「N4」、「N5」、「N6」、要素全体の合計値が「N7」です。
このように入力したデータの中から各要素のデータの値が入力されているセルと、要素全体の合計の値が入力されているセルを確認しておきましょう。
2.構成比を入力したいセルに計算式を入力する
セルに、構成比を出すための計算式を入力します。
計算式は、「半角」で入力するよ!

Dr.オフィス
上の表で全体の合計の値が入力されているのは「N7」、営業部門の売上の値が入っているのは「N4」なので、「O4」のセルに「=N4/N7」と入力します。
セル番号は手入力することもできますが、「N4」と入力したいときは「N4」のセルをクリックするとセル番号が自動的に入力されます。
間違えたセルをクリックしても、正しいセルをクリックしなおせばOKです。
セルをクリックしてセル番号を入力すると、入力ミスが防げるよ!

Dr.オフィス
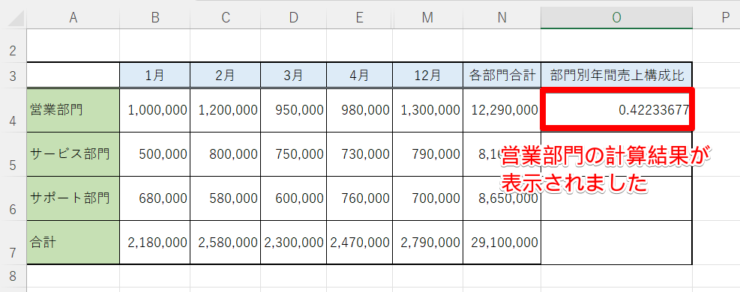
Enterキーを押して、計算式を確定させましょう。
これで営業部門の計算結果が表示されました。
3.オートフィルで計算式をコピーする
エクセルでは、計算式を入れたいセルの先頭に計算式を入力するとオートフィルで計算式をコピーすることができます。
エクセルで計算式をコピーするときは、以下の手順で行います。
- 計算式が入力されている先頭のセルをクリックする
- セルの右下にある「■」にマウスポインタを合わせる
- マウスポインタが「+」に変わったら、計算式をコピーしたいセルまでドラックする
オートフィルについてくわしく解説した記事もあるので参考にしてみてくださいね。
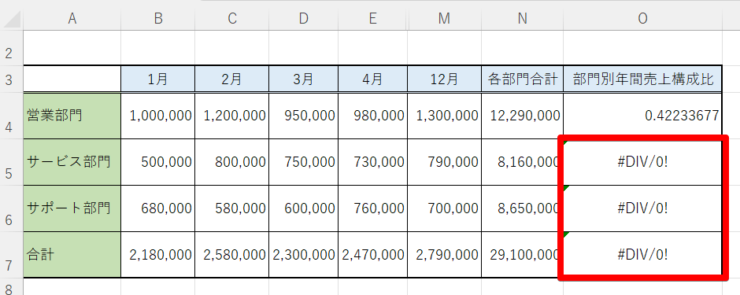
オートフィルすると営業部門以外のセルに「#DIV/0!」と表示されてしまいました。
「サービス部門」、「サポート部門」、「合計」の「#DIV/0!」と表示されているセルを順番にクリックして、数式バーで計算式がどのようになっているか確認してみましょう。
営業部門の計算式は、「=N4/N7」と正しい計算式が入力されているけど、サービス部門は「=N5/N8」、サポート部門は「=N6/N9」、合計欄は「=N7/N10」と入力されているよ!

Dr.オフィス
構成比の計算では、要素全体の合計の値が入力されている「N7」はずれないように固定する必要があります。セルを固定したい場合は、『絶対参照』を使います。
絶対参照とは、オートフィルで計算式をコピーしてもセル番号を変えないように固定できるものです。セルを固定したいとき(絶対参照にしたいとき)は、セル番号のアルファベットの前後に「$」マークをつけます。
$は、ファンクションキーのF4を押すとつけることができるよ。一度で前後に$マークがつかないときは、F4を何度か押してみてね。

Dr.オフィス
では正しい計算式に修正していきましょう。
計算式が入力されている先頭のセル(O4)をクリックします。クリックすると、O4に入力されている計算式が表示されます。数式バーにも同じ計算式が表示されています。
どちらを使っても同じように操作ができますが、今回はセル内に入力されている計算式を使っていきます。
固定したいセルは「N7」なので、「N7」の上でクリックします。クリックすると、計算式に使用されているセルが囲まれ、セル番号が囲まれているセルと同じ色に変わります。
この状態でファンクションキーのF4を押して、「=N4/$N$7」と表示されたらEnterキーで確定させます。
先ほどと同じようにオートフィルで計算式をコピーすると、今度は正しい計算結果が表示されました。
絶対参照の説明は、「エクセルの絶対参照とは?時短作業に役立つおすすめスキル」で詳しく解説しています。こちらの記事も参考にしてみてください。
4.構成比を%表示に変更する
計算結果は正しくなりましたが、データ内の数字が小数点で表示されているため、このままではちょっとわかりにくいですね。
わかりやすくするために、構成比の計算結果を「%」表示に変えてみましょう。
選択したら、ホームタブの「数値」にある「%」のマークをクリックします。
構成比の表示が「%」に変わり、見やすくなりました。
売上構成比もエクセルなら簡単に計算できる
構成比とは、全体の要素の合計値に対して各要素が全体の何割ずつを占めているかを計算したものです。
会社などでは、支店別の売上構成比や部門別の売上構成比を依頼されることがありますが、今回の手順のように計算すれば売上構成比を入れた資料が簡単に作成できます。
以下のような内容を知りたいときは、売上構成比を入れると資料が断然見やすくなります。
- 1年間の売上に対する月別の売上金額の構成比を知りたい
- 部署別の売上の割合を知りたい
- 売上が伸びているまたは売上が落ちている商品を知りたい
- エリア別の売上構成比を知りたい
エクセルの売上構成比は、会社の資料はもちろんですが家計簿などにも応用できるよ。例えば、家計の中で一番出費の多い項目を知りたいときは、1か月の全支出額に対する項目別の支出額の構成比を出せばOK!

Dr.オフィス
構成比を作成してみると、問題点や改善点がわかりやすくなります。ぜひ活用してみてください!
エクセルで家計簿を作りたい方は、【エクセル家計簿の作り方】月ごとに入力して合計を反映させれば見やすくなる!の記事も参考にしてみてくださいね。
エクセルで構成比を計算したらグラフも入れてみよう!
エクセルで構成比の計算式を入力し、%表示に変えれば売上構成比が入った資料は完成します。
グラフを入れると各要素の割合が視覚化され、構成比の内容が一目でわかるようになります。
エクセルで構成比を入れたときは、円グラフも作成してみてください。
構成比で使うグラフは円グラフがおすすめ
エクセルでは、「折れ線グラフ」、「棒グラフ」、「円グラフ」などのグラフを作成することができますが、構成比で使うグラフは円グラフがおすすめです。
円グラフは円全体を100%として各要素の割合が扇型に表示されるので、多い要素と少ない要素が一目でわかります。
構成比の結果から円グラフを作成する
構成比の結果から円グラフを作成してみましょう。
円グラフは以下の3つのSTEPで作成できます。
- STEP
円グラフに必要な範囲を選択する
- STEP
円グラフを挿入する
- STEP
円グラフの種類を変えたいときは…
円グラフの作成方法は、【エクセルの円グラフ】見やすい!わかりやすい!を解説!で詳しく解説しています。こちらの記事も参考にしてみてください。
【エクセル構成比】に関するQ&A
Q
構成比って何?
A
『複数の要素がある各データが全体に対して何割ずつになっているかを表したもの』です。
Q
構成比と割合の違いは?
A
構成比は、全体に対して各要素がどれくらいの割合になっているかを表したものです。割合は、ひとつの要素が全体の中でどれくらいを占めているかを表したものです。厳密にいえばこの2つには違いがありますが、同じような意味で使われることも多いです。
Q
100%にならないのはなぜ?
A
100%にならない理由は、小数点以下の処理の仕方によって変わってしまうためです。例えば、「1.15」という数字があった場合、小数点第2位の「5」を切り捨てると「1.1」になりますが、切り上げると「1.2」になります。小数点以下を切り上げるか、切り捨てるかによって場合によっては100%にならないこともあるのです。
構成比を入れるだけで書類をグレードアップできる!
今回は、売上構成比を入力するときに覚えておくと便利なエクセルで構成比を入力する手順を解説しました。
構成比の計算の手順で紹介した「絶対参照」は、売上構成比を入力するときだけではなく他の計算式を入れるときも覚えておくと便利です。
- 構成比を出すための計算式を確認する
- 構成比を入力したいセルに計算式を入力する
- オートフィルで計算式をコピーする
- 構成比を%表示に変更する
エクセルで構成比は、会社での書類作成はもちろんですが家計簿の支出の内訳などにも活用できます。構成比の入れ方を覚えて、書類をグレードアップさせましょう。