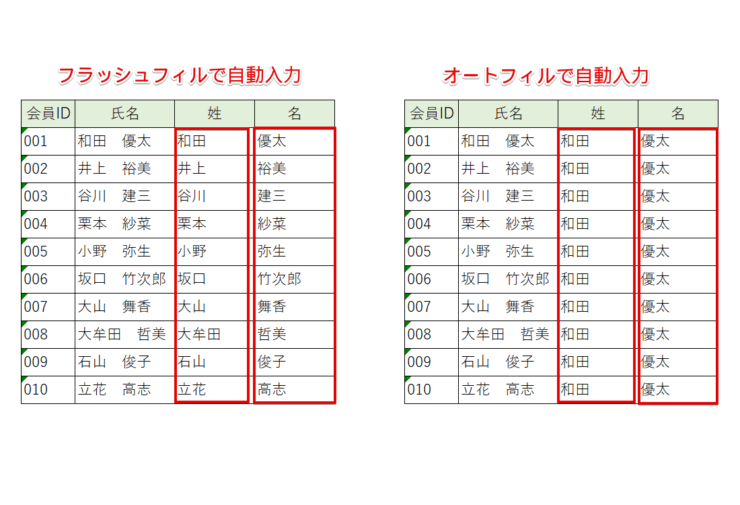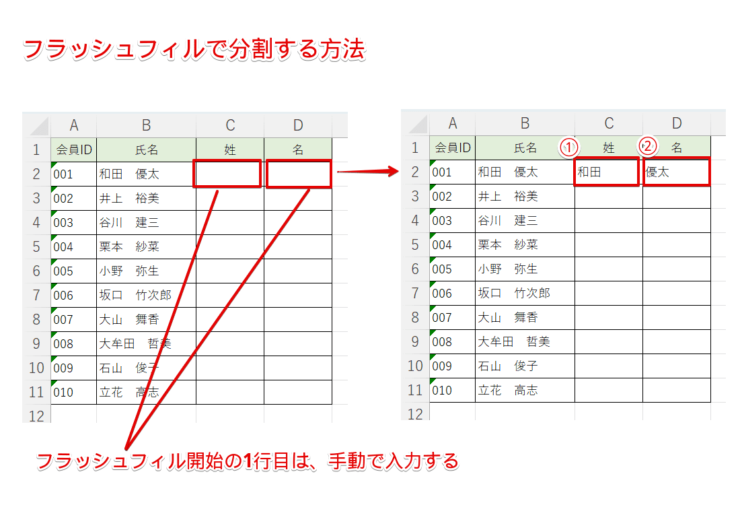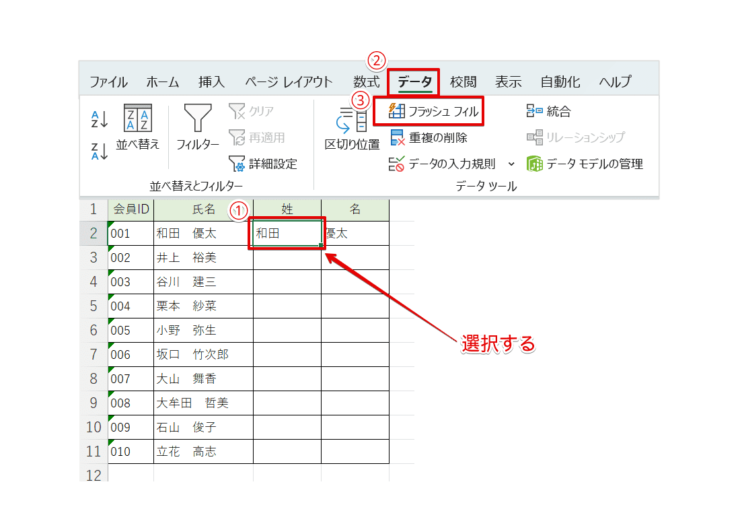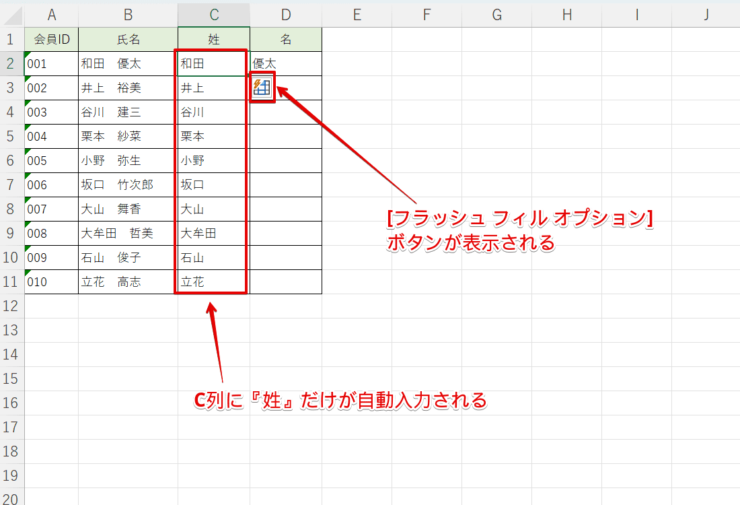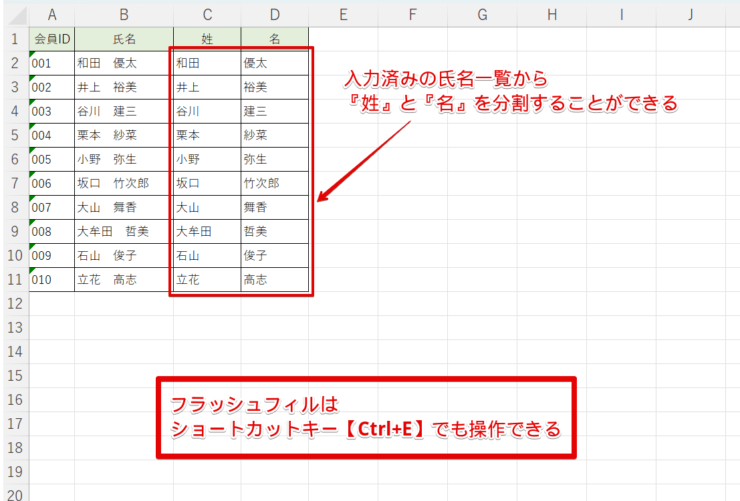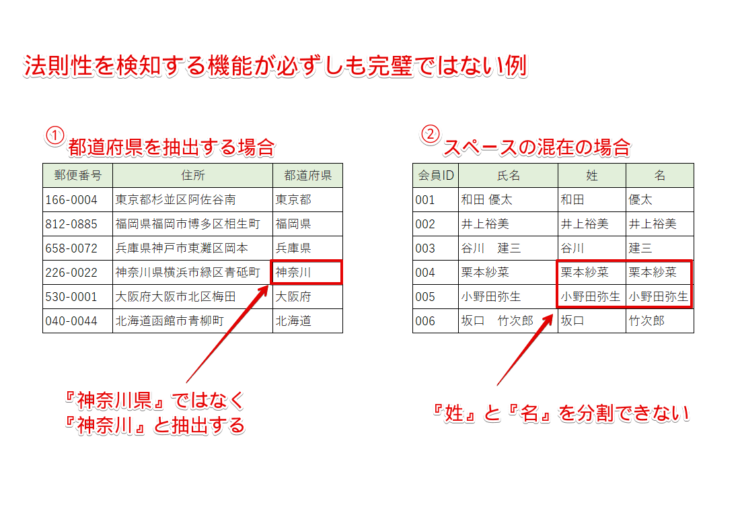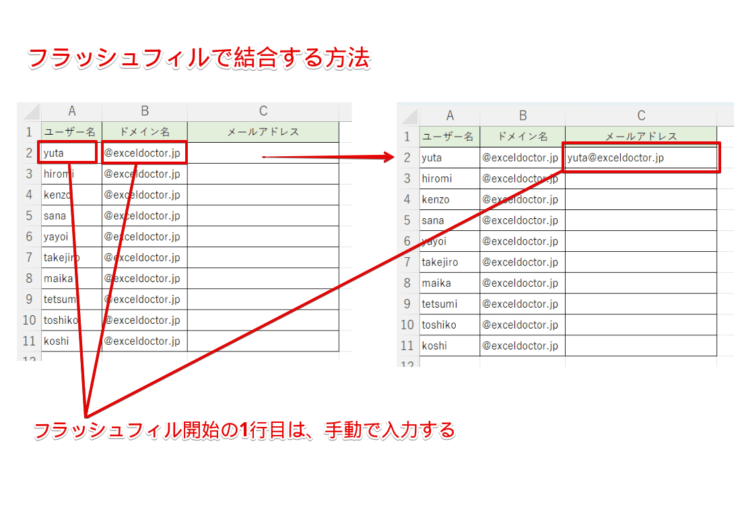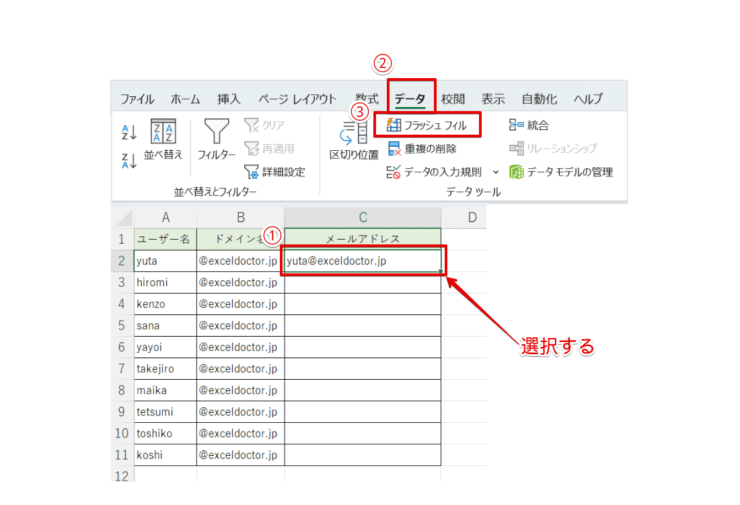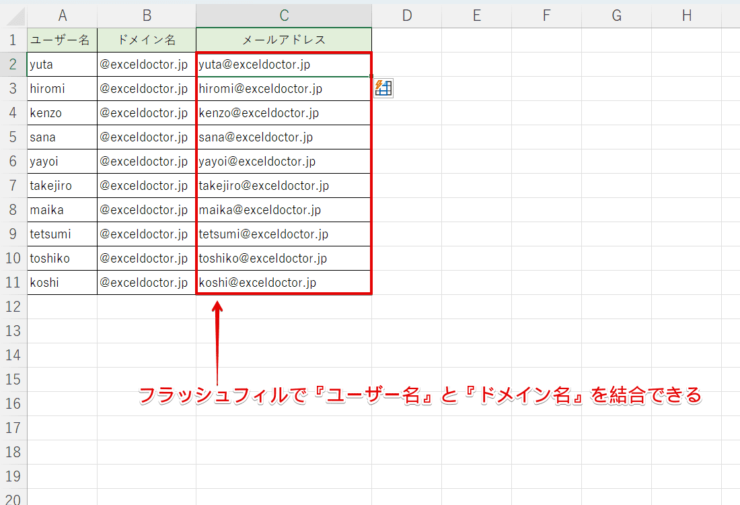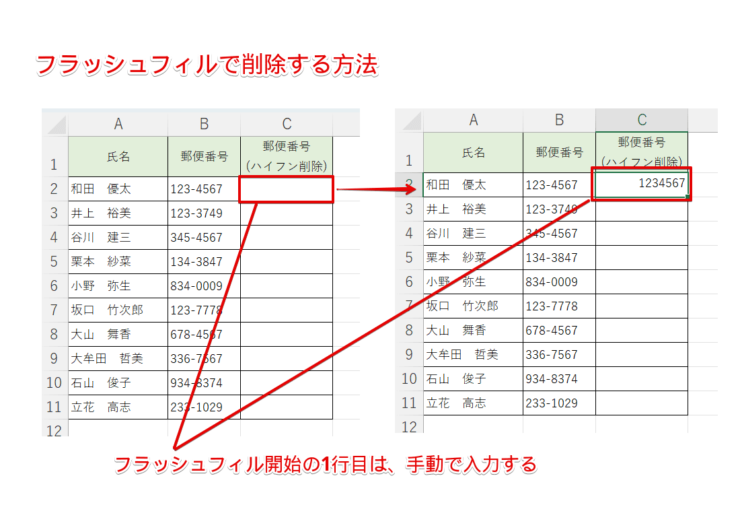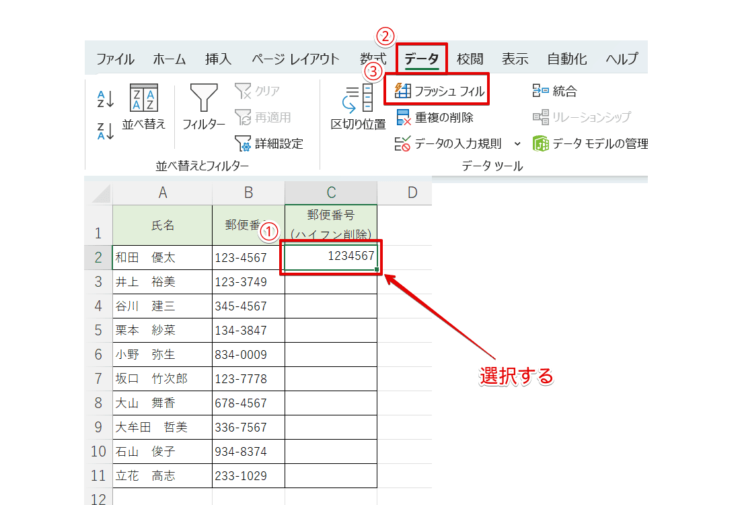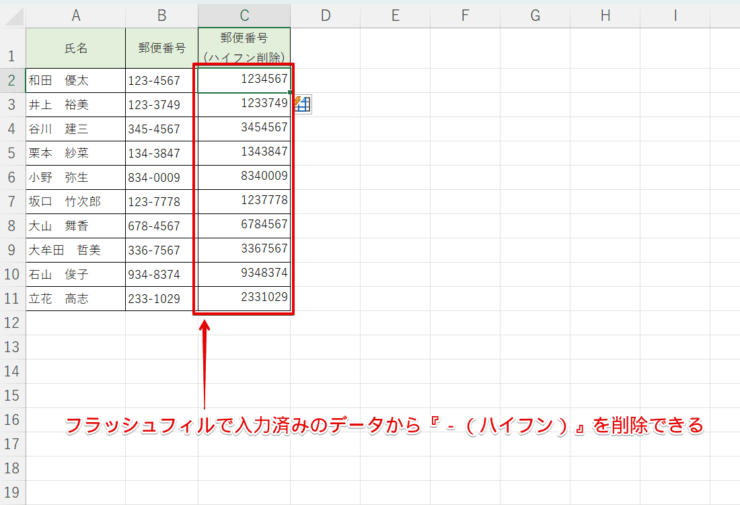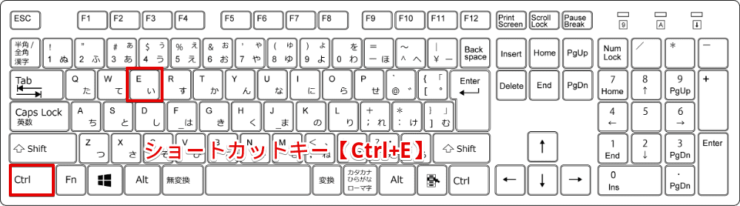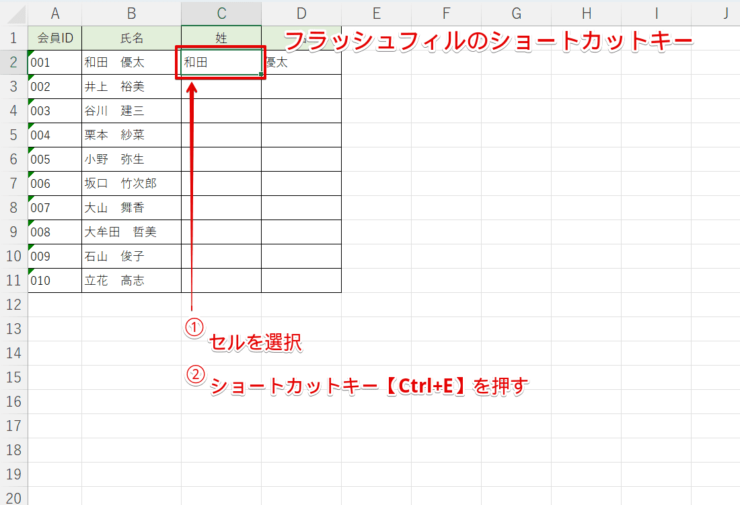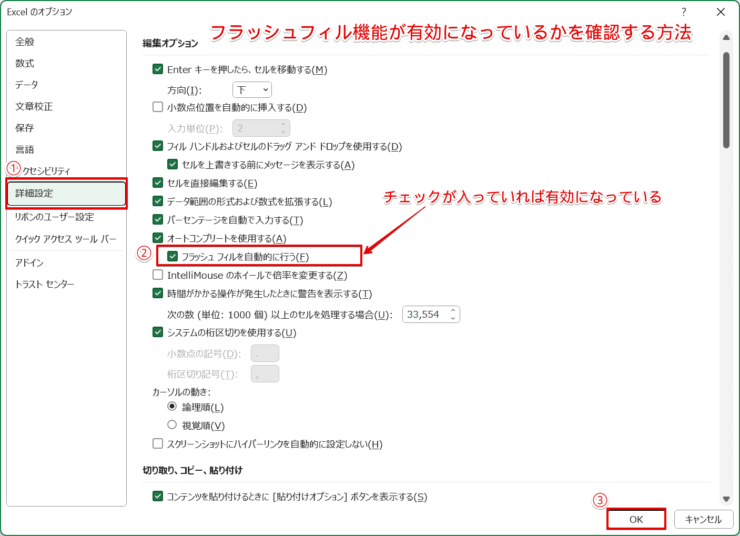エクセル初心者
Excelのデータで、入力済みの氏名の姓と名を分けないといけないのだけれど、簡単にできる方法はないのかな?
フラッシュフィル機能を使うと簡単にできるよ。関数を使うよりも速く作業ができるから、とても便利だよ。これから詳しく解説するね。

Dr.オフィス
今回は、エクセルのフラッシュフィルで自動入力する方法について、解説します。
フラッシュフィルは、オートフィルに隠れて意外と知られていない機能かもしれません。
この記事を読むと、フラッシュフィルの裏技やオートフィルとの違いを理解することができますよ。
- Excel 2013以降のバージョンから利用できる
- 入力済みのデータから法則性を検知して、データを自動入力する
- データによっては、関数を使うよりも速く処理ができる
- データから法則性を検知する機能は、必ずしも完璧ではないため注意も必要
PCサポート歴10年以上の私が、エクセルのフラッシュフィルの裏ワザについて、詳しく解説するよ。

Dr.オフィス
エクセルのフラッシュフィルは、オートフィルと同じように、ダブルクリックやショートカットなどで簡単に使うことができます。
フラッシュフィルの使い方を理解して、『フラッシュフィルは、関数を使うより速くて簡単!』と実感してみましょう。
エクセルのオートフィルの基本的な使い方については、こちら≫エクセルのオートフィルの使い方で詳しく解説しています。
こちらの記事は下記の動画でも解説しているので、ぜひ合わせてご覧ください。
※本記事は『OS:Windows11』画像は『Excelのバージョン:Microsoft365』を使用しています。
目次
【エクセル】フラッシュフィルを使ってみよう!
エクセルのフラッシュフィルは、オートフィルと同様にデータを自動入力できる機能です。
フラッシュフィルは、オートフィルと違って、入力済みのデータから法則性を検知し、それに従ってデータを自動入力することができます。
それでは、フラッシュフィルで『分割』『結合』『削除』をする方法を、順番に確認してみましょう。
フラッシュフィルで分割
入力済みの氏名一覧から『姓』と『名』に分割します。
- STEP
1行目は手動で入力
- STEP
フラッシュフィルで分割する
- STEP
分割の完了
例えば、①都道府県を抽出する場合、先頭セルの法則性に従って『先頭から3文字を抽出』します。
そうるすと、『神奈川県』の場合は、先頭から3文字の『神奈川』と抽出してしまいます。
また、②姓名の間にスペースが入っていたり、入っていなかったりする場合なども影響がでてしまいます。
それでも、正しく抽出される量の方が多いので、フラッシュフィルを使用後は、間違いがないかを確認をしましょう。
フラッシュフィルで結合
『ユーザー名』と『ドメイン名』を結合して、メールアドレスを自動入力しましょう。
- STEP
1行目は手動で入力
- STEP
フラッシュフィルで結合した『メールアドレス』を自動入力
- STEP
結合の完了
メールアドレスにハイパーリンクが設定される場合があります。
ハイパーリンクを解除するには、こちら≫【エクセル】ハイパーリンクを解除する方法を解説!非効率な自動設定はオフにしよう!を参考にしてみてください。
フラッシュフィルで削除
郵便番号や電話番号の『-(ハイフン)』が不要な場合もありますよね。
ここでは、郵便番号の『-(ハイフン)』を削除します。
- STEP
1行目は手動で入力
- STEP
フラッシュフィルで『-』を自動削除
- STEP
削除の完了
フラッシュフィルは、データの法則性が一貫している場合、関数を使うよりも速くて簡単に処理ができるね!

Dr.オフィス
ショートカットキーでフラッシュフィルを操作する
フラッシュフィルは、ショートカットキーでも操作ができます。
フラッシュフィルの開始のセルを選択し、ショートカットキーCtrl+Eを押します。
ショートカットキーを使うと、さらに速く処理ができるのでおすすめですよ。
フラッシュフィルができない場合の対処方法
フラッシュフィルができない場合、まずは、Excelの設定を確認してみましょう。
- STEP
Excelのオプションを開く
アクセスキーAlt→T→OでExcelの『オプション』を開きます。
- STEP
フラッシュフィル機能が有効になっているか確認
フラッシュフィルの設定が有効でも、データに法則性が検知できない場合には、もちろんフラッシュフィルは使えないから、覚えておこうね。

Dr.オフィス
【エクセルのフラッシュフィル】に関するQ&A
Q
excelのフラッシュフィルオプションは?
A
フラッシュフィルで入力後に、[フラッシュ フィル オプション]ボタンが表示されます。
Q
excelフラッシュフィルのやり方は?
A
フラッシュフィルで自動入力したいルールを1行のみ手動で入力し、[データ]タブ-[フラッシュフィル]の順に選択するか、ショートカットキーCtrl+Eを押します。
Q
エクセルのフラッシュフィルとオートフィルの違いは?
A
フラッシュフィルは、入力済みのデータから法則性を検知し、データを自動的に値を入力します。一方のオートフィルは、入力済みのデータから規則性のある数列や文字列を自動入力する機能です。
関数よりもフラッシュフィルで時短ができる!
今回は、エクセルのフラッシュフィルで自動入力する方法について、解説しました。
フラッシュフィルは、『法則性のあるデータに対して有効に使える』ということが分かりましたね。
入力済みのデータを分割、結合、削除をするには、とても便利です。
同じ作業に関数を使うよりも、フラッシュフィルを使う方が作業効率が上がります。
しかしながら、フラッシュフィルで自動入力するデータは必ずしも完璧ではありません。
データの法則性を正しく検知できな場合もあるので、注意も必要です。
それでも、手のかかる作業ではないので、フラッシュフィルが使えそうなデータには、とりあず試してみてもいいですね。
最後に、フラッシュフィルのポイントについて、おさらいします。
- Excel 2013以降のバージョンから利用できる
- 入力済みのデータから法則性を検知して、データを自動入力する
- データによっては、関数を使うよりも速く処理ができる
- 法則性を検知する機能は、必ずしも完璧ではないため注意も必要
エクセルのフラッシュフィルとオートフィルを使いこなして、作業効率の向上につなげましょう。
エクセルのオートフィルの基本的な使い方については、こちら≫【エクセル】オートフィルの使い方!意外と知らない下までコピーする5つの方法で詳しく解説しています。