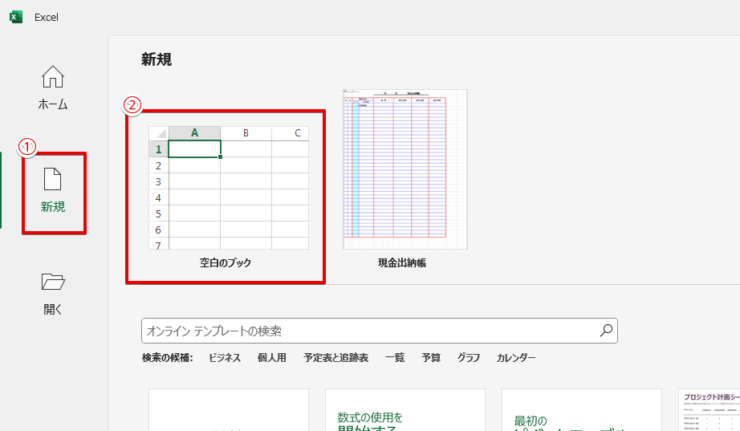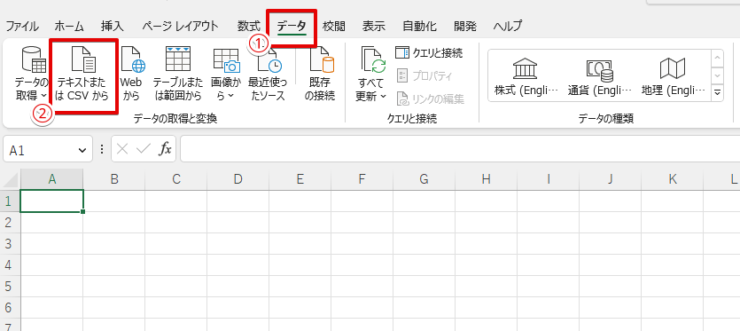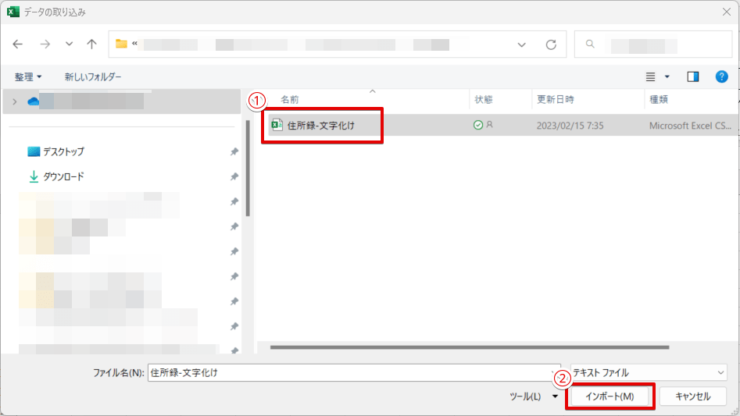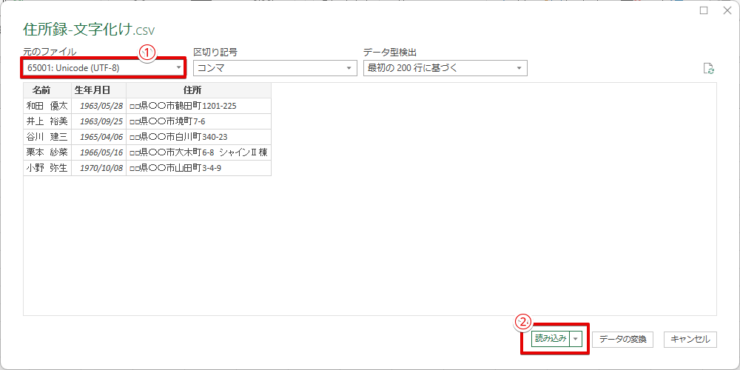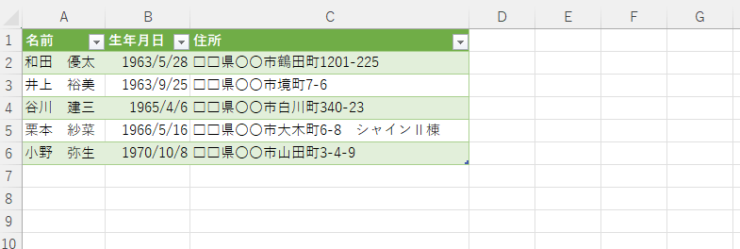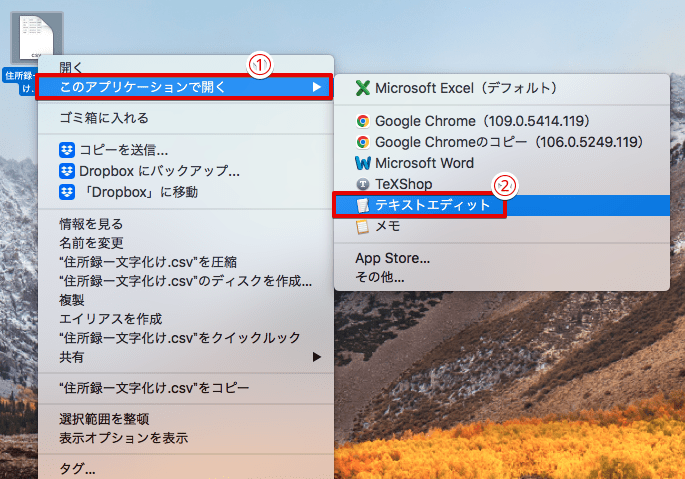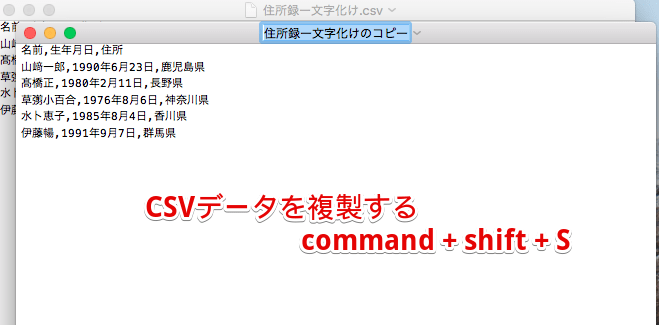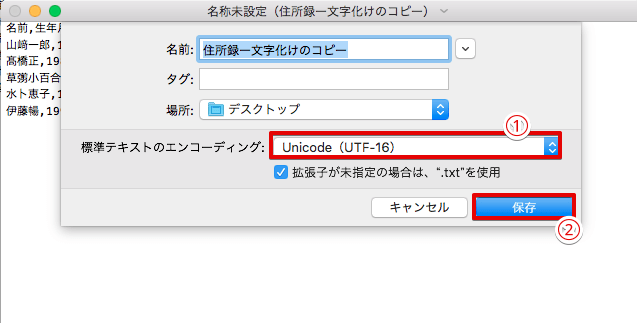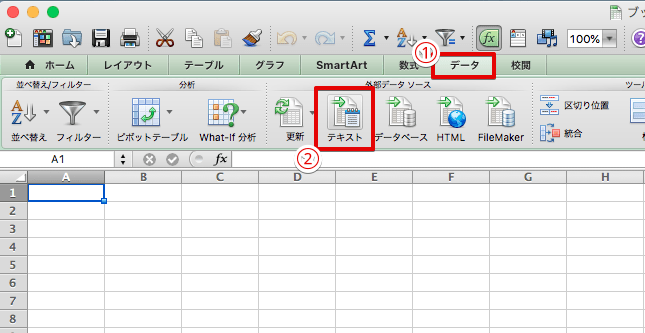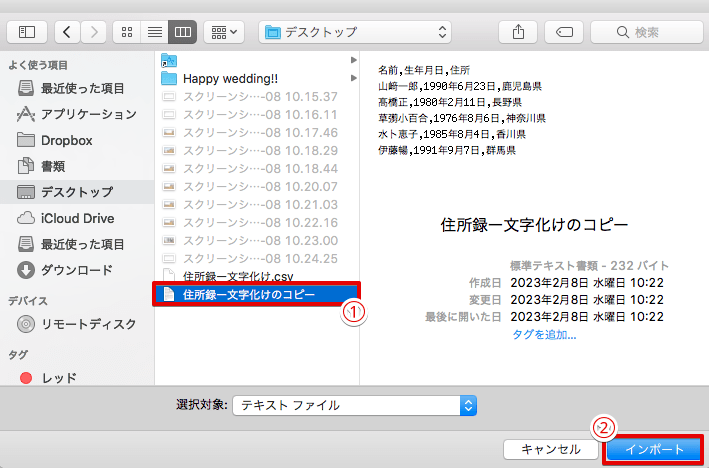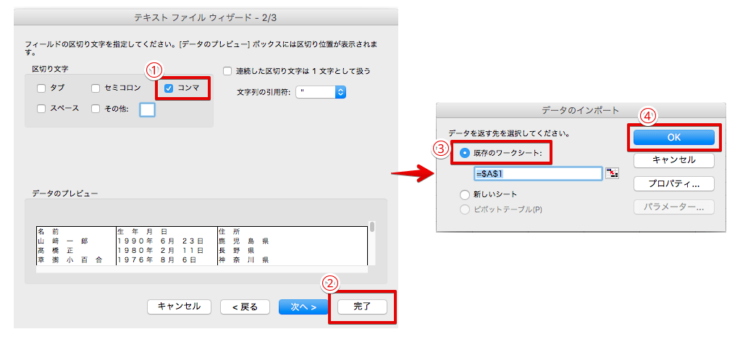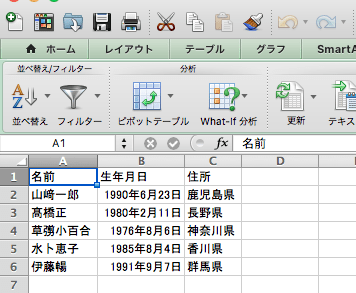エクセル初心者
メールで届いたCSVファイルをクリックして開いたら、文字化けして全然読めない…どうしよう…!
簡単に文字化けさせずにCSVファイルを開く方法があるから、安心してね!「エクセルでCSVファイルを文字化けさせずに開く方法」を、分かりやすいように画像付きで、徹底解説するよ!

Dr.オフィス
この記事を読むと、エクセルでCSVファイルを文字化けさせず、開くことが簡単にできます。
画像付きで分かりやすく解説するので、実際にパソコンを動かしながら、文字化けを解決できますよ。
Windowsパソコンの場合
- 新規作成からエクセルを開く
- データタブ→「テキストまたはCSVから」を押す
- 開きたいCSVファイルを選び、「インポート」をクリック
- 元のファイルの文字コードを選択し、「読み込み」をクリック
Macパソコンの場合
- CSVデータをテキストエディットで開く
- CSVデータを複製する
- Unicode(UTF-16)に変更して保存
- 保存データをエクセルで開く
- テキストファイルウィザードで「カンマ」を選択
PCサポート歴10年の私が、CSVファイルを文字化けさせずにエクセルで開く方法をわかりやすく解説するよ。ぜひ参考にしてみてね。

Dr.オフィス
ファイルを開くと、いきなり文字化け…かなり焦りますよね。
本記事では画像付きで分かりやすく解説しているので、誰でも簡単に文字化けをさせずにCSVファイルをエクセルで開けます。
TXT形式とCSV形式の違いについて解説した記事もあるので、気になる方はぜひチェックしてみてください。
こちらの記事は下記の動画でも解説しているので、ぜひ合わせてご覧ください。
※本記事は『OS:Windows11』画像は『Excelのバージョン:Microsoft365』を使用しています。
目次
CSVファイル取り込み時に文字化けが起こる原因は「文字コード」が違うから
CSVファイルを開くときに文字化けが起こる原因は、「文字コード」が違うので、うまくパソコンが処理できていないからです。
「文字コード」ってなに?と思う方に簡単に説明すると、日本語やほかの国の言葉を、パソコンが理解するために使うパソコン側の言葉のようなものです。
例えば、エクセルで日本語を使うとき、パソコンは「shift-JIS」という文字コードを使うのが標準的です。
しかし、エクセル以外の機能を使うとき、ほかの文字コードを使っている場合があります。
ほかの文字コードを使ったファイルを、「shift-JIS」という文字コードを使うエクセルが処理しようとすると、文字コードが違うのでうまく処理ができません。
日本語を使う人が、英語をうまく理解できないのと似ているね!

Dr.オフィス
「文字コード」を適切に設定してあげると、パソコンも上手に日本語が処理できるようになります。文字化けさせずにCSVファイルを開けるようになるのです。
それでは、具体的に方法を見ていきましょう。
CSVファイルをエクセルで文字化けさせずに開いてみよう
さっそく文字化けするExcelデータを文字化けさせずに開く手順を紹介します。
- Windowsパソコン
- Macパソコン
今回は、上記2パターンの方法を紹介するので、ご自分の使っているパソコンの手順を参考にしてみてください。
【Windowsパソコン】でCSVファイルを文字化けさせない
- STEP
新規作成からエクセルを開く
- STEP
CSVファイルを開く
- STEP
データをインポートする
- STEP
文字コードを選択
- STEP
文字化け対策完了!
【Macパソコン】でCSVファイルを文字化けさせない
- STEP
CSVデータをテキストエディットで開く
- STEP
CSVデータを複製
- STEP
エンコーディングを変更
- STEP
新規のExcelを開く
- STEP
テキストファイルをインポートする
- STEP
区切り記号は「コンマ」と選択
- STEP
文字化け対策完了!
【CSVファイルの文字化け】に関するQ&A
Q
CSVファイルの文字化けしない開き方を教えて?
A
【Windowsパソコン】と【Macパソコン】それぞれの文字化けしない方法を本文で紹介しているので参考にしてみてください。
Q
CSVファイルってなんで文字化けするの?
A
CSVファイルを開くときに文字化けが起こる原因は、「文字コード」が違うからです。なので、パソコンがうまく処理できず文字化けしてしまいます。
CSVファイルの文字化けは簡単に直せる!
今回は、エクセルでCSVファイルを文字化けさせずに開く方法を徹底解説しました。
CSVファイルの「文字コード」を適切に設定することで、簡単に文字化けさせずにエクセルでCSVファイルを開けます。
それでは、今回の手順のおさらいです。
【Windowsパソコンの場合】
- 新規作成からエクセルを開く
- データタブ→「テキストまたはCSVから」を押す
- 開きたいCSVファイルを選び、「インポート」をクリック
- 元のファイルの文字コードを選択し、「読み込み」をクリック
【Macパソコンの場合】
- CSVデータをテキストエディットで開く
- CSVデータを複製する
- Unicode(UTF-16)に変更して保存
- 保存データをエクセルで開く
- テキストファイルウィザードで「カンマ」を選択
CSVファイルは、データのやり取りをする際に、とても便利です。
今回ご紹介した方法を使って、文字化けを解消し、上手に活用していきましょう。
TXT形式とCSV形式の違いについて解説した記事もあるので、気になる方はぜひチェックしてみてください。