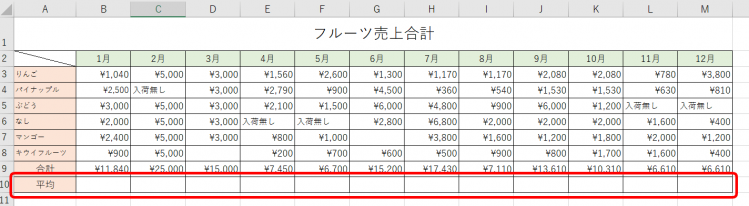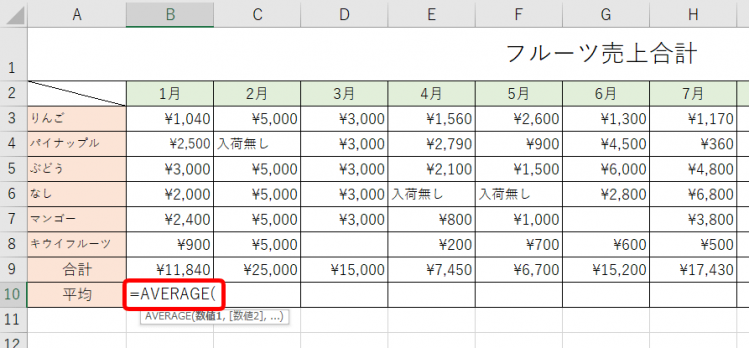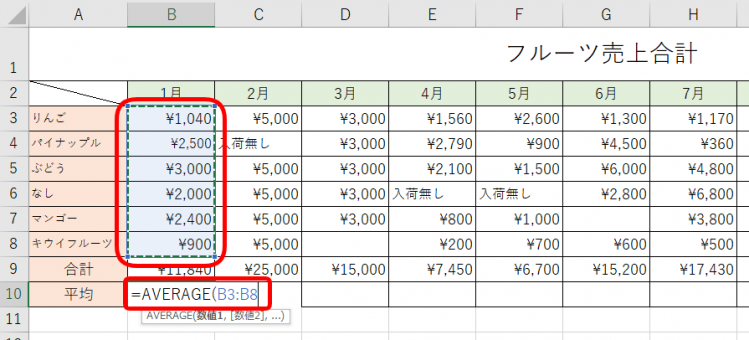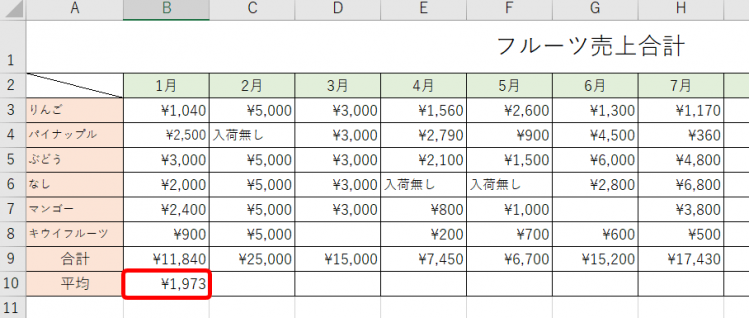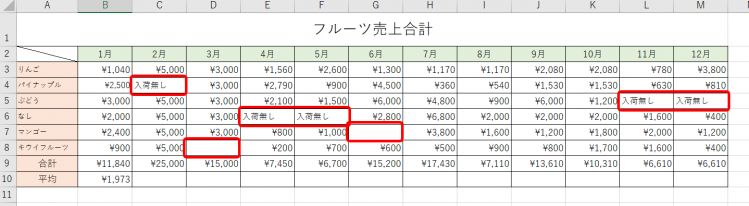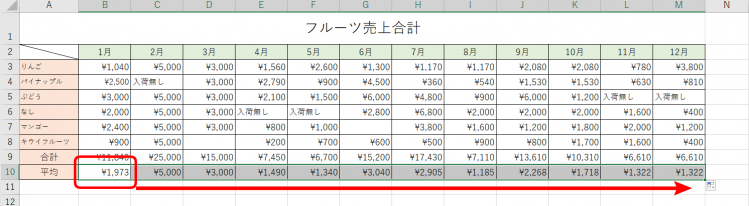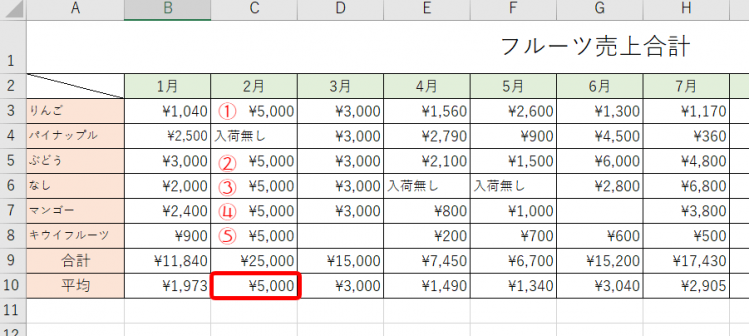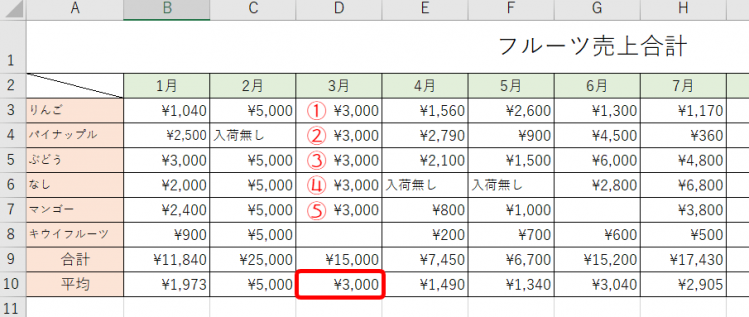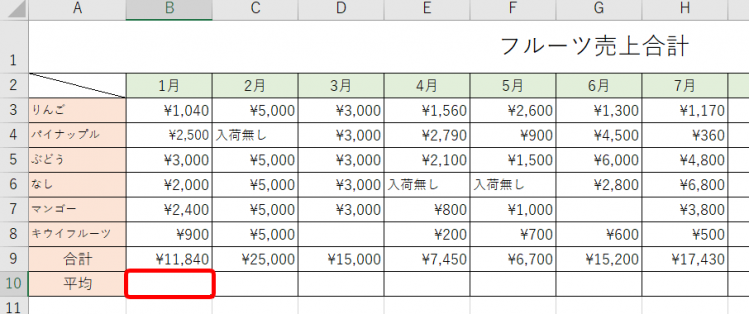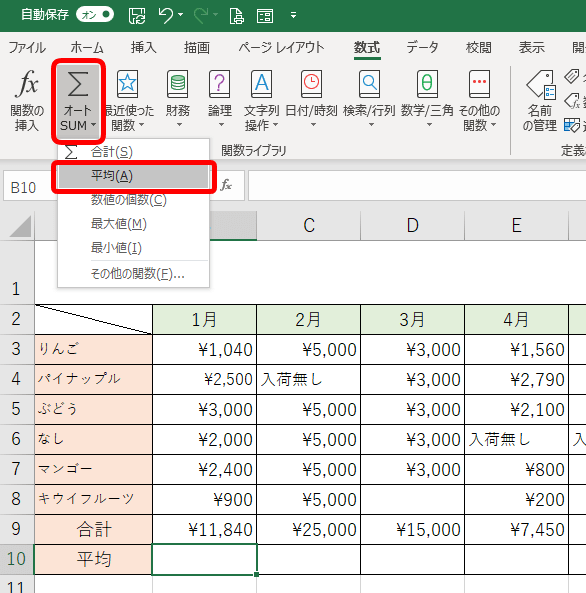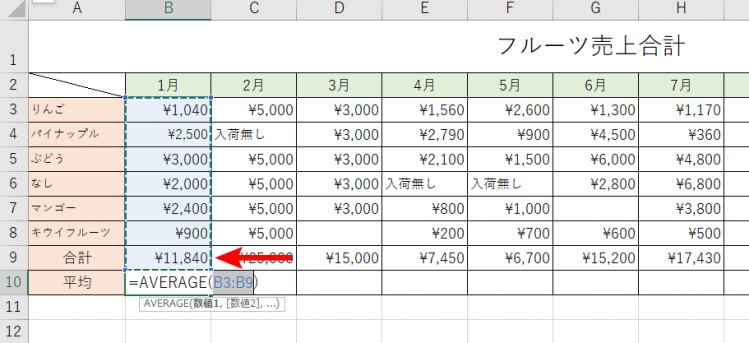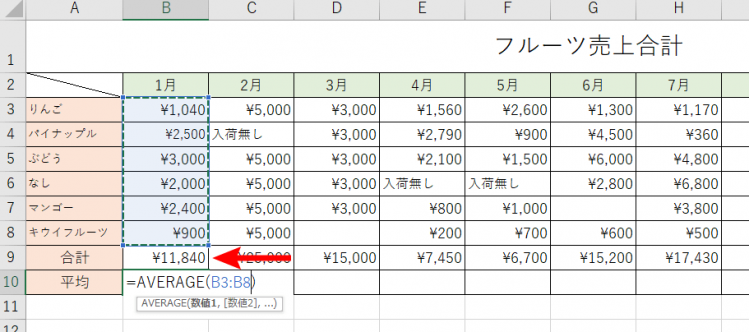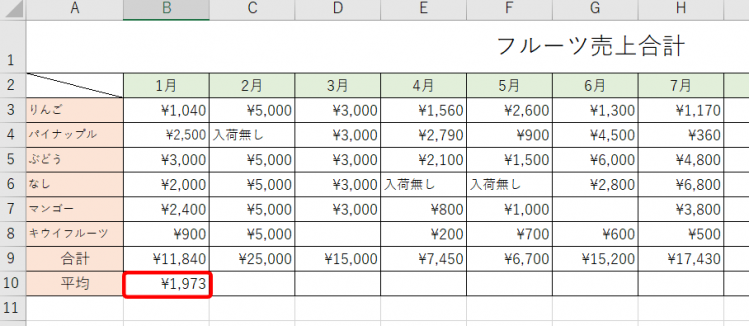エクセルで、表計算のデータ作成をしていると合計や平均などを求めないといけない場合があります。
合計はSUM関数で簡単に出すことが出来ますね。
では、平均値はどうやって求めるのでしょうか?
手入力で「=合計の数値/割る数値」と入力して求めることが出来ますが、手間がかかり効率が良いとは言えません。
平均値も、関数を使い簡単に計算することができます。
平均値を求めたい時は【AVERAGE(アベレージ)関数】を使いましょう。
- 平均値を求めたいデータの準備
- 平均値を表示するセルにAVERAGE関数を挿入
上記のように、とても簡単です。
AVERAGE関数の詳しい解説は本文をご覧ください。
引数に文字が含まれている場合なども、解説します。
AVERAGE関数は初心者の方が覚えるべきエクセル関数の基本です。
ほかにも初心者の方が覚えるべき関数を6個紹介した記事があるので、ぜひチェックしてみてください。
◇記事内のエクセル用語◇
| カラーリファレンス | 参照元を色付きの枠線で表示する機能。 |
|---|
※本記事は『OS:Windows10』『Excelのバージョン:2016』を使用しています。
目次
エクセルで平均値が出せる【AVERAGE関数】
エクセルで平均値を求めるには【AVERAGE関数】が簡単便利です。
データ分析をする上で外せない関数になります。
AVERAGE関数とは
=AVERAGE(数値)
意味:引数で選択した範囲の数値の平均を求めます。
引数の数値は連続してセルを選択することも出来ます。
そして「,(カンマ)」で区切ることで最大255個まで指定することも出来ます。
AVERAGE関数を使いエクセルデータの平均値を求めよう
↑フルーツ売上表の月ごとの売り上げ平均金額を求めてみましょう。
↑セルB10を選択し、【=AVERAGE(】を入力します。
↑引数は『りんごからキウイフルーツ』までの金額を選択します。
引数は()で囲むので入力忘れに気を付けてね!

Dr.オフィス
入力した関数は
=AVERAGE(B3:B8)
になります。
↑これで「1月分のフルーツ売上金額の平均値」をとても簡単に求めることが出来ました。
AVERAGE関数で平均値を求める際の注意点
AVERAGE関数で平均値を求めることは、とても簡単でした。
しかし、データ集計の際には様々な入力があります。
文字や空白セルがある場合など、フルーツ売上表を使い解説します。
引数の選択範囲に文字や空白が入っている場合
↑フルーツ売上表を見てみると『入荷無し』や『空白セル』が存在しています。
このようなセルがある場合、平均値はどのように計算されるのでしょうか?
正解は【文字や空白セルはデータがないものと認識される】です。
それでは計算してみましょう。
↑1月の平均値を求めたセルB10を12月までオートフィルでコピーします。
オートフィルのコピーについては≫【エクセル】塗りつぶしの方法!パターンや交互に色を変えて見やすくしようを参考にしてみてください。
↑2月の平均値は6個の商品の合計が25,000円です。
パイナップルは入荷無しなので、データがないと認識されています。
なので5個で割り算がされて、平均値は5,000円になっています。
↑3月の平均値は6個の商品の合計が15,000円です。
キウイフルーツが空白セルなので、データがないと認識されています。
なのでこちらも5個で割り算がされ、平均値は3,000円になりました。
売上のない商品も含めて平均を求めたい場合は、セルに「0」を入力してあげると、データとして認識されるよ!

Dr.オフィス
オートSUMから平均を出す場合の引数の選択範囲の確認
平均値を求めるAVERAGE関数は、使用頻度が高い関数なので「オートSUM」ボタンからも、簡単に操作できます。
↑平均を求めたいセルB10を選択します。
↑ホームタブや数式タブのオートSUMボタンの▼をクリックし「平均(A)」を選択します。
↑ここで注意です!選択範囲が「合計」も含んでいます。
オートSUMは自動的に範囲を指定してくれますので、しっかりと確認して不要な範囲を含まないようにしましょう。
↑合計を含まないように範囲を修正しました。
↑平均値を求めることが出来ました。
ダブルクリックしてカラーリファレンス(色付きの枠線)を確認すると、範囲が正しいかわかりやすいよ!

Dr.オフィス
オートSUMボタンで「合計の求め方」も解説しています。
参考にしてみてください。
エクセルで足し算が簡単にできる【SUM関数】で合計値を求めよう!
まとめ
エクセルで、平均値を求めるAVERAGE関数は、とても簡単に計算できました。
効率よく関数を使いこなすことで時短につながります。
AVERAGE関数は、オートSUMボタンにも入っているので大変便利です。
引数の選択範囲が間違っていてもエラー表示されないので、選択範囲が正しいかどうかを確認するように気を付けて使いましょう。