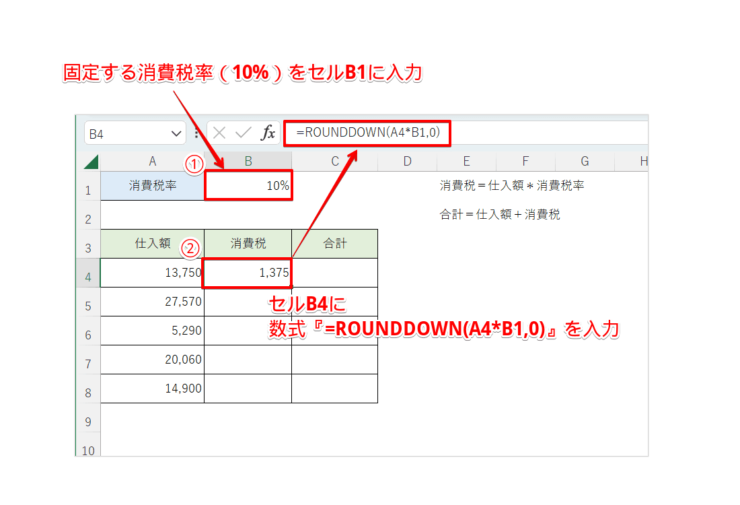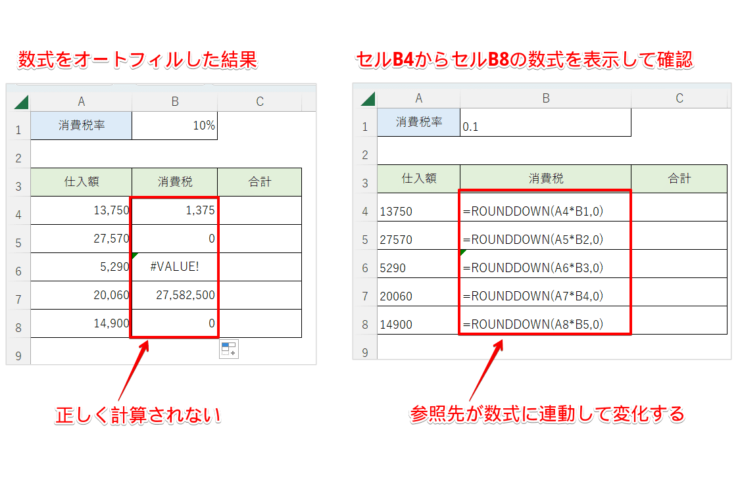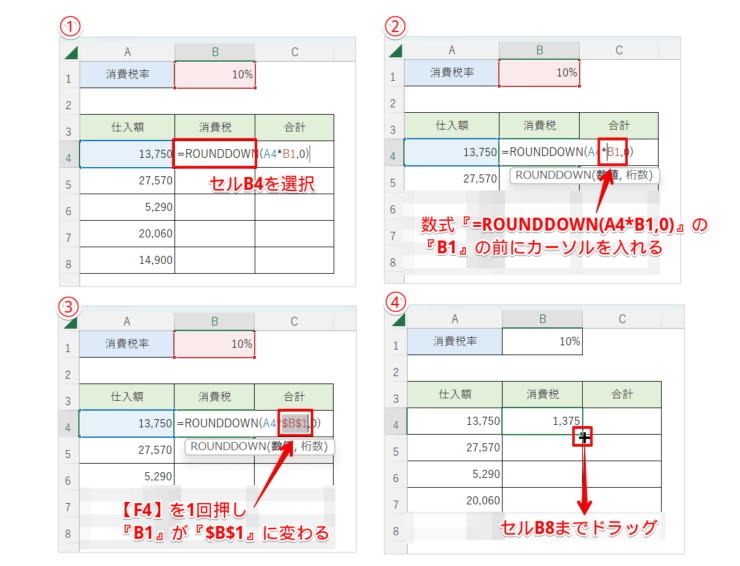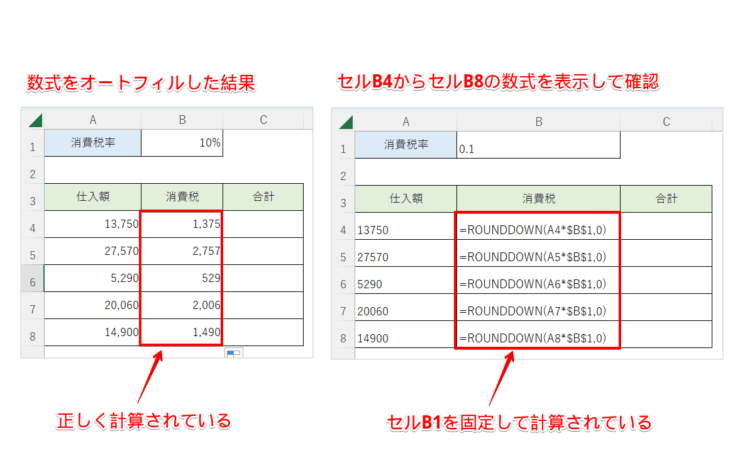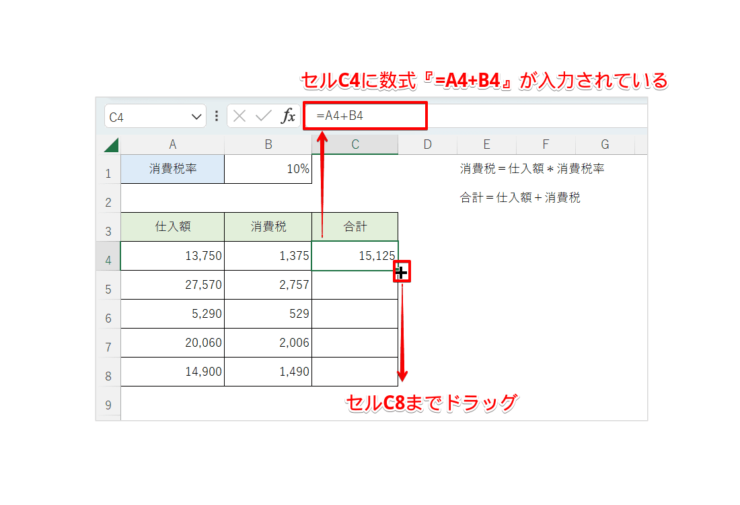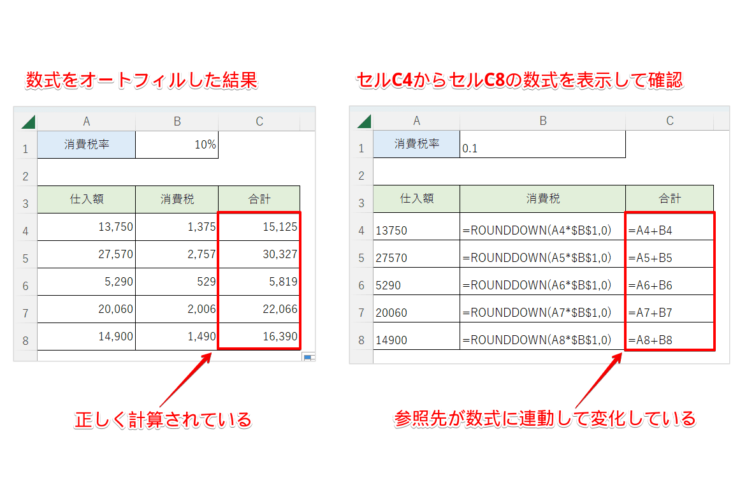エクセル初心者
エクセルで固定した数字(セル)を含む数式をオートフィルすると、結果がおかしくなるのはどうしてなのかな?数式の参照先がずれてしまって、思ったように計算できないんだよね。。。
固定した数字(セル)を含む数式をオートフィルする場合は、数式にちょっとした工夫が必要だよ。これから詳しく解説するね。

Dr.オフィス
今回は、オートフィルで固定した数式をコピーする方法について、解説します。
オートフィルで数式をコピーすると、とても便利ですよね。
しかしながら、意図した結果が得られずに、数式のコピーをあきらめたことはありませんか。
そのような時は、『数式が参照している値(セル)は固定だよ』ということを数式に加える必要があります。
この記事を読むと、オートフィルで固定した数式を簡単にコピーする方法について、理解することができますよ。
- 固定する数式は『絶対参照』にする
- 『絶対参照』と『相対参照』との違いを理解する
PCサポート歴10年以上の私が、オートフィルで固定した数式のコピーについて、詳しく解説するよ。

Dr.オフィス
オートフィルで固定した数式をコピーする場合は、『絶対参照』を使います。
『絶対参照』は、参照するセル番地を常に固定する参照方式のため、同じ値を繰り返し使う数式をオートフィルする場合に、とても便利です。
また、参照先が数式に連動して変化する参照方式を『相対参照』と言います。
オートフィルで数式をコピーする場合は、『絶対参照』と『相対参照』の違いを理解すると、活用の幅が広がりますよ。
エクセルのオートフィルの基本的な使い方については、こちら≫エクセルのオートフィルの使い方で詳しく解説しています。
こちらの記事は下記の動画でも解説しているので、ぜひ合わせてご覧ください。
※本記事は『OS:Windows11』画像は『Excelのバージョン:Microsoft365』を使用しています。
目次
【エクセル】オートフィルで固定した数式をコピーする方法
ここでは、数式を固定してオートフィルする方法と、数式を固定しないでオートフィルする方法との違いについて、順番に解説します。
数式の固定は『絶対参照』
オートフィルで固定した数式をコピーするには、参照するセル番地を常に固定する『絶対参照』、F4を使います。
『絶対参照』については、こちら≫【エクセル】エクセルの絶対参照とは?時短作業に役立つおすすめスキルで詳しく解説しています。
それでは、数式を固定してオートフィルしてみましょう。
- STEP
数式を入力する
ここでは、消費税率が入力されているセル(固定のセル)を含む数式を、下記のように設定します。
- 固定する消費税率(10%)をセルB1に入力
- セルB4に数式『=ROUNDDOWN(A4*B1,0)』を入力
(ROUNDDOWN関数については、こちら≫エクセルの掛け算【切り捨て】を解説!不要な小数点は表示させない関数で詳しく解説しています。)
- STEP
数式を固定しないと正しい計算ができない
この状態でセルB5からB8までオートフィルをすると、消費税率の参照先が『B1』『B2』『B3』というように数式に連動して変化してしまうので、正しい消費税を計算することができません。
そこで、セルB1の消費税率を下記の通りに固定し、数式をオートフィルしましょう。
- セルB4を選択
- F2を押し、数式が表示されたら『=ROUNDDOWN(A4*B1,0)』の『B1』の前にカーソルを入れる
- F4を1回押し、数式が『=ROUNDDOWN(A4*$B$1,0』に変わったら、Enterを押す
(『B1』が『$B$1』に変わる) - セルB4の『■(フィルハンドル)』をセルB8までドラッグ
(ショートカットキーF4の使い方については、こちら≫『F4』で詳しく解説しています。)
- STEP
絶対参照で固定する
『絶対参照』と『相対参照』の違い
『絶対参照』は参照先を固定しますが、『相対参照』は参照先が数式に連動して変化します。
先程の表の『消費税』と『合計』を求める数式を比較して、『絶対参照』と『相対参照』の違いを確認してみましょう。
- STEP
『絶対参照』と『相対参照』の違い
- STEP
参照先が数式に連動して変化する
『消費税』を求める数式では、常にセルB1が参照されていましたが、『合計』を求める数式は、『=A4+B4』『=A5+B5』『=A6+B6』となります。
このように『相対参照』は、参照先が数式に連動して変化していることが分かりますね。
『相対参照』については、こちら≫エクセルの相対参照ができない方必見!使い方を解説!で詳しく解説しているので、参考にしてみてください。
2つの参照方式を組み合わせるとオートフィルはもっと便利
オートフィルで数式をコピーする際には、『絶対参照』と『相対参照』を組み合わせた『複合参照』を使うと、さらに便利になります。
まずは、2つの参照方式を正しく理解し、簡単な数式から試してみましょう。
『複合参照』については、こちら≫エクセルの複合参照の使い方を解説!覚え方も紹介!で詳しく解説しているので、是非参考にしてみてください。
固定した数式のオートフィルには絶対参照が便利!
今回は、オートフィルで固定した数式をコピーする方法について、解説しました。
固定した数字(セル)を含む数式をオートフィルする場合は、『絶対参照』が便利だということが分かりましたね。
また、オートフィルで数式をコピーする際は、『絶対参照』と『相対参照』の違いを正しく理解することが重要です。
最後に、オートフィルで固定した数式をコピーするポイントについて、おさらいします。
- 固定する数式は『絶対参照』にする
- 『絶対参照』と『相対参照』との違いを理解する
オートフィルで固定した数字(セル)を含む数式をコピーする場合は、ぜひ参考にしてみてください。
エクセルのオートフィルの基本的な使い方については、こちら≫【エクセル】オートフィルの使い方!意外と知らない下までコピーする5つの方法で詳しく解説しています。