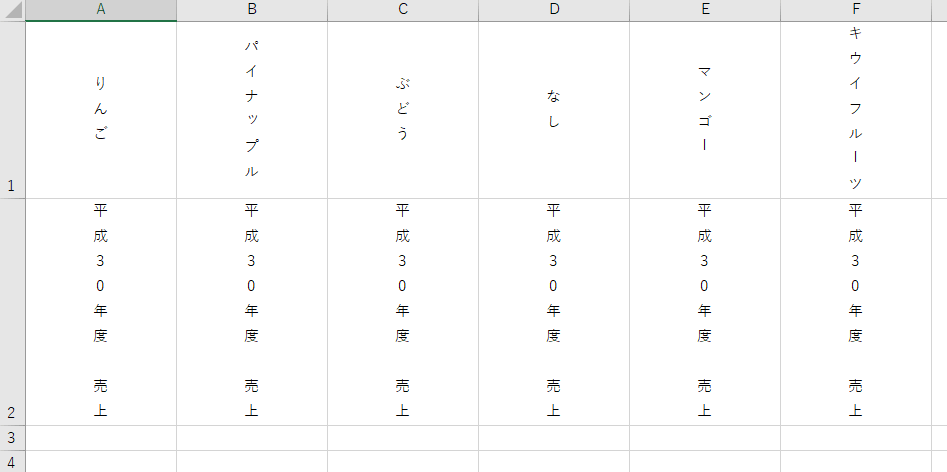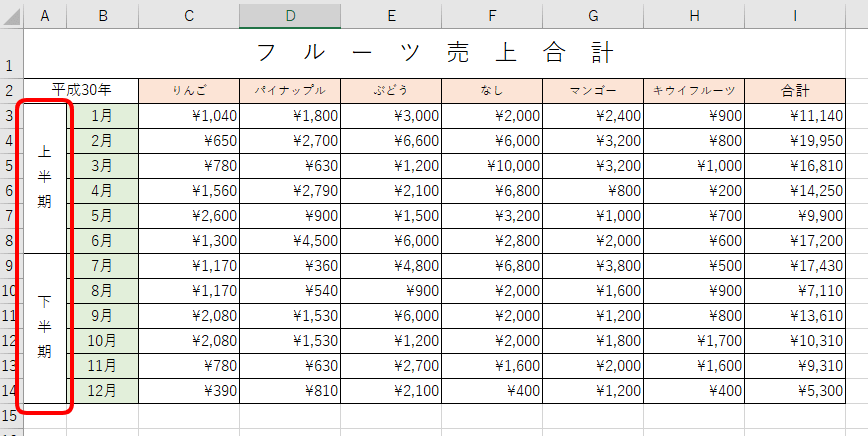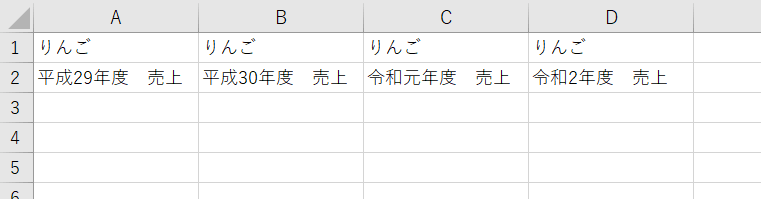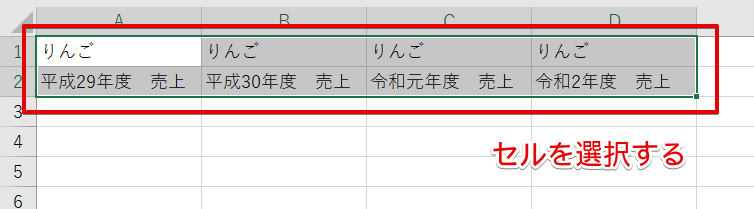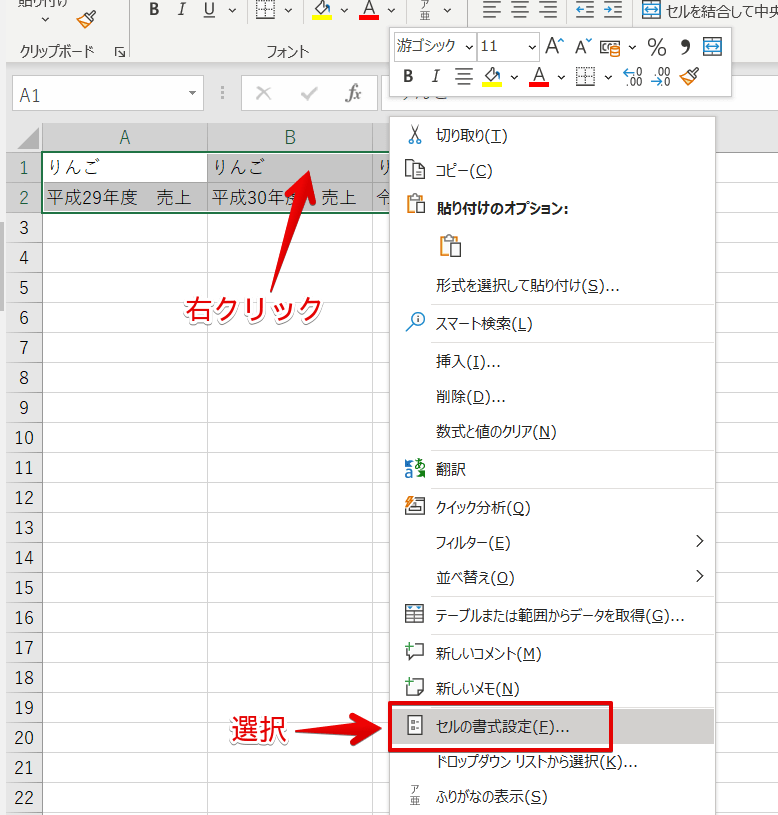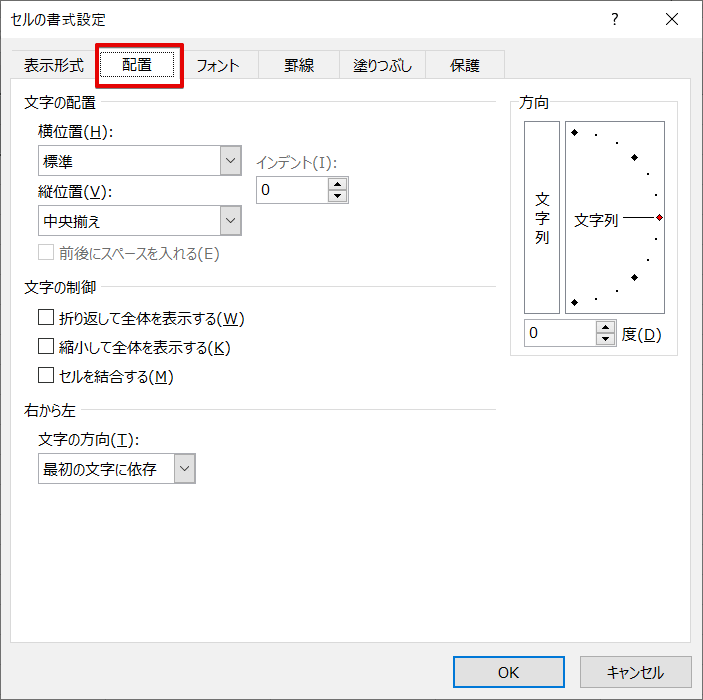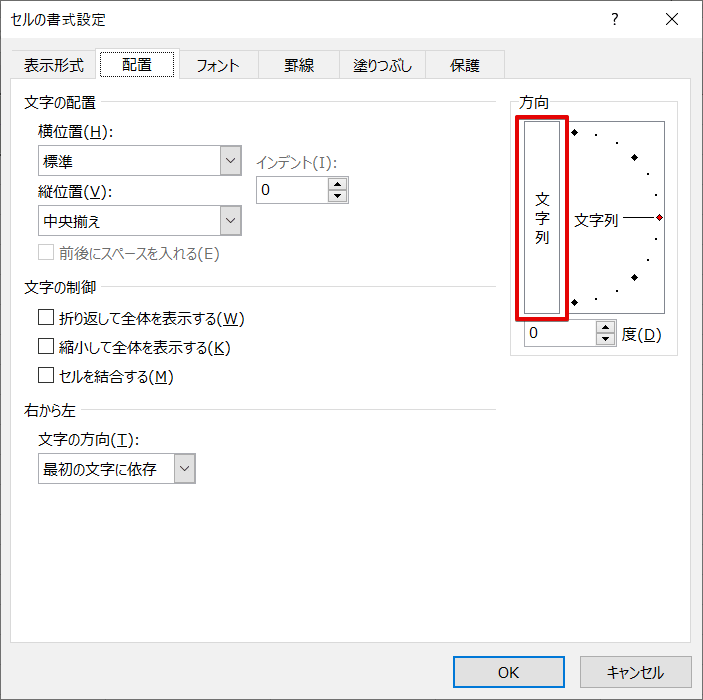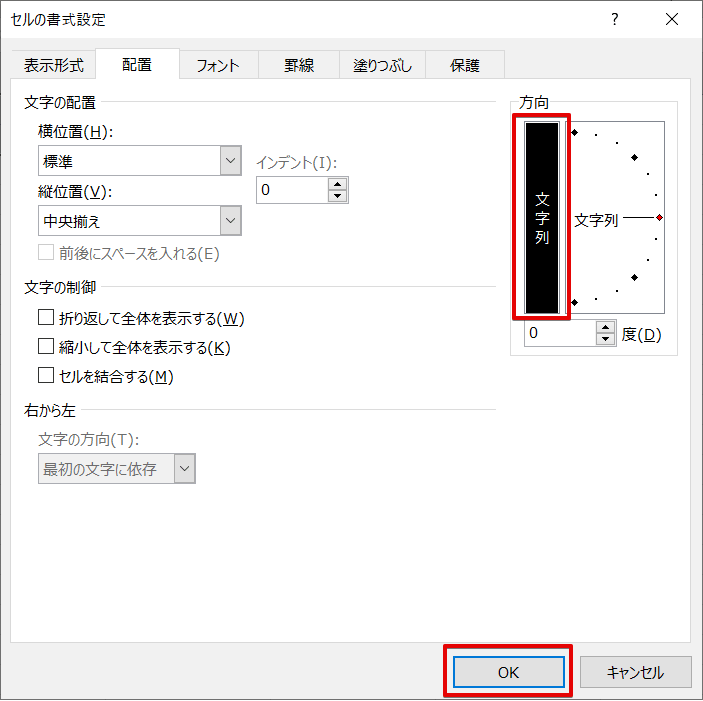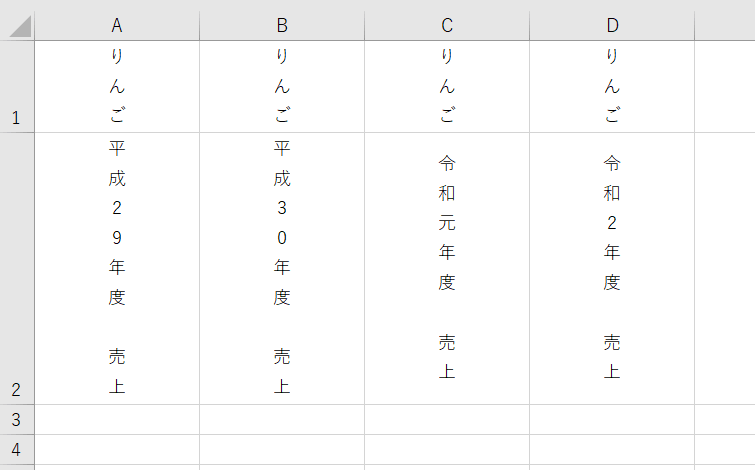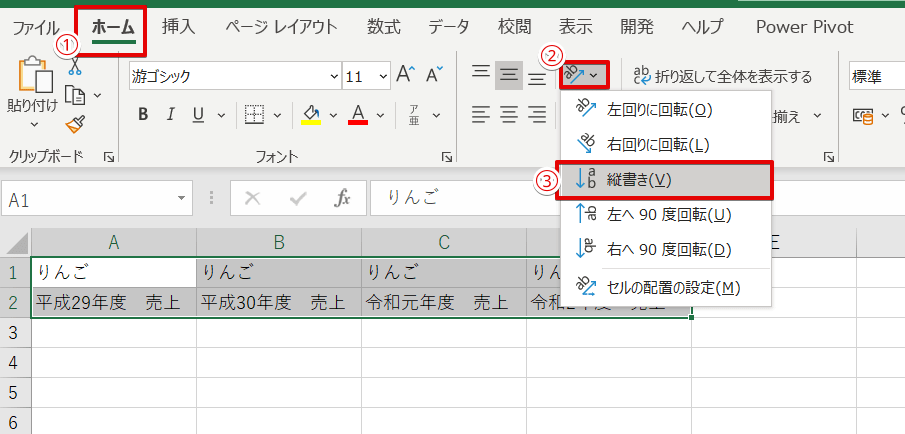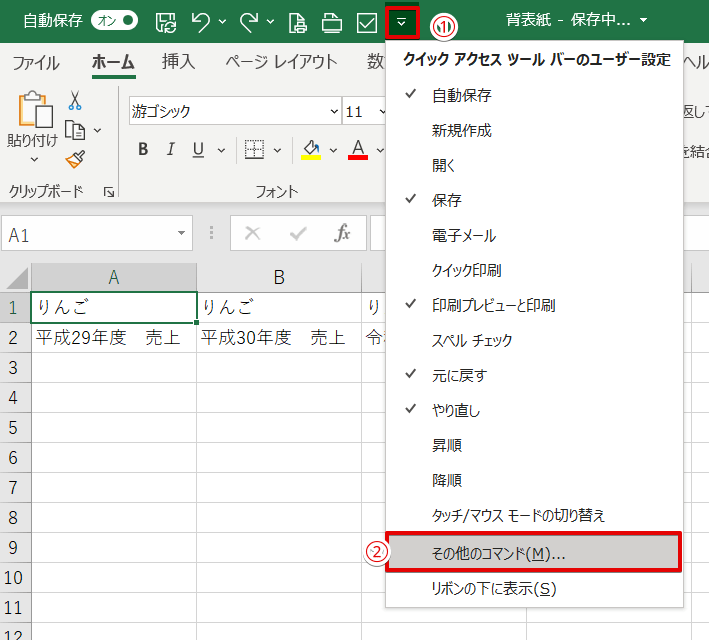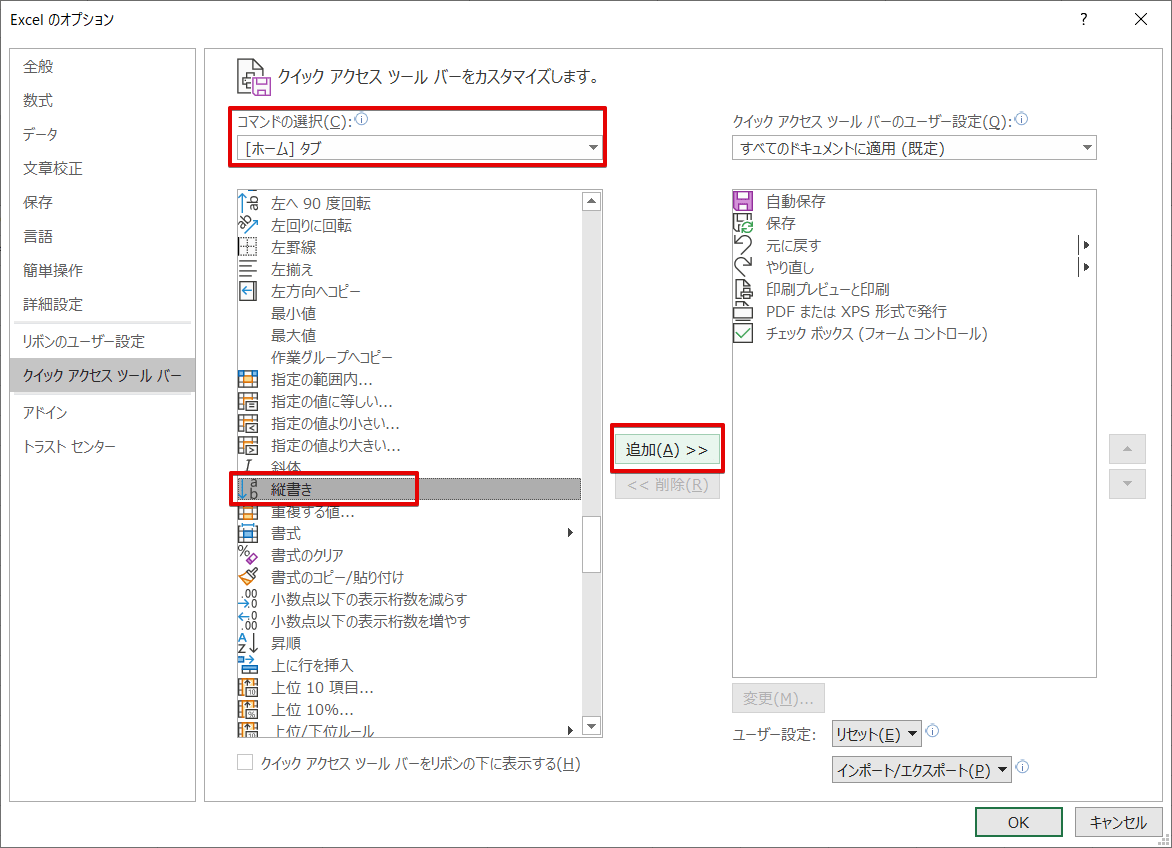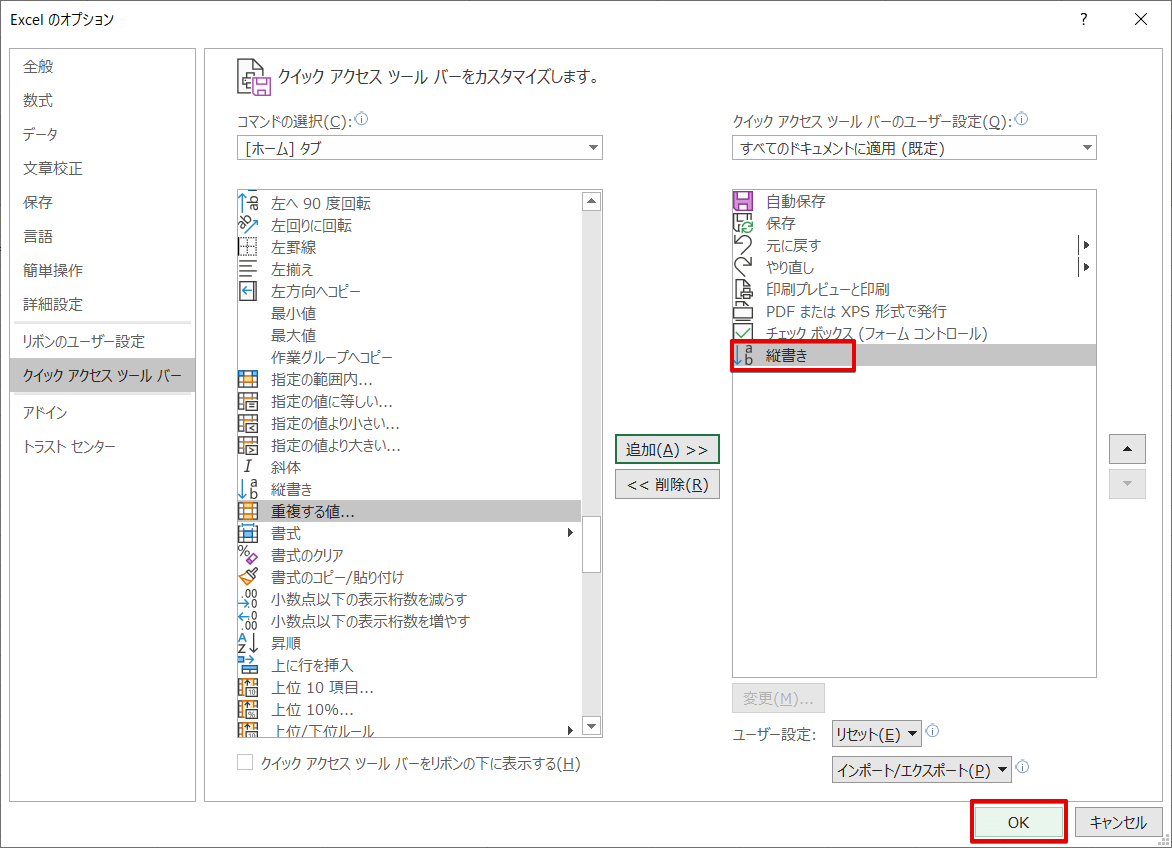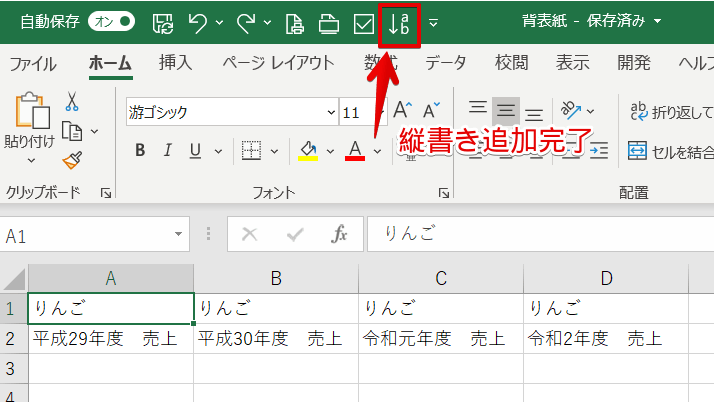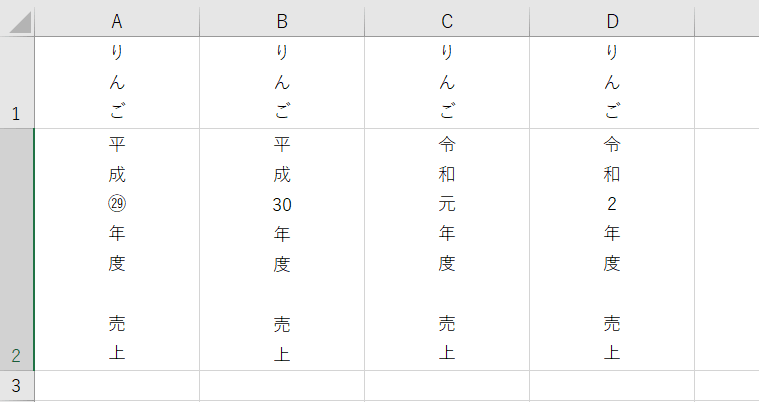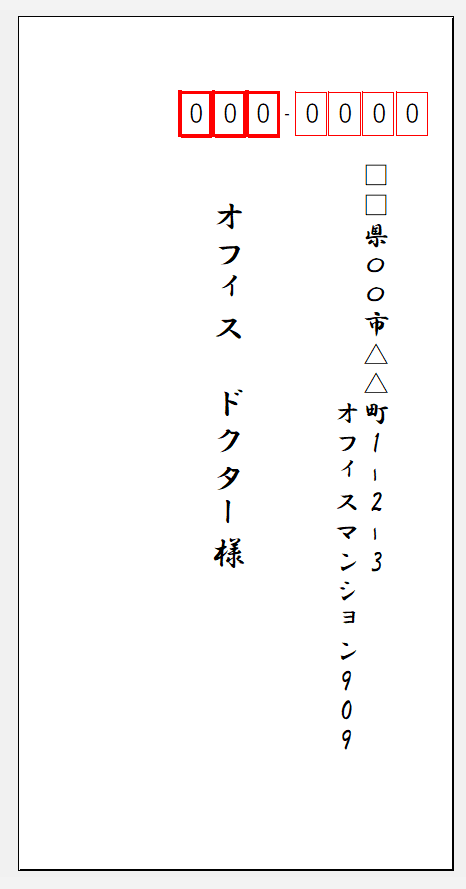エクセル初心者
エクセルで文書を作成しているんだけど、文字が縦書きにできたら見栄えがいい個所があるんだよね。でも、エクセルで縦書きってできるのかなぁ?
エクセルは文字を縦書きにすることができるよ!データで縦書きにしたい個所や、ファイルの背表紙を作成することも簡単に出来るよ。文字の向きの変更方法について解説していくね!

Dr.オフィス
エクセルは、データ作成以外にも様々な使い方ができます。
通常、エクセルは横書きで文字の入力がされますね。
その入力した横書きの文字も、簡単に縦書きに変更することができます。
- セルに文字を入力する
- セルの書式設定を開く
- 配置タブより方向を縦書きにする
以上の3ステップで簡単に、セルに入力した文字を縦書きにすることができます。
未入力のセルにも設定することができるので、あとから文字を入力しても縦書きになります。
※本記事は『OS:Windows10』『OS:Windows11』画像は『Excelのバージョン:2016』『Excelのバージョン:Microsoft365』を使用しています。
目次
エクセルの縦書きと横書き
先述したように、エクセルの文字は横書きから縦書きに変更することが出来ます。
もちろん、背表紙の作成もできます。
上のデータはファイルリング用の背表紙に使えるね!

Dr.オフィス
他にも、データの見出しなども、縦書きにするとスッキリとした見やすい表になります。
横書きや縦書きを使い、エクセルを活用しましょう。
エクセルの文字を縦書きにする方法
エクセルで縦書きにする方法をくわしく解説します。
今回、エクセルの文字を縦書きにする方法3つ紹介します。
- セルの書式設定から縦書きにする
- 『方向』ボタンで縦書きにする
- クイックアクセスツールバーに登録する
エクセルの文字を縦書きにする方法は、とても簡単です。
縦書きにすると便利な場面も多くあるのでチェックしておきましょう。
- エクセルデータの見出しを縦書きに
- ファイルの背表紙を作成
- 年賀状や暑中見舞いなどのハガキ作成
- 封筒の印刷 など
セルの書式設定から縦書きにする
まずは、セルの書式設定から文字を縦書きにする方法を紹介します。
フルーツの売上ファイルを作り、背表紙を縦書きで作成しましょう。
りんごの売上ファイルを『平成29年度』から作成し、年代ごとに見やすくします。
A1セルからD2セルまで、縦書きにしたい文字が入ったセルを全て選択しましょう。
選択したセルの上で右クリックし、セルの書式設定を押します。
セルの書式設定のダイアログボックスが出てきましたので、『配置』タブを開きましょう。
セルの書式設定はショートカットキーCtrl+1で素早く表示できるので参考にしてみてね!

Dr.オフィス
ここで文字の配置が設定することが出来ます。
文字の配置の『均等割り付け』についてはこちらの≫エクセルの【均等割り付け】はデータを見やすくする簡単テクニック!を参考にしてみてください。
文字の方向を変えるので縦向きの『文字列』を押しましょう。
文字列の色が反転し、黒になりました。
OKを選択します。
横書きから、縦書きに変更することが簡単にできました。
『方向』ボタンで縦書きにする
次は『方向』を変えることができるボタンを使って縦書きにしてみましょう。
縦書きにしたいセルをすべて選択します。
ホームタブの『方向』をクリックしてください。
- 左回りに回転
- 右回りに回転
- 縦書き
- 左へ90度回転
- 右へ90度回転
- セルの配置の設定
上記のように表示されるので『縦書き』をクリックしましょう。
すべてのセルの文字を縦書きにすることができました。
クイックアクセスツールバーに縦書きを登録する
エクセルを使う際に『縦書き』の使用頻度が高い場合は、クイックアクセスツールバーに『縦書き』を登録しましょう。
クイックアクセスツールバーのユーザー設定を開き『その他のコマンド』をクリックします。
コマンドの選択は『ホームタブ』にします。
下の方にスクロールしていくと『縦書き』があるので、選択し追加しましょう。
追加したらOKを押してExcelのオプションを閉じます。
クイックアクセスツールバーに『縦書き』を追加することができました。
いつでも簡単に文字を縦書きにすることができます。
エクセルで伸ばし棒・ハイフン・かっこを縦書きにするには?
エクセルで伸ばし棒やハイフンなどの記号を縦書きにする方法を解説します。
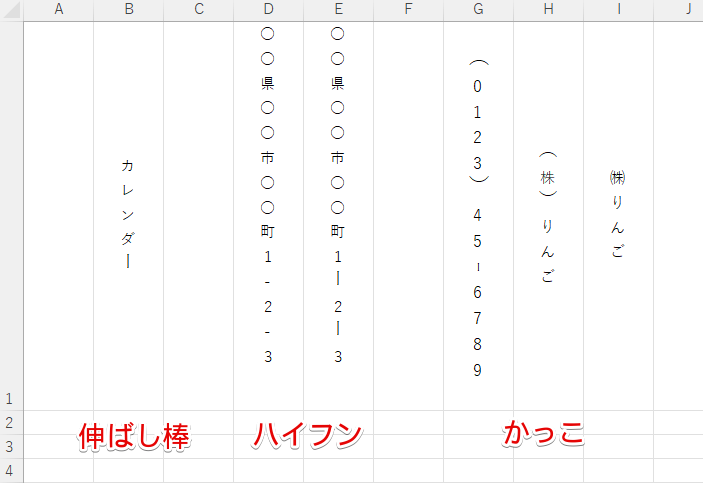
『カレンダー』と入力した場合、伸ばし棒の縦書き方法はいちばんシンプルになります。
前述でお伝えしたように、縦書きにしたいセルを選択し、セルの書式設定ダイアログボックスを開き『縦書き設定』するだけです。
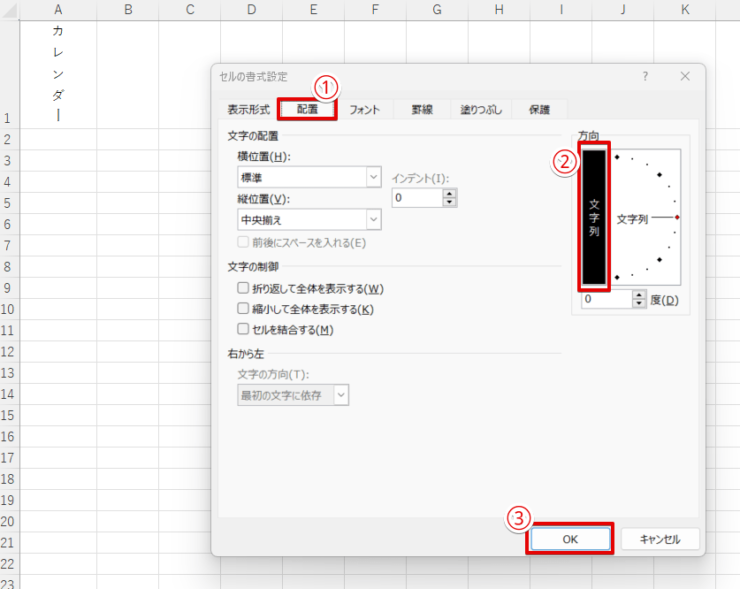
- セルの書式設定ダイアログボックスを開く
- 『方向』で文字列を縦にする
- OKで確定する
これで、伸ばし棒を縦書きにすることができます。
ほかにもハイフンやかっこを縦書きにする方法はこちら≫エクセルの縦書き【伸ばし棒・ハイフン・かっこ】の記事を参考にしてみてください。
文字を縦書きにして『数字』だけは横書きにしたい場合
文字は縦書きがいいけど、数字だけは横向きがいい!という風に、縦書きと横書きを混在させたい方には、下記のような方法もあるので、ぜひ参考にしてみてください。
- 数字を変換して横書きにする
- セル内改行して数字を横書きにする
数字だけ横書きにすることで、さらに見やすくなります。
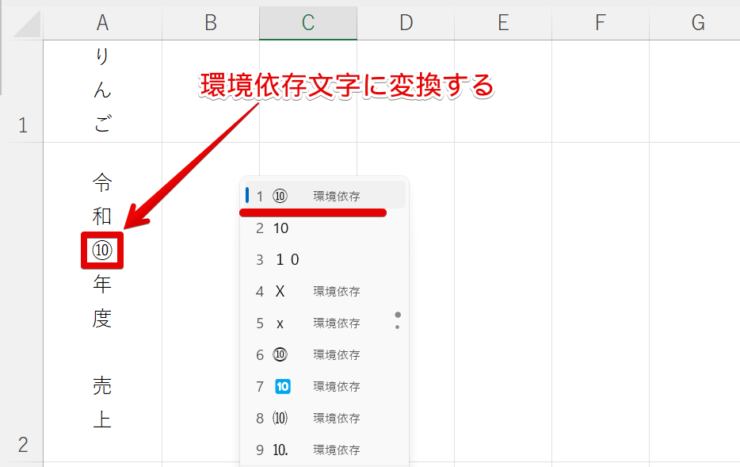
例えば上記のように『環境依存文字』を使って、数字だけ横書きにする方法もあります。
他にも数字だけを横書きにする方法をこちら≫【エクセルの縦書き】数字だけは横書き!で紹介しているので、ぜひ参考にしてみてください。
縦書きから横書きに直す方法
縦書きに表示していた文字を、横書きに戻したい時も簡単です。
横書きから縦書きにした手順の逆でOKなので、いたってシンプルです。
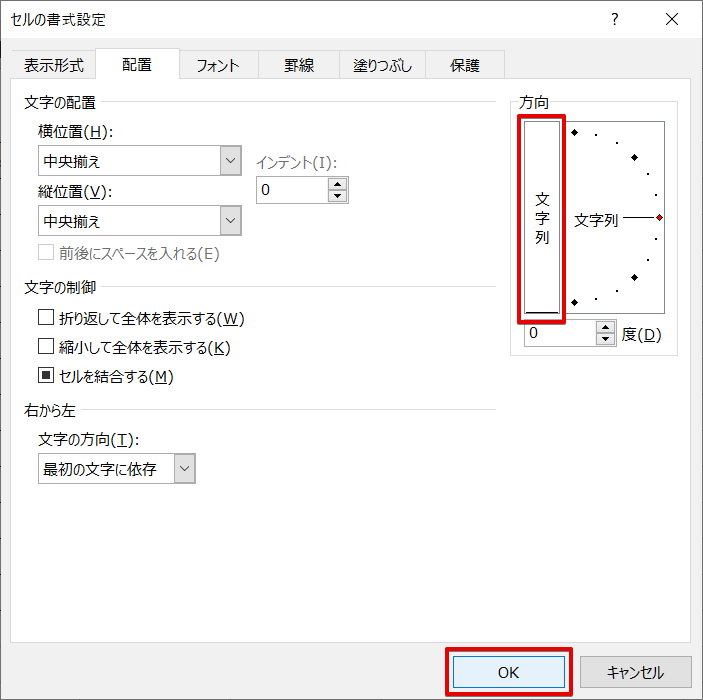
セルの書式設定ダイアログボックスを表示させて、『方向』の文字列をクリックし、黒色から白色に反転させて確定します。
これで縦書きにした文字を横書きに直すことができます。
詳細は、こちら≫エクセルの縦書きを直す方法の記事を参考にしてみてくださいね。
エクセルで封筒印刷!長形3号で縦書きに!
エクセルで封筒の宛名を縦書きに印刷する方法を解説します。
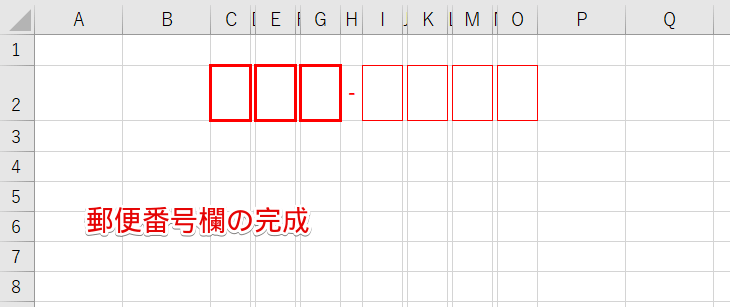
まず郵便番号欄の作成から始めます。
高さや幅の調整や色の変更など、封筒らしくしていきましょう。

あて名や住所を入力するセルを結合して作成します。
この結合したセルは縦書き設定します。
長形3号で縦書き印刷する仕上がりイメージは上記のようになりました。
この仕上がりイメージになるように、くわしい手順をこちら≫エクセル【封筒の印刷】長形3号を縦書きにしよう!で紹介しています。ぜひ記事を参考にしてみてください。
エクセルの縦書き【左から右へ】向きを変更する
左から右へ縦書きの向きを変更する方法をくわしく解説します。
今回は式次第を例に紹介するので見てみましょう。
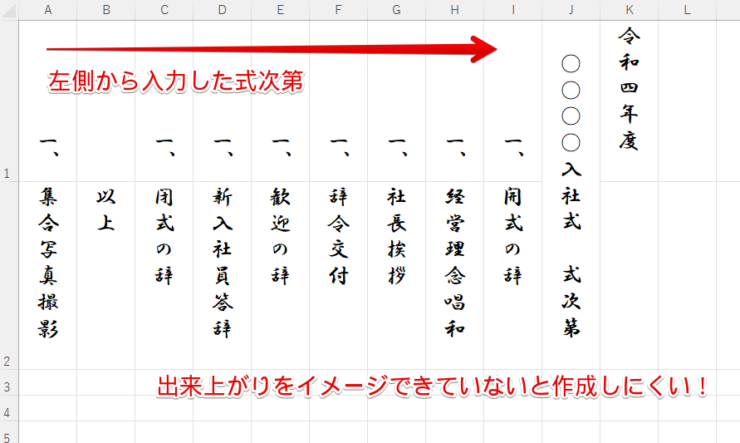
式次第のように、右から表示するものをエクセルで作成しようとすると、左から入力していくのは大変です。
そこで、左から右に向きを変えることで、式次第を入力しやすくすることができます。
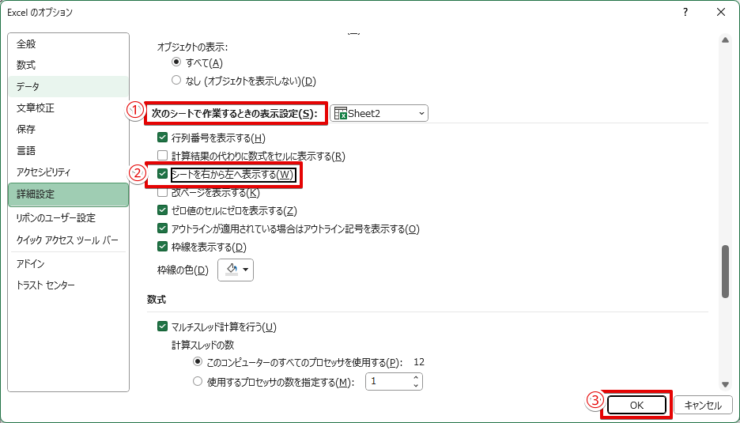
- Excelのオプションを開き、作業するsheetを選択する
- 『シートを右から左へ表示する』にチェックを入れる
- OKで確定する
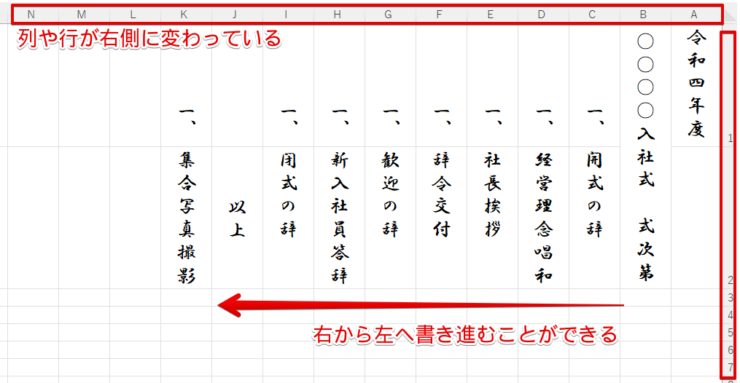
これで、式次第を右から入力することができるようになりました。
左から右へ縦書きにする方法のくわしい手順については、こちら≫【エクセルの縦書き】文字を左から右に向かって表示するの記事を参考にしてみてください。
縦書き文字【英語(アルファベット)】は横向きが読みやすい
英語(アルファベット)は縦書き文字にすると、読みにくくなってしまいます。
実際に入力して縦書きにしたものが下記になります。
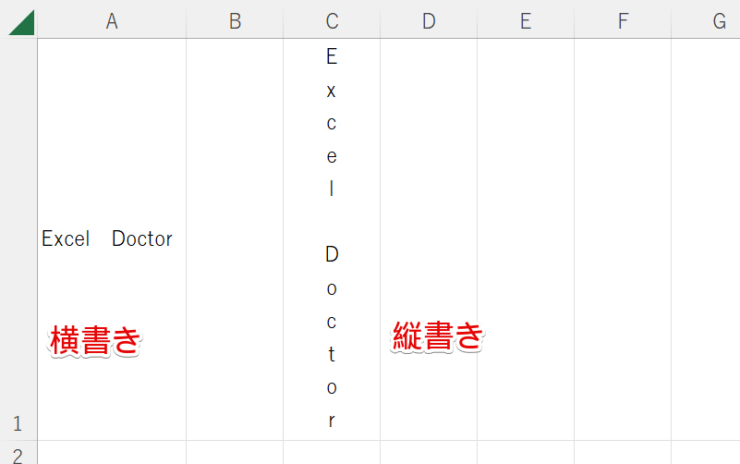
英語の『Excel Doctor』を縦書きにすると読みにくいね。

Dr.オフィス
英語(アルファベット)などは『方向』から、
- 左へ90度回転
- 右へ90度回転
こちらを使うと読みやすくなります。
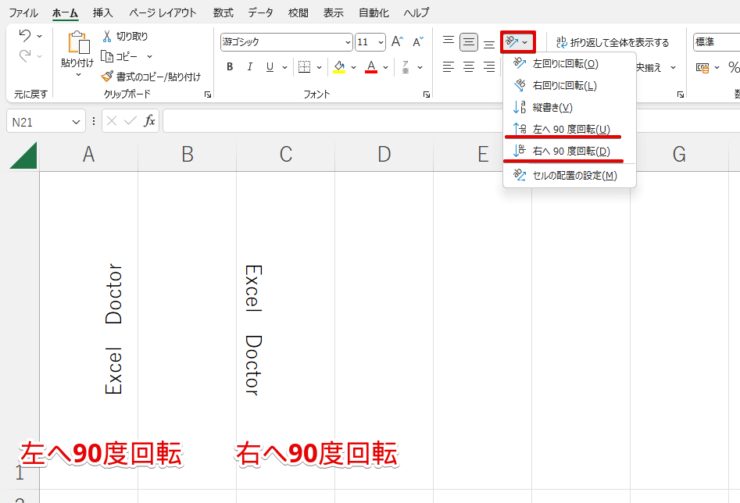
姉妹サイト『Wordドクター』でも、英語の縦書きについて紹介した記事があります。
気になる方は、こちら≫ワードの数字やアルファベットを縦書きにする方法もチェックしてみてくださいね!
エクセルグラフの軸ラベルを縦書きにする
エクセルでは、グラフを活用することも多くあります。
このグラフで、軸ラベルを表示した場合、縦書きにして読みやすくしてみましょう。
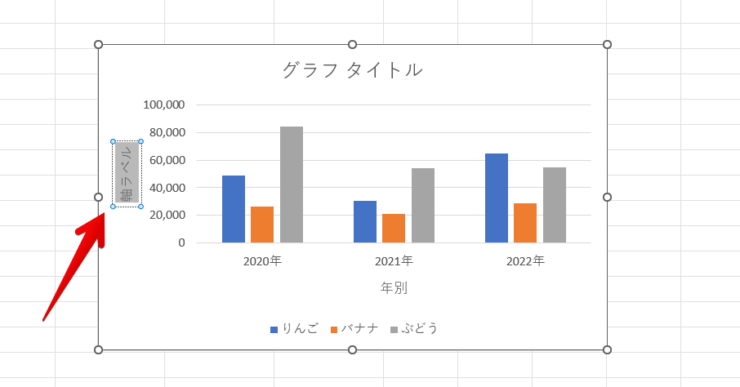
グラフの軸ラベルを表示して、縦書きにしたいラベルをダブルクリックします。
内容にあった項目で入力します。今回は『売上金額』と入力しました。
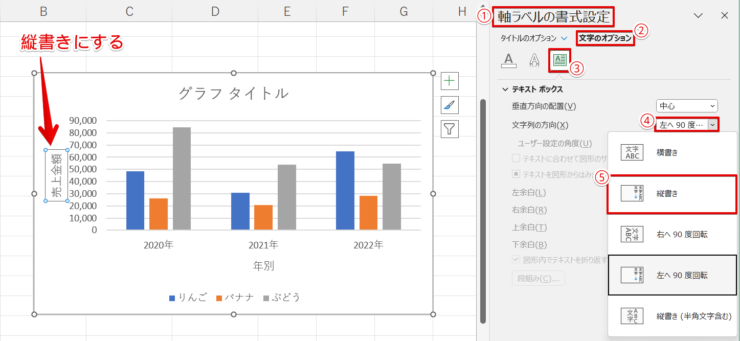
- 軸ラベルの書式設定を開く
- 文字のオプションを選択
- テキストボックスを選択
- 文字列の方向を開く
- 『縦書き』を選択
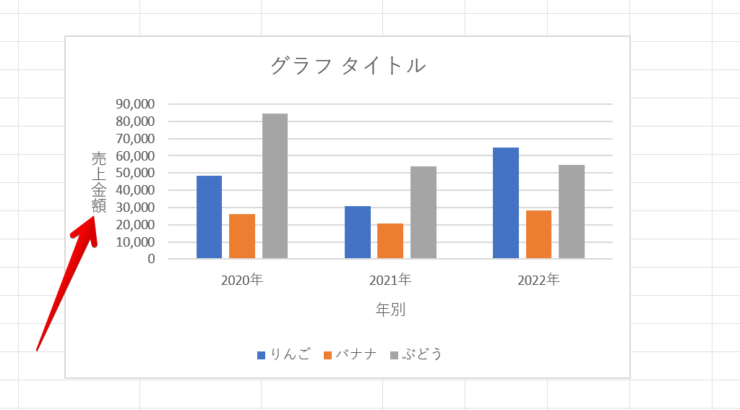
これで、軸ラベルを縦書きにすることができました。
軸ラベルについてさらにくわしく解説した記事は、こちら≫エクセルグラフの軸ラベル!になりますので、ぜひ参考にしてみてくださいね。
エクセルの縦書き文字の間隔を詰めたり広げたりしよう!
縦書き文字の間隔を詰めたり、広げたりする方法を紹介します。
詰める場合はフォント名の前に全角や半角の『@』を入力します

『@』を入力するだけで、文字間隔の見た目がとても変わりましたね!
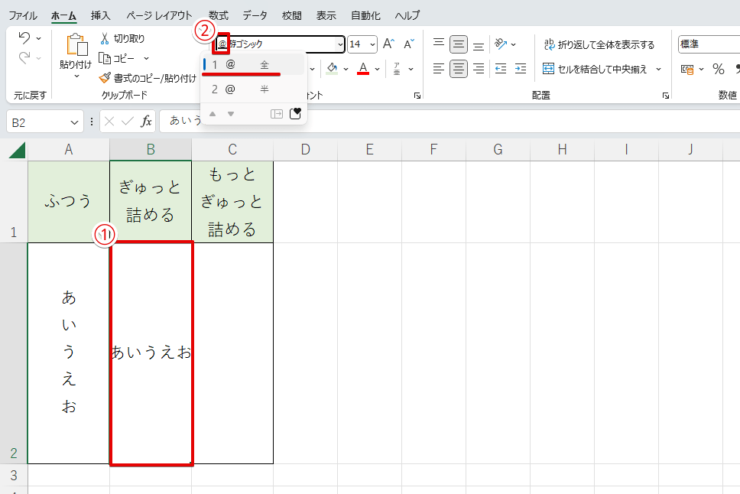
- 詰めたい文字のセルを選択
- フォント名の前に全角の『@』を入力
これだけです。さらに、ぎゅっと冷たいときは半角の『@』を入力してみてくださいね。
逆に縦書き文字の間隔を広げる技や、テキストボックスの文字の間隔を調整する方法などを解説した記事もあります。
気になる方は、こちら≫エクセルで縦書きの文字間隔を調整する方法!を参考にしてみてください。
エクセルの縦書きと横書き
エクセルで、文字を縦書きに変更することは、とても簡単にでした。
文字を縦書きにする簡単ステップをおさらいしてみましょう。
- セルに文字を入力する
- セルの書式設定を開く
- 配置タブより方向を縦書きにする
ほかにも縦書きから元の横書きに戻す方法や、縦書き文字の間隔を調整する方法なども、簡単に出来ましたね。
エクセルの縦書きをマスターすることで、ファイル背表紙の作成や、インデックスシールの縦書き印刷、年賀状ハガキや熨斗なども作成可能です。
年賀状の宛名作成についてはこちら≫【エクセル】年賀状の住所録を作成しよう!印刷はワードで設定を参考にしてみてください。
文字の向きを変えるだけで、更にエクセルの活用幅も広がりますので、ぜひ活用してください。