
エクセル初心者
エクセルで縦書きにした文字を左から右へ向きを変更したいんだけど、どうすればいいのかな?右側から入力しないといけないのかな?
縦書きにするなら、右から左に向かって表示されている方が見やすいものとかあるよね!文字を左から右へ向きを変更させてみよう!

Dr.オフィス
今回は、エクセルの縦書きの文字を左から右へ向きを変更して表示する方法について解説します。
- Excelのオプションから設定する方法
- クイックアクセスツールバーに登録する方法
左から右へ表示を変更する方法を2通り紹介します。
例えば『式次第』などは、右から表示したものが必要になりますよね。
設定はとても簡単なのでぜひ覚えて活用してください。
ほかにも縦書きに関するさまざまな設定については、こちら≫エクセル【縦書き】や【横書き】を自由自在に設定して見やすいデータ!でも詳しく解説しているので、ぜひ参考にしてみてくださいね。
こちらの記事は動画でも解説しているので、ぜひ合わせてご覧ください。
※本記事は『OS:Windows11』画像は『Excelのバージョン:Microsoft365』を使用しています。
目次
エクセルの縦書き文字を左から右へ変更するとは?
今回は、入社式式次第を作成しながら解説していきます。
式次第は左から入力していっても、ちゃんと出来上がりますが、作成する最中が大変ですね。
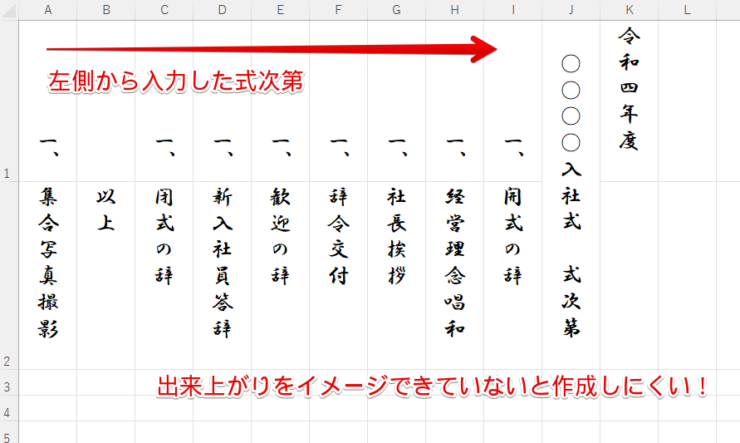
上記の入社式式次第の完成状態を把握していないと、左側のA1セルから作成していくことはとても大変です。
できれば式次第を作成する場合、右から入力できたほうが作りやすいよね。

Dr.オフィス
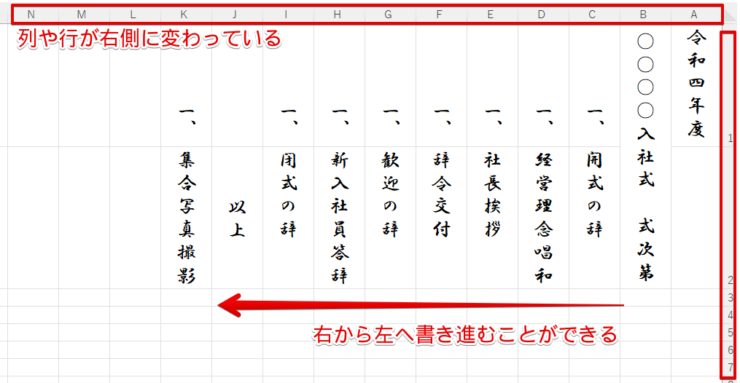
上記の入社式式次第は、右側にA列がきているのが分かりますか?
左側から右側へ表示する向きを切り替えた式次第になります。
このように左から右に向きを変えることで、文字を右から自然に入力でき、とても作成しやすくなりました。
文字を左から右へ変更する方法を2通り紹介するので、参考にしてね。

Dr.オフィス
エクセルのオプションから設定する
エクセルの『向き』をオプションからガラッと変えてしまいましょう!
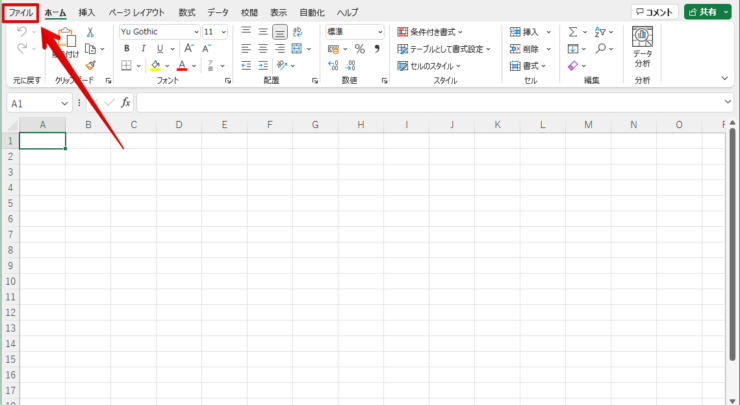
まずは左上の『ファイルタブ』をクリックします。
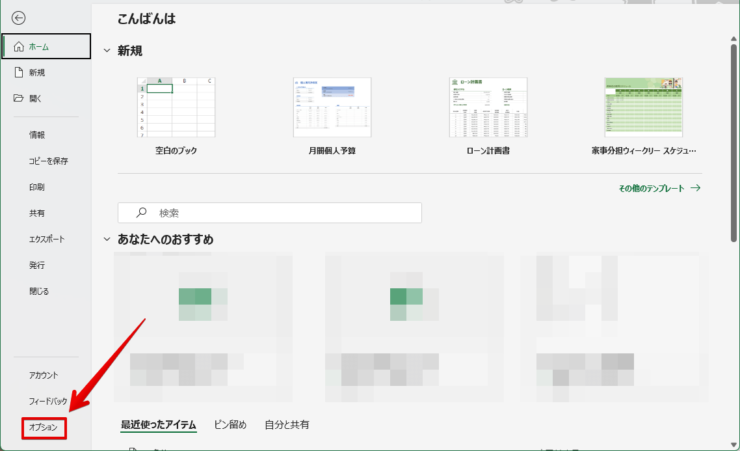
そして左下の『オプション』をクリックしてください。
Excelのオプションはアクセスキー【Alt→T→O】で簡単に開くこともできるのでチェックしてみてくださいね。
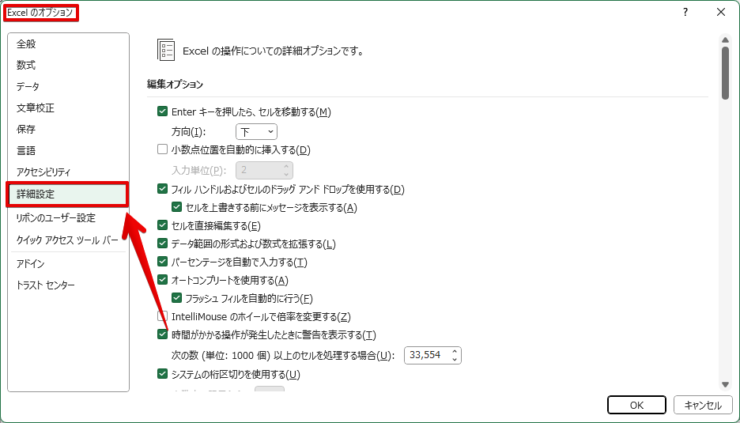
Excelのオプションダイアログボックスが表示されました。
『詳細設定』を選択しましょう。
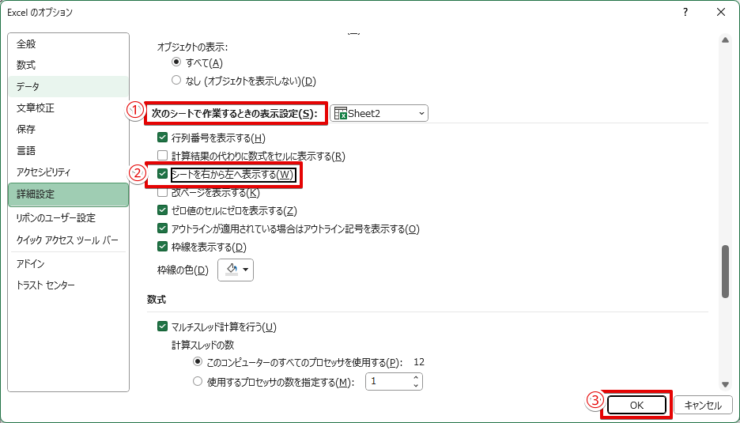
- 『次のシートで作業するときの表示設定』まで下にスクロールする
- 『シートを右から左へ表示する』にチェックを入れる
- 『OK』で確定する
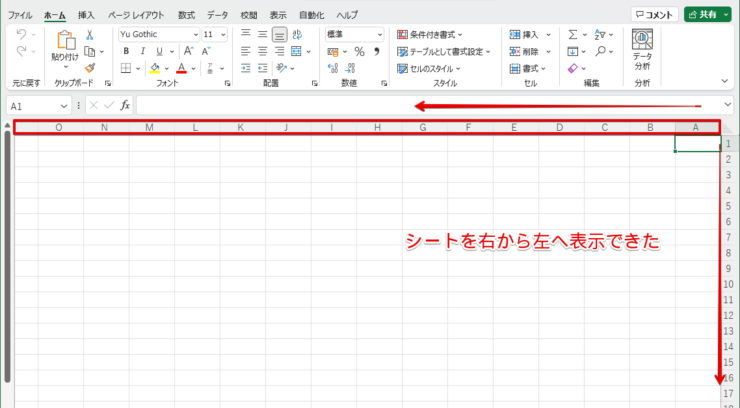
すると、エクセルの見た目が変わったのが分かりますか?
シートを右から左へ表示することができていますね。
右上に『A1セル』がきているね!右側からの入力がしやすそうだよ!

Dr.オフィス
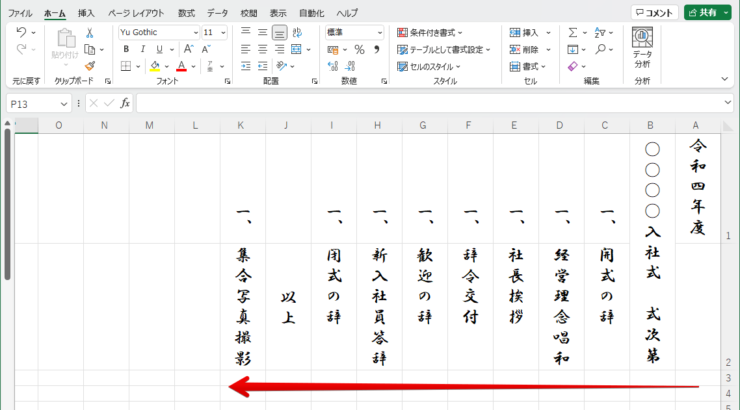
『シートを右から左へ表示する』を設定した状態で入社式式次第を作成しました!
A1セルから、順番に式次第の内容を入力していくだけなので、とても簡単に作成できました。
Tabキーも左側に移動するから使いやすいよ!

Dr.オフィス
クイックアクセスツールバーに登録
右から左へ書き進む文書の作成は、クイックアクセスツールバーに登録することもできます。
クイックアクセスツールバーに登録しておけば、『右から左へ』『左から右へ』と、どちらもボタン一つで設定できます。
左側から式次第の内容順に入力したデータを使って解説します。
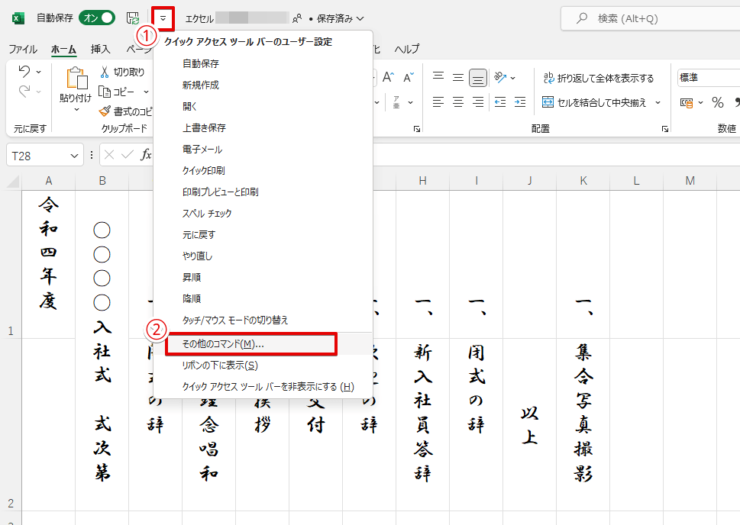
- 『クイックアクセスツールバーのユーザー設定』を開く
- 『その他のコマンド』を開く
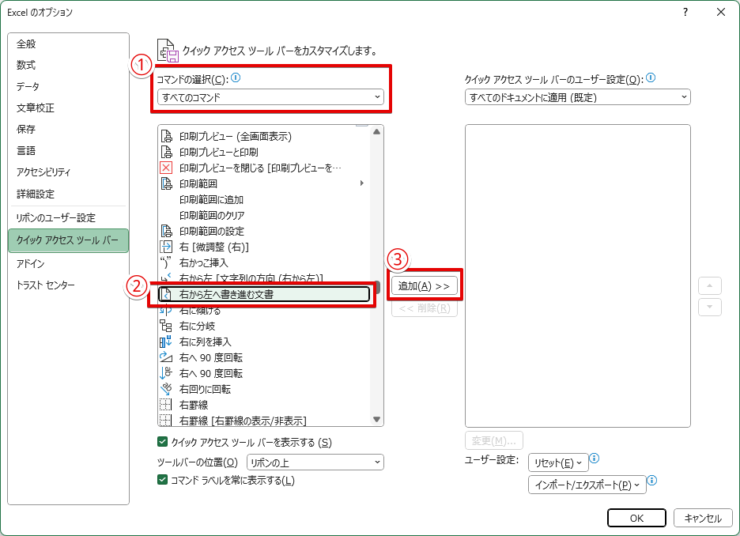
- コマンドの選択は『すべてのコマンド』に変える
- 『右から左へ書き込む文書』を選択する
- 『追加』をクリックする
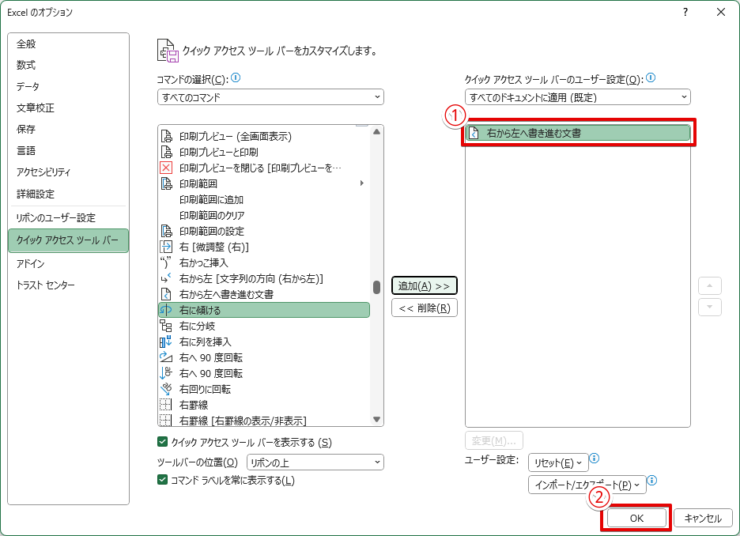
- 追加欄に『右から左へ書き進む文書』があるか確認
- あれば『OK』をクリックする
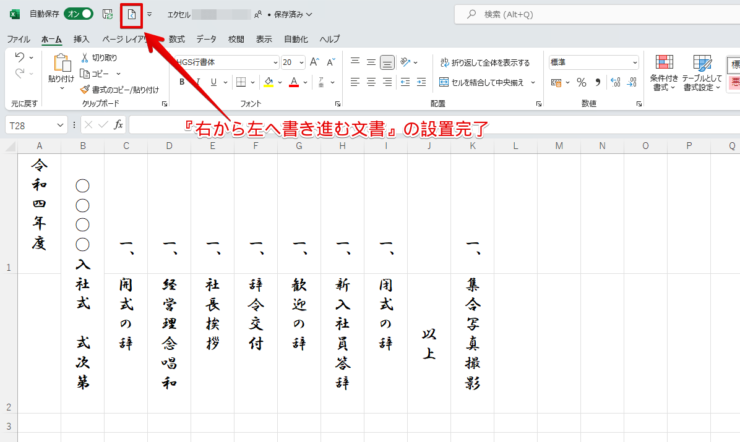
クイックアクセスツールバーに『右から左へ書き進む文書』を登録することができました。
さっそく、ぽちっと押してみましょう。

とても簡単に左から右へ変更することができました。
解除したいときは、もう一度クイックアクセスツールバーの『右から左へ書き進む文書』を押すだけなので、とても簡単です。
クイックアクセスツールバーに登録するボタンが見つからない!という方は、表示方法などをくわしく解説した記事を参考にしてみてください。
近日公開予定なのでしばらくお待ちください。
縦書きは『改行』で左から右に変更できる?
ここでは、セル内改行を使った場合、左から右に改行の向きを変えれるのかについて解説します。
エクセルで縦書きに入力した文字をセル内改行してみましょう。
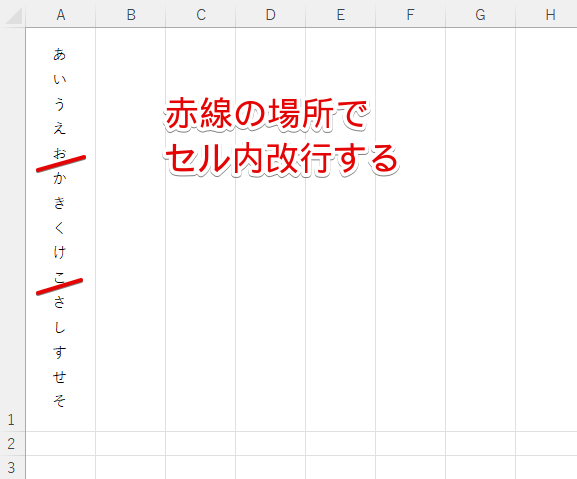
赤い線の部分でセル内改行します。
セル内改行はAlt+Enterを押してください。
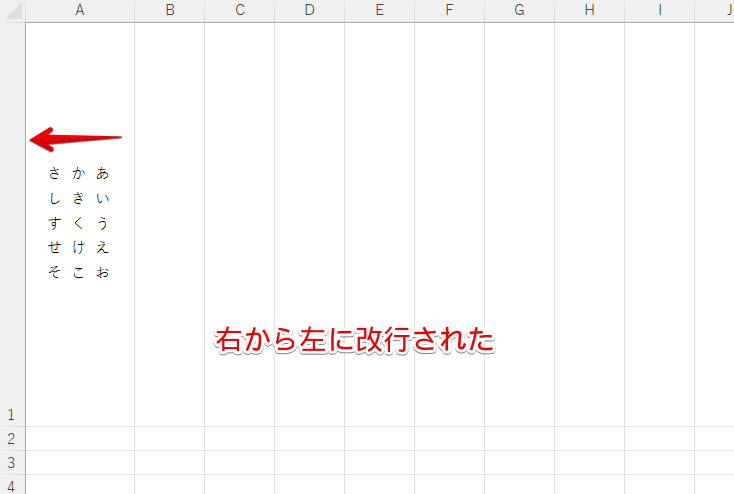
上記のように、右から左に改行されました。
では、次に『右から左へ書き込む文書』に設定した状態でセル内改行をしてみましょう!
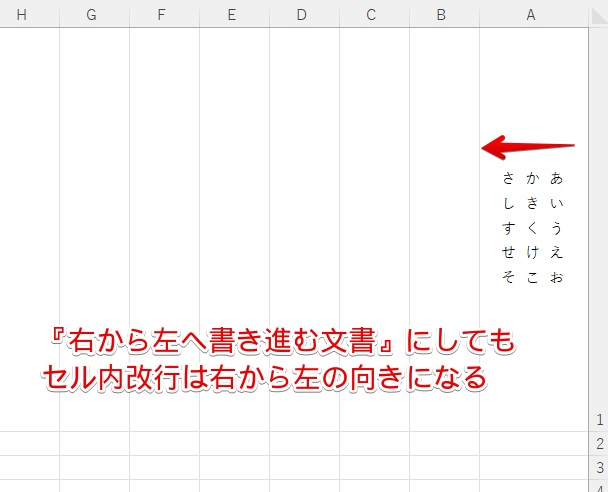
ご覧のように、『右から左へ書き込む文書』に設定した状態であってもセル内改行は右から左の向きなることが分かりました。
セル内改行は左から右に変えることはできない。ってことだね!

Dr.オフィス
セルの書式設定の【右から左】とは?
実はセルの書式設定の中に『右から左』と文字の方向を変える設定があるのをご存知ですか?
セルの書式設定をよく使う人は気づいているかもしれないですね。
セルの書式設定の『配置タブ』を開いてみましょう。
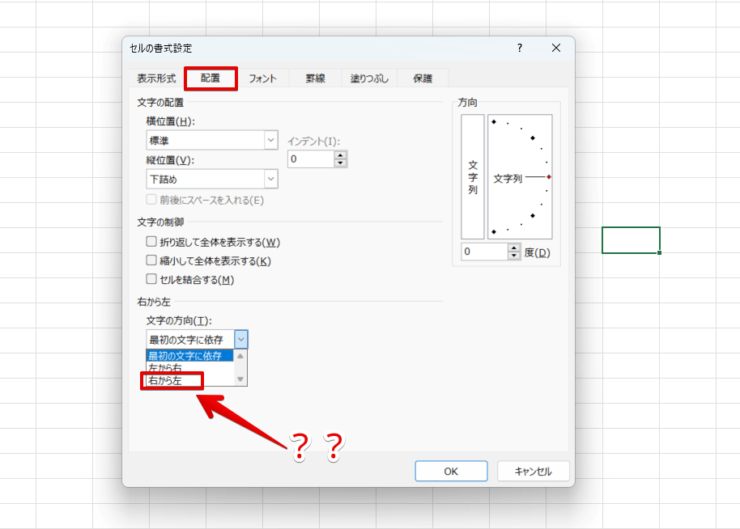
上記のように、文字の方向の中に『右から左』と選べる項目があります。
しかし、これは日本語入力では使えません。
アラビア語などの右から左に向かって入力する言語のときに有効にできる機能です。
右から左にしたい場合は、このセルの書式設定は使えないから注意しようね!

Dr.オフィス
エクセルで縦書きは右からでも左からでも表示できる!
今回は、文字を左から右へ変更して表示する方法を紹介しました。
『式次第』など、縦書きで右から表示させたい文書の時にはとても役立ちます。
- Excelのオプションから設定する
- クイックアクセスツールバーに登録する
クイックアクセスツールバーに置いておくと便利なのでオススメですよ。
あまりクイックアクセスツールバーにコマンドを置きたくない方は、Excelのオプションから設定してみてくださいね。
ほかにも縦書きに関するさまざまな設定については、こちら≫エクセル【縦書き】や【横書き】を自由自在に設定して見やすいデータ!でも詳しく解説しているので、ぜひ参考にしてみてください。

