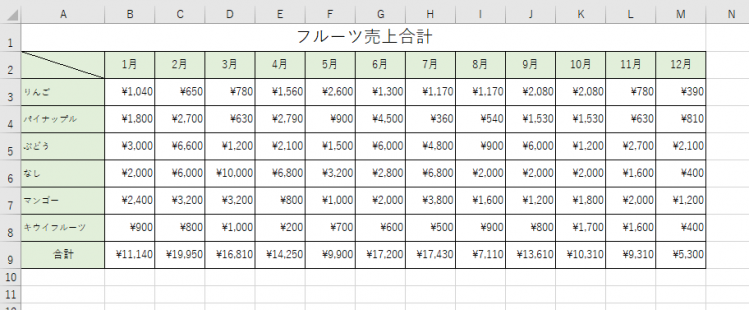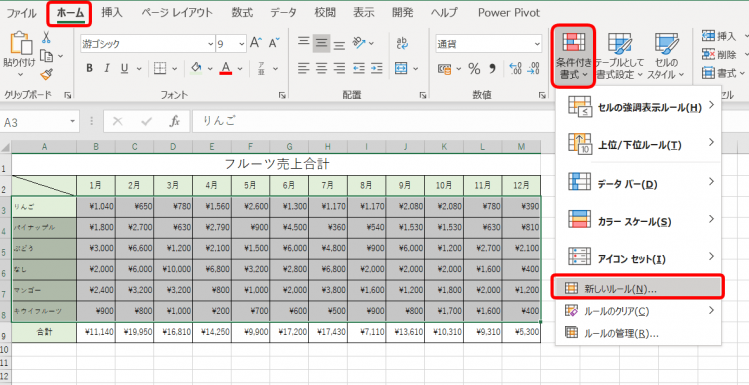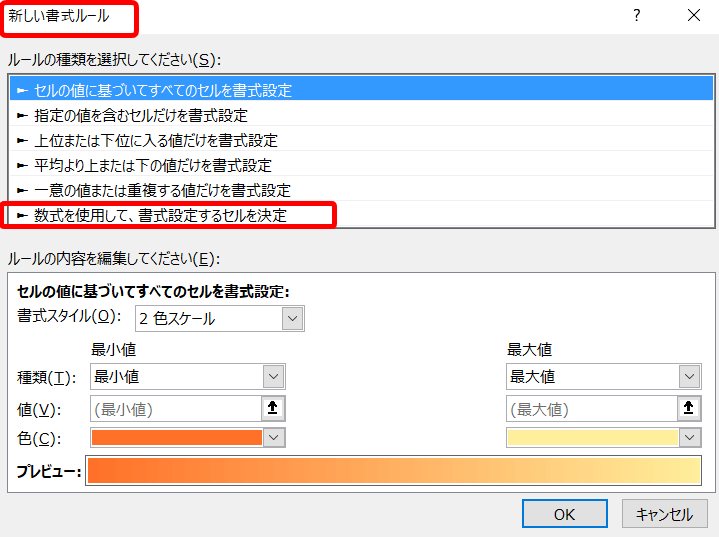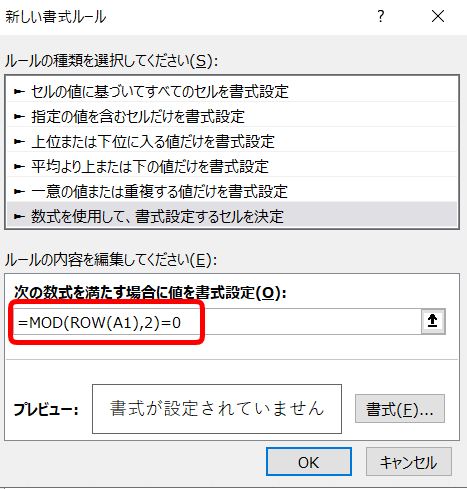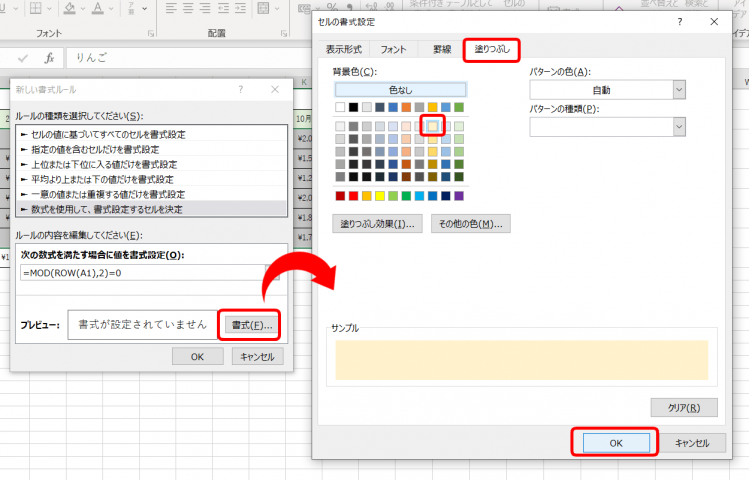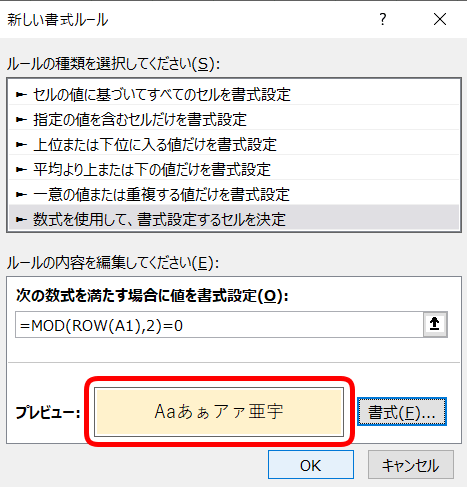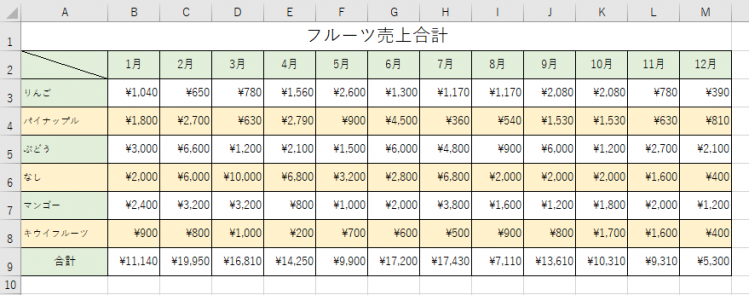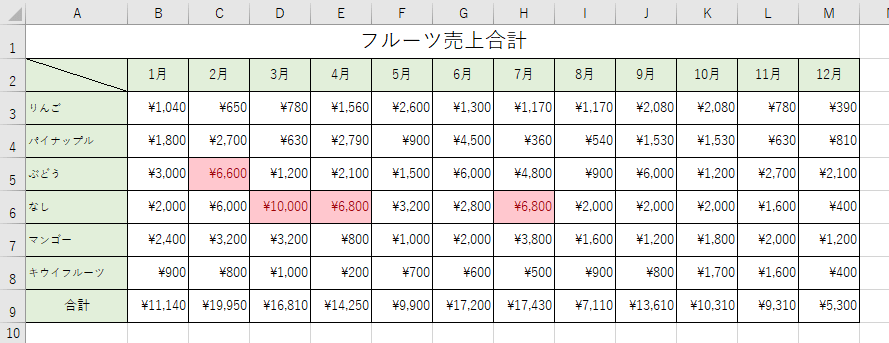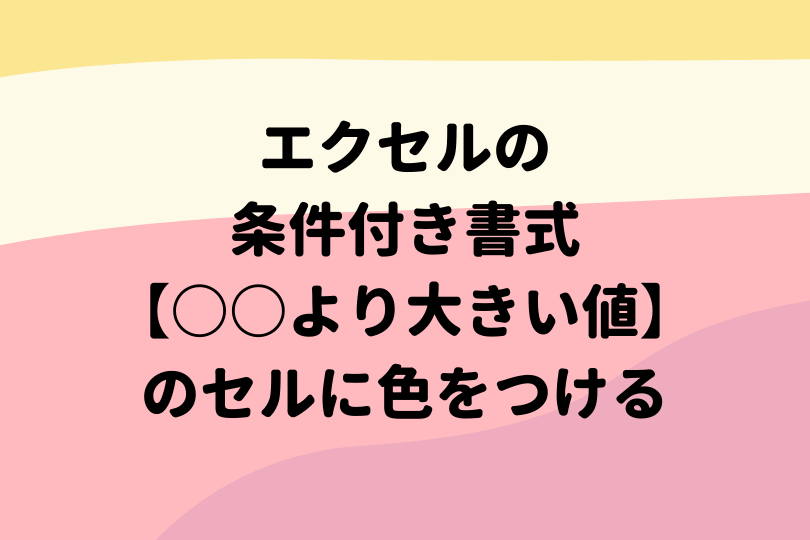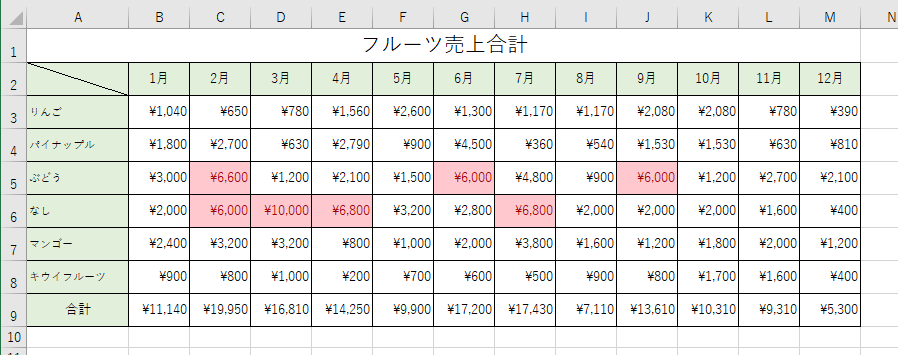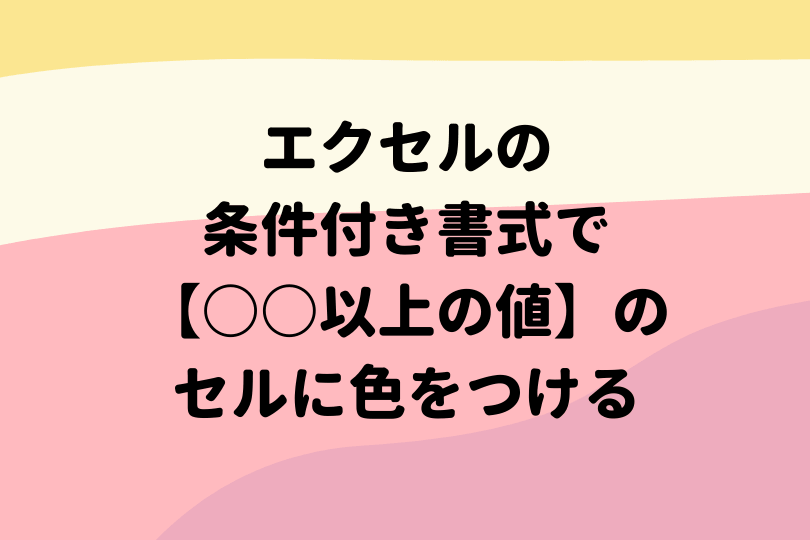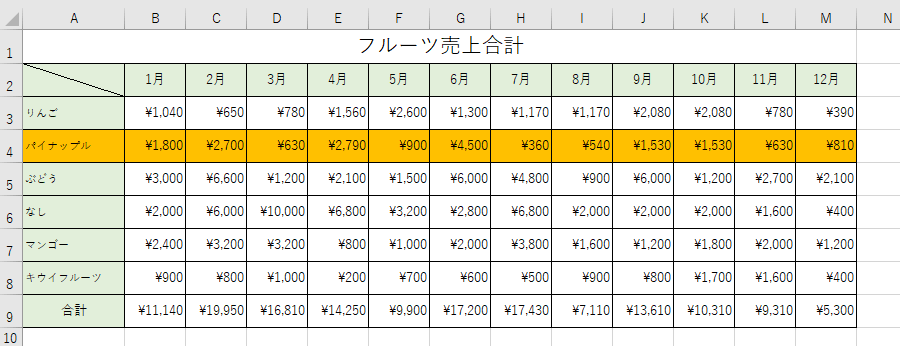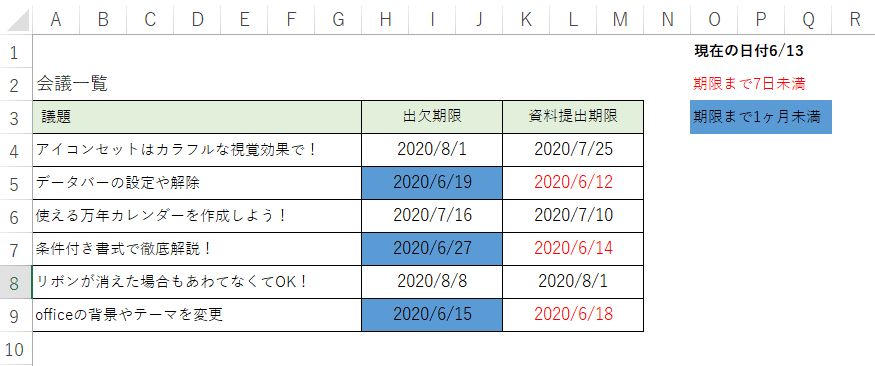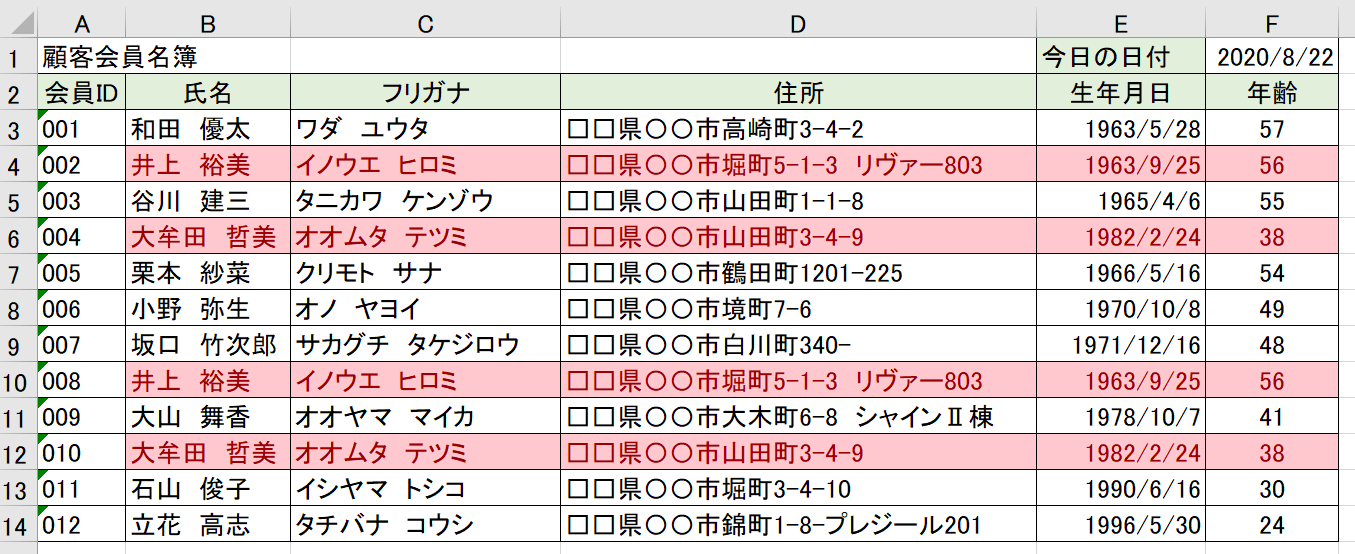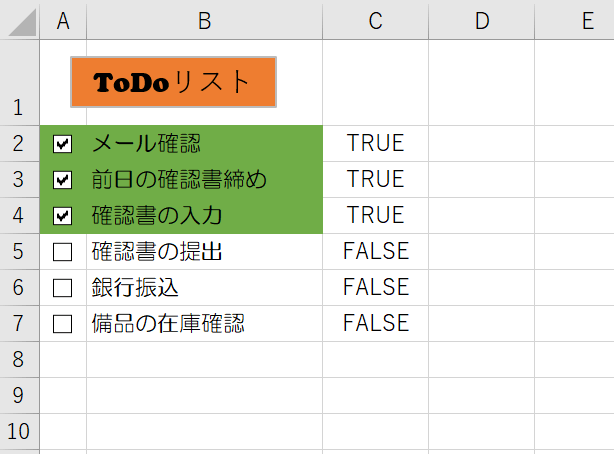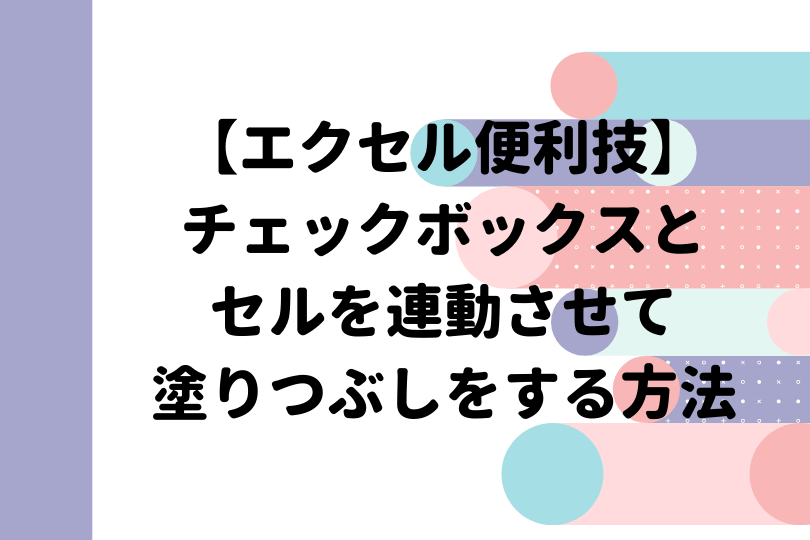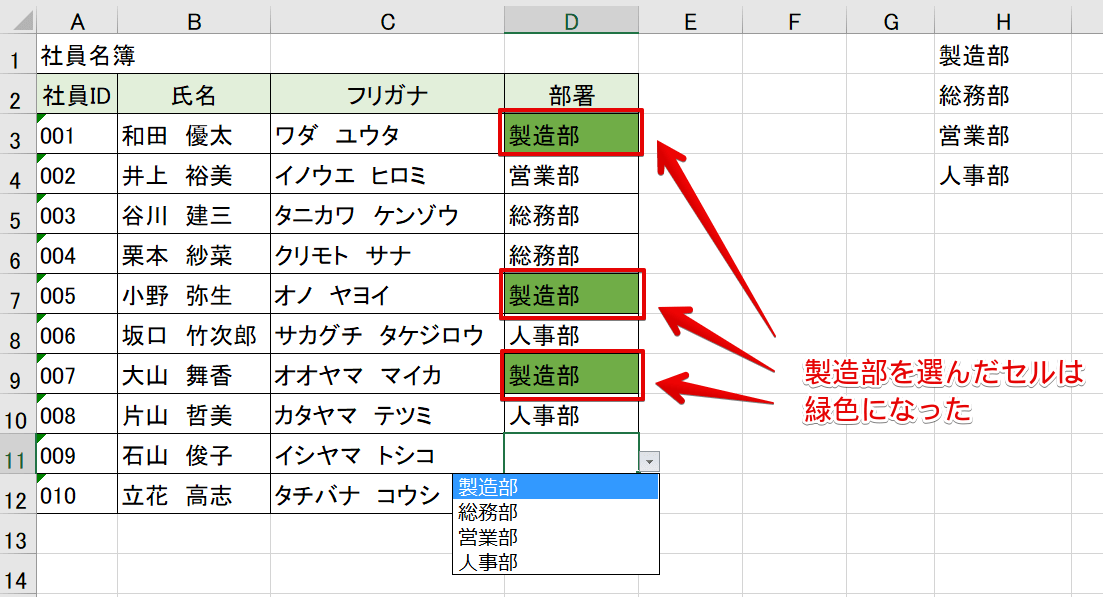エクセル初心者
エクセルの条件付き書式って、どんなときに使うのかな?
なんだか難しそうで、使ったことがないんだよね・・・。
難しく考えなくて大丈夫!
条件付き書式は、ルールを決めて条件を反映させたいときに使えるとても便利な機能だよ!自分で条件を決めて仕事効率アップを目指そう!

Dr.オフィス
今回は、条件付き書式について基本から応用までについて解説します。
- 条件によりセルの色を変える
- ○○以上であればテキストの色を変える
- テキストが入力されたらセルの色を変える
- 条件により行の色を変える
- 関数を使って複雑な条件を反映
- 期限が近づいてきたらセルの色を変える など
上記のように条件付き書式をマスターすれば、仕事効率アップ間違いなしです。
エクセルの条件付き書式とは、自分で条件を決めて、その条件を満たせば書式を反映させることができる機能です。
自分で条件を付けることができ、そして書式も自由に設定できるので大変便利です。
データを入力する前に、条件を設定しておけば書式が反映されるから、とても楽になるよ!

Dr.オフィス
条件付き書式以外にも、仕事効率を上げるなら『関数』も重要です。
関数については、こちら≫【初心者必見】エクセルの関数で必要なのは6個だけ!他は覚えなくてもOK!を参考にしてみてください。
※本記事は『OS:Windows10』画像は『Excelのバージョン:Microsoft365』を使用しています。
目次
条件付き書式の新しいルールで行の色を交互に変える
【条件付き書式】機能を使い、行の色を交互に変え、見やすくする方法を解説します。
条件付き書式に数式を設定して色を交互に変えましょう。
下記のフルーツ売上表を使って解説します。
①条件付き書式を新しいルールから設定
まずは行の色を交互に表示したい範囲を選択しましょう。
そして、ホームタブのリボン【条件付き書式▼】をクリックします。
【新しいルール】を開いてみましょう。
【新しい書式ルール】というダイアログボックスが出てきました。
②偶数行であるときは背景色をつける条件付き書式の数式
新しい書式ルールのダイアログボックスの【数式を使用して、書式設定するセルを決定】を選択しましょう。
そして、数式【=MOD(ROW(A1),2)=0】を入力します。
『=MOD(ROW(A1),2)=0』は、『行番号を2で割ったときの余りが0、偶数行であるとき』という意味になります。
偶数行であるときは背景色をつける条件付き書式を設定します。
③条件付き書式の新しい書式ルールから背景色の選択をして色付け
新しい書式ルールの下部にある「書式」をクリックすると【セルの書式設定】ダイアログボックスが出てきました。
ここで塗りつぶしやパターンを選びます。
今回は『ゴールド、アクセント4、白+基本色80%』にします。
サンプルにも表示されていますが「薄い黄色」ですね。
背景色を好きな色で設定しOKをクリックしましょう。
【セルの書式設定】ダイアログボックスが消え、【新しい書式ルール】だけになります。
プレビュー画面で色合いなどが表示されていますので確認しましょう。
良ければ【OK】をクリックします。
薄い黄色と背景色なしの交互に表示することが出来ました。
色を交互に変える方法は「条件付き書式」以外にもオートフィルでも簡単にできます。
オートフィルで色を交互に表示する方法は≫【エクセル】塗りつぶしの方法!パターンや交互に色を変えて見やすくしようを参考にしてみてください。
色を交互に変えるために条件付き書式で使用した関数は?
条件付き書式の数式に使用した関数は『MOD関数』と『ROW関数』になります。
| MOD関数 | 割り算の余りを求める関数。 『=MOD(数値, 除数)』 数値は「分子」、除数は「分母」 (例)=MOD(6,3) は、6÷3=0 返る値は『0』 |
|---|---|
| ROW関数 | 行番号を求める関数。 『=ROW(範囲)』 (例)=ROW(A1) は、A1の行番号が返るので値は『1』 |
条件書式に入力した関数は下になります。
=MOD(ROW(A1),2)=0 なら背景色をつける
参照したセル(A1)の行番号÷2の余りが0なら背景色をつける
上のような関数を入れるから、交互に背景色がつくんだね!

Dr.オフィス
関数のおすすめ記事もあるので参考にしてみてください。
条件付き書式で『値より大きい』セルに色をつける
条件付き書式で『○○より大きい値』のセルに色を付けてみましょう。
例えば、『6,000円より大きい値』という条件を付けて、そのセルには『赤色』で表示するようにできます。
くわしい手順は、こちら≫エクセルの条件付き書式【○○より大きい値】のセルに色付けの記事で解説しているので参考にしてみてください。
条件付き書式で『値以上』のセルに色をつける
条件付き書式で『○○以上の値』のセルに色を付けてみましょう。
こちらは『6,000円以上の値』という条件で、セルに色付けを設定しています。
くわしい手順は、こちら≫エクセルの条件付き書式で【○○以上の値】のセルに色をつけるの記事を参考にしてみてください。
条件付き書式で『行』の色を変える
条件付き書式で『○○を含む行』に色を付けてみましょう。
こちらは『パイナップルが含まれるセルの行』という条件で、色付けを設定しています。
くわしい手順は、こちら≫条件付き書式でエクセルの行の色を変える方法を解説!の記事を参考にしてみてください。
条件付き書式を解除する方法
条件付き書式の解除する方法について紹介します。
- 一部分の条件付き書式を解除
- セルまたはシート全体の条件付き書式を解除
上記のような2通りをお伝えします。
くわしい手順は、こちら≫エクセルの条件付き書式を解除する方法とは?の記事を参考にしてみてください。
条件付き書式の応用を4つ紹介
条件付き書式を使って、さらに便利に活用しましょう。
条件付き書式の応用編として4つ紹介します。
- 期限を管理する方法
- 重複チェックで活用
- チェックボックスで便利技
- プルダウンリストで応用
以上の4つを身につけて、ぜひ活用してください。
条件付き書式をマスターしてスキルアップしましょう。
条件付き書式で『期限の管理』
条件付き書式で便利な応用法を紹介します。
エクセルで『管理』することは多くあります。
例えば『期日管理』はとても重要です。
この期日管理も条件付き書式を利用することで、とても便利になります。
こちらは『提出期限まで1ヵ月を切った場合』という条件では『青色』でセルを色付けしています。
そして、『提出期限まで7日を切った場合』という条件は『テキストを赤色』に設定しています。
くわしい手順は、こちら≫【エクセル】期限の管理もおまかせ!納期が近づいたり過ぎたりは色で把握できる!を参考にしてみてください。
条件付き書式で『重複チェック』
条件付き書式で便利な応用方法を紹介します。
条件付き書式で『重複しているデータ』に色を付けてみましょう。
こちらは『重複しているデータ』という条件で、色付けを設定しています。
くわしい手順は、こちら≫エクセルの重複データに色付けする方法を簡単解説!を参考にしてみてください。
条件付き書式で『チェックボックス』に色付け
条件付き書式で便利な応用法を紹介します。
条件付き書式で『チェックボックスにチェックが入っている』場合に色を付けることができます。
こちらは『チェックボックスにチェックが入っている場合』という条件で、色付けを設定しています。
くわしい手順は、こちら≫エクセル【チェックボックス】と連動してセルの塗りつぶしをしよう!を参考にしてみてください。
条件付き書式で『プルダウンリスト』に色付け
条件付き書式で便利な応用法を紹介します。
条件付き書式で『プルダウンリストの項目ごと』に色を付けてみましょう。
こちらは『プルダウンリストの製造部を選択する』という条件で、色付けを設定しています。
プルダウンリストの選択する項目ごとに色を設定することができるので、ぜひ活用してみてね!

Dr.オフィス
くわしい手順は、こちら≫エクセルのプルダウンリストを選択して色を変える設定方法とは?を参考にしてみてください。
条件付き書式をマスターしてスキルアップ
今回は、条件付き書式について紹介しました。
条件付き書式をマスターすることで、仕事効率がアップします。
条件付き書式でできることをおさらいしてみましょう。
- 条件によりセルの色を変える
- ○○以上であればテキストの色を変える
- テキストが入力されたらセルの色を変える
- 条件により行の色を変える
- 関数を使って複雑な条件を反映
- 期限が近づいてきたらセルの色を変える など
自分で条件を決めて、その条件に当てはまるものに書式を設定するので、一度設定するだけで自動で反映されます。
ぜひ『条件付き書式』をマスターして、フル活用してください。
条件付き書式以外にも、仕事効率を上げるなら『関数』も重要です。
関数については、こちら≫【初心者必見】エクセルの関数で必要なのは6個だけ!他は覚えなくてもOK!を参考にしてみてください。