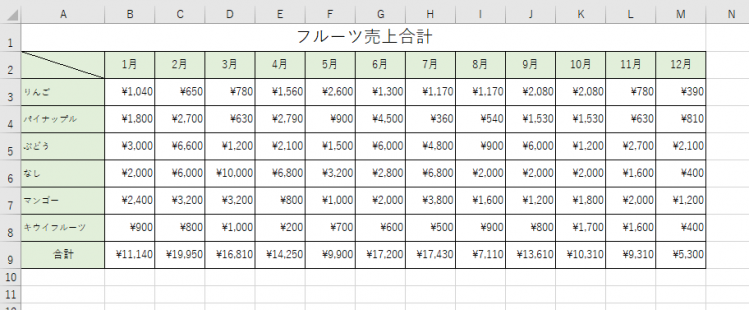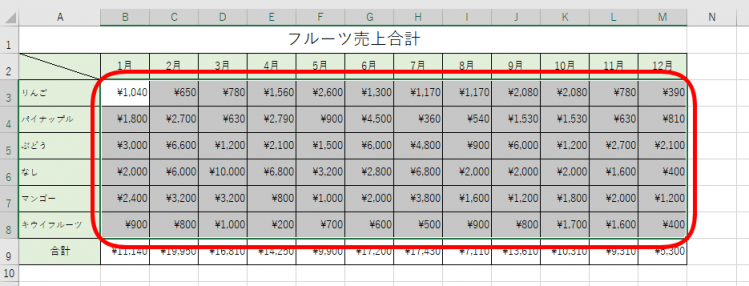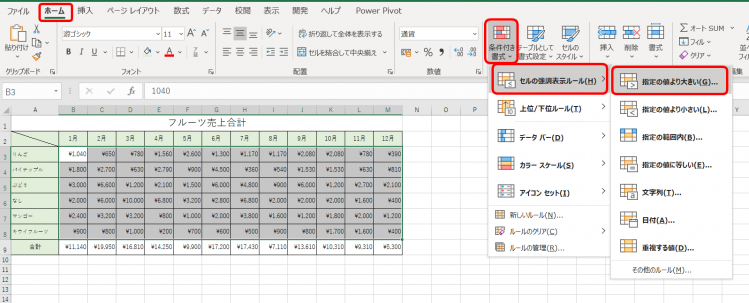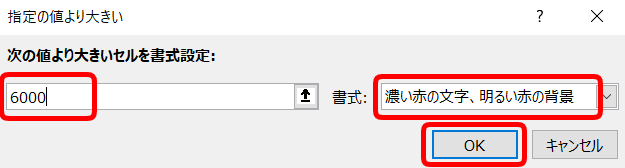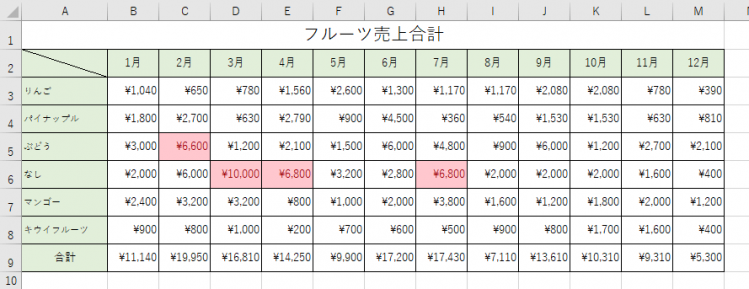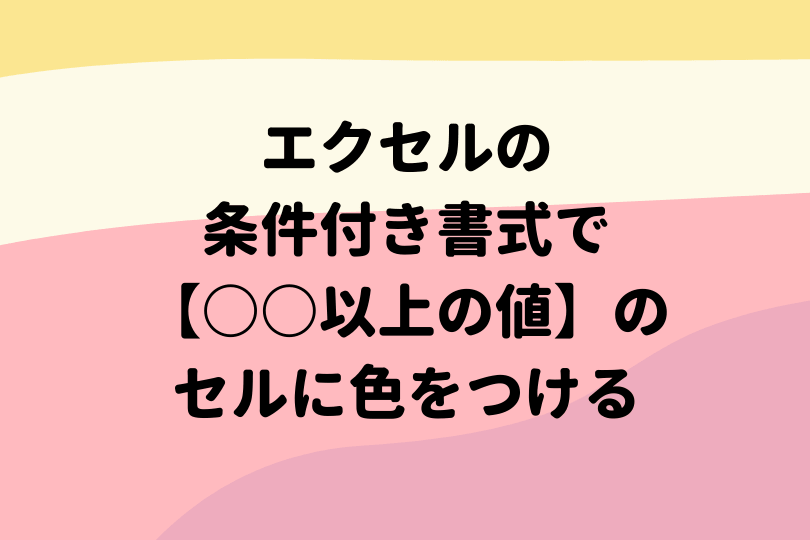エクセル初心者
条件付き書式を使えば表やデータの指定した値だけに色をつけたりすることができるって聞いたんだけど。見た目で分かりやすいデータを作りたいんだ。
そうだね!『条件付き書式』を使えば、見やすいデータを作成できるよ! 詳しく解説するので一緒に操作してみよう!

Dr.オフィス
今回は条件付き書式について解説します。
エクセルの便利な【条件付き書式】では条件に一致させセルの色や行の色を変えることができます。
条件に一致すると色を変えれるので、視覚的な表現ができます。
さらに表やデータが見やすくなりますね。
今回は【条件付き書式】機能を使い、セルの色付けを解説します。
~指定の値より大きいセルに色付けする場合~
- 条件付き書式を設定するセル範囲を選択する
- 条件付き書式よりセルの強調表示ルールを選択
- 『指定の値より大きい』を選択
- 指定の値、書式の選択をする
- 指定の値より大きいセルに色がつく
このような流れで簡単に条件付き書式を使って、指定の値より大きい場合、セルに色を付けることができます。
条件はさまざまあるので、いろいろな条件付き書式を試してみることをおすすめします。
条件付き書式については、こちら≫エクセル【条件付き書式】を徹底解説!色を変える基本から応用技まで一挙公開!でくわしく解説しているので、参考にしてみてください。
条件付き書式は使用頻度の高い機能なので、さまざまなExcel本でも解説されています。
Excel本おすすめ10選について紹介しているこちら≫【エクセルのおすすめ本10選】初心者も分かりやい!仕事効率アップを目指そう!も参考にしてみてください。
◇記事内のエクセル用語◇
| 条件付き書式 | セルの値や数式の計算結果を条件にし、セルの書式を自動的に変えることが出来る機能 |
|---|
※本記事は『OS:Windows10』画像は『Excelのバージョン:Office365』を使用しています。
目次
エクセルの条件付き書式で色付けとは?
条件付き書式とは、セルの値や数式の計算結果を条件にして、セルの書式を自動的に変えることが出来る機能になります。
この機能を使うと、セルや行に色を付けることが簡単出来るようになりますよ。
例えば、とても膨大な行数の表があり、一定の条件を満たすものだけに色が付いていたらどうでしょうか?
表を一目見て、条件を満たすものが分かりますね。
表やデータを作成し、さらに見やすくすることで仕事の効率が上がります。
条件付き書式を使い、セルや行に色付けをして、見やすく分かりやすい表やデータを作成しましょう。
エクセルの条件付き書式『○○より大きい値』のセルに色付け
『○○より大きい値』の条件を満たすセルだけを色付けしてみましょう。
今回の条件付き書式は、下記のとおりです。
『6,000円より大きい値(売上)があるセルに色付けする』
ここからは『フルーツ売上合計』のデータを使い解説します。
↑フルーツ売上合計表をパッと見ただけでは『6,000円より大きい値があるセル』を見つけるのは、難しいですね。
さっそく『条件付き書式』で条件を付けてみましょう。
条件付き書式を設定する
まずは、条件付き書式を設定する範囲を選択します。
↑1月から12月までの、すべてのフルーツの売上を選択しましょう。
ホームタブの条件付き書式▼をクリックします。
セルの強調表示ルールにカーソルを合わせて、『指定の値より大きい』を選びましょう。
『指定の値より大きい』以外にも、いろいろなルールがあるので、チェックしてみてね!

Dr.オフィス
『指定の値より大きい』ダイアログボックス
『指定の値より大きい』ダイアログボックスで、書式の設定をします。
↑『指定の値より大きい』ダイアログボックスが表示されたら、左側に『6000』と入力します。
条件は『6,000円』より大きい値に『濃い赤の文字、明るい赤の背景』で設定しますのでOKをクリックします。
↑6,000円より大きい値のセルにだけ色が付きました。
ちなみに6,000円丁度の金額は、含まれていないよ!

Dr.オフィス
『6,000円以上の値』という条件が必要であれば、ルールの内容を編集しないといけないので、別の記事で解説します。
『6,000円以上の値』については、こちら≫エクセルの条件付き書式で【○○以上の値】のセルに色をつけるを参考にしてみてください。
エクセルの条件によってセルの色を変える
今回は、エクセルの条件付き書式でセルの色を変える方法を解説しました。
条件を決める➡『○○より大きい値』
書式を決める➡『セルを△色にする』
上記のポイントをおさえると、自分で条件を決めてセルを色付けすることができます。
条件付き書式については、こちら≫エクセル【条件付き書式】を徹底解説!色を変える基本から応用技まで一挙公開!でくわしく解説しているので、参考にしてみてください。
条件付き書式は使用頻度の高い機能なので、さまざまなExcel本でも解説されています。
Excel本おすすめ10選について紹介しているこちら≫【エクセルのおすすめ本10選】初心者も分かりやい!仕事効率アップを目指そう!も参考にしてみてください。