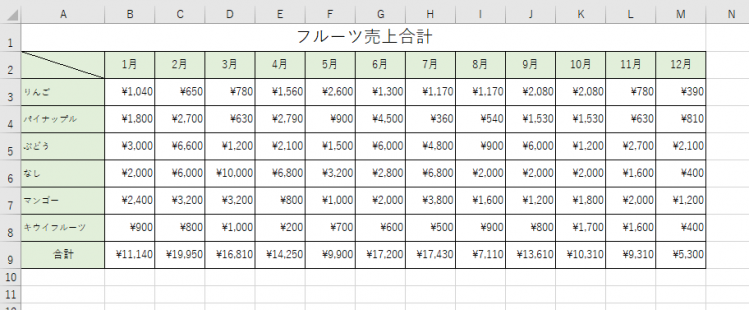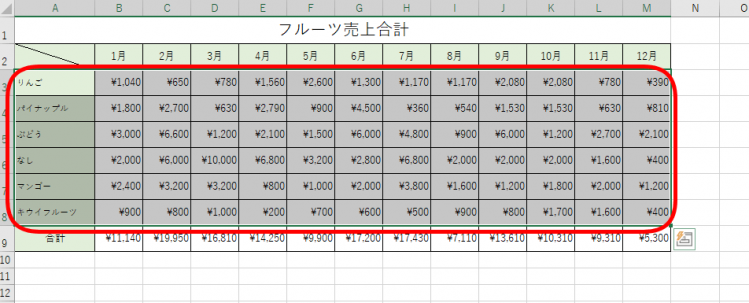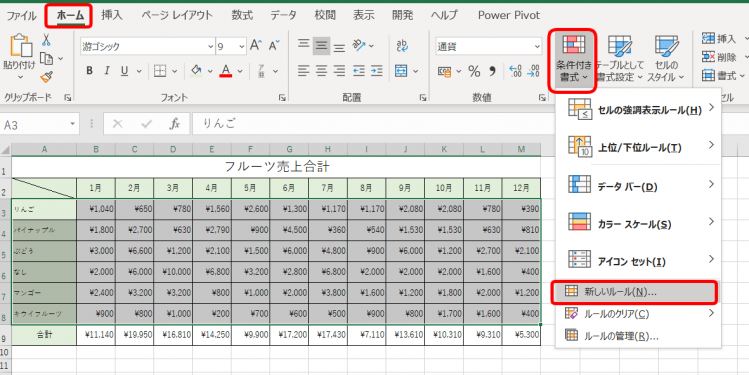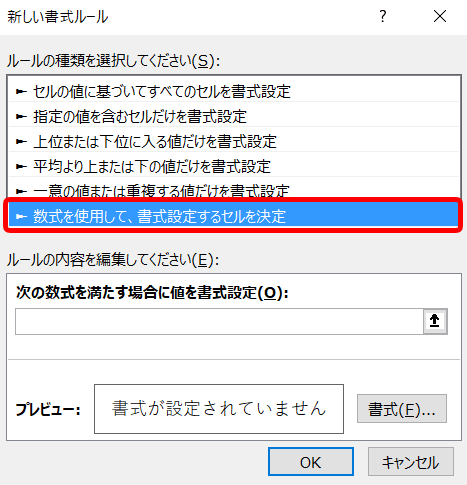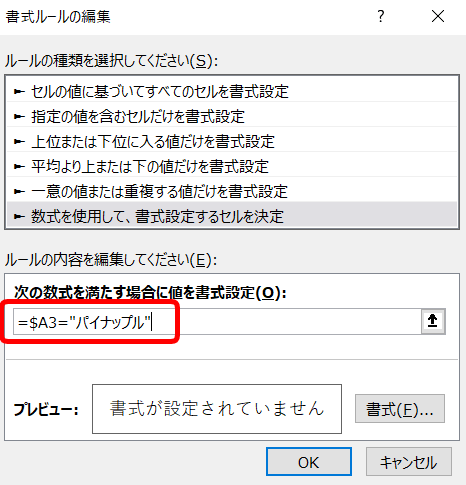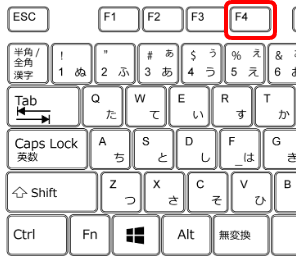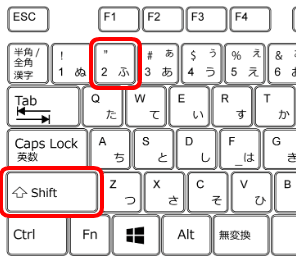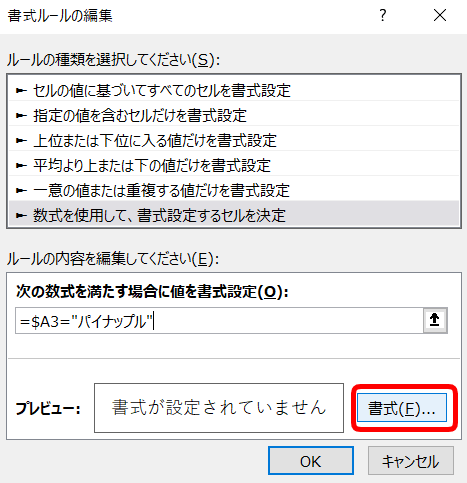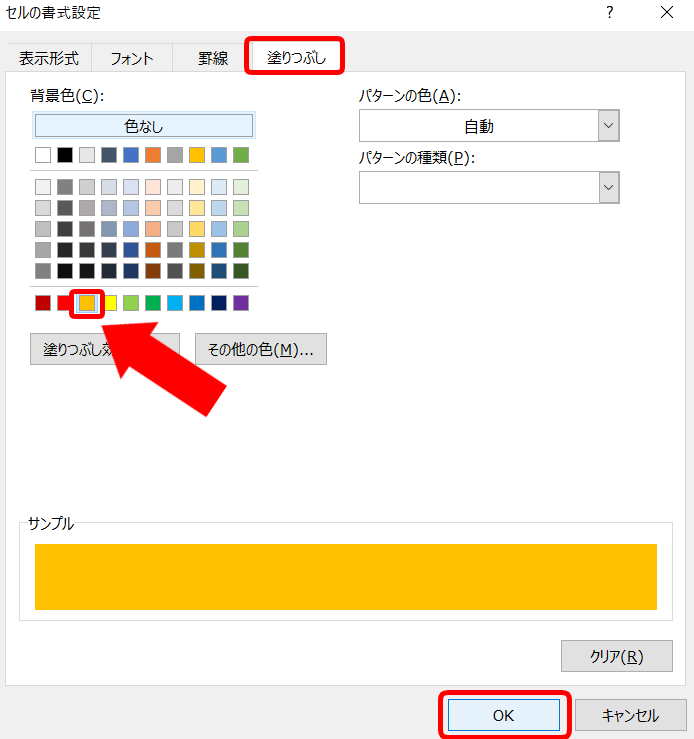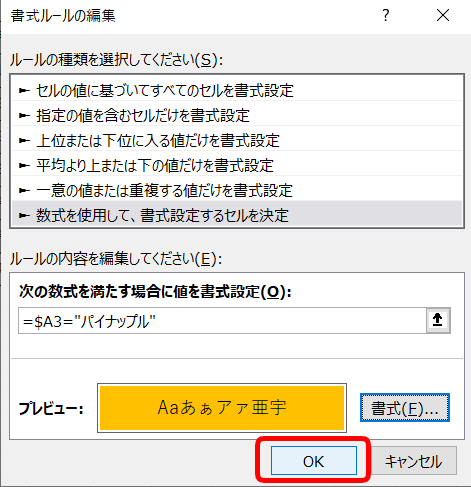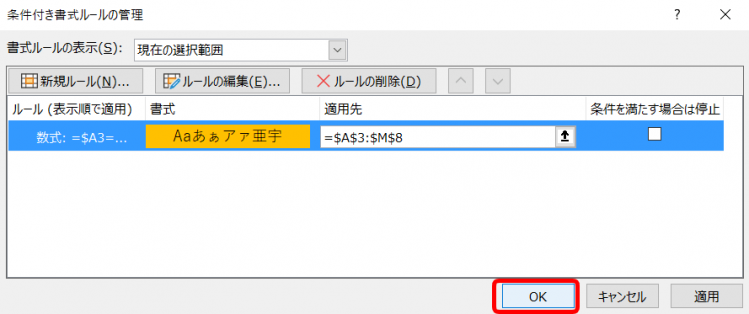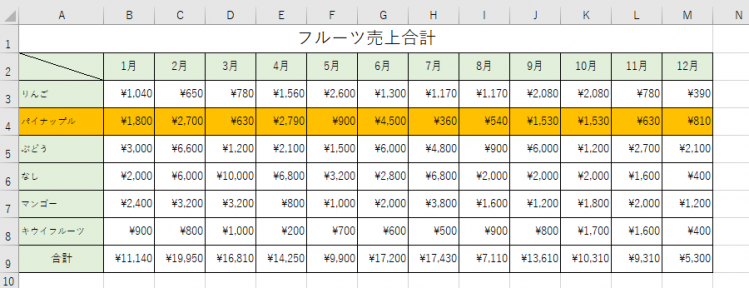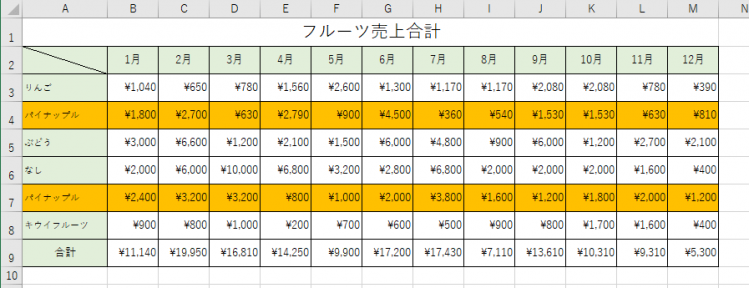エクセル初心者
エクセルの条件付き書式で『行の色を変える』ことができるって聞いたけど、条件を満たす行にだけ色をつけたい場合は、どうすればいいかな?
条件を満たす行に色を付けるのは、絶対参照を使って『条件付き書式』を設定するよ!くわしく解説するね!

Dr.オフィス
今回は、条件付き書式で条件を満たす行だけに色をつける方法について解説します。
- 条件付き書式で『○○』ならば『○色』にする、と設定する!
今回はフルーツ売上表を使って、『パイナップルを含むセルの行全体にオレンジ色の色付けをする』という条件付き書式を設定しながら解説します。
条件付き書式は、とても便利な機能です。
条件付き書式については、こちら≫エクセル【条件付き書式】を徹底解説!色を変える基本から応用技まで一挙公開!でくわしく解説しているので、参考にしてみてください。
※本記事は『OS:Windows10』画像は『Excelのバージョン:Microsoft365』を使用しています。
次の項目より、条件付き書式で行の色を変える方法を解説します。
ぜひ参考にしてみてください。
目次
エクセルの条件付き書式で行の色を変える
条件を満たすセルを含む行全体の色付けをしてみましょう。
条件は『パイナップルを含むセルの行全体に色付け』をします。
『フルーツ売上合計』のデータを使い解説するので、読み進めてください。
新しい書式のルールから条件を満たすセルを含む行全体を選択
フルーツ売上合計表の『パイナップルを含むセルの行全体に色付け』を条件付き書式で設定しましょう。
条件付き書式を設定する範囲を選択しましょう。
フルーツ名までしっかりと範囲選択してください。
ホームタブの条件付き書式▼をクリックします。
新しいルールをクリックしましょう。
『数式を使用して、書式設定するセルを決定』を選択します。
『○○を含むセルの行全体に色付け』の条件を満たす数式
『次の数式を満たす場合に値を書式設定』に【=$A3="パイナップル"】を入力します。
【=$A3="パイナップル"】
【A列を見て、パイナップルと等しい】時に書式を設定します。
【$】をつけることで固定することが出来ます。
忘れずにつけましょう。
手入力、または、A3を入力後『F4キー』を押すと【$】が簡単につけれます。
【"】は、『Shiftキー』を押しながら上段の数字『2』を押すと出てきます。
【$】をつけて引数を固定することを『絶対参照』と言います。
絶対参照のショートカットキーについてはこちら≫【エクセルのショートカットキー】数式に絶対参照を設定する「F4」を参考にしてみてください。
とても便利な機能なので、ぜひ覚えて使ってみてくださいね。
条件を満たした場合の書式を設定する
パイナップルの行に、どのような書式を設定するか選びましょう。
プレビューの右側の書式をクリックします。
書式を設定すると『プレビュー』に表示されるので確認しやすいよ!

Dr.オフィス
セルの書式設定ダイアログボックスが出てきました。
今回は、塗りつぶしで色を変えるので、塗りつぶしタブを選びます。
『オレンジ』を選びOKしました。
セルの書式設定ダイアログボックスが消え、書式ルールの編集のみになるので、OKをクリックします。
条件を満たした場合、プレビューのように行がオレンジ色に塗りつぶされます。
条件付き書式ルールの管理もOKを押しましょう。
パイナップルが含まれる行全体が色付けできました。
例えば、『マンゴー』を『パイナップル』に書き換えてみましょう。
条件付き書式の範囲内なので、行全体の色が設定通りになりましたね。
とても簡単に色付けすることが出来ました。
条件付き書式を設定した範囲内なら『パイナップル』を入力すれば全部オレンジ色で表示することができるようになったね!

Dr.オフィス
エクセルの条件付き書式で行の色を自動で変えよう
今回は、エクセルの条件付き書式で行の色を変える方法を紹介しました。
パイナップルが含まれる行は、オレンジ色に色を付けることができました。
条件を入力する数式は、絶対参照を使って『A列からパイナップルを探す』ように気を付けよう!
この条件付き書式を使えば、大量のデータであっても『条件』を満たすものを行ごと色付けして見つけることができます。
条件付き書式は、仕事効率アップにおすすめの機能です。
ぜひマスターしましょう。
条件付き書式については、こちら≫エクセル【条件付き書式】を徹底解説!色を変える基本から応用技まで一挙公開!でくわしく解説しているので、参考にしてみてください。