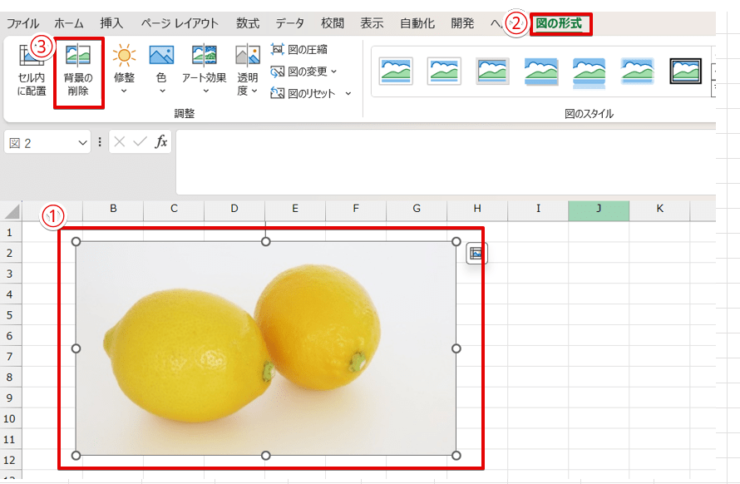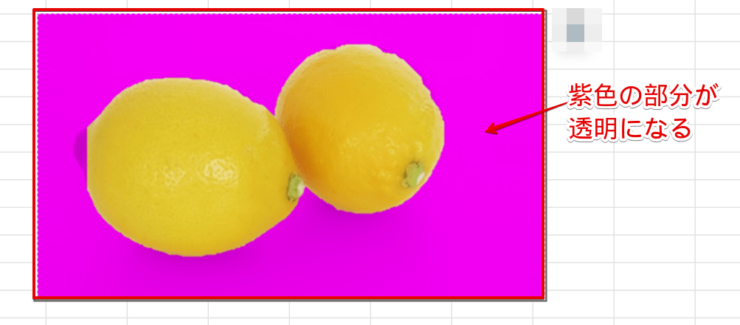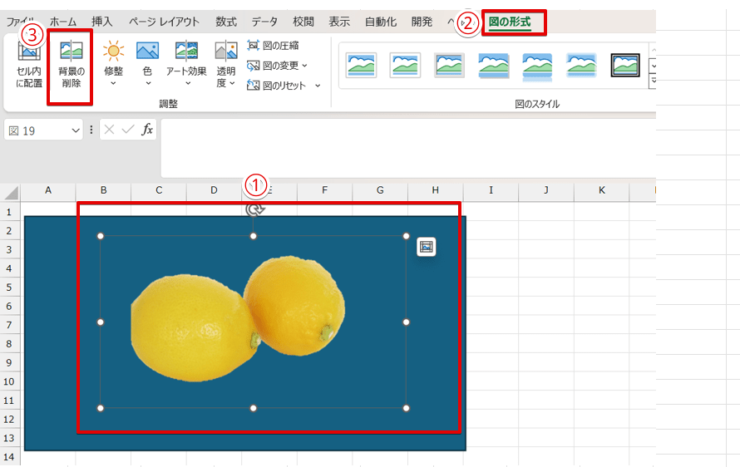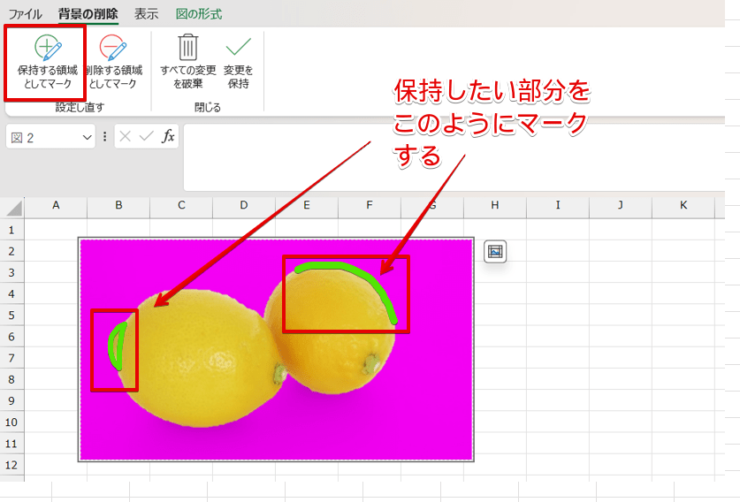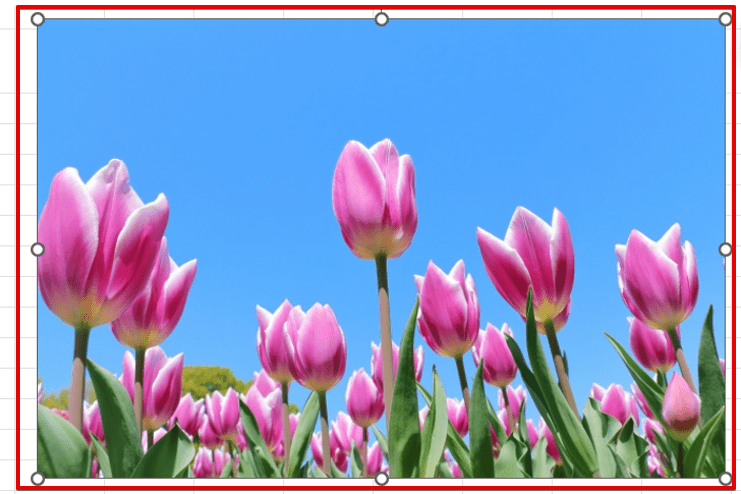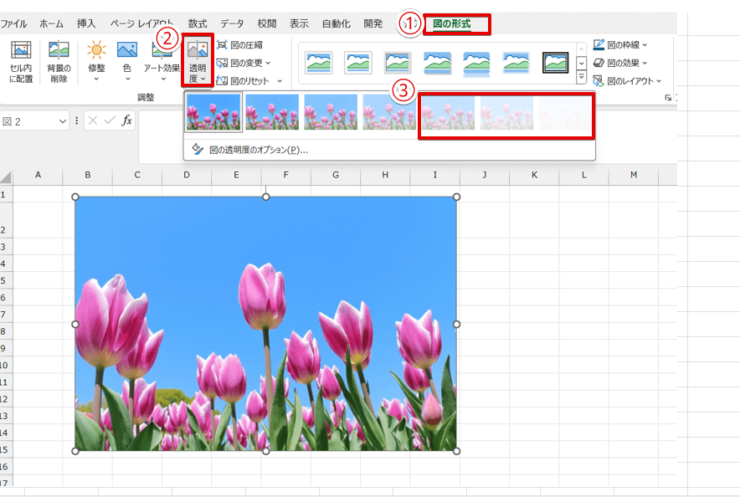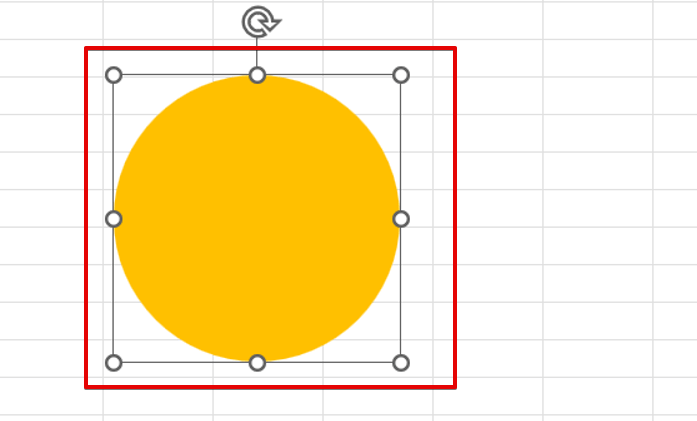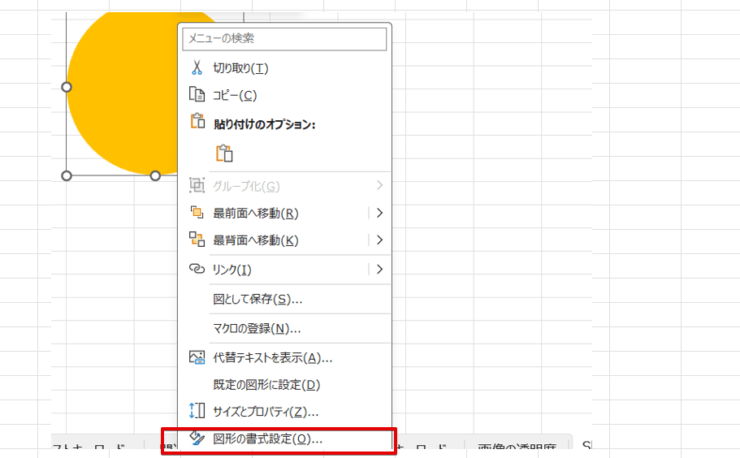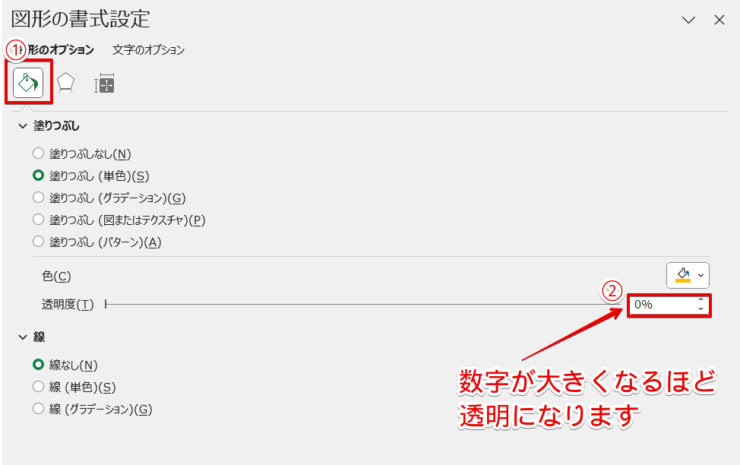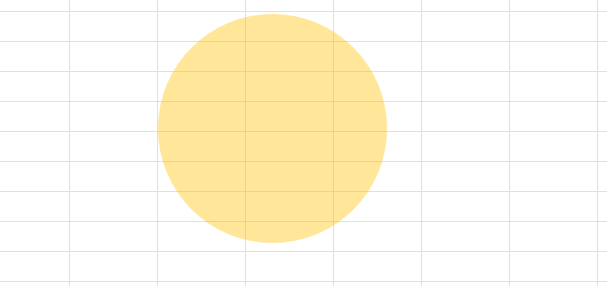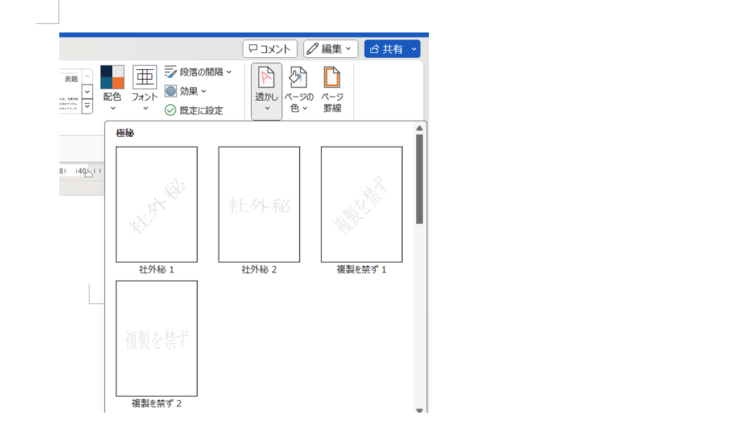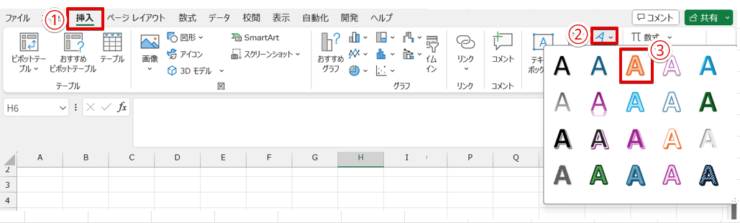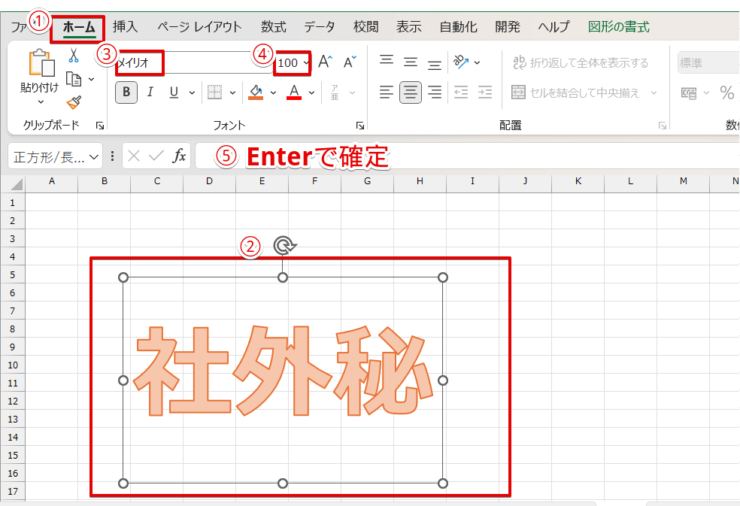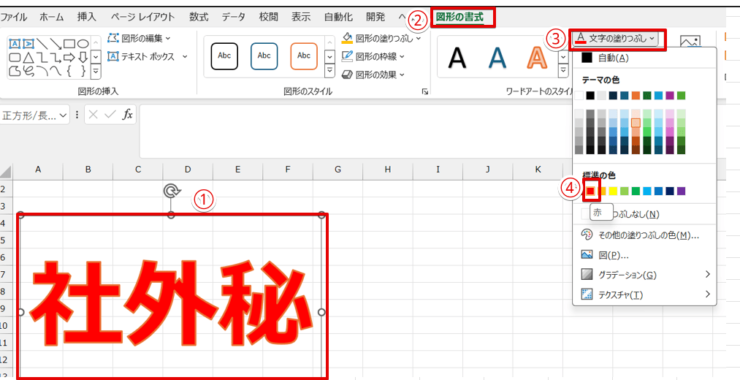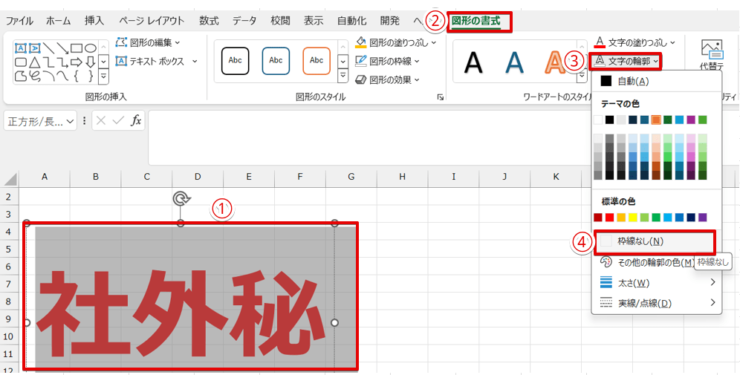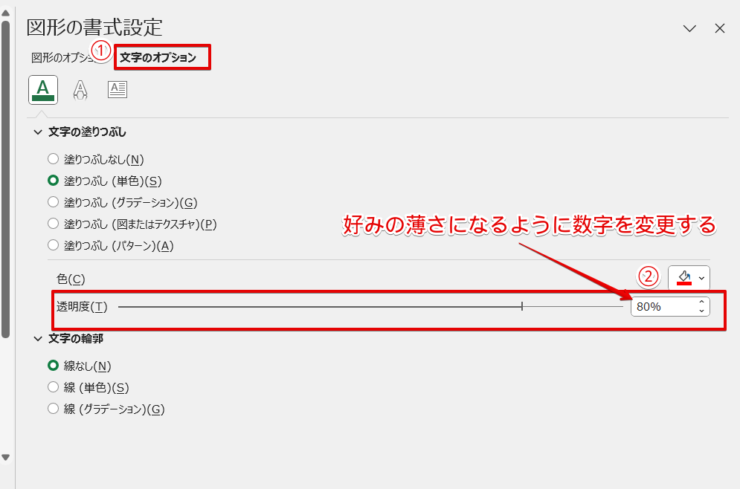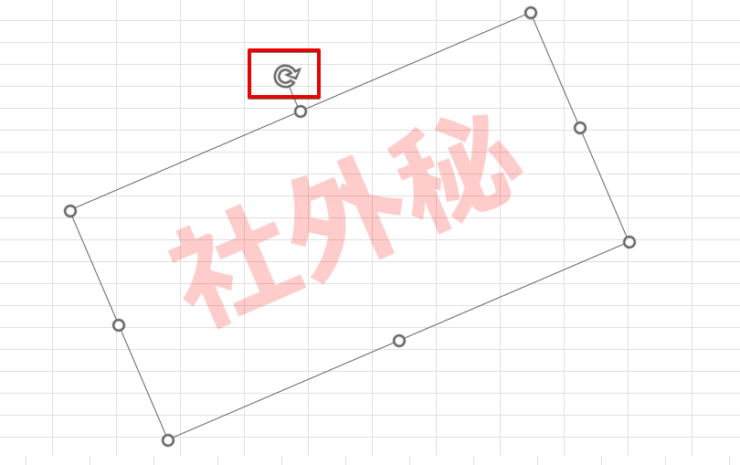エクセル初心者
エクセルで画像を透過できるって聞いたんだけど、画像を透過するってどういう意味なの?
写真やイラストの背景を透明にすることだよ。

Dr.オフィス
写真やイラストを挿入したら、画像の周りが白くなってしまったという経験はありませんか?
色のついている背景に透過処理をしていないと画像を挿入してしまうと、画像の周りだけが白くなり、見た目が悪くなってしまうことがあります。
背景が透明になる加工をしておくと画像の部分だけが残るので、色がついている背景の上にのせても画像の周りが白くなりません。
画像編集ソフトを持っていなくてもエクセルで簡単に画像を透過できるので、ぜひマスターしてみましょう。
- 透過したい画像を選択
- 図の形式にある「背景の削除」を選択
- 透明になるエリアが紫色に変わる
- 任意のセルをクリックする
マイクロソフトオフィススペシャリストマスターの資格を持つ私が、画像を透過する方法をわかりやすく解説していくよ。

Dr.オフィス
エクセルで透過した画像を保存しておけば、背景の色に関係なく画像を自由に挿入できるようになるので、社内掲示物、ポスター、はがきなどを作成したいときに役立ちます。
エクセルの画像に関する内容は、≫エクセルの画像を使った操作を基礎から応用まで徹底解説!でも解説していますのでこちらの記事も併せてご覧ください。
※本記事は『OS:Windows11』画像は『Excelのバージョン:Microsoft365』を使用しています。
目次
エクセルで画像の背景を透過にするには?

エクセル初心者
背景に色を付けたところに画像を挿入したら、画像の周りだけ白くなっちゃったんだけど、画像の背景を透明にする方法ってないの?
そんなときは、エクセルの背景の削除を使って画像の背景を透明にしてみよう。

Dr.オフィス
「書類にアクセントをつけたい」というときは、写真や図形などを使ってエクセルの背景に色を付けるのもおすすめです。
ですが、色がついている部分に画像の背景が透明になっていない画像を挿入すると、このように画像の周りが白くなってしまうのでちょっとかっこ悪いですよね。
エクセルの背景の削除を使うと画像の背景をこのような感じに透明にできるので、色のついた背景の上に画像を挿入しても画像のまわりが白くなりません。
エクセルの背景の削除は、画像編集ソフトがなくても画像の背景を簡単に透明にできるので覚えておくと便利です。
- STEP
背景を透明にしたい画像
- STEP
透明になるエリアが紫色で表示されたら任意のセルをクリックする
- STEP
画像の背景が透明になった
- STEP
画像を選択してもう一度背景の削除を選択する
- STEP
保持したいエリアをマークする
- STEP
欠けていた部分が修正された
今回利用した画像のように、画像と背景の境界線がはっきりしているものは比較的簡単に背景を透過することができますが、画像と背景が入り組んでいる画像を透明にしようとするとうまくいかない場合があります。
例えば、この写真のように境界線がはっきりしていない画像で背景の削除を選択すると、画像全体が紫色になってしまうことがあります。
「保持する領域としてマーク」または「削除する領域としてマーク」をうまく使い分けて範囲を指定すれば、背景を透過することは可能です。
ただし、この写真のように画像全体が紫色になってしまったときは、画像編集ソフトを使って背景を透過することをおすすめします。
エクセルで画像の透明度を活用してみよう!
エクセルの場合、画像を文字の後ろに配置することはできませんが、画像の透明度を上げると文字が見えるように画像を配置できます。
エクセルでは、文字の上に画像を挿入するとこのように文字が隠れて見えなくなってしまいますね。
画像の透明度を上げるとセルの文字が見えるようになるので、好きな写真やイラストを背景画像として使うことができます。
写真やイラストの透明度を変える手順を解説します。
写真やイラストの透明度を上げる
- STEP
透明度を編集したい画像を選択
- STEP
透明度を変更する
- STEP
透明度が変更された
図形の透明度を上げる
図形の透明度を変更すると、異なる2つの図形を重ねたときに重なっている部分が透けて見えるように画像を挿入できます。

例えば、透明度を上げて重複している部分の重なりが見えるようしておくと、ベン図などを作成したときにデータがわかりやすくなるのでおすすめです。
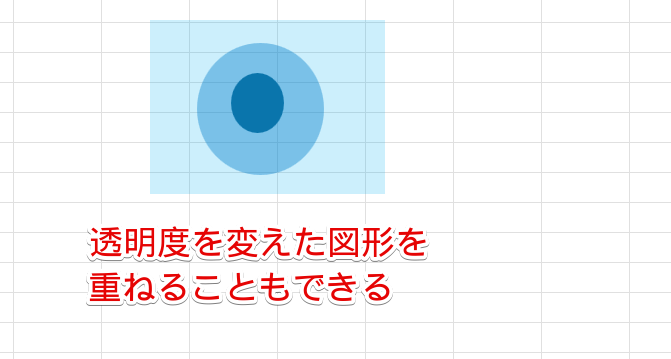
一番上の画像の透明度を上げておくと、下にある画像が見えるように配置することもできます。
図形の透明度を変更するときは、「図の形式」ではなく、図形の書式設定から変更します。
- STEP
透明度を変更したい図形を選択する
- STEP
図形の書式設定の画面を開く
- STEP
「塗りつぶしと線」にある透明度を変更
- STEP
透明度が変更された
図形を重ねる・順番を変える方法は、≫エクセルで図形を背面や前面に移動させる方法!重なりの順番をみてみよう!を参考にしてみてください。
透明度を利用して「透かし」を入れる

エクセル初心者
ワードで使えるような「透かし」機能ってエクセルにはないの?
画面を探してみたんだけど、見当たらないんだ。
エクセルにはワードのような「透かし」という機能はないけど、ワードアートと透明度の機能を組み合わせると「透かし」のような文字が挿入できよ。

Dr.オフィス
外部に出したくない書類を作成するときに、「社外秘」や「複製を禁ず」のような文字を透かしでいれておきたいといったケースがありますね。
ワードの場合、デザインタブの中に「透かし」という機能がありますが、エクセルにはこのような透かしの機能はありません。

ですが、ワードアートと透明度の機能を活用するとエクセルでもこのような透かしを作成することができます。
エクセルで透かしを作成してみましょう。
- STEP
ワードアートを挿入
- STEP
- STEP
フォントの種類・サイズを変更
- STEP
文字の色を変更する
- STEP
- STEP
文字の透明度を変更する
ワードアートを右クリックして図形の書式設定を選択するか、またはCtrl+1を押してください。
ショートカットキーを利用する場合は、ワードアートが直線で選択されていることを確認しておきましょう。
- 文字のオプションを選択
- 透明度の数字を好みの薄さになる数字に変更
- STEP
ワードアートを回転する
- STEP
エクセルに「透かし」を挿入できた
≫ヘッダーに『社外秘』などの透かしを入れるにはでは、ヘッダー活用して透かしを挿入する手順を紹介していますので、こちらの記事も参考にしてみてください。
エクセルの画像の透過に関するQ&A
Q
エクセルで画像を透過させるにはどうすればいいの?
A
画像編集ソフトを利用しなくても、「背景の削除」を使うと画像を透過することができます。
詳しい方法は、本文の≫エクセルで画像の背景を透過にするには?をご覧ください。
Q
エクセルで背景画像に透かしを入れることはできる?
A
エクセルにはワードのような「透かし」という機能はありませんが、ワードアートと透明度の機能を組み合わせると「透かし」を作成することができます。
≫透明度を利用して「透かし」を入れるの手順を参考にしてみてください。
Q
エクセルで塗りつぶしの透明度を変更する方法は?
A
図形の塗りつぶしの透明度は、図形の書式設定から変更することができます。
詳しい手順は、≫図形の透明度を上げるをご覧ください。
エクセルで画像を透過・透明度を変える方法をマスターしよう
画像と背景の境界線が比較的はっきりしている場合は、エクセルの背景の削除で画像を簡単に透過することができます。
透過処理をした画像を保存しておけば、エクセルではもちろんですがワードやパワーポイントなど他のアプリケーションでも使うことができるので覚えておくと便利な機能です。
エクセルで作成した画像を保存する方法は、≫エクセルデータを画像として保存する手順を徹底解説!で詳しく紹介していますのでこちらの記事を参考にしてみてください。
最後に、エクセルで画像を透過する方法をおさらいしておきましょう。
- 透過したい画像を選択
- 図の形式にある「背景の削除」を選択
- 透明になるエリアが紫色に変わる
- 任意のセルをクリックする
エクセルで画像が透過できるようになると、画像の活用の幅が広がります。
画像編集ソフトを持っていない人でも画像の透過ができるので、ぜひ挑戦してみてください。
エクセルの画像に関する内容は、≫エクセルの画像を使った操作を基礎から応用まで徹底解説!でも解説していますのでこちらの記事もぜひご覧ください。