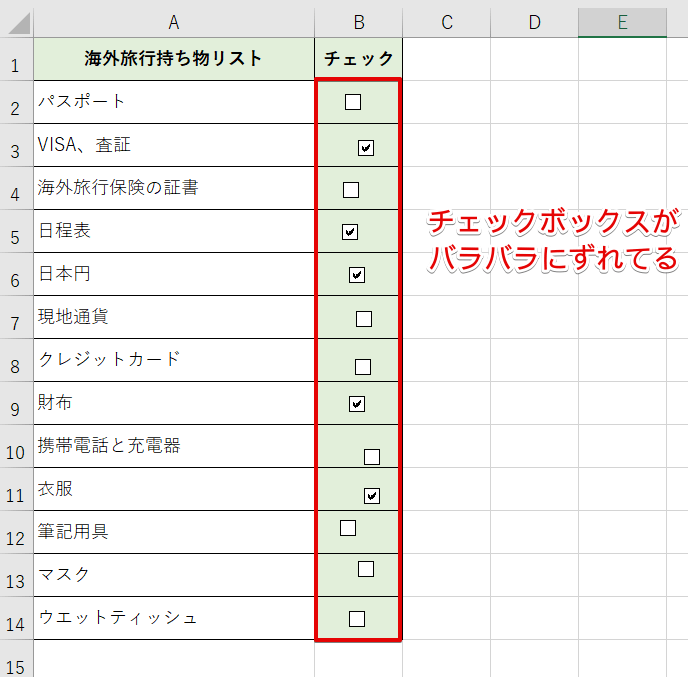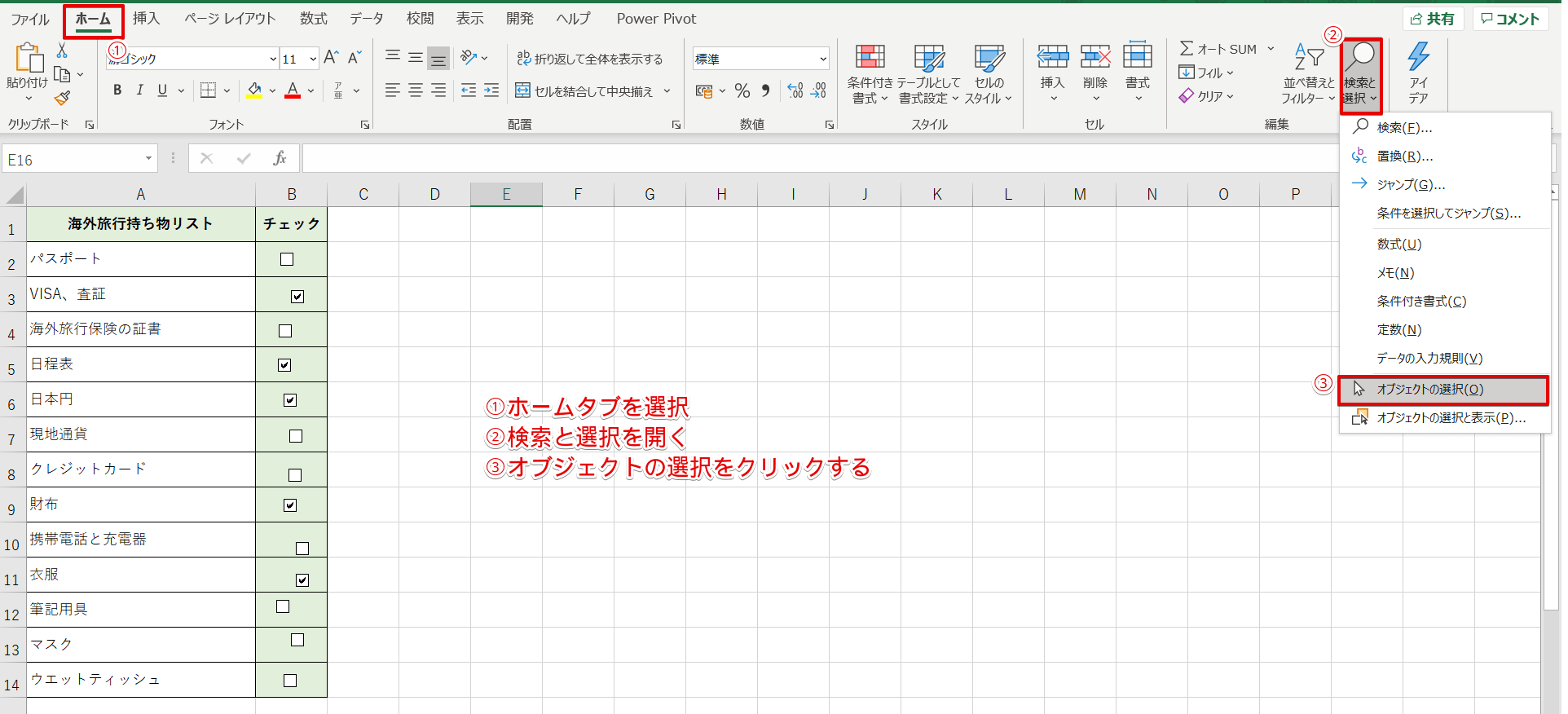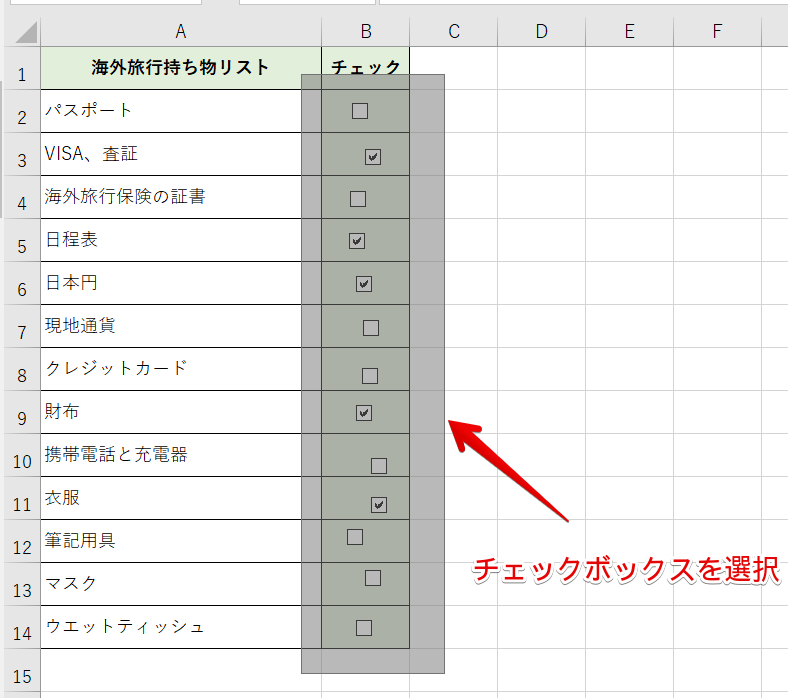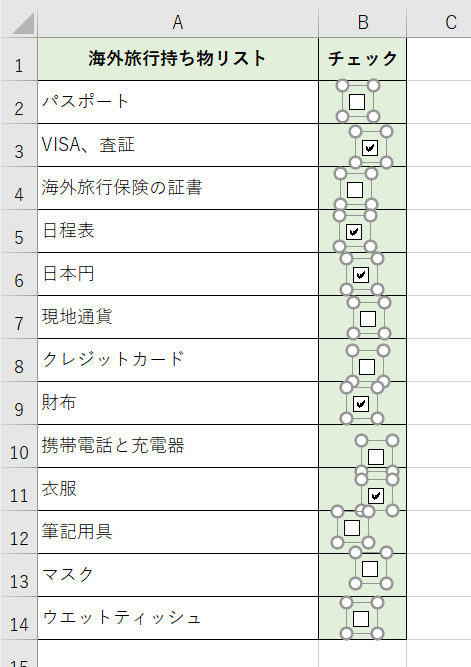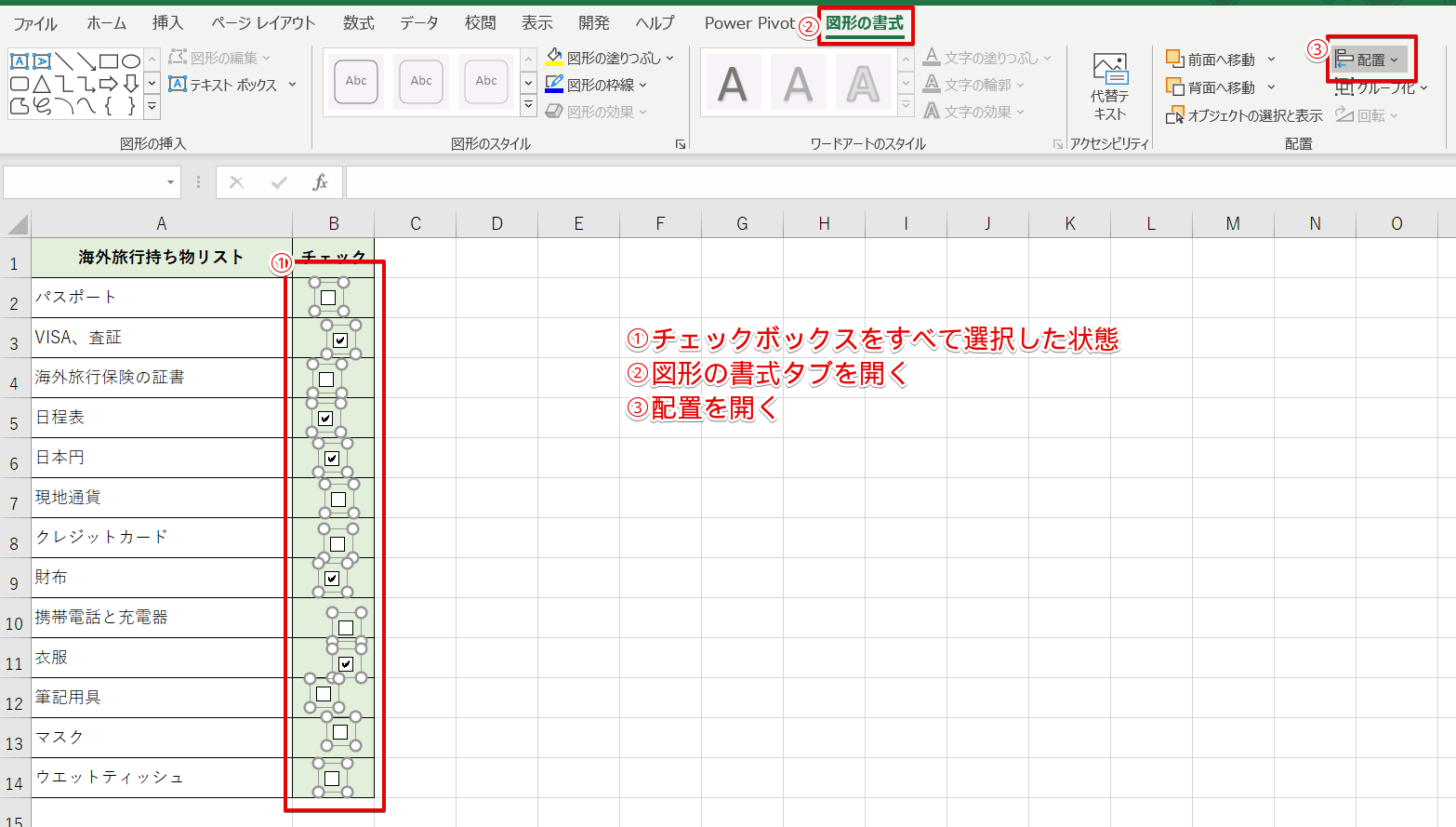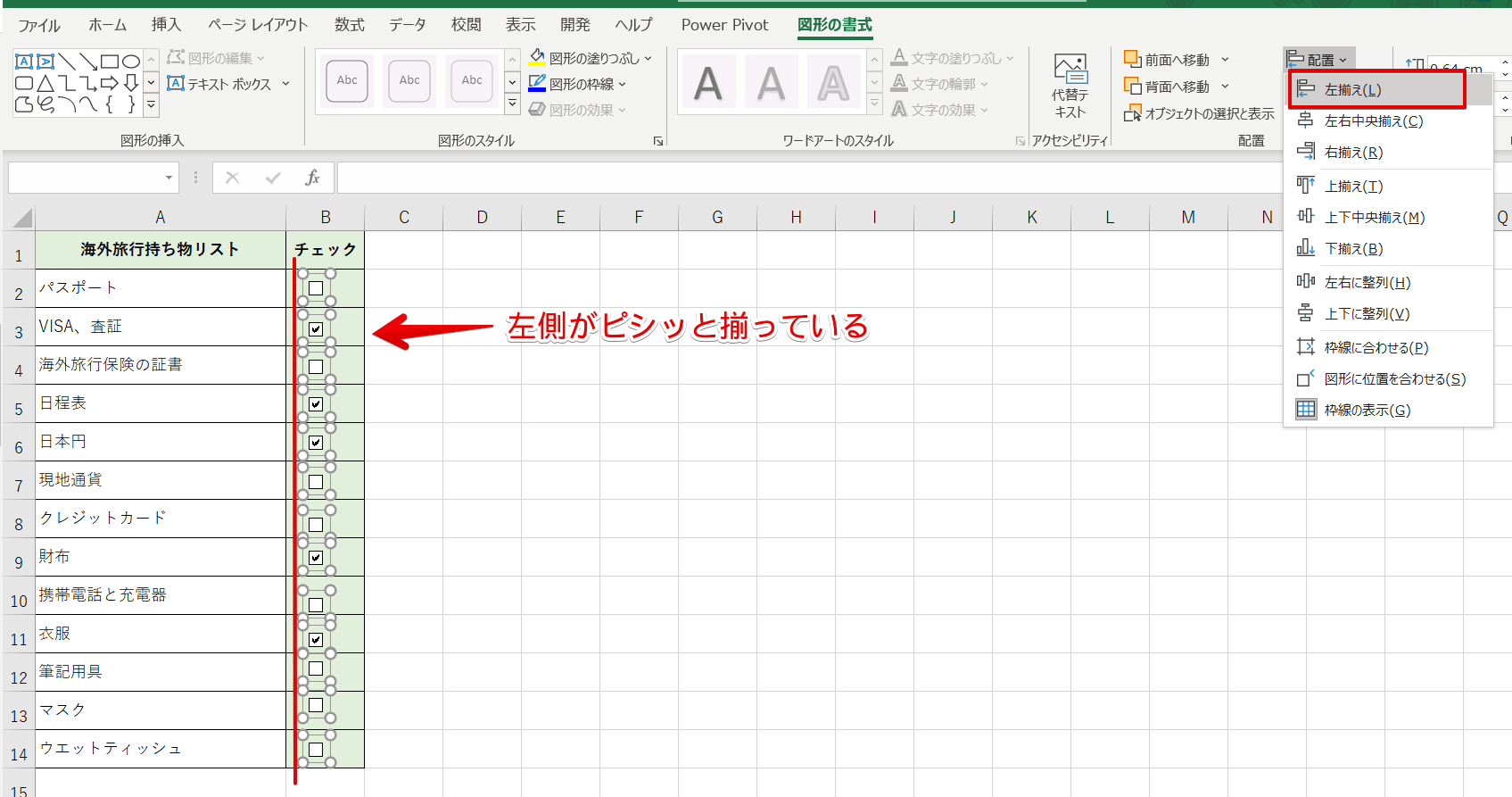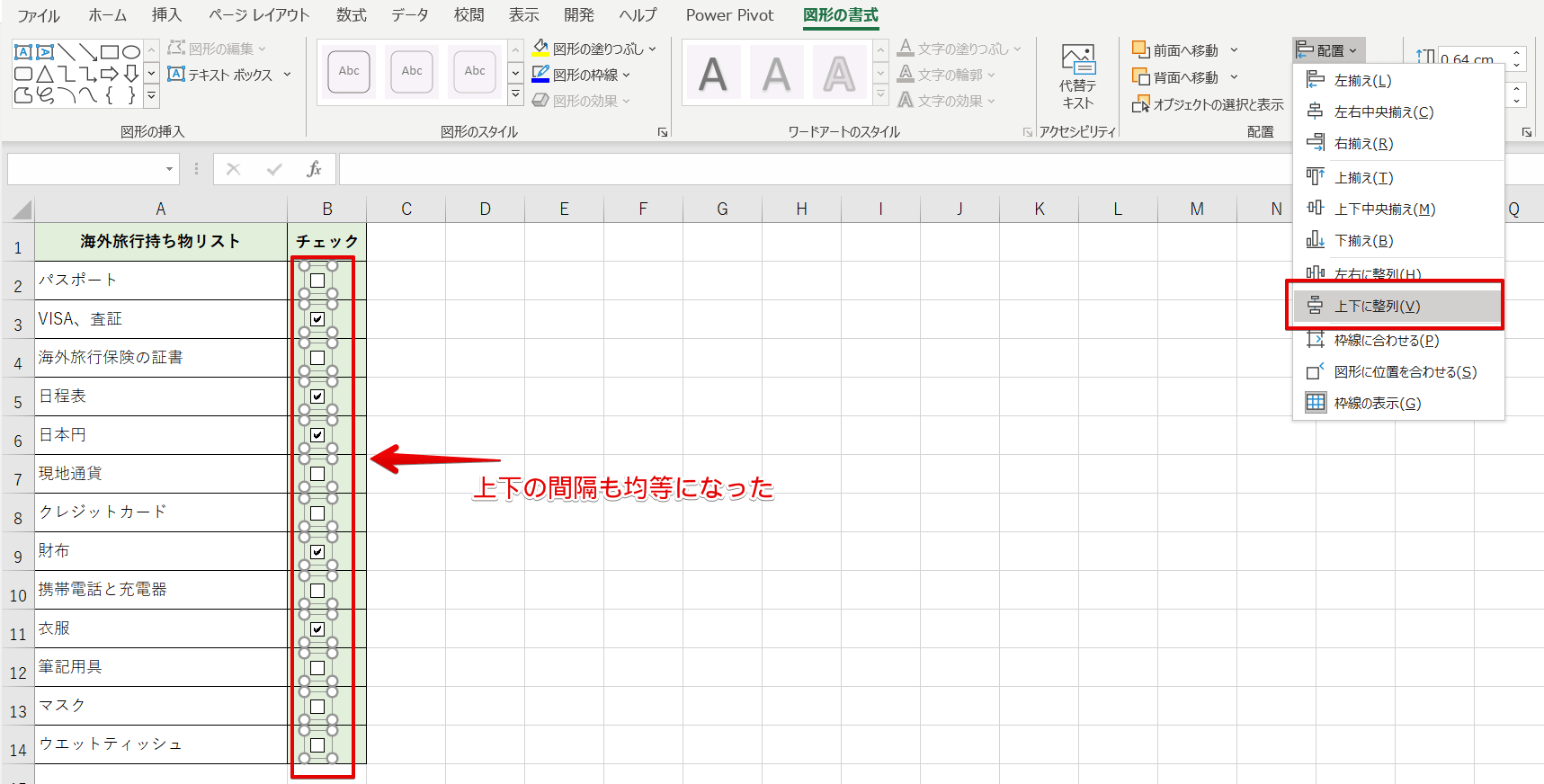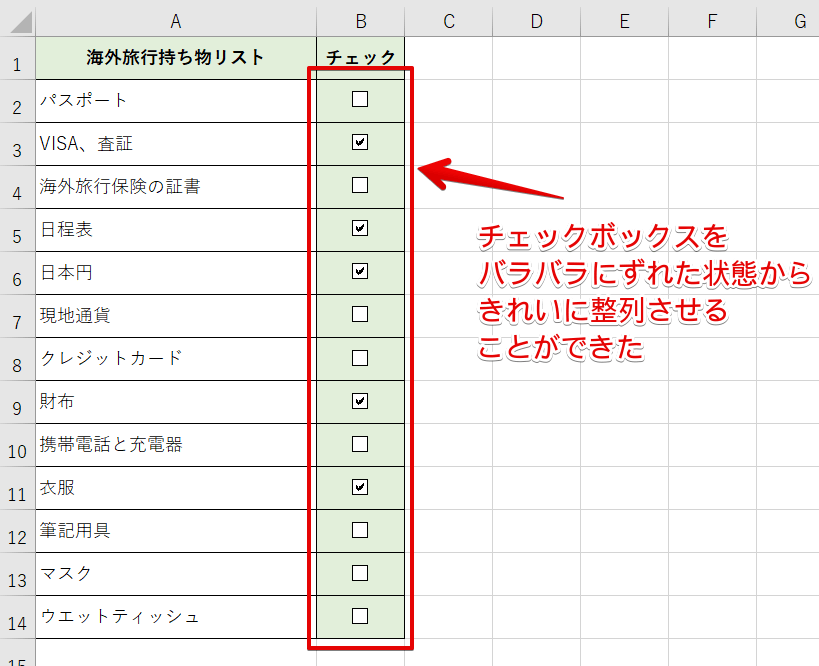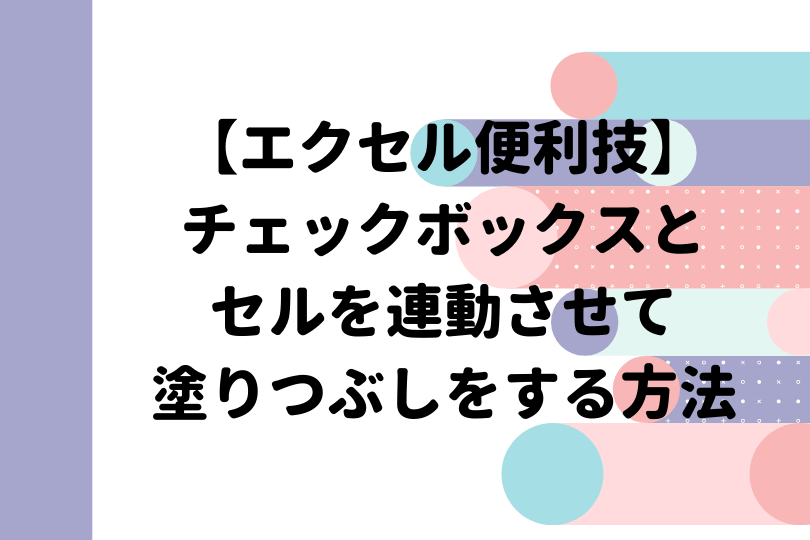エクセル初心者
チェックボックスをひとつひとつ作成したら、すごくずれてしまったよ。きれいに並べる方法とかないかな?
大丈夫だよ!チェックボックスがずれてしまった場合の直し方を紹介するね!

Dr.オフィス
今回は、チェックボックスがずれるときの直し方について解説します。
チェックボックスがバラバラだったら、見た目も悪いし、チェックもしにくいですよね。
ピシッときれいに整列させたチェックボックスにしましょう。
- 『図形の書式』から配置をクリックするだけ!
チェックボックスがずれてバラバラになったときは、上記の『図形の書式』から簡単に整列できます。
詳しい手順は本文にて紹介しているので、ぜひ参考にしてみてください。
ほかにもチェックボックスのさまざまな機能については、『エクセルでチェックボックスを作成する方法』でも詳しく解説しているので、ぜひ参考にしてみてくださいね。
こちらの記事は下記の動画でも解説しているので、ぜひ合わせてご覧ください。
※本記事は『OS:Windows10』画像は『Excelのバージョン:Microsoft365』を使用しています。
目次
作成したチェックボックスがずれるなら
こちらの画像のように持ち物リストのチェックボックスが、かなりずれた状態になっています。
チェックボックスがずれていると見栄えが悪いよね。

Dr.オフィス
- 『オブジェクトの選択』から、すべてのチェックボックスを選択する
- 『図形の書式』の配置からチェックボックスの並びを整える
上記の手順でチェックボックスのずれを直しましょう。
次の項目では、ずれたチェックボックスを整列させていくので、ぜひ参考にしてみてください。
まずはチェックボックスをすべて選択しよう!
- STEP
チェックボックスをすべて選択する手順
検索と選択 - ホームタブを開く
- 『検索と選択』をクリック
- 『オブジェクトの選択』をクリック
図形やオブジェクトを選択することができる『オブジェクトの選択』をクリックしましょう。
- STEP
『オブジェクトの選択』でチェックボックスを選択する
チェックボックスを全て選択 マウスポインタが『矢印』に変わります。
この状態で、すべてのチェックボックスをドラッグして選択しましょう。
- STEP
チェックボックスをすべて選択完了
すべてに白丸ハンドルが表示 すべてのチェックボックスに白丸ハンドルが表示され、全部を選択している状態になりました。
図形の書式設定から配置を整理する
- STEP
図形の書式設定から【配置】を設定する
図形の書式タブ - すべてのチェックボックスを選択する
- 『図形の書式タブ』を開く
- 『配置』をクリックする
この『配置』から、チェックボックスを整列することができます。
- STEP
【配置】の中から配置する方法を選択する
左揃え 『配置』の左揃えをクリックすると、すべてのチェックボックスがきれいに左側に整列します。
- STEP
左右だけでなく上下の配置も設定する
上下に整列 つぎに『上下に整列』をクリックしましょう。
すべてのチェックボックスが、上下に均等に整列できました。
- STEP
ずれたチェックボックスの配置完成
チェックボックスの整列完了 チェックボックスの場所を微調整して、完了です。
チェックボックスをドラッグして、セルの中央に合わせれば、とてもきれいな並びのチェックボックスになるよ!

Dr.オフィス
【チェックボックスがずれる場合】に関するQ&A
Q
チェックボックスの揃え方を教えてほしい!
A
チェックボックスは『図形の書式設定』から配置を設定するだけなので、とても簡単です。こちらの本文≫チェックボックスがずれるならから手順を参考にしてみてください!
Q
チェックボックスを選択する方法って?
A
チェックボックスを選択する方法は、基本的には右クリックするだけで選択できます。しかし、大量のチェックボックスを選択するなら『オブジェクトの選択』を使いましょう!
チェックボックスがずれないように作成するポイント
チェックボックスをずれないように作成するポイントを紹介しました。
まず、チェックボックスを作成するときに『ひとつひとつ作らないこと』が大切です。
チェックボックスを1つ作ったらオートフィルでコピーすると、きれいに並んだチェックボックスができあがります。
くわしくは『エクセルのチェックボックスをコピーする方法』を参考にしてみてくださいね。
すでに、作成したチェックボックスがバラバラにずれてしまっている場合には、今回の方法で解決してください。
図形の書式の『配置』でチェックボックスを整列させよう!
ほかにもチェックボックスのさまざまな機能については、『エクセルでチェックボックスを作成する方法』でも詳しく解説しているので、ぜひ参考にしてみてくださいね。