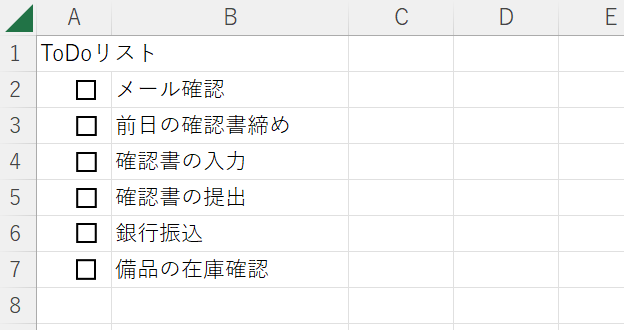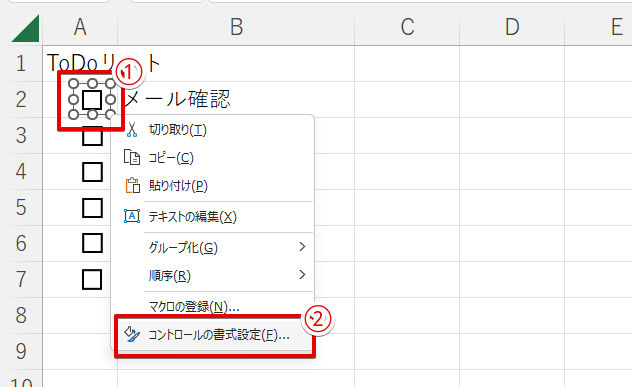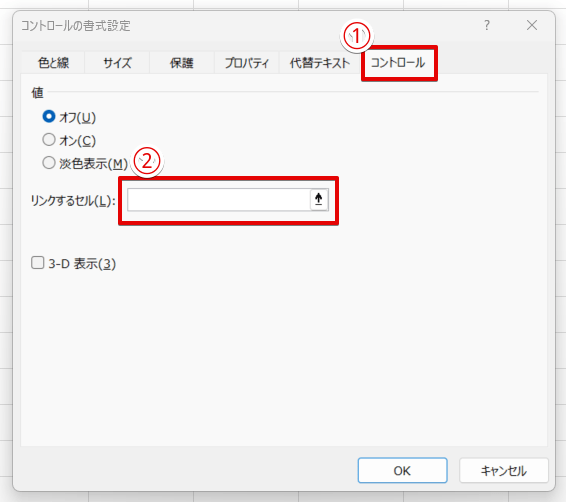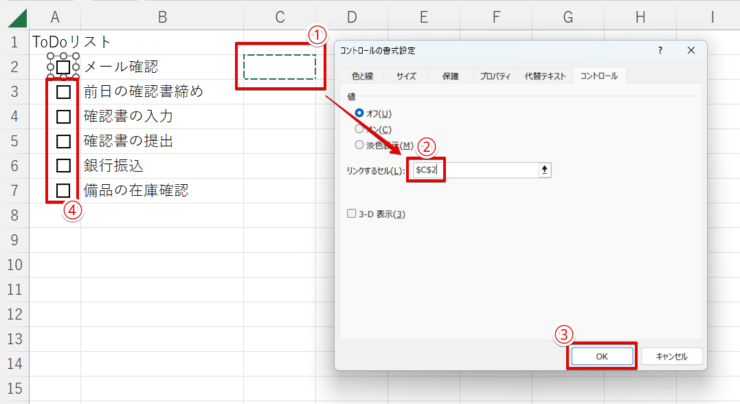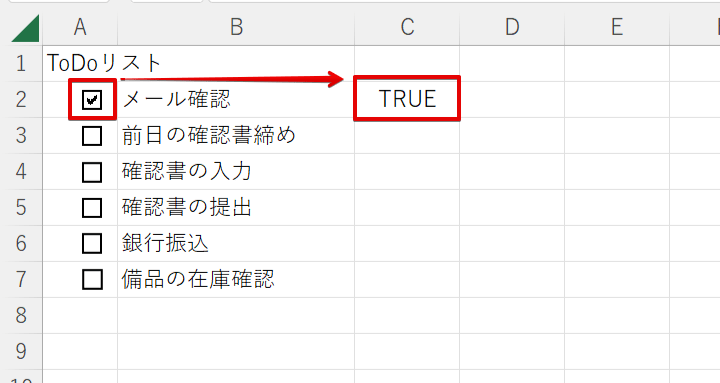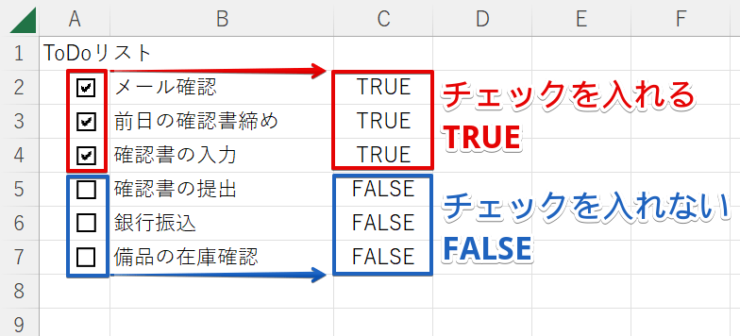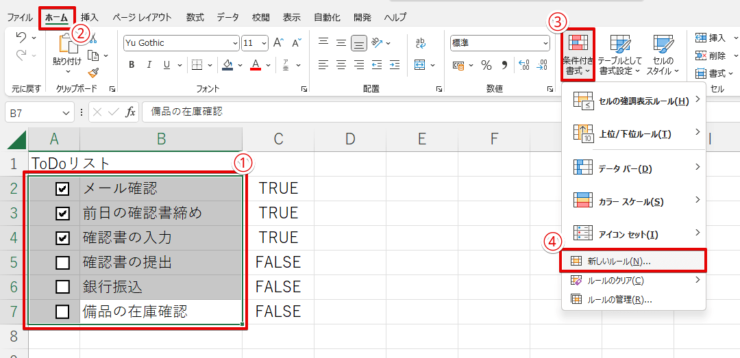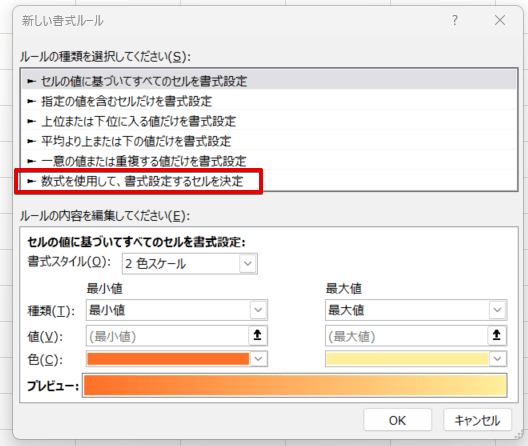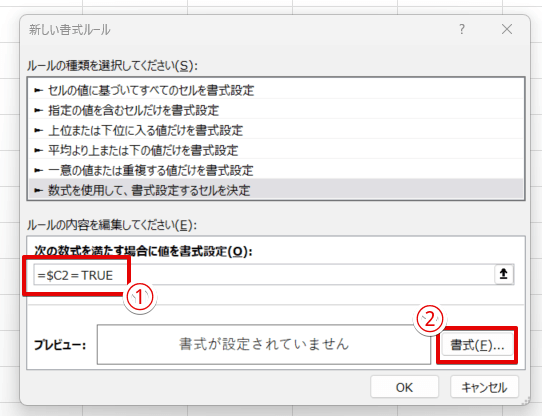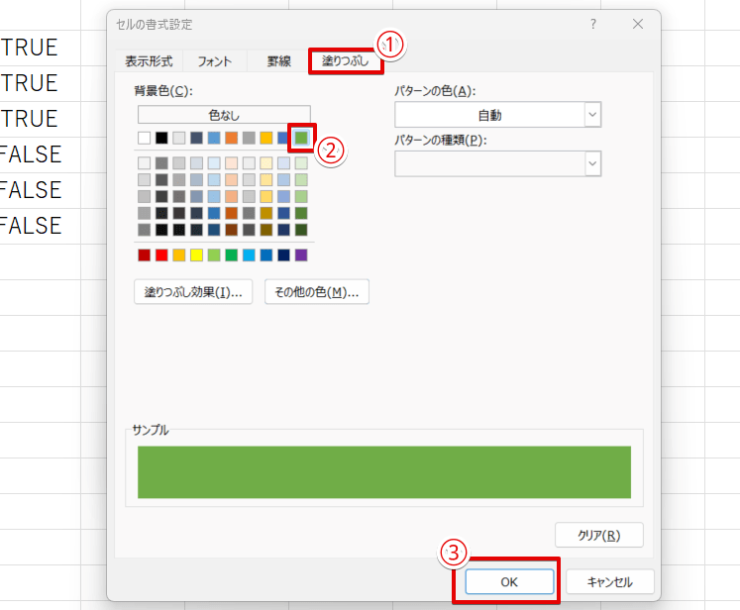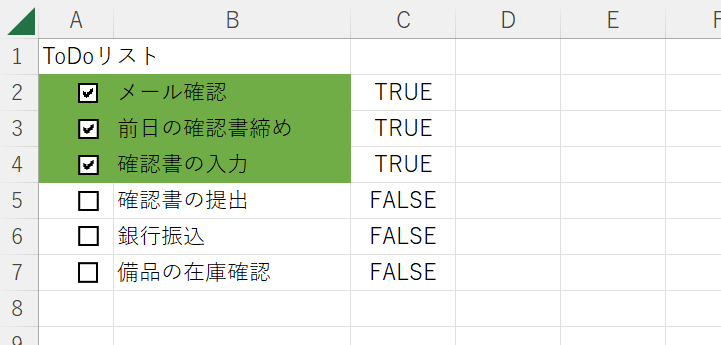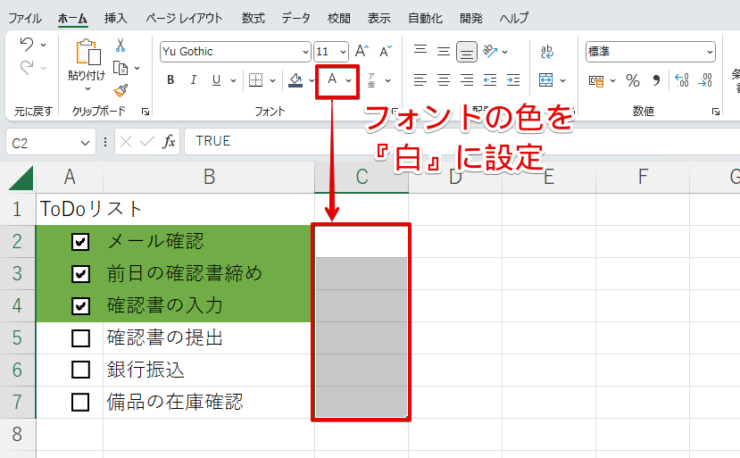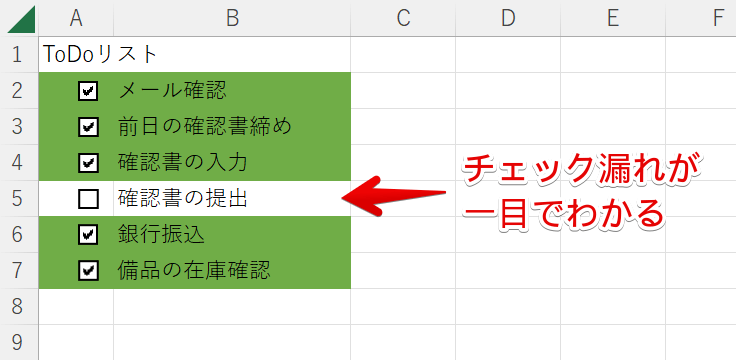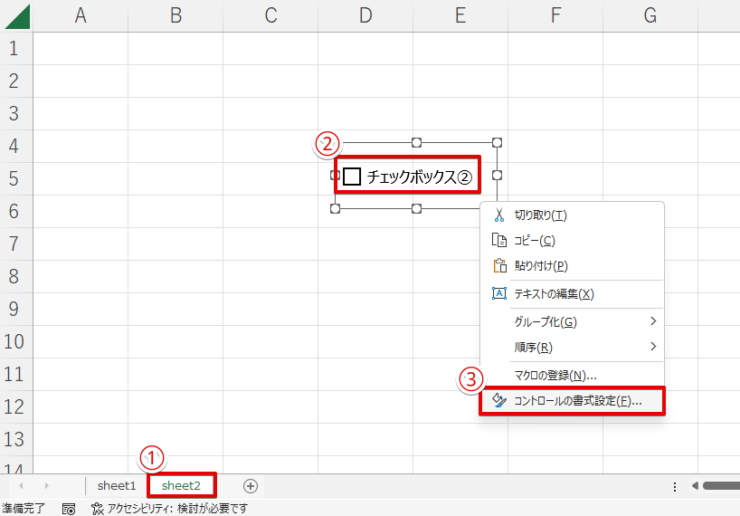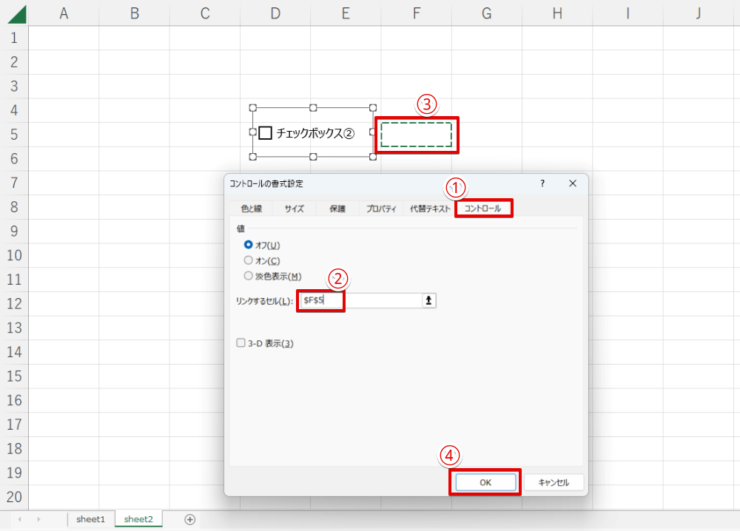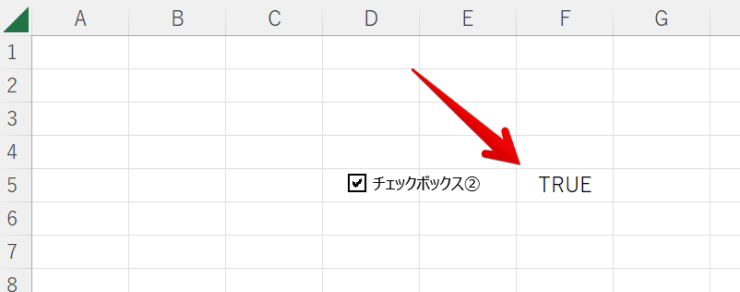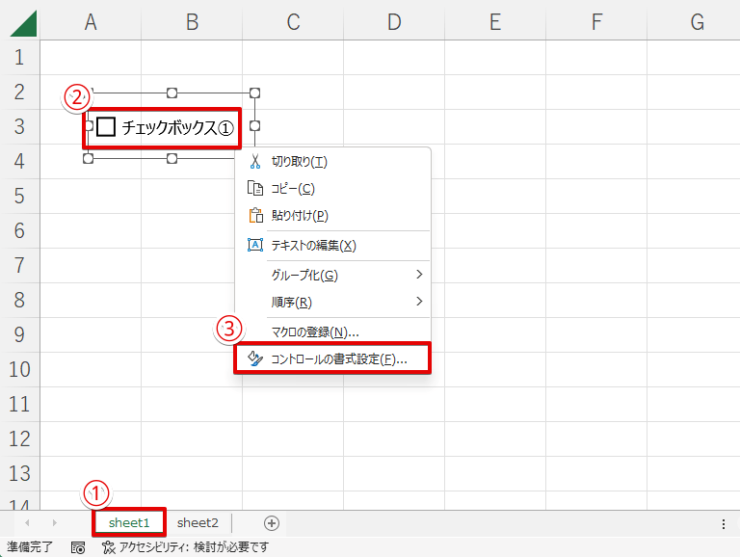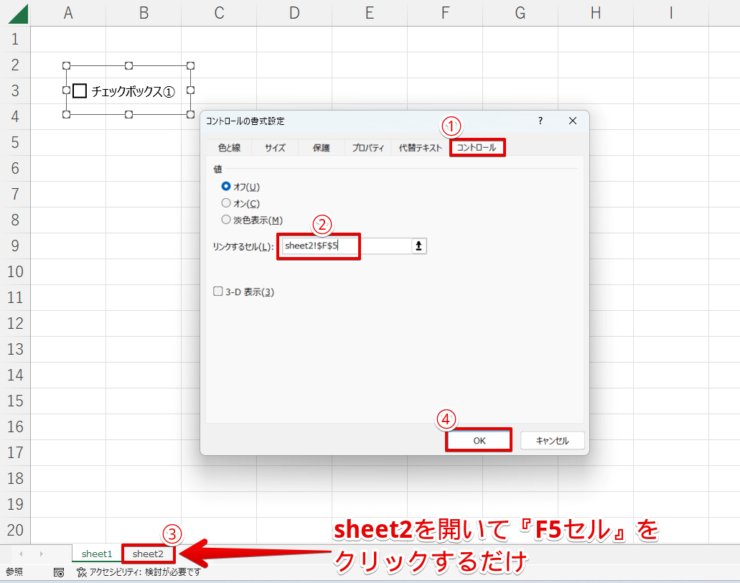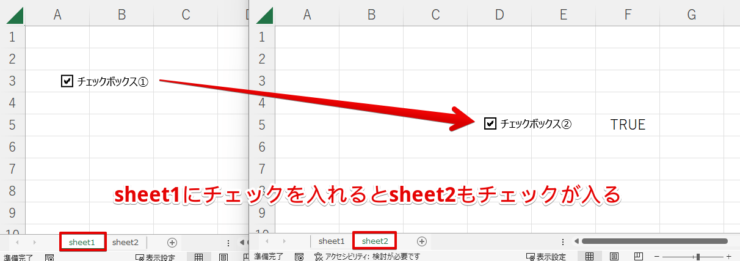エクセル初心者
エクセルのチェックボックスを連動させてセルに色が付けば、チェック漏れも防げそう!できるかな?
もちろんできるよ!視覚からもチェックすることは、とても大切だよね!くわしく画像で解説するから参考にしてみてね!

Dr.オフィス
今回は、チェックボックスと連動してセルの色を塗りつぶして、一目でチェックが入っているか、入っていないかが分かる方法について解説します。
チェックボックスに『✔』をつけるだけで、セルを塗りつぶすことができる便利技です。
チェックボックスのチェックと連動しているので、チェック漏れの確認にも最適ですね。
- チェックボックスを作成する
- リンクするセルを選択
- 条件付き書式で色を設定
チェックボックスに色をつける流れは、おおまかに上記のような3ステップです。
今回は、チェックボックスと連動してセルの色を塗りつぶす方法だけでなく、別シートに連動させたり、チェックボックスを黒く塗りつぶす方法も紹介するので、ぜひ参考にしてみてください。
- チェックボックスのセルを連動して塗りつぶす
- 別シートにチェックボックスを連動させる
- チェックボックスを黒く塗りつぶす
ほかにもチェックボックスのさまざまな機能については、『エクセルでチェックボックスを作成する方法』で詳しく解説しているので、ぜひ参考にしてみてくださいね。
こちらの記事は下記の動画でも解説しているので、ぜひ合わせてご覧ください。
※本記事は『OS:Windows10』画像は『Excelのバージョン:Microsoft365』を使用しています。
目次
チェックボックスを連動させてセルを塗りつぶしする手順
チェックボックスの塗りつぶしは
- チェックボックスの設定
- 条件付き書式の設定
上記2つの設定を行います。
チェックボックスの設定
まずは、チェックボックスの設定から解説していくので参考にしてください。
- STEP
チェックボックスを作成する
- STEP
チェックボックスのリンクするセルを設定
コントロールの書式設定 - チェックボックスを右クリック
- 『コントロールの書式設定』を選択
コントロールの書式設定ダイアログボックスが表示されます。
リンクするセルを選択 - コントロールタブを開く
- 『リンクするセル』の右側の四角をクリック
リンクするセルを設定する - リンクするセルを選択
- 今回は、チェックボックスの右側C2セルを選択
- OKを押す
- 残りのチェックボックスも同じように『リンクするセル』の設定をする
- STEP
チェックボックスのTRUEとFALSE
すべてのチェックボックスに『リンクするセル』の設定が完了しました。
チェックを入れるとTRUE メール確認のチェックボックスに『✔』を入れるとC2セルに『TRUE』と表示されます。
ほかのチェックボックスも確認しましょう。
チェックを消すとFALSE 『✔』を消すと『FALSE』が表示されました。
これで、チェックを入れた場合と、チェックを入れなかった場合の2パターンが用意できたね!
Dr.オフィス
条件付き書式を使ってチェックボックスに色を塗る
条件付き書式を使って、チェックが入っているセルは色付けして塗りつぶしましょう。
- STEP
件付き書式の設定
条件付き書式の設定 - 条件付き書式を設定するセルを選択
- ホームタブより
- 条件付き書式を開く
- 『新しいルール』をクリックする
新しい書式ルールダイアログボックス 新しい書式ルールダイアログボックスが表示されました。
『数式を使用して、書式設定するセルを決定』を選択します。
- STEP
数式の入力
数式の入力 - 数式『=$C2=TRUE』を入力
- 『書式』から色の設定にすすむ
- STEP
背景色の設定
色の設定 - 塗りつぶしタブを開く
- 背景色を選択(今回は緑色)
- OKを押す
『新しい書式ルール』のダイアログボックスに戻るので、OKを押して閉じよう!

Dr.オフィス
- STEP
塗りつぶし連動リストの仕上げ
連動して塗りつぶすことができた チェックボックスに『✔』が入っているリストに色の塗りつぶしができました。
チェックをつけたり、消したりして、色の塗りつぶしを確認してみてね!
Dr.オフィス
TRUEやFALSEは白で隠す C列の『TRUE』と『FALSE』は不要なので、文字の色を『白』などに設定して見えなくすることもできます。
一目でチェック漏れが分かる これで仕上げも完了です。
一目で『チェックが入っていないセル』が分かるようになりました。
ぜひ連動させて色を塗りつぶすチェックボックスを活用ください。
チェックボックスを別シートに連動させる
sheet1とsheet2を使って、別シートにチェックボックスを連動させる方法を解説します。
まずはsheet1に『チェックボックス①』を作成し、sheet2に『チェックボックス②』を作成しましょう。
チェックボックス①に✔を入れると、別シートのチェックボックス②にも✔が連動して入るようにするよ!

Dr.オフィス
- STEP
別シートの連動させたいチェックボックスから設定する
まずは、sheet2のチェックボックス②を設定しましょう。
連動させたいチェックボックスを設定 - sheet2を選択
- チェックボックス②を右クリック
- コントロールの書式設定を開く
チェックボックスにリンクの設定 - コントロールタブを開く
- リンクするセルの右側四角を選択
- F5セルを選択
- OKを押して確定する
チェックボックスの設定完了 チェックボックス②に✔を入れるとF5セルに『TRUE』と表示されるようになりました。
✔を外すと『FALSE』と表示されるので確認しましょう。
- STEP
連動させる元のチェックボックスを設定する
続いて、連動させる元のチェックボックス①を設定します。
連動させるチェックボックスの設定 - sheet1を開く
- チェックボックス①を右クリック
- コントロールの書式設定をクリック
連動させるsheetのチェックボックスをリンク先に設定する - コントロールタブを開く
- リンクするセルの右側四角を選択
- sheet2のF5セルを選択
- OKで確定する
チェックの連動完了 sheet1のチェックボックス①に✔を入れてみましょう。
そして、sheet2を開いてみると、sheet2のチェックボックス②にも✔が入っています。
これで、別シートに連動したチェックボックスを作成することができました。
逆にsheet2のチェックを消せば、sheet1のチェックも消えるからね!
Dr.オフィス
エクセルのチェックボックスを黒く四角に塗りつぶす
チェックボックスに✔を入れるのではなく、黒く色で塗りつぶすことでチェックしていることを表示してみましょう。
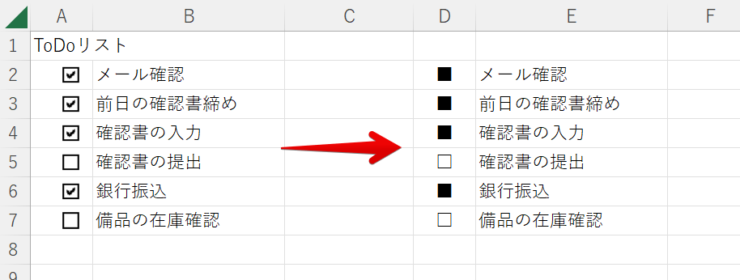
上記画像のようにチェックボックスの四角を黒く塗りつぶします。
この方法は、とっても簡単です。
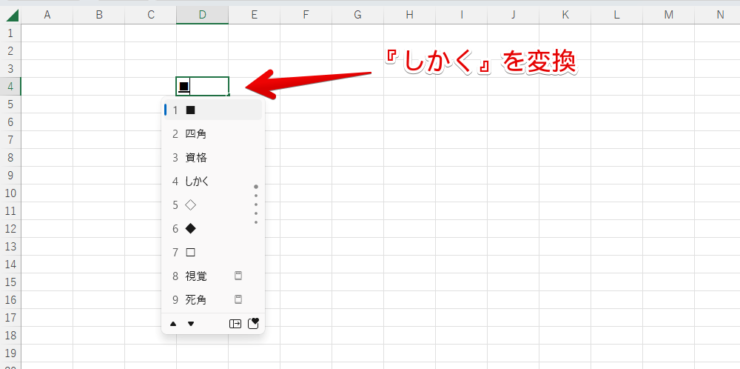
『しかく』と入力して変換し、黒く塗りつぶされた『■』を選んでいるだけです。
ちょっとしたチェックボックスの活用でした。
チェックボックスに色を付ければ視覚的にも分かりやすい
今回は、チェックボックスと連動してセルの色を塗りつぶす方法を解説しました。
チェックボックスの塗りつぶしについて、おさらいしてみましょう。
- チェックボックスに連動するセルの設定
- 条件付き書式で色を変更する設定
上記2点を押さえて、チェックボックスに色を付けましょう。
チェックが入っていないセルは色がついていないので、見た目ですぐにチェック漏れが分かりやすかったですね。
チェックボックスに、さらに目視の確認もできるのでぜひ活用して、チェック漏れを防ぎましょう。
セルとチェックボックスを連動させずに、チェックボックスの色を付けたい場合は『チェックボックスを編集』する記事が参考になります。
ここでは、チェックボックスを編集して、チェックボックス自体に色を付ける方法も紹介しています。
チェックボックスのさまざまな機能については『エクセルでチェックボックスを作成する方法』でも詳しく解説しているので、ぜひ参考にしてみてくださいね。
条件付き書式については『エクセルで条件付き書式を使う方法』でくわしく解説しているので、参考にしてみてください。