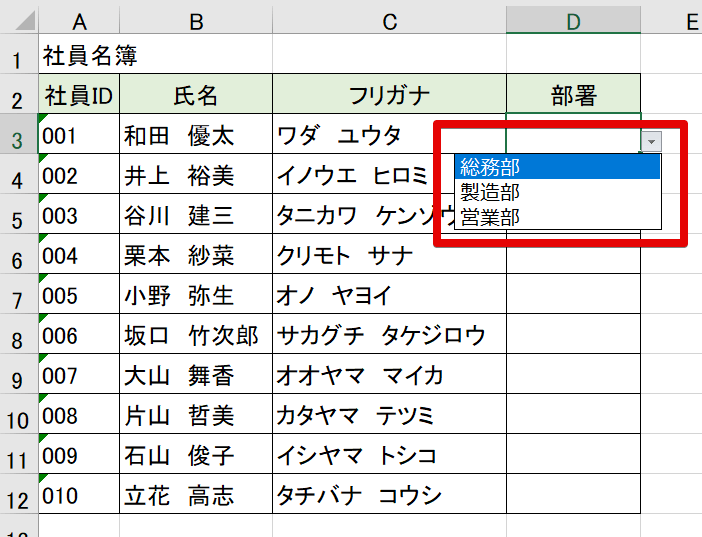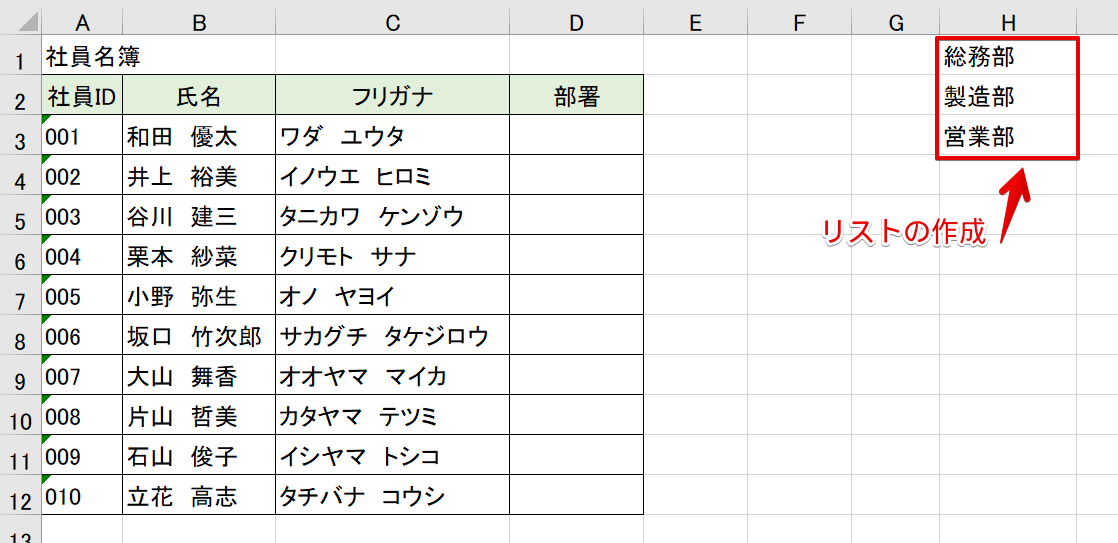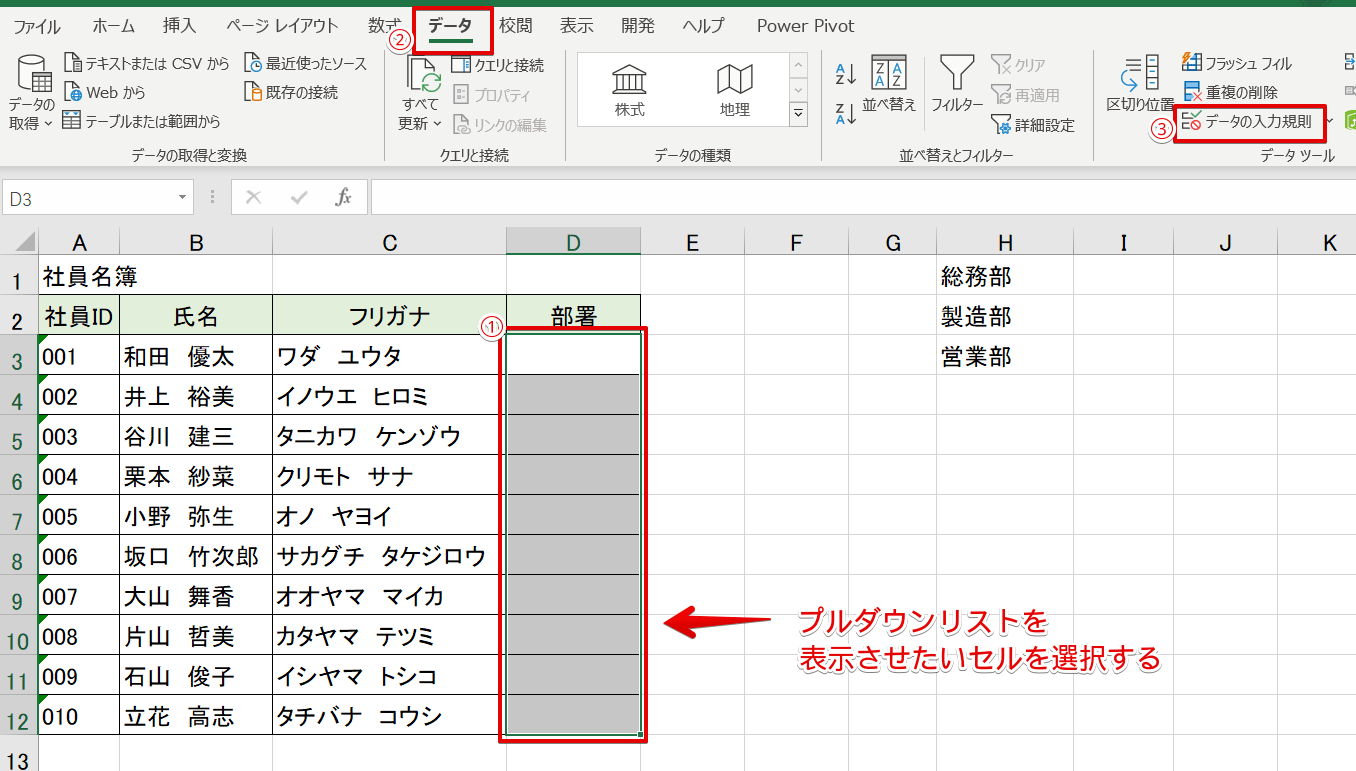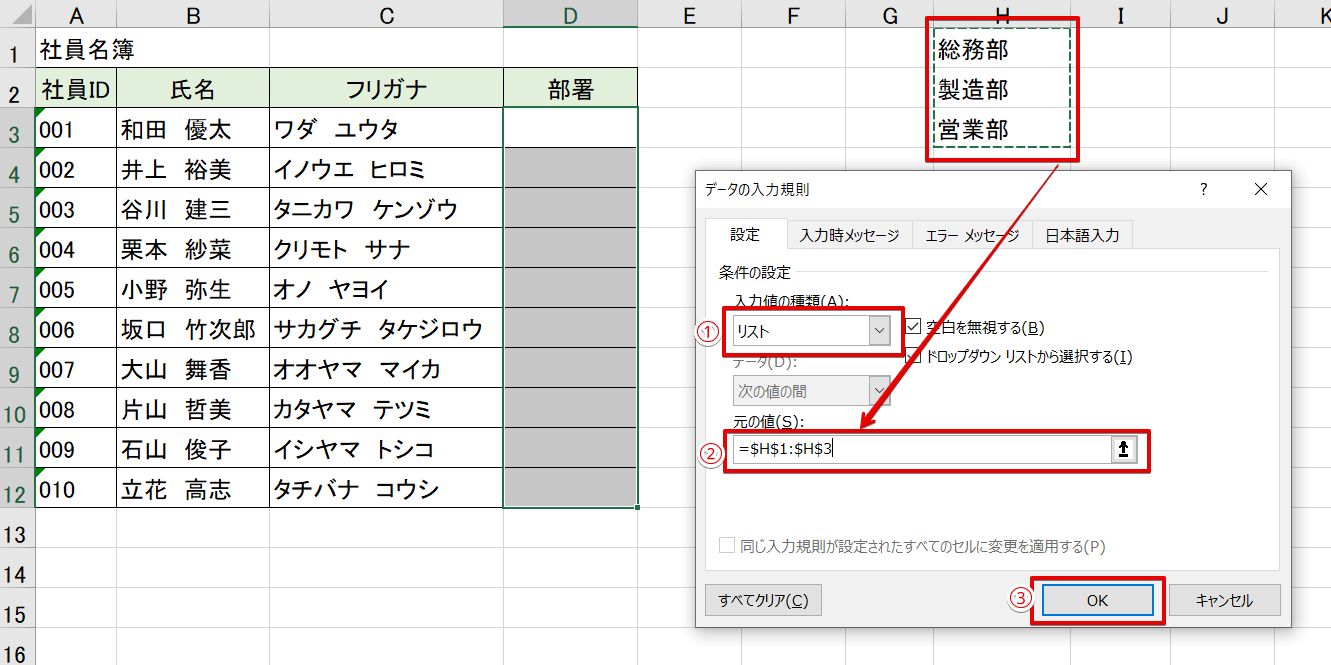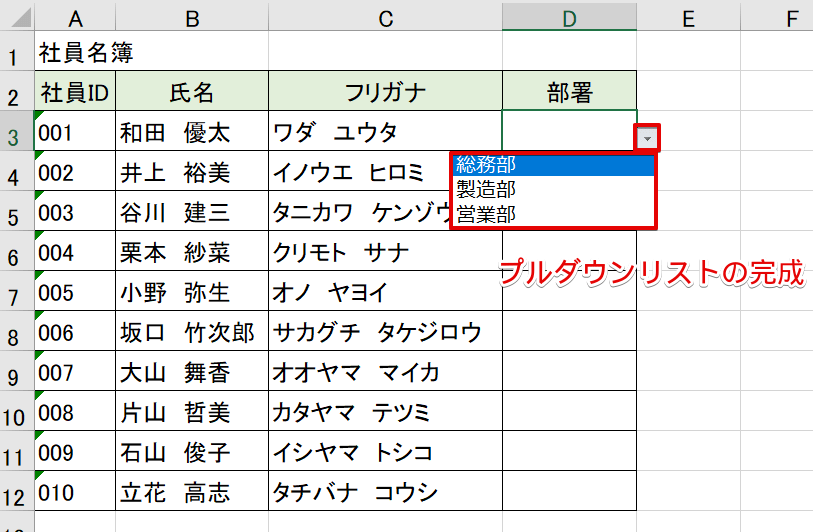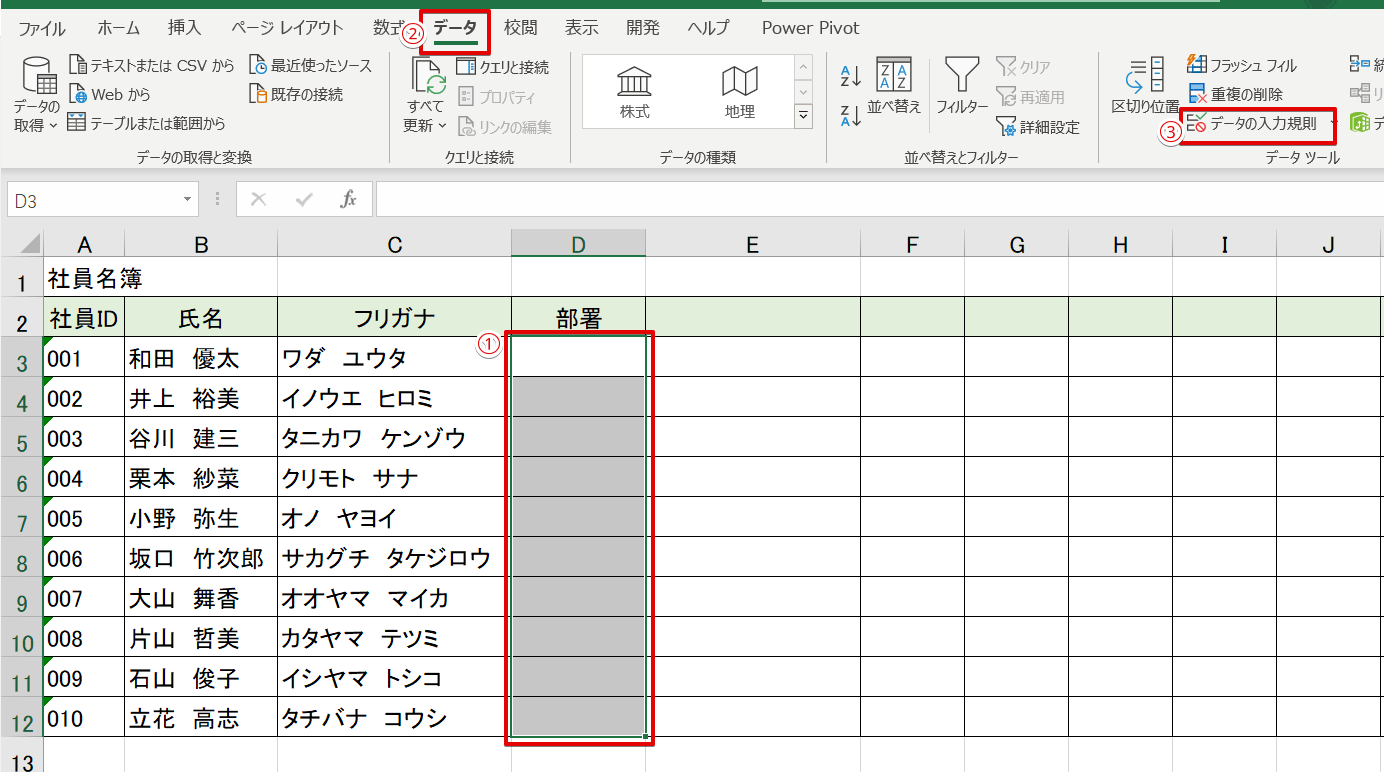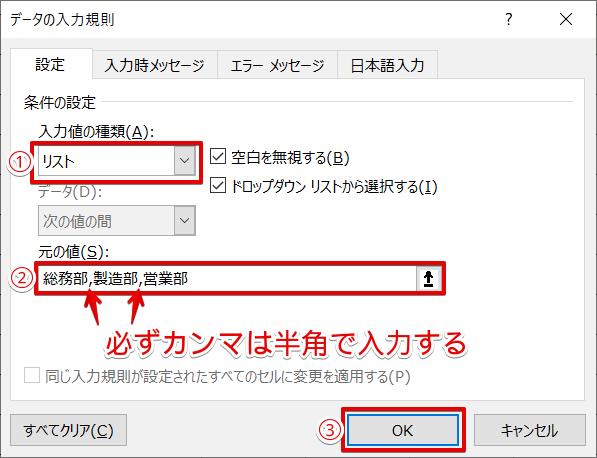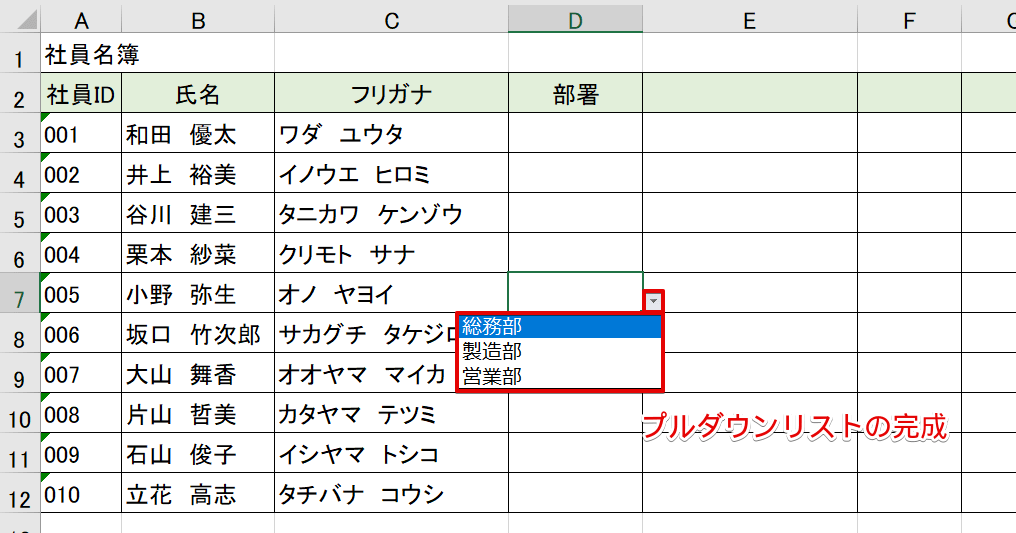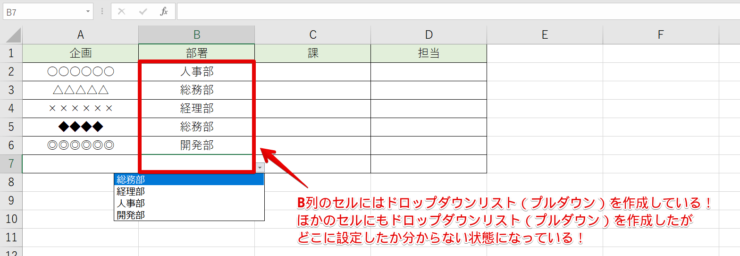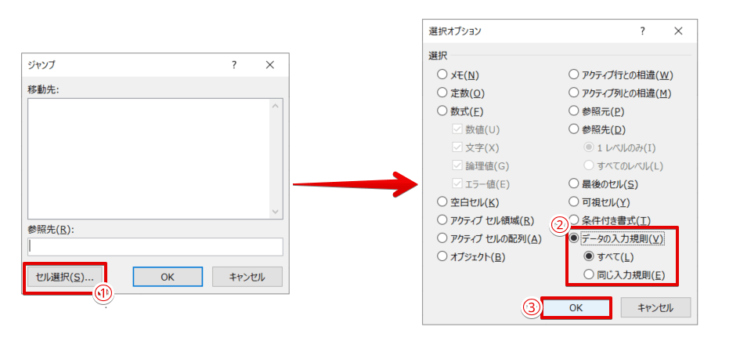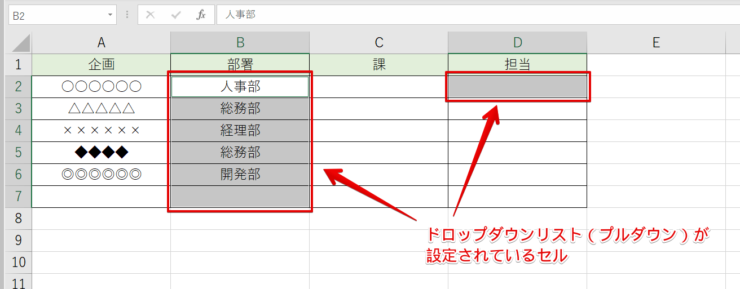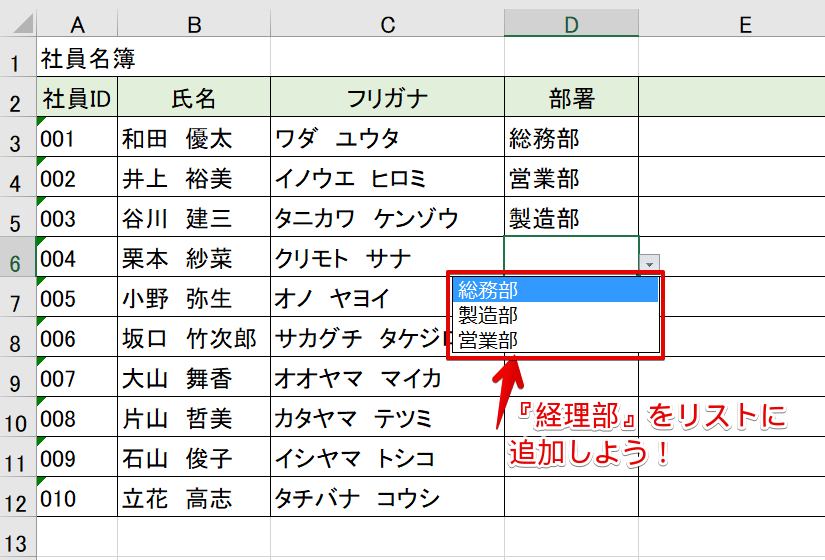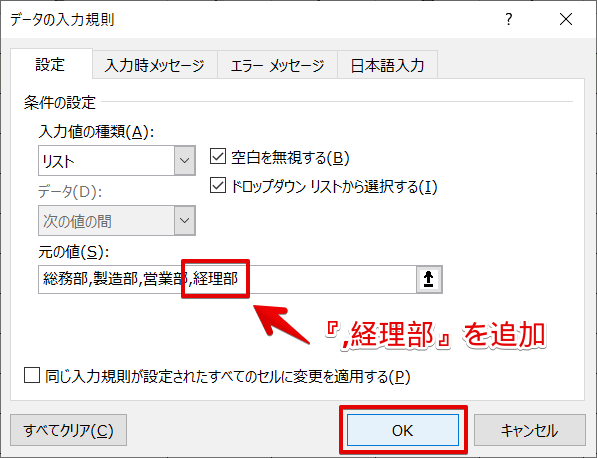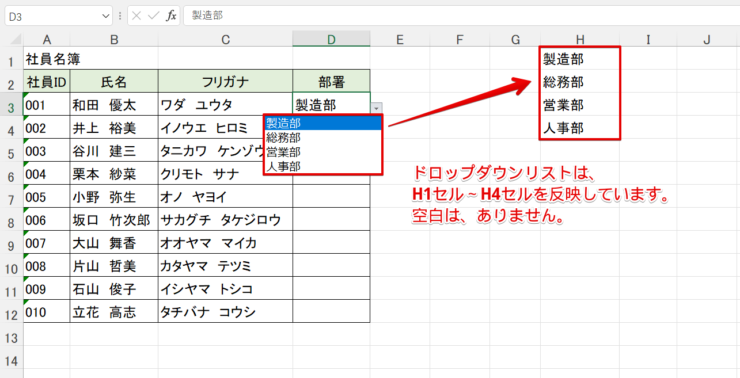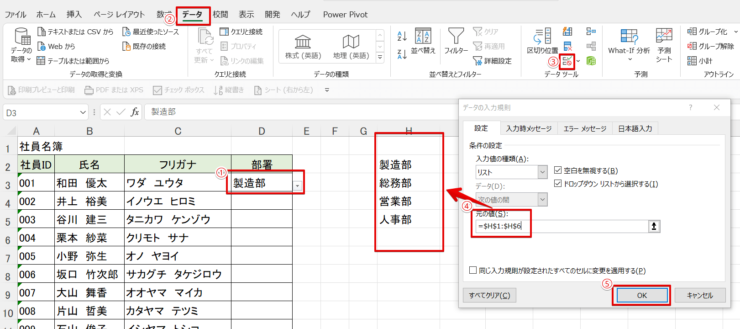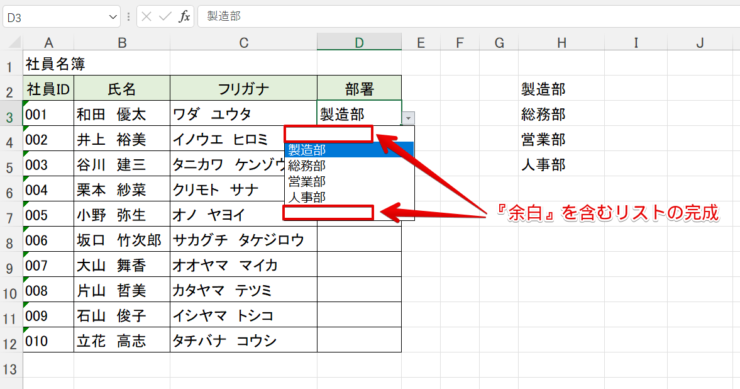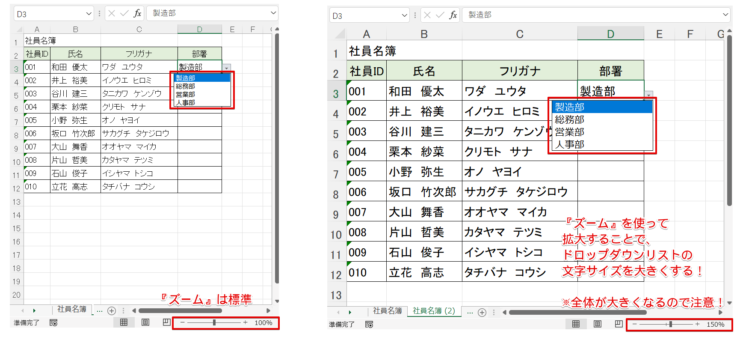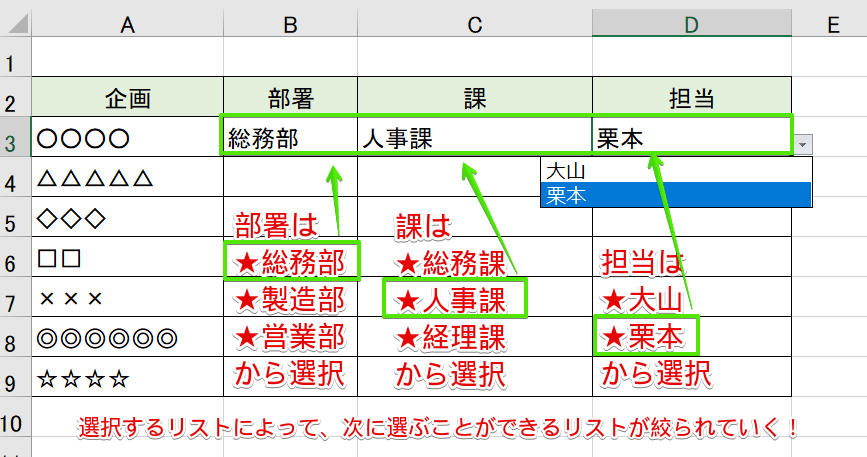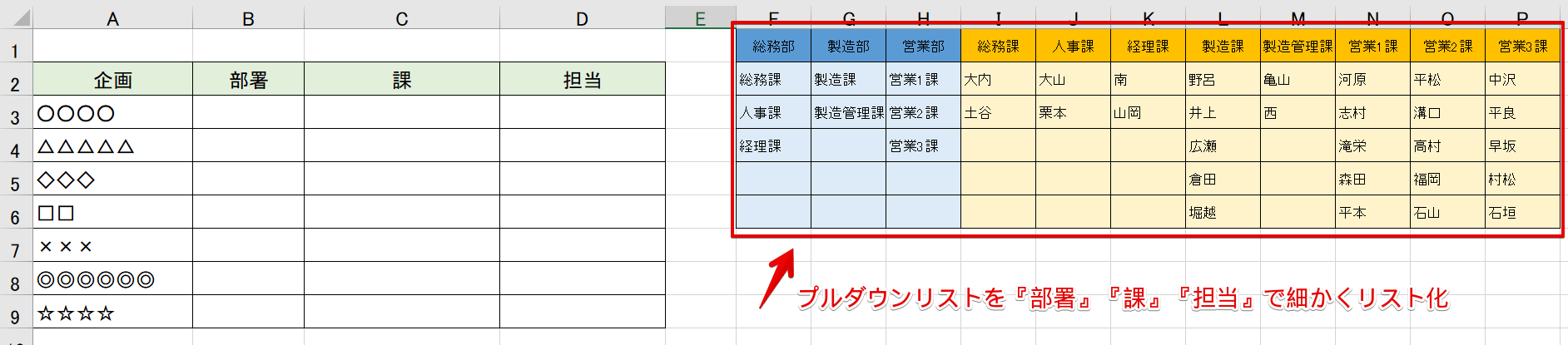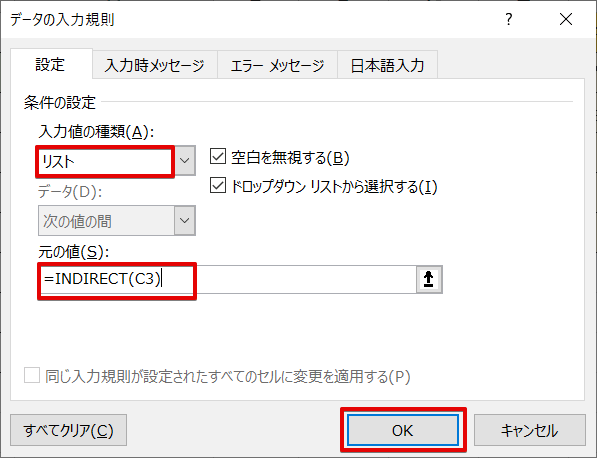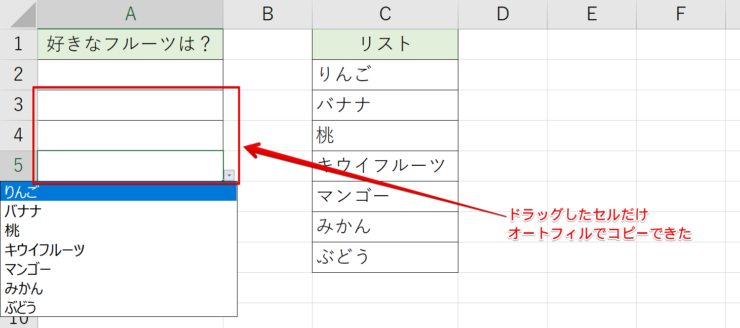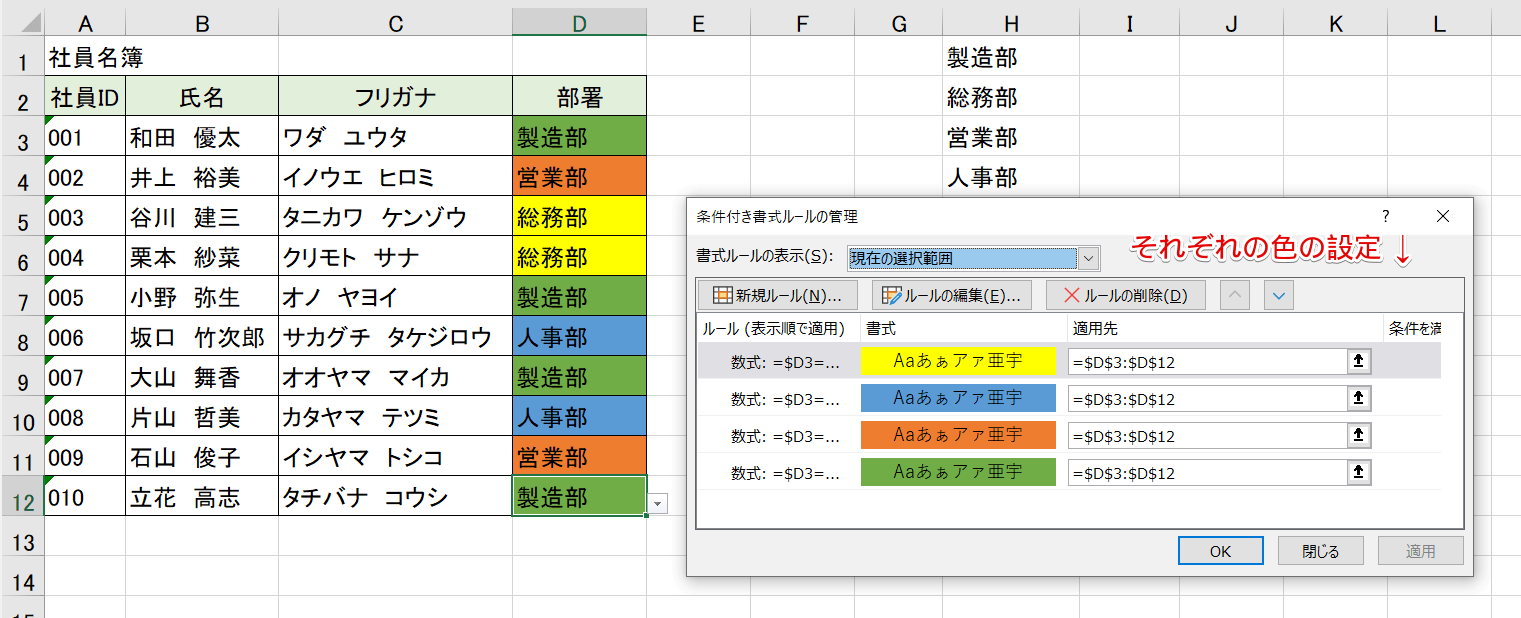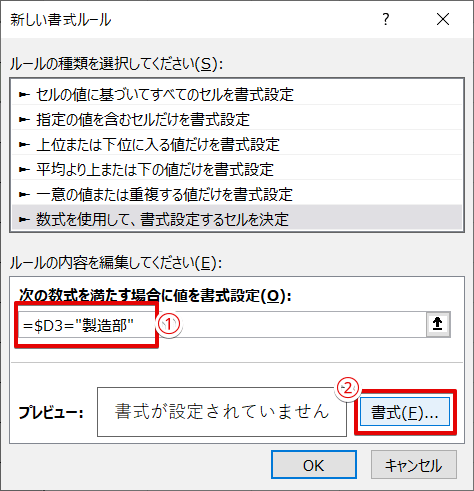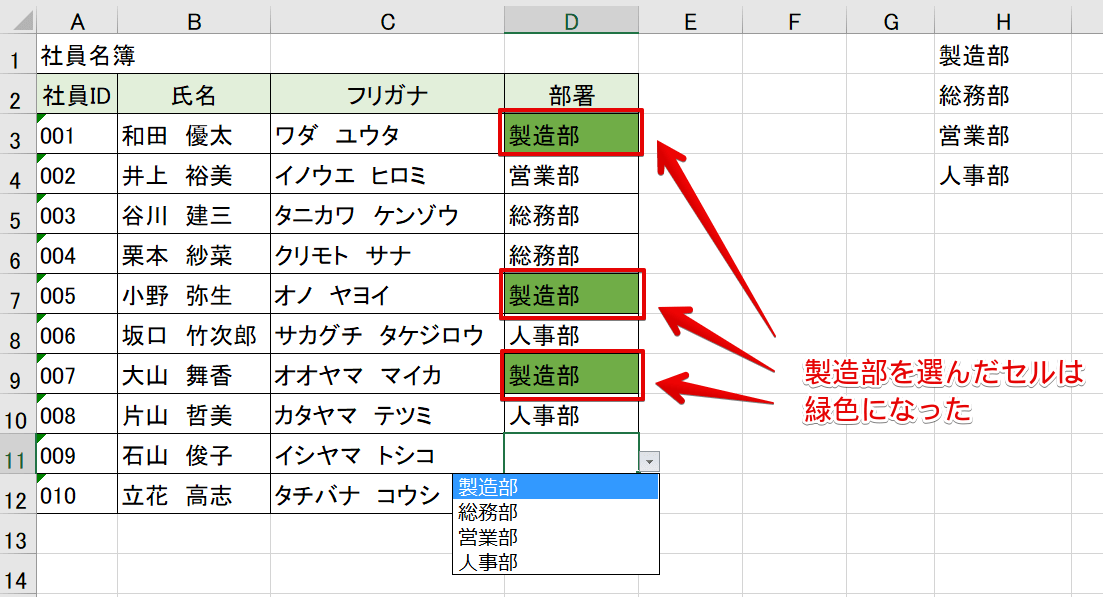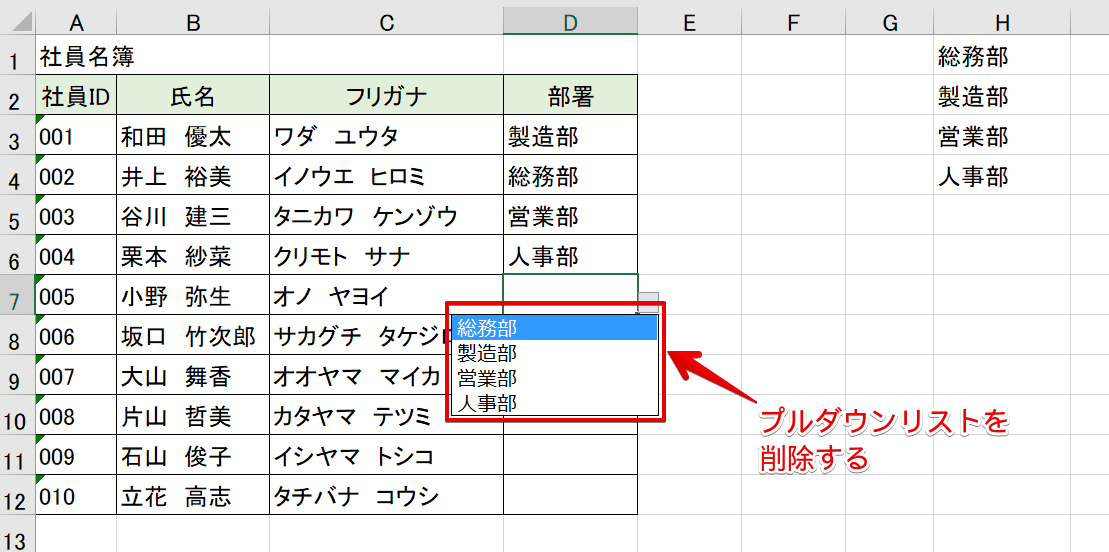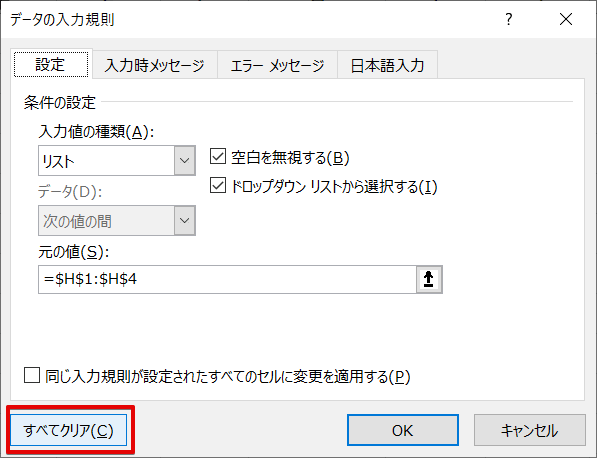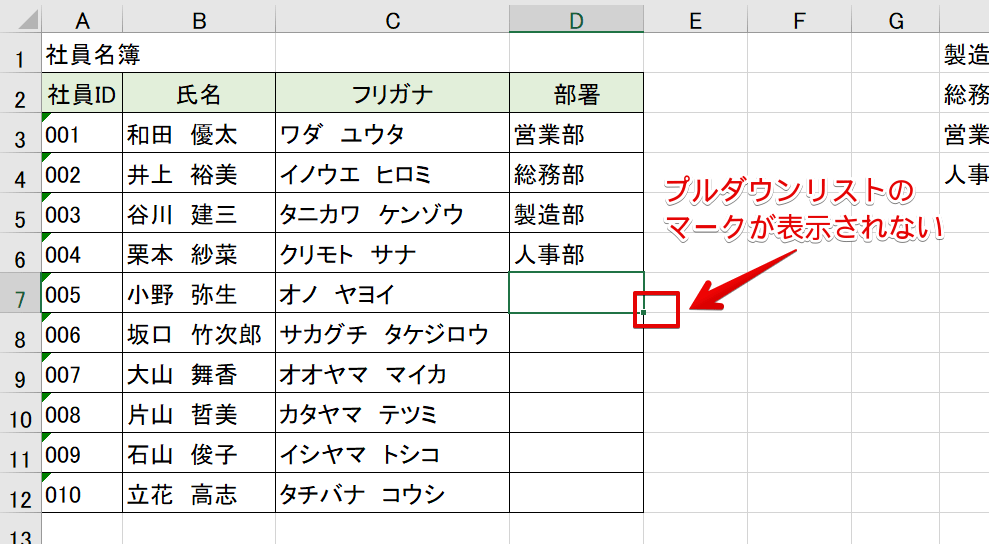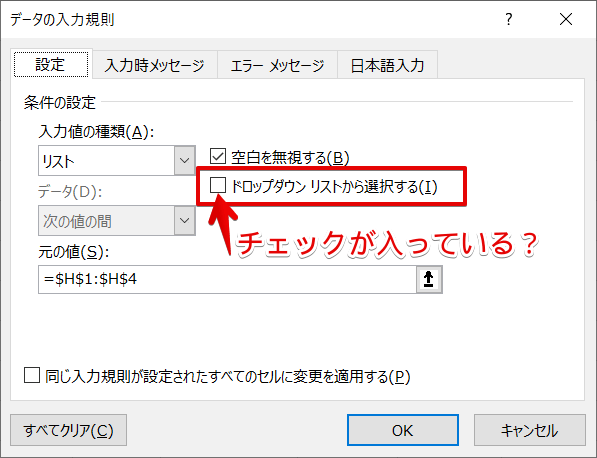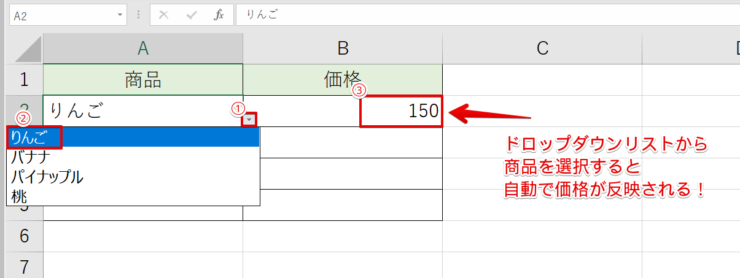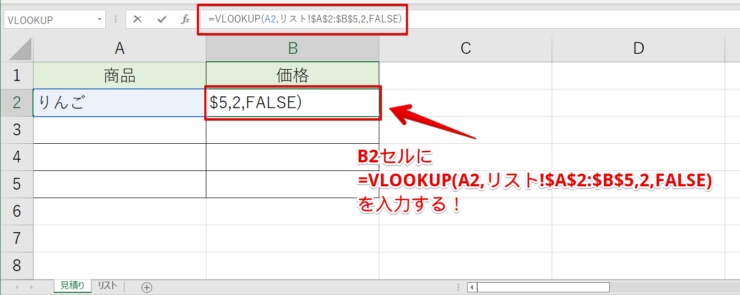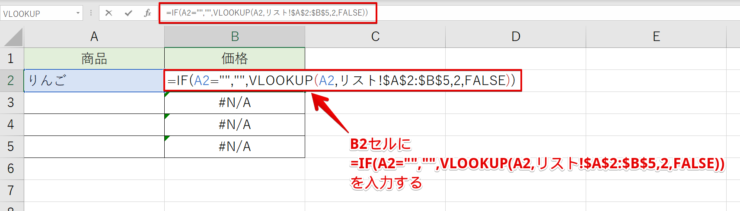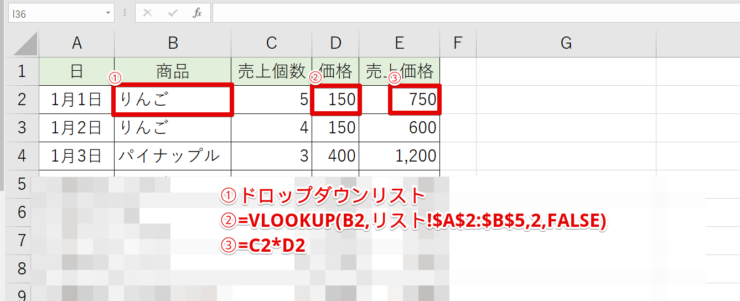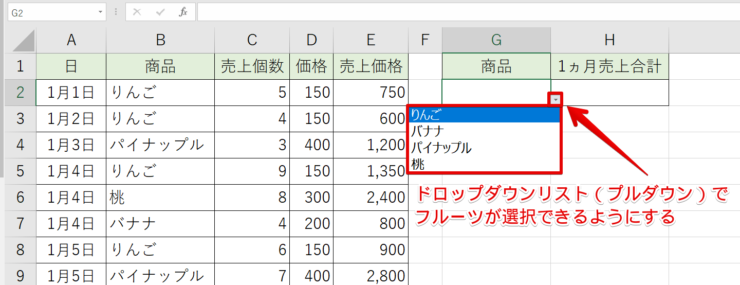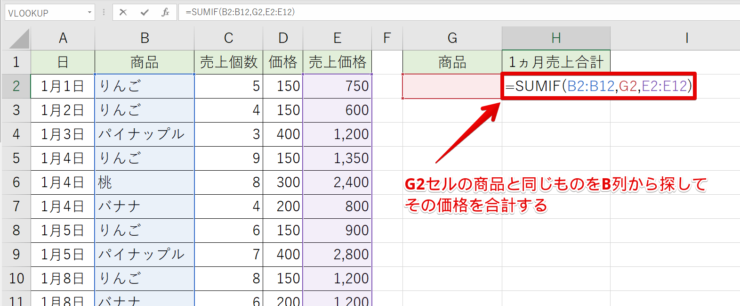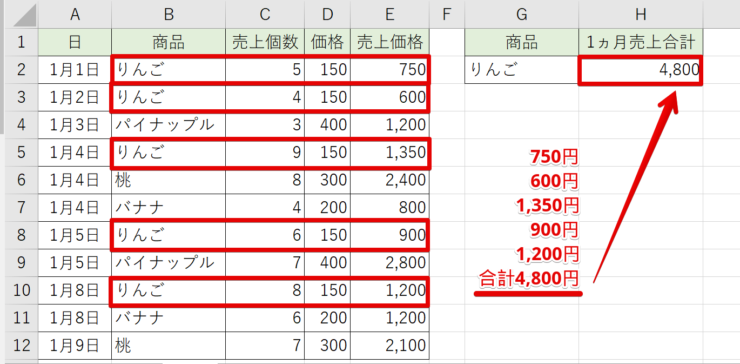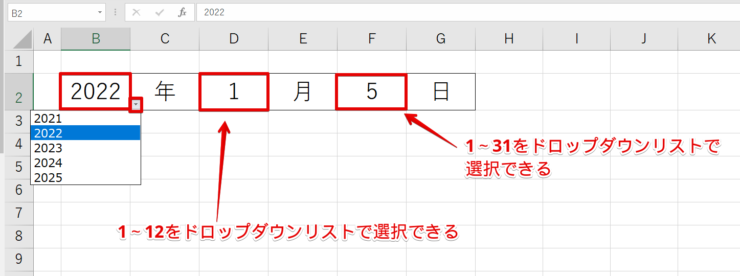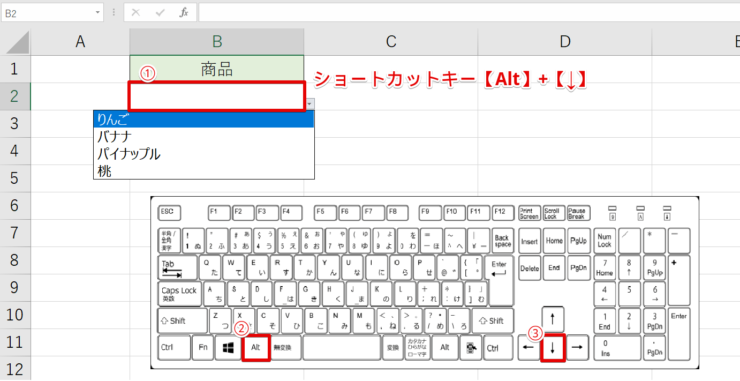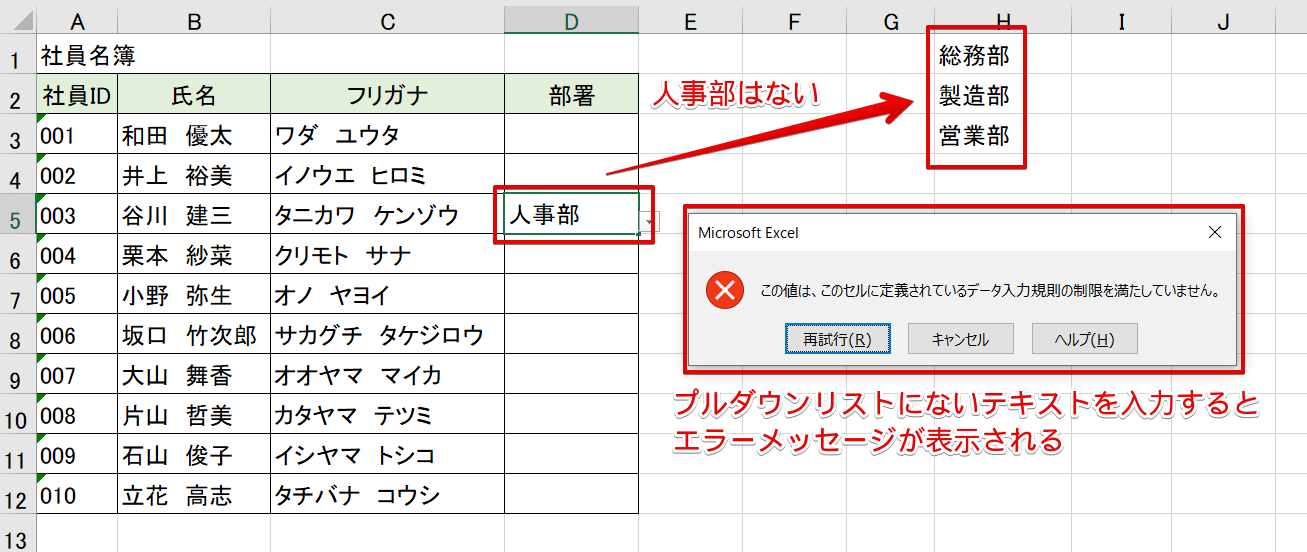エクセル初心者
- エクセルのドロップダウンリスト(プルダウン)って、どんな機能なの?
- 決まったデータしか入力できないようにするって、便利なの?
- ドロップダウンリスト(プルダウン)って、設定するのは難しいのかな?
セルの右側の矢印から、入力する文字を選ぶ機能は『ドロップダウンリスト』や『プルダウン』と言われる機能だよ。ドロップダウンリスト(プルダウン)について解説するね!

Dr.オフィス
ドロップダウンリスト(プルダウン)とは、セルの右側に入力できるリストが表示されます。
入力できるデータが決まっているので、入力ミスなどを防ぐことができる、とても便利な機能です。
エクセルのドロップダウンリスト(プルダウン)の作り方は、とても簡単なので活用しましょう。
- ドロップダウンリスト(プルダウン)を空いてるセルに作成して参照する方法
- ドロップダウンリスト(プルダウン)を直接入力して作成する方法
どちらの方法も最終的な『見え方』は同じだよ。手順が違うだけなので、やりやすい方を実践してみてね!事務経験が10年以上の私も常に使っている機能だよ!

Dr.オフィス
とても簡単に作成できるドロップダウンリスト(プルダウン)は、データリストからクリックして選ぶだけで入力ができるので、キーボードを打つ手間も省けて効率が良くなりますね。
作成方法や、編集・追加、そして削除などさまざまなドロップダウンリスト(プルダウン)の機能について詳しく紹介するので、ぜひ参考にしてみてください。
※本記事は『OS:Windows10』画像は『Excelのバージョン:Office365』を使用しています。
目次
【エクセル】ドロップダウンリスト(プルダウン)2つの作成方法
今回は『社員名簿』のデータにドロップダウンリスト(プルダウン)を作成してみましょう。
下記画像のように、部署の欄に『総務部』と『製造部』と『営業部』のドロップダウンリスト(プルダウン)を作成します。
セルを選択すると、右下に下向き矢印が表示され、その下向き矢印をクリックすると『総務部』と『製造部』と『営業部』が表示されます。
この3つの部署から選びクリックすると、セルに部署名が入力されるので、手入力する必要がなくなり、入力ミスも防ぐことができます。
空いてるセルにリストを作成して参照する方法
ドロップダウンリスト(プルダウン)として使う『総務部』と『製造部』と『営業部』の3つを空いているセルに入力して参照させましょう。
社員名簿の入力しない余った右側のセルに部署のリストを作成します。
邪魔にならない場所にリストを作成しましょう。
今回は、H列に『総務部』と『製造部』と『営業部』のリストを作成します。
リストは、別シートに作成してもOKだよ!

Dr.オフィス
ドロップダウンリスト(プルダウン)を作成したいセルを選択します。
①D列の部署に作成するのでD3セルからD12セルを選択しましょう。
②データタブの③『データの入力規則』をクリックします。
データの入力規則ダイアログボックスが表示されました。
①入力値の種類を『リスト』にします。
②『元の値』は、H列に作成した部署のリストを選択します。
マウスでH3セルからH4セルを選択すると、データの入力規則の『元の値』に反映されます。
③OKを押して、データの入力規則ダイアログボックスを閉じましょう。
D3のセルを選択すると右側に下向き三角が表示されました。
▼を押すと『総務部』と『製造部』と『営業部』から選択することができるドロップダウンリスト(プルダウン)が出来上がりました。
とても簡単にドロップダウンリスト(プルダウン)を作成することができました。
リストを『元の値』に直接入力して作成する方法
ドロップダウンリスト(プルダウン)をセルに直接入力することができます。
- ドロップダウンリスト(プルダウン)を作成するスペースがない場合
- ドロップダウンリスト(プルダウン)を見える位置に表示させたくない場合
上記のような場合などは、データの入力規則の『元の値』に直接入力することもできるので安心してください。
セルに直接ドロップダウンリスト(プルダウン)を入力する方法を見てみましょう。
部署のドロップダウンリスト(プルダウン)を作成します。
①D3セルからD12セルを選択し、②データタブの③『データの入力規則』を開きましょう。
データの入力規則ダイアログボックスが表示されます。
①『入力値の種類』はリストにします。
②『元の値』に、『総務部,製造部,営業部』と入力し③OKを押しましょう。
『元の値』に入力するときの『総務部,製造部,営業部』の『,(カンマ)』は、必ず半角にしてね! 全角のカンマを使うとドロップダウンリスト(プルダウン)が横一列で表示されてしまうよ!気を付けてね!

Dr.オフィス
部署のドロップダウンリスト(プルダウン)に『総務部』と『製造部』と『営業部』が選択できるようになりました。
エクセルのドロップダウンリスト(プルダウン)を検索
ドロップダウンリスト(プルダウン)を作成したけれど、どこのセルに作成したか分からなくなってしまったことはありませんか?
ドロップダウンリスト(プルダウン)は、セルを選択しないと下向き矢印▼が表示されないから、どこに作成したか忘れちゃったら探すのが大変だね!

Dr.オフィス
でも大丈夫です!まずは、どこにドロップダウンリスト(プルダウン)を作成したか分からない場合、素早くジャンプができるショートカットキーCtrl+Gで、ドロップダウンリスト(プルダウン)を作成したセルを検索して見つけましょう!
ショートカットキーCtrl+Gを押すと『ジャンプ』ダイアログボックスが表示されます。
- 『セルの選択』をクリック
- 『データの入力規則』に点を入れる
- OKをクリックする
セルの色がグレイになっている部分に『ドロップダウンリスト(プルダウン)』が設定されています。
D2セルにもドロップダウンリスト(プルダウン)が入っていたね!

Dr.オフィス
ドロップダウンリスト(プルダウン)を作成したのに、どのセルか分からなくなってしまったときは、ショートカットキーCtrl+Gを活用しましょう!
ショートカットキーCtrl+Gの記事もあるので参考にしてみてくださいね。
仕事効率アップ!ドロップダウンリスト(プルダウン)を編集しよう
ドロップダウンリスト(プルダウン)は、作成した後でも編集をすることができます。
どれも、とても簡単な手順で編集できるので、ぜひ参考にしてみてください。
- ドロップダウンリスト(プルダウン)のリストを追加する方法
- 空白を含むリストの作成方法
- ドロップダウンリスト(プルダウン)の文字サイズを変更する方法
以上の3つを紹介します。ドロップダウンリスト(プルダウン)を作成した後でも編集できるので、仕事効率をアップを目指しましょう!
新たにドロップダウンリスト(プルダウン)を追加するには
ドロップダウンリスト(プルダウン)を追加したいときの対処法を紹介します。
リストは増えたり減ったりも考えられます。
下記画像のように、『経理部』をドロップダウンリスト(プルダウン)に後から追加できます。
直接、『元の値』にリストを入力している場合は、まずリストを追加したいセルを選択します。
データタブから『データの入力規則』ダイアログボックスを開きましょう。
そして、『元の値』に追加したいリストの『,経理部』を入力してOKを押します。
ドロップダウンリスト(プルダウン)のリストを違う場所に作成している場合も簡単にリストを追加できるので、くわしくはこちら ≫エクセルのドロップダウンリスト(プルダウン)を追加できない方必見!リストを追加する方法! を参考にしてみてください。
『空白』を含むドロップダウンリスト(プルダウン)にする
ドロップダウンリスト(プルダウン)のリストに『空白』を入れることができます。
上記のように、『空白』を作っていない状態で、ドロップダウンリスト(プルダウン)が完成していても問題ありません。
- ドロップダウンリスト(プルダウン)を設定しているセルを選択
- データタブを開く
- データの入力規則を開く
- リストの値(空白を含むH1~H6)を選択する
- OKを押して完了
『空白』を含んだリストの範囲を設定してあげるとOKだよ!

Dr.オフィス
『空白』を含んだドロップダウンリスト(プルダウン)に編集することができました。
ドロップダウンリスト(プルダウン)の文字サイズを変更するには
ドロップダウンリスト(プルダウン)の文字が小さくて見えづらい!といった声を聞くことがあります。
できれば、文字サイズを大きくしたいですよね。
しかし、残念ながらドロップダウンリスト(プルダウン)の文字サイズを変更することはできません。
その代わり、『ズーム機能』を使って、全体を大きく表示してリストの文字サイズも大きくすることができます。
『ズーム機能』は、右下のズームバーで表示の大きさを調整できます。
拡大することでドロップダウンリスト(プルダウン)も大きくなって見やすくなりますが、全体が拡大されている!といことにも注意して見てください。
【便利技】ドロップダウンリスト(プルダウン)を連動させよう!
INDIRECT(インダイレクト)関数を使って間接的にセルを参照することで、ドロップダウンリスト(プルダウン)を選択すると次のドロップダウンリスト(プルダウン)が絞り込まれていくようになります。
今回は、3段階のドロップダウンリスト(プルダウン)を紹介します。
部署を『総務部・製造部・営業部』から『総務部』を選ぶと、課のドロップダウンリスト(プルダウン)は絞り込まれて『総務課・人事課・経理課』が表示されます。
担当も絞り込まれて表示される3段階のドロップダウンリスト(プルダウン)なので、リストは細かく作成します。
『データの入力規則』でINDIRECT(インダイレクト)関数を使って間接的にセルを参照して、リストを絞り込んでいきます。
ドロップダウンリスト(プルダウン)を連動させる技について、くわしい解説は、こちら≫エクセル【ドロップダウンリスト(プルダウン)の連動】3段階で設定してみよう!の記事を参考にしてくださいね。
とても便利な機能なので、ぜひ活用してみてね!ドロップダウンリスト(プルダウン)の応用だよ!

Dr.オフィス
ドロップダウンリスト(プルダウン)のコピー
ドロップダウンリスト(プルダウン)をコピーする方法を紹介するので、ぜひ参考にしてみてください。
1つ、 ドロップダウンリスト(プルダウン) を作成すれば簡単にコピーすることができます。
今回は3つの方法を紹介します。
- ショートカットキーCtrl+Cでドロップダウンリスト(プルダウン)をコピーする
- オートフィルでドロップダウンリスト(プルダウン)をコピーする
- 『形式を選択して貼り付け』から入力規則をコピーする
例えば、上記の画像は『オートフィルでドロップダウンリスト(プルダウン)をコピー』しています。
それぞれ3つの方法をくわしく解説している記事があるので、ドロップダウンリスト(プルダウン)のコピーについてはこちら≫入力規則をコピーする方法を参考にしてみてください。
視覚で確認!ドロップダウンリスト(プルダウン)を色分けして見やすくするには
ドロップダウンリスト(プルダウン)を選択して、リストごとに色を設定して色分けしてみましょう。
色が付くことで、目視での確認もできるのでミス防止につながります。
ドロップダウンリスト(プルダウン)に色付けするには『条件付き書式』を使います。
『新しい書式ルール』ダイアログボックスを開き、①数式を入力します。
ここの場合『製造部』がドロップダウンリスト(プルダウン)から選ばれると②で設定した書式の色で表示することができます。
ドロップダウンリスト(プルダウン)から『製造部』を選ぶと、『緑色』になるように書式設定をしてみるよ!

Dr.オフィス
条件付き書式を設定することで、ドロップダウンリスト(プルダウン)から選択したリストに色を付けることができました。
くわしい解説は、こちら≫エクセルのドロップダウンリスト(プルダウン)を選択して色を変える設定方法とは?の記事で解説しています。ぜひ参考にしてくださいね。
【削除する方法】ドロップダウンリスト(プルダウン)が不要になった場合
ドロップダウンリスト(プルダウン)が不要になった場合に、そのままドロップダウンリスト(プルダウン)を置いておくとリストの項目しか入力できないので逆に不便になってしまいます。
上記画像のようにドロップダウンリスト(プルダウン)の設定をしているセルのリストを削除する方法を紹介します。
データタブから『データの入力規則』を開きましょう。
『すべてクリア』をするだけで簡単にドロップダウンリスト(プルダウン)を削除することができます。
ほかにも、何も書式設定していないセルをコピーして、ドロップダウンリスト(プルダウン)が設定されているセルにペーストして削除する方法も紹介しています。
くわしくはこちら≫エクセルのドロップダウンリスト(プルダウン)は削除できない?解決方法を紹介!の記事を参考にしてください。
ドロップダウンリスト(プルダウン)が表示されないときの対処法!
ドロップダウンリスト(プルダウン)を作成したのに、なぜかリストが表示されない!?
なんてことになった場合の対処法をお伝えします。
上記画像のようにドロップダウンリスト(プルダウン)が表示されないときに確認するポイントを2つ紹介します。
- データの入力規則をチェックする
- Excelのオプションをチェックする
『データの入力規則』では、【ドロップダウンリストから選択する】にチェックが入っているかを確認しましょう。
チェックが入っているのに、ドロップダウンリスト(プルダウン)が表示されない場合は、『Excelのオプション』を確認します。
くわしい解説はこちら≫エクセルのプルダウンリストが表示されない!?対処方法を紹介の記事を参考にしてみてくださいね!
自動で反映させるスゴ技!ドロップダウンリスト(プルダウン)の応用編
ドロップダウンリスト(プルダウン)を使って、便利なデータ作成をしましょう。
- ドロップダウンリスト(プルダウン)を開く
- ドロップダウンリスト(プルダウン)から商品を選択する
- 自動で『価格』が入力される
上記のように、商品をドロップダウンリスト(プルダウン)から選択すると自動で価格が表示されます。
この便利技を使うことで、価格を手入力する必要がないので、入力ミスがなくなります。そして、入力する手間も省けるので時短になりますよ。
価格を自動で反映するために『VLOOKUP関数』を使います。
そして見栄えよくするために『IF関数』も使います。
くわしい手順については、こちら≫ドロップダウンリスト(プルダウン)を自動反映させるスゴ技!で紹介しているので、ぜひ参考にしてみてください。
ドロップダウンリスト(プルダウン)を集計する方法!
ドロップダウンリスト(プルダウン)を使って、便利に素早く集計をしてみましょう。
今回は、1ヵ月間のフルーツ売上を『フルーツ別で売上を集計』する方法を紹介します。
まずは、【日別フルーツ売上一覧】をドロップダウンリスト(プルダウン)を活用し作成しましょう。
- ドロップダウンリスト(プルダウン)の設定
- VLOOKUP関数で商品の価格を自動反映する設定
- 売上個数×価格の数式を入力
売り上げた日にちと、商品欄にはドロップダウンリスト(プルダウン)を設定します。
価格は、VLOOKUP関数を使って自動で反映させているので、売上個数を入力して、売上価格も自動で計算されるようにしました。
G列とH列に集計するセルを作成します。
G2セルは、ドロップダウンリスト(プルダウン)でフルーツを選択できるようにします。
H2は、集計をする数式【=SUMIF(B2:B12,G2,E2:E12)】を入れましょう。
商品をドロップダウンリスト(プルダウン)で『りんご』を選択します。
H2セルには、1ヵ月の『りんごの売上を合計する』という計算が入っているので、簡単に1ヵ月の売上合計を集計することができました。
ドロップダウンリスト(プルダウン)で商品を選択しているので、売上の計算漏れすることも防げるね!
SUMIF関数の選択範囲だけは間違えないようにね!

Dr.オフィス
イチ押し!ドロップダウンリスト(プルダウン)を使った【カレンダー】
ドロップダウンリスト(プルダウン)を使えば、カレンダーの入力も必要ありません。
B2セルに『西暦』を選択できるように、ドロップダウンリストを作成します。
D2セルは『月』を、F2セルには『日』を選択できるようにドロップダウンリストを作成しました。
間違った入力をしてほしくない場合、ドロップダウンリスト(プルダウン)を活用することで入力ミスはなくなるよ!ぜひ参考にしてみてね!

Dr.オフィス
ドロップダウンリスト(プルダウン)のショートカットキーで時短作業!
ドロップダウンリスト(プルダウン)の『リスト』をショートカットキーを使って、サクッと表示させる方法を紹介します。
①ドロップダウンリスト(プルダウン)を設定しているセルを選択し、②③ショートカットキーAlt+↓を押します。
これだけでドロップダウンリスト(プルダウン)の『リスト』を表示することができます。
あとは矢印キーでリストから選択しEnterを押すだけです。
ショートカットキーAlt+↓ は、即席のドロップダウンリスト(プルダウン)を作成することもできます。
即席のドロップダウンリスト(プルダウン)を作成するショートカットキーAlt+↓についても参考にしてみてください。
同じショートカットキーだけど、使い方はいろいろあるんだね!ぜひチェックしてみてね!

Dr.オフィス
ショートカットキーを使えば、仕事効率も上がるので、ぜひ活用しましょう!
エクセルのドロップダウンリスト(プルダウン)で入力ミスなし!
エクセルのドロップダウンリスト(プルダウン)は、設定したリストからしか入力することができません。
なので、勝手に入力するとエラーメッセージが表示されます。
入力リストが決まっているので、入力ミスもなくなります。
そして、入力する手間も省けるので、とても効率が良い機能です。
ドロップダウンリスト(プルダウン)の作成ポイントをおさらいしてみましょう。
- 空いてるセルにリストを作成して参照する方法
- リストを直接入力して作成する方法
ドロップダウンリスト(プルダウン)の作成方法は、とても簡単でした。ほかにもリストの追加や、削除なども紹介したので、ぜひ活用してみてください。
3段階の連動したドロップダウンリスト(プルダウン)では、インダイレクト関数を使用しました。
関数についてまとめた記事もあるのでチェックしてみてくださいね。
ドロップダウンリスト(プルダウン)を色分けする設定では、条件付き書式を使っています。
便利な条件付き書式をほかの使い方も参考にしてみてください。