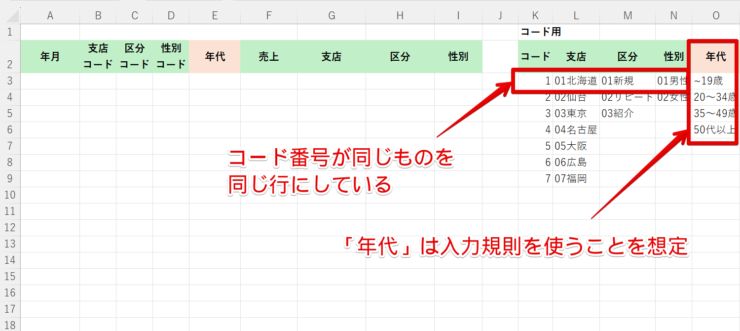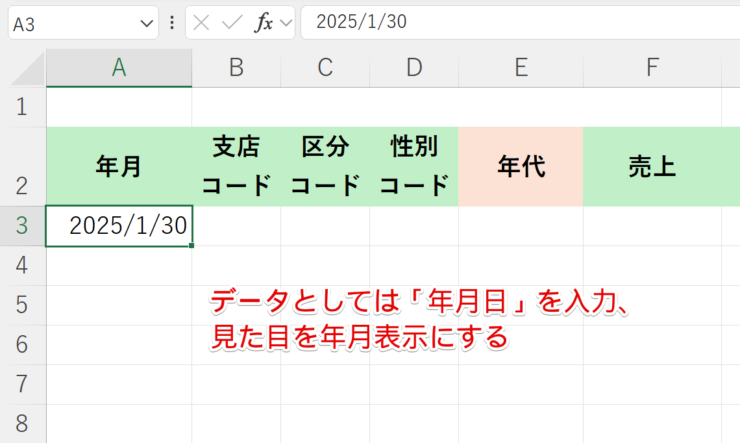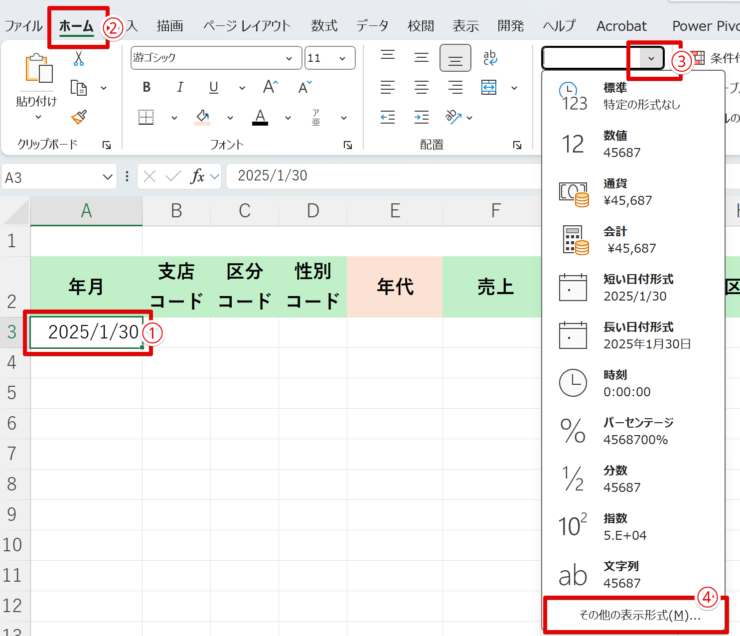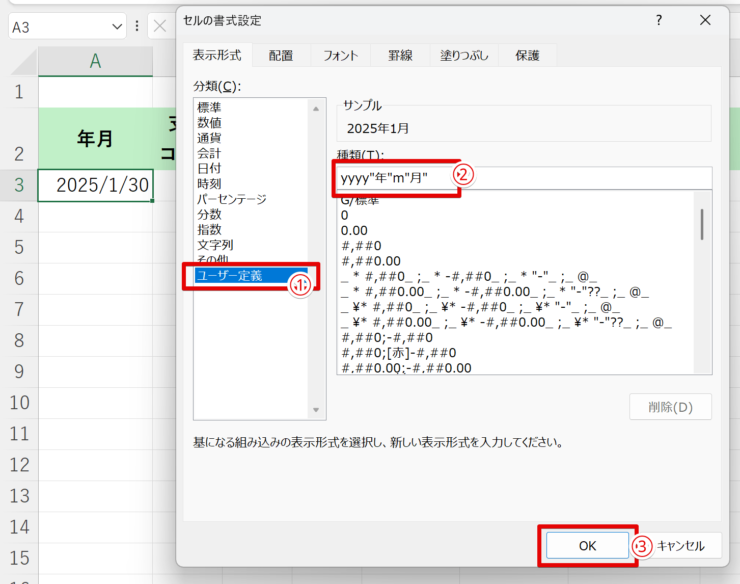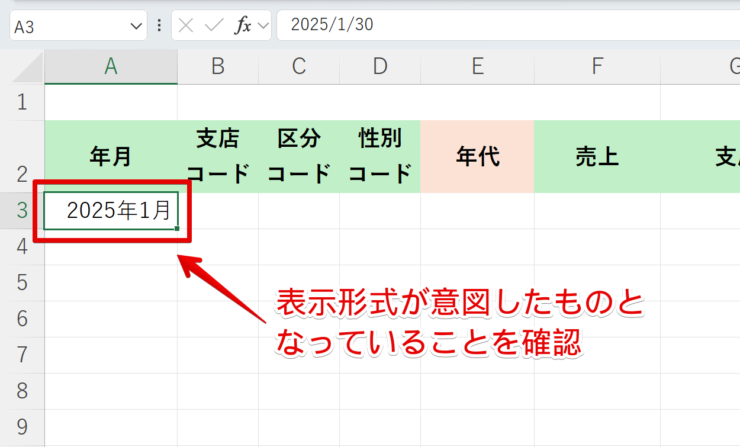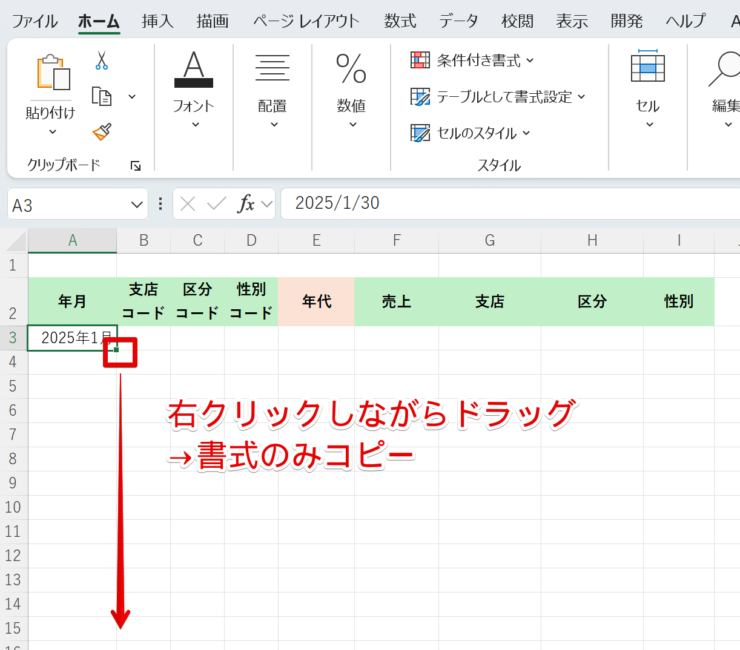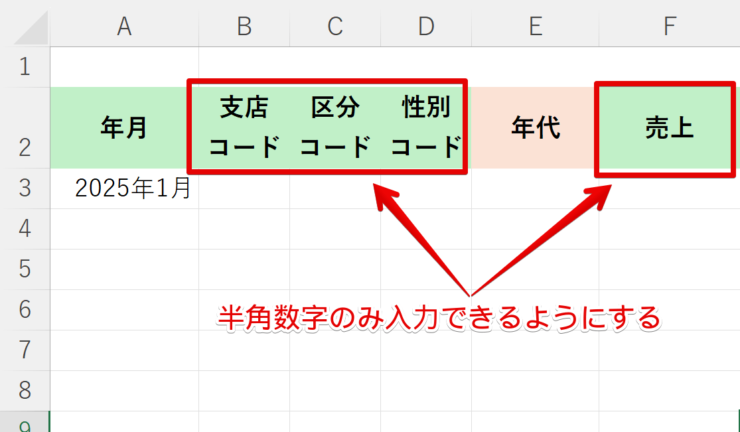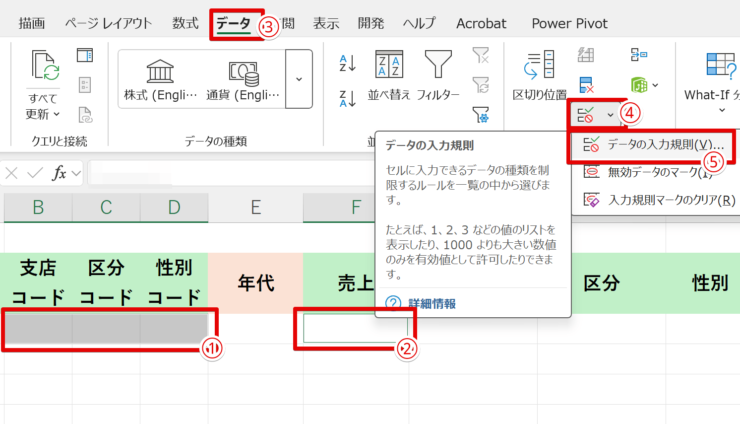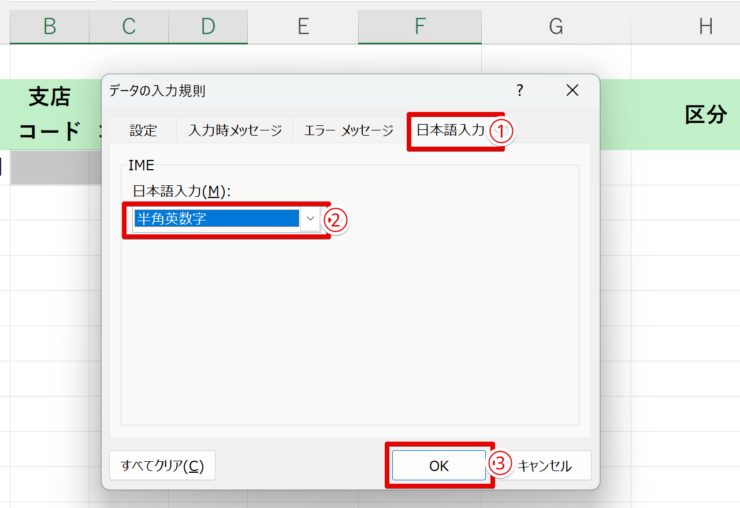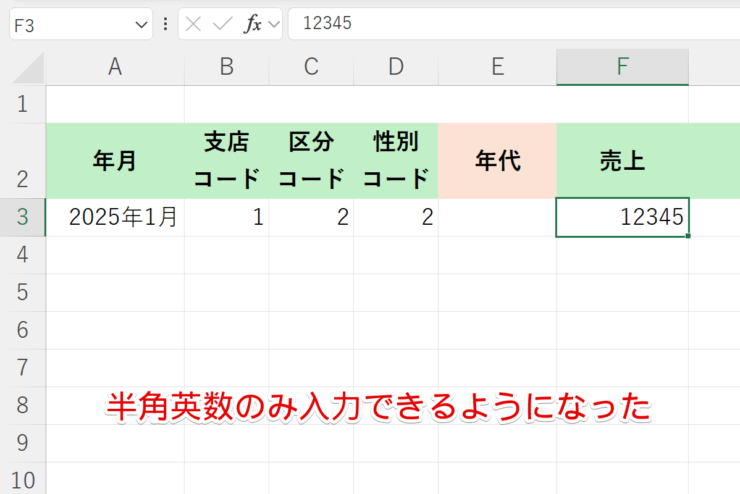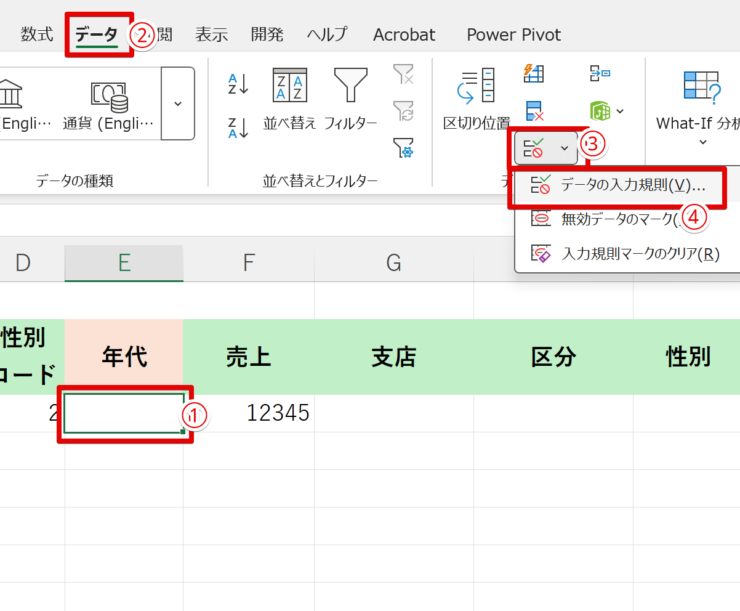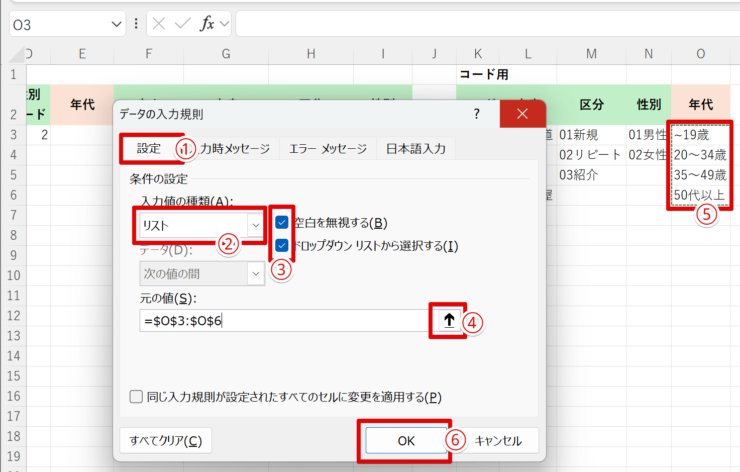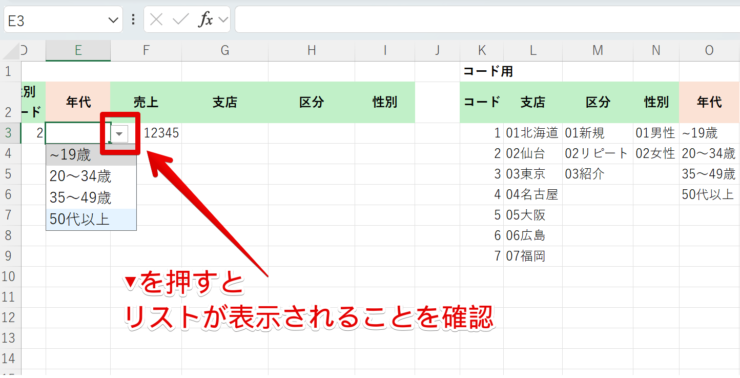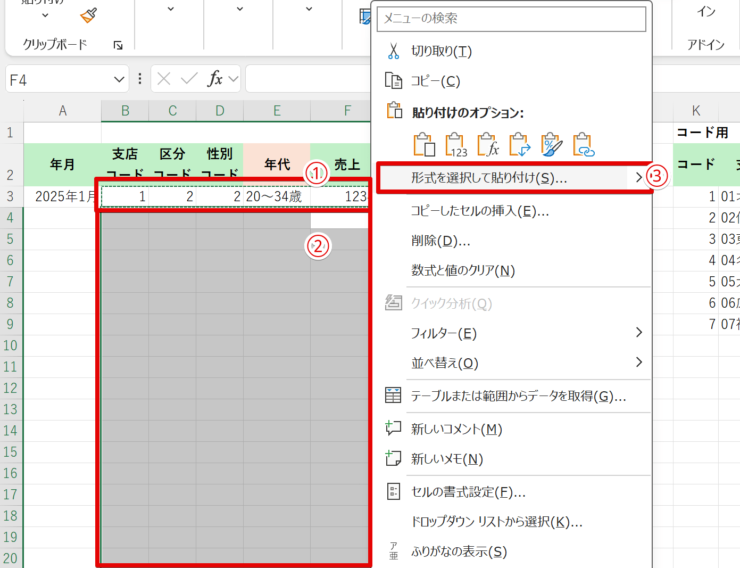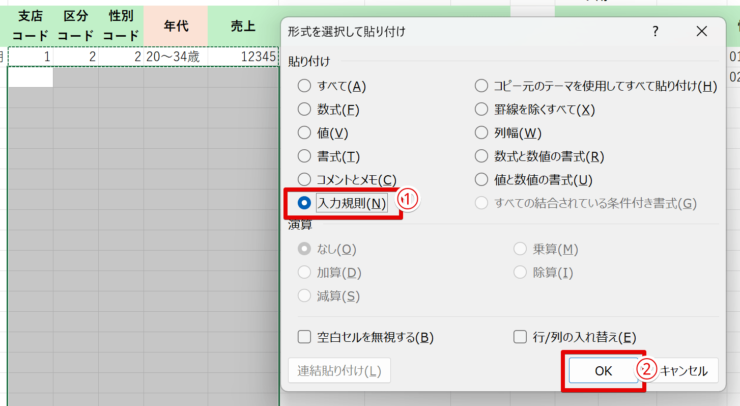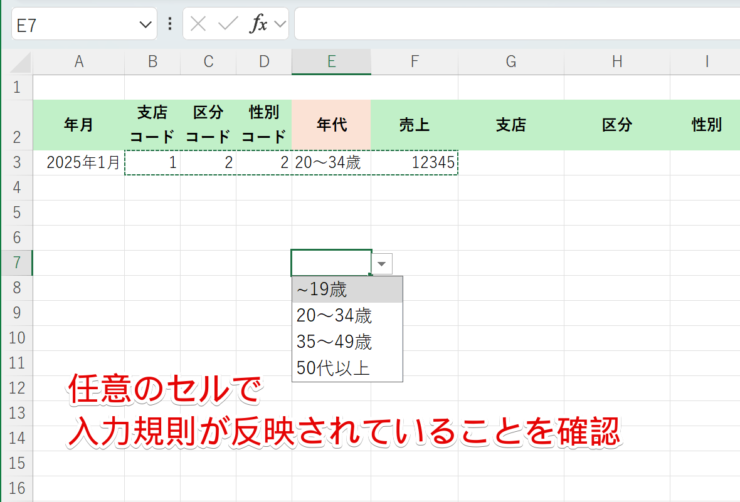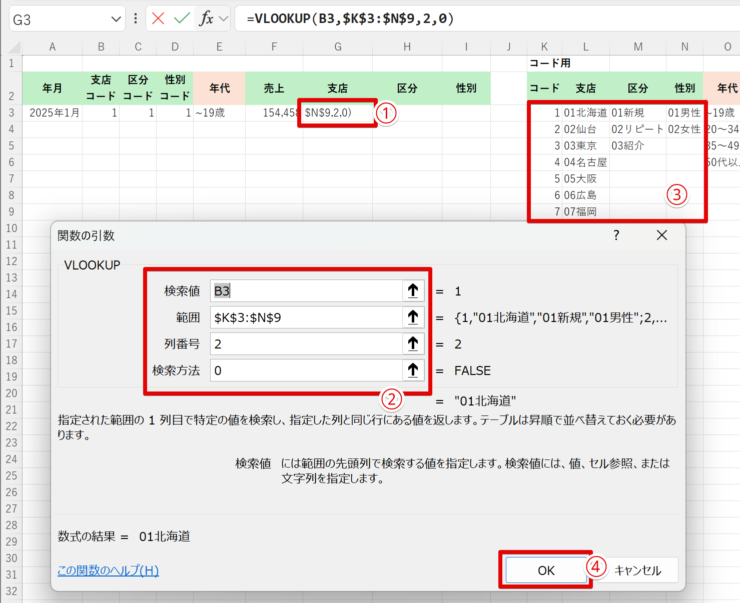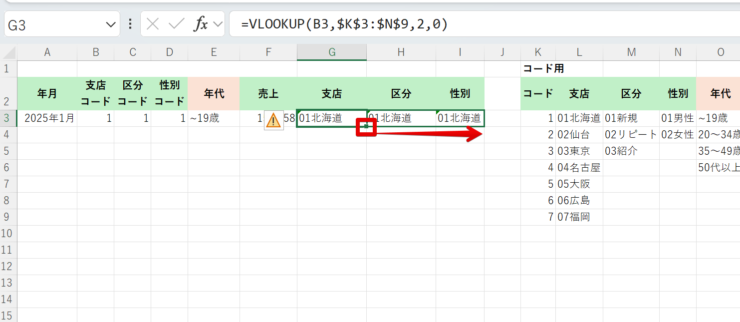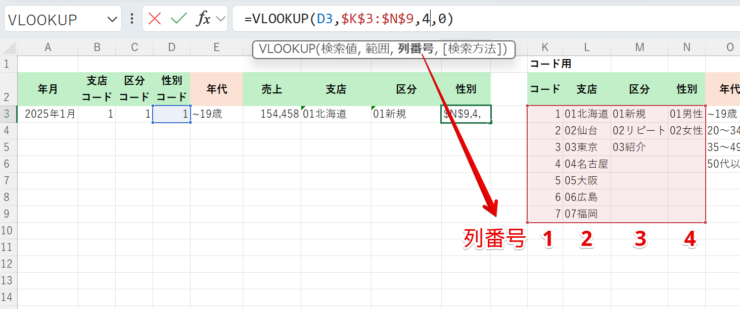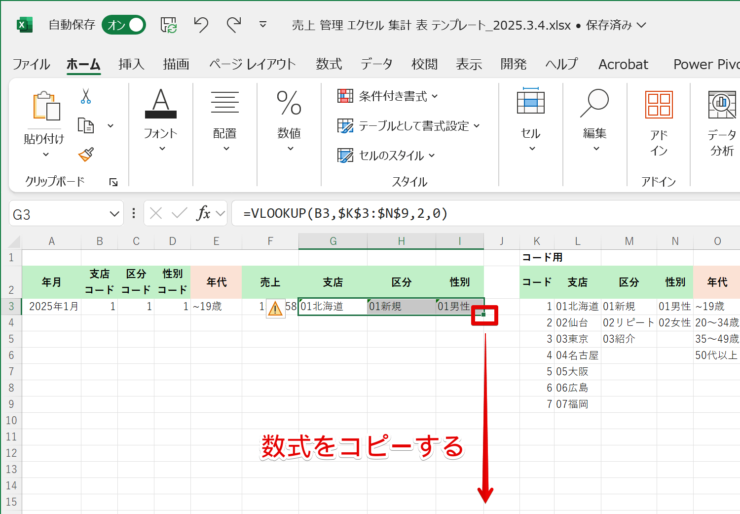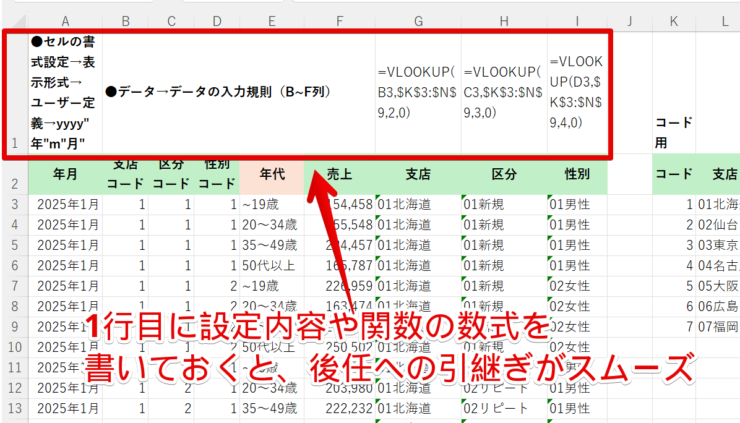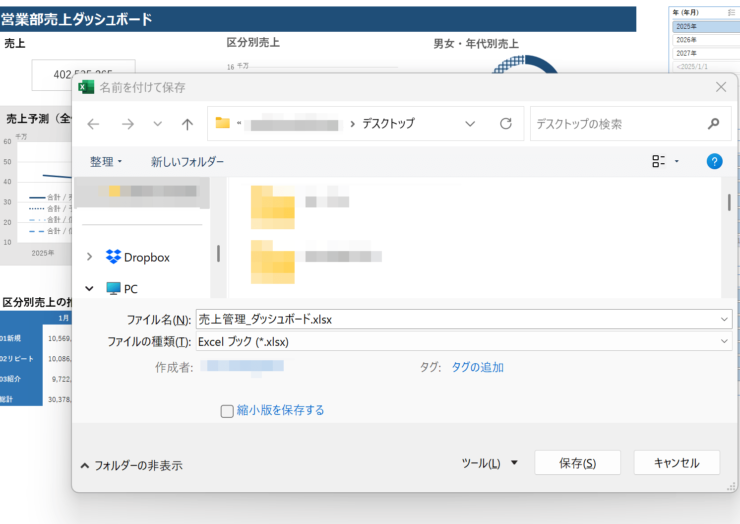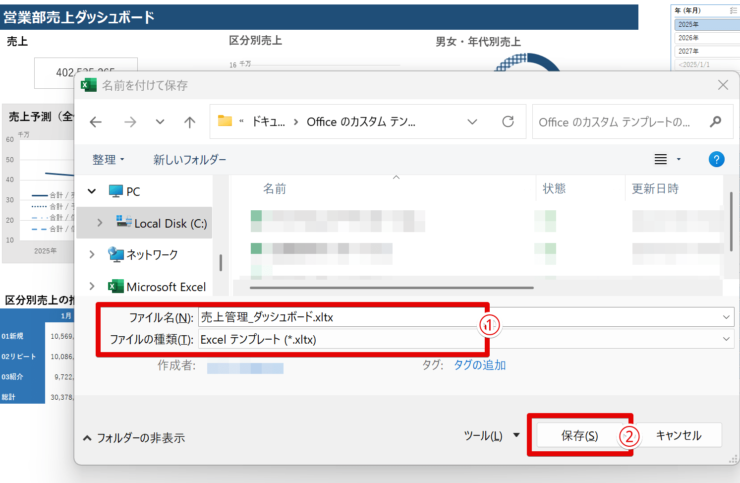エクセル初心者
売上管理のため、エクセルの集計表をテンプレート化したい!効率化のポイントってあるの?
売上管理は経営上、最も大切な業務だよ!テンプレートを活用して効率良く表を作ろう!

Dr.オフィス
今回は、売上管理に関する表のテンプレート化について解説します。
繰り返し同じ作業をするので、効率化のポイントも踏まえて出来る限り無駄を減らしましょう。
- テンプレートをダウンロードする前に、必要項目を明確にしておく
- 自作テンプレートは、キーボードに触れる回数を減らせるよう作成する
- 参照用のコード表を一元化し、視覚的なストレスを減らす
- 入力規則はあらかじめコピーしておく
- ピボットテーブルを活用してダッシュボード作成がお勧め
MOSエクセルエキスパートの資格を持つ私と一緒に、売上管理のテンプレートで効率化しよう!

Dr.オフィス
効率化に共通することは「目的を明確にすること」と、とてもシンプルです。
ぜひ、目的を意識してテンプレート化しましょう。
売上管理以外にも、事務の効率化にはテンプレート活用が必須です!
≫テンプレートを使いこなす記事内に、普段使用している帳票がないかチェックしてみましょう。
※本記事は『OS:Windows11』画像は『Excelのバージョン:Microsoft365』を使用しています。
目次
売上管理用のエクセルテンプレートがダウンロードできるサイト8選
売上管理に便利なエクセル形式のテンプレートを無料でダウンロードできるサービスをご紹介します!
様々な様式がありますので、ご自身の使用目的に合ったものを探してみてください。
なお、ご紹介するサービスにつきまして、ダウンロードは自己責任でお願いします。
利用方法や著作権などの規約についてもご自身で確認してね!

Dr.オフィス
テンプレートを探す前に次のことを明確にすることで、必要なテンプレートだけを効率良くダウンロードできます。
- 何のために売上管理をするのか
- そのためにはどんな項目が必要か
- 修正やアレンジは簡単にできそうか
Officeテンプレート
売上管理に関するエクセルテンプレートがいくつか掲載されています。
マイクロソフト社のwebサイトなので安心してダウンロードできます。
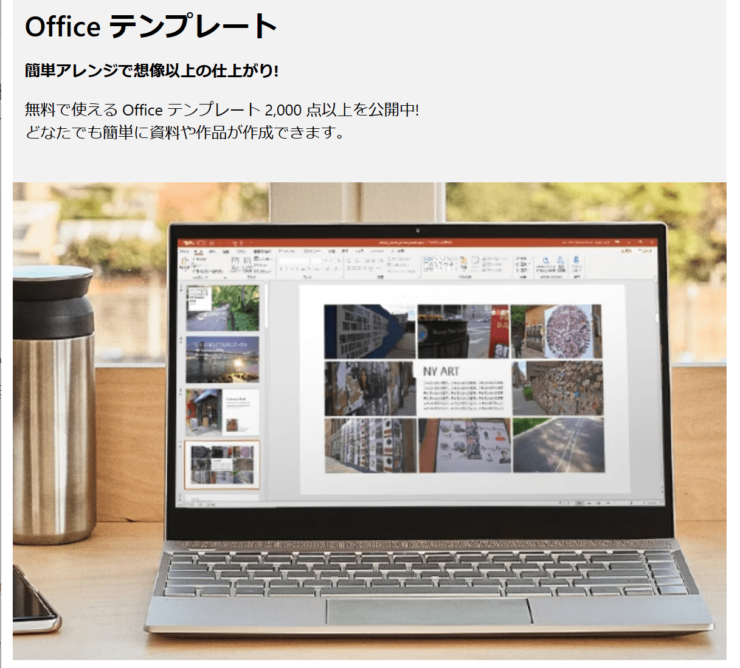
業務用テンプレート
売上台帳やグラフ付き売上表がダウンロードできるサイトです。
テンプレートに挿入されている計算式が掲載されているため、表づくりの参考になります。
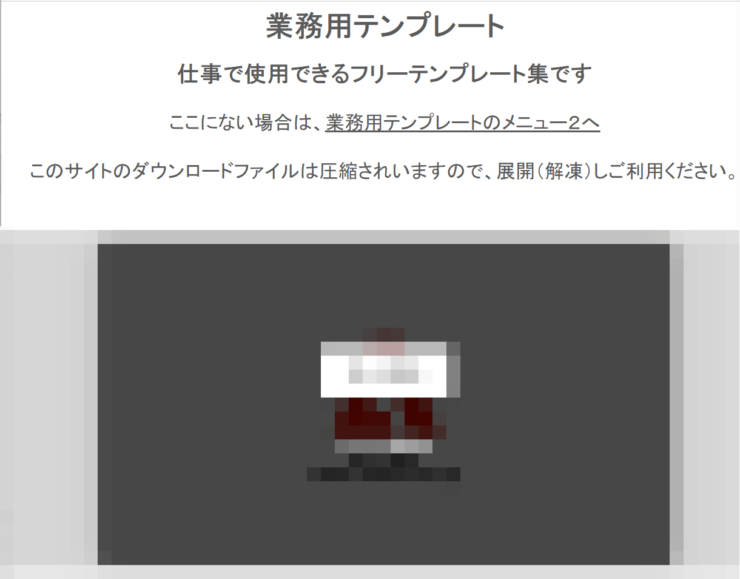
ビズ研
縦長・横長・年間売上・カラー版やモノクロ版など種類が豊富です。
エクセル版とPDF版があるので、確認してからダウンロードしましょう。
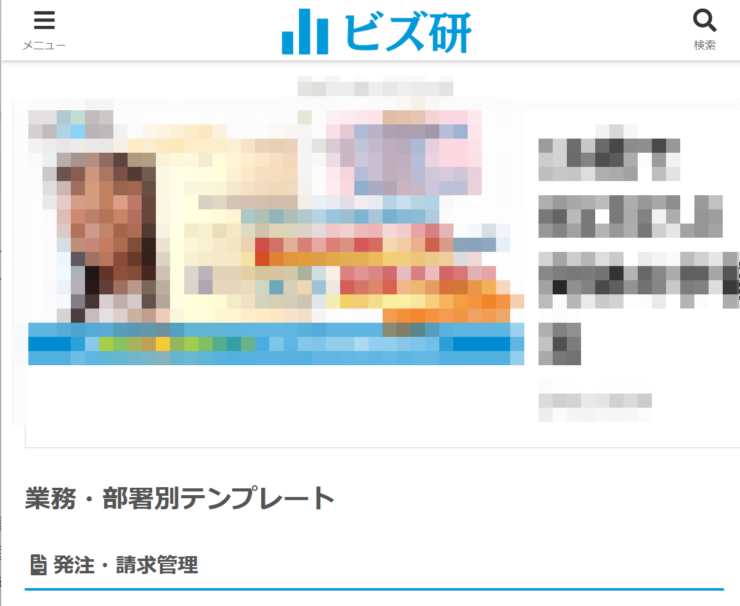
テンプレートの無料ダウンロード
売上表や日計表をダウンロードできます。
タイトルにどのアプリケーションに対応しているのか書かれているため、エクセルテンプレートかどうか一目で分かります。
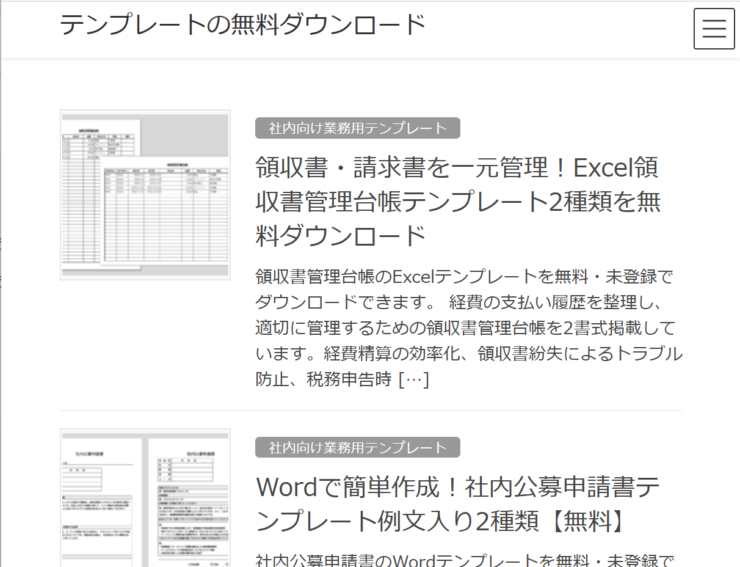
bizocean
主な業種・業態ごとの売上管理のテンプレートをダウンロードできます。
一部、Googleスプレッドシートのテンプレートがあるため注意が必要です。
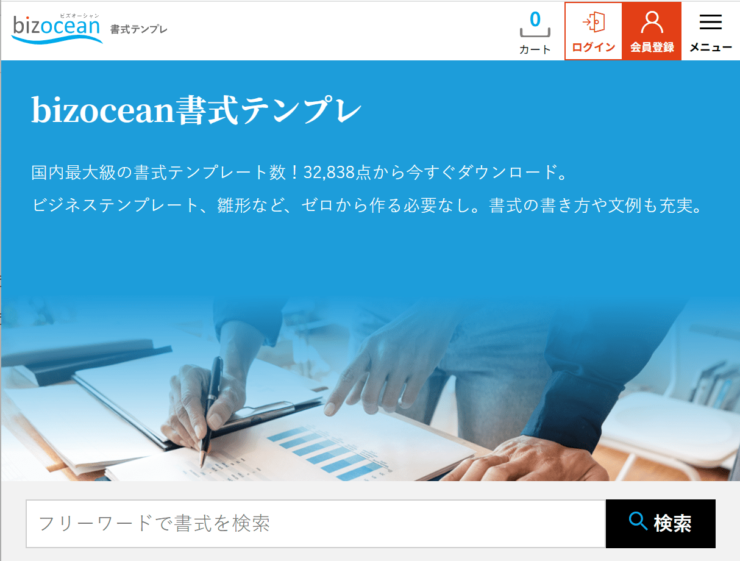
文例書式テンプレート集
売上管理表や売上集計表のエクセルテンプレートをダウンロードできます。
バブルチャートや棒グラフ付きの売上集計表もあります。
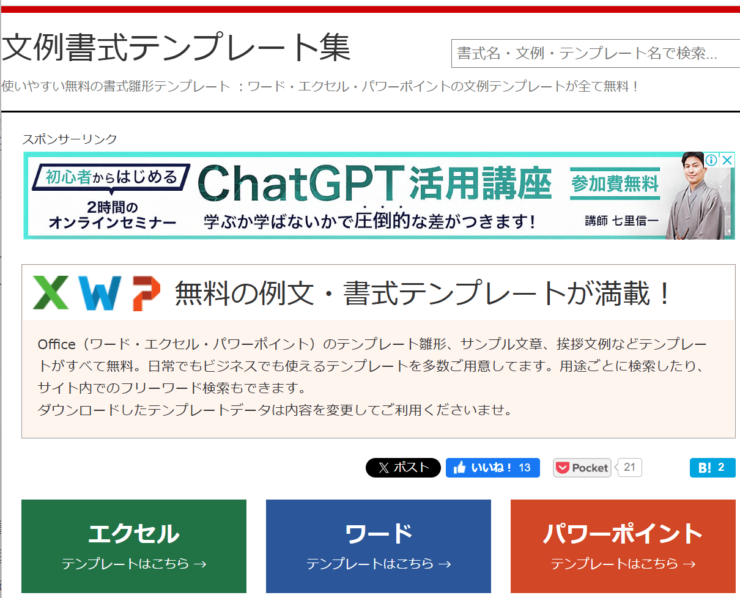
テンプレートBANK
社員別、取引先別、商品別などのテンプレートをダウンロードできます。
売上目標と実績を比較するタイプのものもあります。
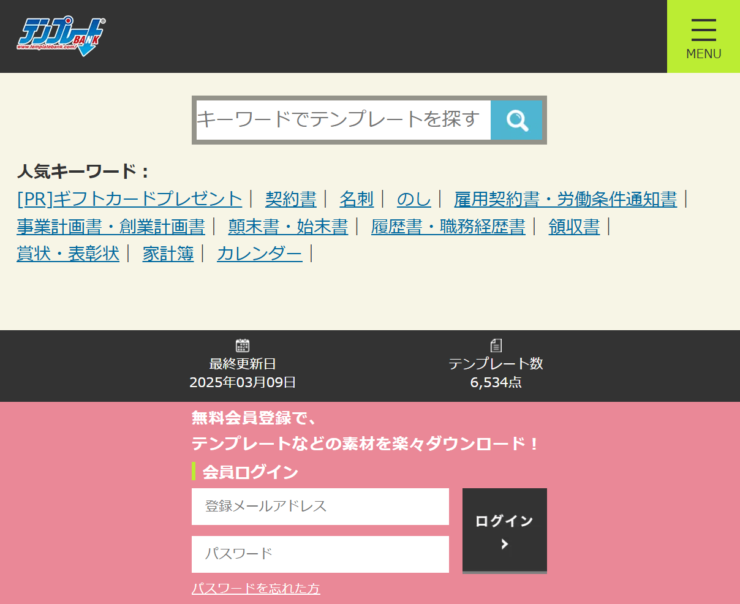
bizroute
日別、週間、月間、取引先別、商品別の売上管理表をダウンロードできます。
Excel2013バージョンで作成されています。
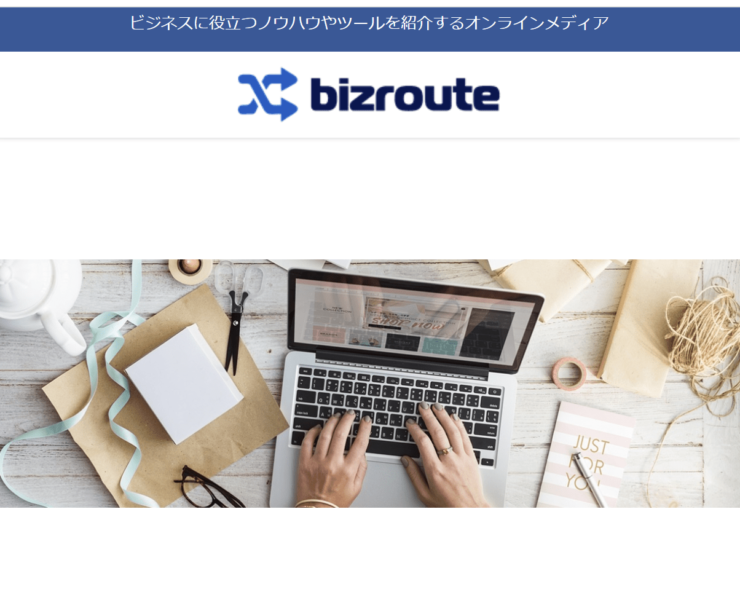
売上管理から予測・分析まで効率よく行うにはテンプレートの自作がお勧め

エクセル初心者
会議のたびに必要になる項目や集計単位が異なるから、売上管理表を何種類も作ってるんだ。
効率化できないかなあ?
そんな場合は入力用のデータベースを作成しておいて、表やグラフの作成はピボットテーブルを活用しよう!
ピボットテーブルを使ってダッシュボードを作るのがお勧めだよ!

Dr.オフィス
会議の種類や相手方によって売上管理表を一から作り直すのは手間がかかり、あまり効率的とは言えません。
そういった場合には、以下のように段階を踏まえて作成しましょう。
- 可能な限り入力しやすいデータベースを作成
- データベースを元にエクセルのピボットテーブルで集計
- ピボットテーブルを元に、様々な切り口で分析したダッシュボードを作る
こうすることで、データベースを元に切り口が異なる集計ができ、同じ作業を何回もする必要がなくなります。
売上管理のデータベースはエクセルの入力のしやすさを考えて作ろう
まず、入力用のデータベースを作成しましょう。
完成イメージは以下のとおりです。
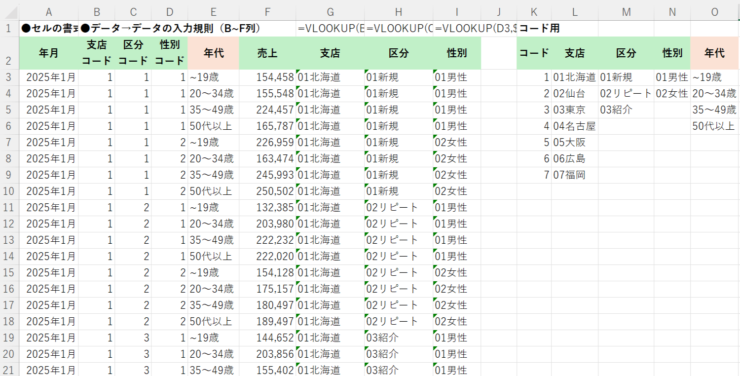
データベースを作成する場合は、以下の視点も踏まえながら、入力時に可能な限りキーボードに触れる回数を減らす仕組みづくりをしましょう。
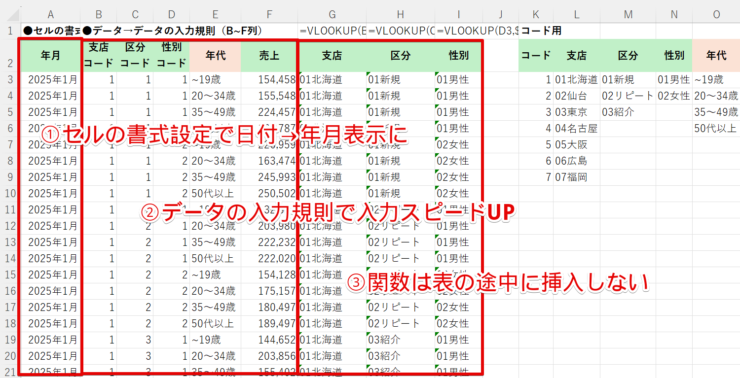
- 書式設定を活用して日付形式を年月形式に見せるなどの工夫をする
- 入力規則を活用して、全角/半角の切替をなくしたり、リストから選択したりできるようにする
- 表の途中に関数を入れないよう1か所にまとめる
- STEP
データベースの様式を整える
データベースの様式を整える まずはデータベースの様式を整えましょう。
作例ではデータベース作成の流れが分かりやすいようにシンプルな項目にしています。
「店舗」「取引先」「商品名」「単価」「数量」など、状況に応じて項目を追加しよう!
Dr.オフィス
また、今回の作例では、入力の効率化のために次の設定をします。
- 支店・区分・性別はコードを入力することでコードに対応する支店名などが表示される
- 年代はリストから選択する
担当者が変わってもひと目でデータベースの構成が分かるよう、コードの対応表や年代リストはデータベースと同じシート内に作成しましょう。
効率化のポイントコード番号が同じ項目は同じ行に記載することで、対応表をひとつにまとめることができます。
情報量が減ることで視覚的なストレスを減らせるのでお勧めです。
- STEP
売上年月日を年月表示にする
セルの表示形式を活用 検索用にデータは年月日で入力しておきたい、でも、表示は年月単位にしたい場合があります。
その方法をご紹介します。
まず、A3セルに任意の日付を入力しましょう。
- STEP
セルの表示形式を選択する
セルの表示形式を選択 - A3セルを選択
- 「ホーム」タブを押す
- 「数値の書式」の下向き「く」の字をクリック
- 「その他の表示形式」を選択
- STEP
ユーザー定義を設定
ユーザー定義を選ぶ - 「ユーザー定義」を選ぶ
- 「種類」欄に「yyyy”年”m”月”」と入力
- 「OK」ボタンを押す
「yyyy”年”m”月”」だと西暦で表示されるよ!
和暦で表示させたい場合は「ggge"年"m"月"」と入力しよう!

Dr.オフィス
- STEP
年月で表示することができた
年月で表示できた 年月日で入力されたデータが年月で表示できました。
- STEP
表示形式を他のセルにもコピー
フィルハンドルでコピー セルの右下の■を右クリックしながらドラッグ&ドロップし、「書式のみコピー」を選択します。
表示形式の設定のみをコピーすることができました。
右下の■のことを「フィルハンドル」というよ!
Dr.オフィス
- STEP
コードと売上を半角で入力できるように設定する
入力できる種類を限定 コードや売り上げなど、半角数字以外で入力することがない場合は、あらかじめ半角数字のみ入力できるようにすることで、全角から半角に変換するなどの手間が省けます。
4項目を一度に設定しましょう。
- STEP
データの入力規則を選択
データの入力規則から設定する - B列の支店コードからD列の性別コードまでを選択
- Ctrlを押しながらF列の「売上」をクリックし、複数選択する
- 「データ」タブを押す
- 「データの入力規則」の下向き「く」の字を押す
- 「データの入力規則」をクリック
- STEP
入力規則を設定
リストから選択 - 「日本語入力」タブをクリック
- リストから「半角英数字」を選択
- 「OK」ボタンを押す
「半角数字」のみを選択することができないため、「半角英数字」を選んだよ。
品番などコードにアルファベットが混在している場合にも使えるよ!Dr.オフィス
- STEP
半角英数のみ入力できるようになった
半角のみ入力できることを確認 セルに任意の数字を入力し、半角のみ入力できることを確認しましょう。
- STEP
年代をリストから選択できるように設定する
リスト選択も入力規則から設定する - E列の年代を選択
- 「データ」タブを押す
- 「データの入力規則」の下向き「く」の字を押す
- 「データの入力規則」をクリック
- STEP
データの入力規則を設定する
リストとなるセルを範囲選択 - 「設定」タブを押す
- 入力値の種類は「リスト」を選択
- 「空白を無視する」「ドロップダウンリストから選択する」の2箇所にチェックが入っていることを確認
- 元の値欄より矢印↑をクリック
- リストとなるセルを範囲選択
- 「OK」ボタンを押す
- STEP
リストから選択できるようになった
リストが表示されることを確認 セル右側の▼を押すとリストが表示されることを確認しましょう。
- STEP
データの入力規則をコピーする
入力規則をコピー - B列支店コードからF列売上までを範囲選択し、Ctrl+Cを押す
- Ctrl+Shift+↓でセルの一番下の行まで範囲選択する
- 右クリック→「形式を選択して貼り付け」をクリック
効率化のポイント入力規則はコピーされているかどうか見た目では分かりません。
そのため、あらかじめ最終行までコピーしておいたほうが効率が良いです。
- STEP
貼り付ける内容を設定
「形式を選択して貼り付け」より設定 - 「入力規則」のボタンを押す
- 「OK」ボタンを押す
- STEP
入力規則の設定のみをコピーできた
設定が反映されていることを確認 任意のセルをクリックし、入力規則の設定が反映されていることを確認しましょう。
- STEP
コード対応表からVLOOKUP関数でデータを反映させる
- STEP
VLOOKUP関数をコピーする
フィルハンドルでコピー G列「支店」のセル右下の■をI列「性別」までドラッグ&ドロップし、数式をコピーしましょう。
- STEP
コピーしたVLOOKUP関数の列番号のみ修正する
列番号のみ修正 コピーしたVLOOKUP関数の列番号をそれぞれ次のとおり修正しましょう。
- H列「区分」:列番号を3へ変更
- I列「性別」:列番号を4へ変更
- STEP
数式をコピーする
フィルハンドルでコピー 支店から性別までの数式を範囲選択し、セル右下の■をドラッグ&ドロップして数式をコピーしましょう。
- STEP
1行目に書式設定や数式を記載する
書式設定や数式を記載 最後に、1行目に書式設定や数式の内容を記載しておきましょう。
後任へ仕事を引き継ぐ際に説明しやすくなるのでお勧めです。
数式の内容を記載する際、「=」の前に「’」シングルクォーテーションを入力すると、計算させずに関数を表示させることができるよ!

Dr.オフィス
売上管理の集計にピボットテーブルをお勧めする理由は「予測や分析のしやすさ」
入力用のデータベースが完成したら、集計用のシートを作成しましょう。
集計にはエクセルの「ピボットテーブル」を使用することをお勧めします。
なぜなら、ピボットテーブルを活用すれば「ダッシュボード」を作ることができるからです。
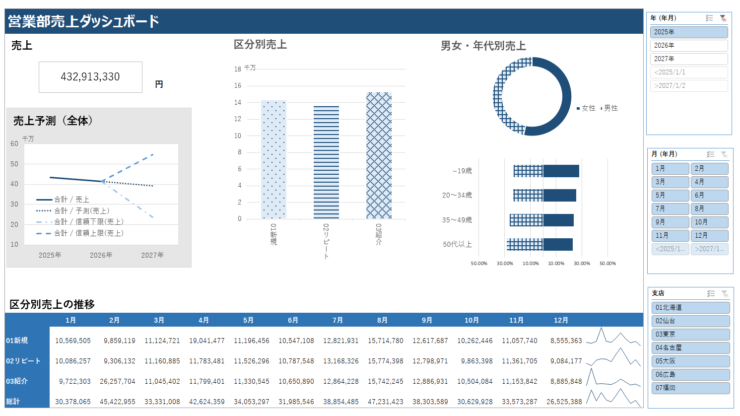
ダッシュボードとは「複数のデータや指標を1枚の画面にまとめて表示するツール」のことです。
ダッシュボードで1枚の画面に複数のデータや指標をまとめておくことで、会議ごとに資料を作り直す手間がなくなります。
重要なデータをひと目で把握することができるので、予測や分析がしやすく、意思決定の精度アップが見込まれます。
作成の手順は次のとおりです。
- ピボットテーブルを作成する
- ピボットテーブルをもとにピボットグラフを作成
- スライサーを追加してデータの切替を自動的に行えるよう設定
スライサーとは、表のデータを絞り込める機能のことだよ!

Dr.オフィス
作成が大変そうに見えますが、一つ一つの作業は難しくありません。
入力用のデータベースをもとにピボットテーブルを作成し、≫エクセルでダッシュボードを作る方法を別記事で解説しましたので、ご参照ください。
以下、ダッシュボードを作成した後に、エクセルファイルをテンプレートとして保存する方法をご紹介します。
- STEP
名前を付けて保存するダイアログボックスを表示させる
ダイアログボックスを呼び出す F12を押して「名前を付けて保存」ダイアログボックスを呼び出します
- STEP
ファイルの種類をテンプレートに変更
ファイルの種類をテンプレートに変更 - ファイル名を必要に応じて修正し、「ファイルの種類」を「Excelテンプレート」に変更する
- 「OK」ボタンを押す
エクセルで売上管理表をテンプレート化する際のQ&A
Q
売上管理表のエクセルテンプレートの作り方は?
A
必要な項目を精査したうえで、無料ダウンロードサービスのテンプレートを使用しても良いです。
ですが、必要項目がその時々で変わる場合は、売上管理に関するデータベースを自作し、ピボットテーブルを活用して売上管理をすることをお勧めします。
詳しくは≫売上管理から予測・分析まで効率よく行うにはテンプレートの自作がお勧めをご覧ください。
Q
エクセルの個人用テンプレートはどこにありますか?
A
エクセルの個人用テンプレートは、「ドキュメント」→「Officeのカスタムテンプレート」にあります。
≫テンプレートを開く方法を2種類ご紹介したページも併せてご参照ください。
エクセルのテンプレートを活用してより丁寧な売上管理をしよう!
売上管理のためにエクセルの集計表をテンプレート化するポイントを解説しました。
テンプレートを自作する際は、書式設定や入力規則を事前に設定し、関数は一か所にまとめておき、入力時の無駄を極力省きましょう。
ポイントのまとめです。
- テンプレートをダウンロードする前に、必要項目を明確にしておく
- 自作テンプレートは、キーボードに触れる回数を減らせるよう作成する
- 参照用のコード表を一元化し、視覚的なストレスを減らす
- 入力規則はあらかじめコピーしておく
- ピボットテーブルを活用してダッシュボード作成がお勧め
ルーティン業務を効率化し、分析や予測に時間をかけ、より丁寧な売上管理をしていきましょう!
そのほかの≫エクセルのテンプレート化のコツはこちらの記事をご参照ください。
効率化のヒントが得られれば幸いです。