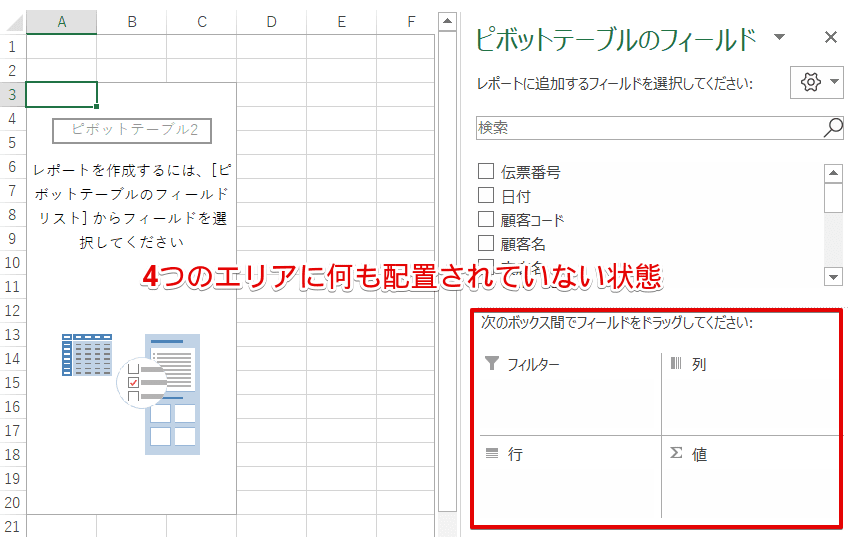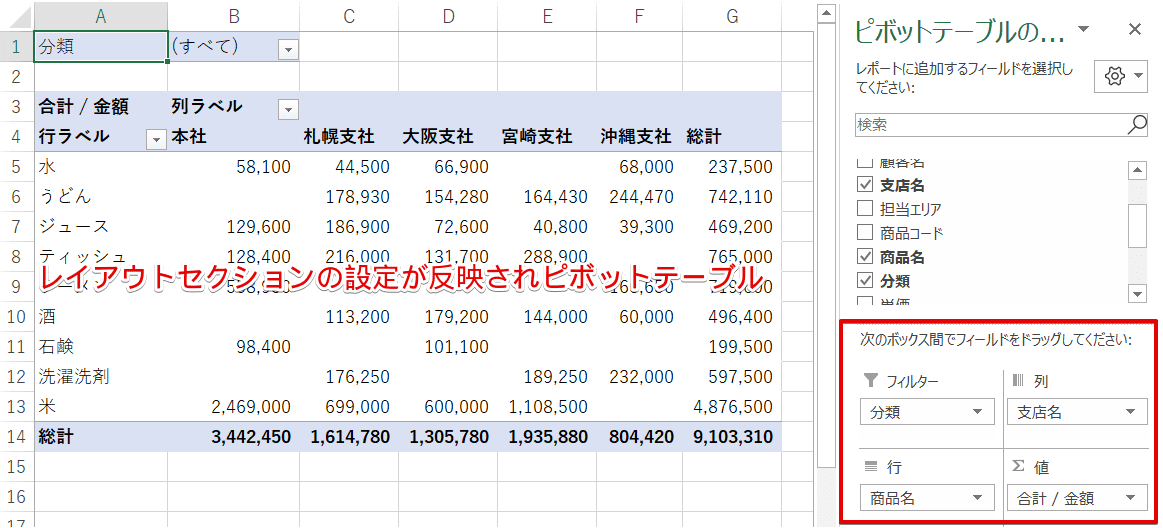エクセル初心者
エクセルのピボットテーブルを見てみたら、メインの表とは別に、画面右側に何か表示されてたけど、あれは一体何なんだろう?
それはね、ピボットテーブルの作成に使用する[ピボットテーブルのフィールド]作業ウィンドウって言うんだよ。[ピボットテーブルのフィールド]作業ウィンドウでの操作が基本になるから、これから解説するね!

Dr.オフィス
今回は、ピボットテーブルの基本操作や各部の名称について解説します。
ピボットテーブルの機能を十分に利用するには、まず、基本操作や各部の名称について理解することが必要ですね。
- 行ラベル
- 列ラベル
- 値
- レポートフィルター
ピボットテーブルは上記の4つのエリアで構成されており、それらの設定は、[ピボットテーブルのフィールド]作業ウィンドウを使用します。
ピボットテーブルの概要については、こちら≫【エクセル】ピボットテーブルの基本から応用まで徹底解説!実は難しくない!初心者でも集計と分析が簡単にできるで詳しく解説しています。
ぜひ参考にしてみてくださいね。
※本記事は『OS:Windows10』画像は『Excelのバージョン:2016』を使用しています。
目次
ピボットテーブルとは
エクセルのピボットテーブルとは、1つのデータに対して、さまざまな視点から集計と分析が素早くできる機能です。
↑上記のリストをもとに、ピポッドテーブルを使って集計表を作成します。
↑『どの項目のどんな情報』を見たいかによって、項目の並べ替えや追加と削除がその都度変更できるため、短時間で複数の集計表を作成することができます。
さらに、数式や関数を使わずに集計表を簡単に作成できますよ。
ピボットテーブルの使い方
ピボットテーブルを使いこなせたら、きっと今まで以上に質の良い集計ができることは、間違いありません。しかし、最初から高度な技に取り掛かっても、途中で分からなくなり、苦手意識がついてしまします。
ピボットテーブルの使い方の詳細については、こちら≫【エクセル】ピボットテーブルの使い方。まずは、リストを理解しよう!!の記事を参考にしてみてください。
まずは、ピボットテーブルの基本を理解しましょう。
- ピボットテーブルのもとになるリスト
- [ピボットテーブル]と[ピボットテーブルのフィールド]作業ウィンドウ
上記については、これから頻繁に登場してくるので、しっかり覚えておきましょう。
ピボットテーブルのもとになるリスト
ピボットテーブルを作成するには、ピボットテーブルのもとになるリストが必要です。
↑このリストがなければピボットテーブルを作成することができないので、もちろんピボットテーブルを使うこともできません。
リストの各部名称は、下記の通りです。
- フィールド名(列見出しの名前)
- フィールド(列のこと)
- レコード(1件分のデータ)
ピボットテーブルのリストについては、こちら≫ピボットテーブルのもとになる『リスト』のルールの記事を参考にしてみてください。
[ピボットテーブル]と[ピボットテーブルのフィールド]作業ウィンドウ
↑ピボットテーブルを作成すると、画面左側に[ピボットテーブル]、右側に[ピボットテーブルのフィールド]作業ウィンドウが表示されます。
画面左側の[ピボットテーブル]を見てみましょう。
↑ピボットテーブルの各部名称は、下記の通りです。
- レポートフィルター
- 行ラベル
- 列ラベル
- 値
ピボットテーブルは、上記4つのエリアにどのフィールドを配置するかによって、結果が大きく変化します。
続いて[ピボットテーブルのフィールド]作業ウィンドウを見てみましょう。
↑ピボットテーブルは、[ピボットテーブルのフィールド]作業ウィンドウを使用し、集計表を作成します。
[ピボットテーブルのフィールド]作業ウィンドウの上半分を『フィールドセクション』と言い、下半分を『レイアウトセクション(エリアセクション)』と言います。
『フィールドセクション』から必要なフィールドをドラッグして、『レイアウトセクション(エリアセクション)』の4つのエリアに配置して、ピボットテーブルのレイアウトを設定していきます。
時間を掛けずに何度でもピボットテーブルのレイアウトの変更ができるので、初心者のユーザでも簡単に設定ができますよ。
ピボットテーブルの[ピボットテーブルのフィールド]作業ウィンドウの使い方については、こちら≫ピボットテーブルの使い方 作業ウィンドウを確認しようの記事を参考にしてみてください。
ピボットテーブルの作り方
ピボットテーブルは、あらかじめ準備しておいたリストをもとに作成します。
- リストの任意のセルを選択
- [挿入]-[ピボットテーブル]を選択
- [ピボットテーブルの作成]ダイアログボックスより設定
- [ピボットテーブルのフィールド]作業ウィンドウより任意の設定を行う
ピボットテーブルは、以上4ステップで作成することができます。
イメージとしては、ステップ①~③で土台(空のピボットテーブル)を作り、ステップ④で必要な情報を加え、ピボットテーブルが完成するという流れになります。
↑空のピボットテーブルです。必要な情報が加えられる前なので、何の集計表かも分かりませんね。
↑上記は、完成したピボットテーブルです。必要な情報が加えるとこのようになります。
ピボットテーブルの作り方の詳細については、こちら≫エクセル【ピボットテーブルの作り方】例を挙げて詳しく解説!!の記事を参考にしてみてください。
ピボットテーブルの更新
ピボットテーブルの更新は、とても簡単です。もとになるデータに変更がある場合は、リストを編集し、更新ボタンを押すだけで、ピボットテーブルに更新が反映されます。
ピボットテーブルを使わずに作成していた集計表よりも、時間をかけずに全体の更新が簡単にできますよ。
ピボットテーブルの更新の詳細については、こちら≫エクセル【ピボットテーブルの更新】一部と全部の更新方法を紹介!!の記事を参考にしてみてください。
ピボットテーブルの削除
不要になったピボットテーブルは、削除することができます。
ピボットテーブル全体を削除する他に、フィールドのみを削除することもできます。
フィールドを削除する方法には、メニューから削除、ドラッグして削除、リストからチェックを外して削除する方法などがあります。
削除方法が複数ありますが、どの方法でも対応できるようにしておきたいですね。
ピボットテーブルの削除の詳細については、こちら≫エクセル【ピボットテーブルの削除】用途に合わせた削除方法を紹介!!の記事を参考にしてみてください。
ピボットテーブルの編集
ピボットテーブルの編集は、とても簡単です。
例えば、リストの範囲が変わったり、レコード件数が増えたりしても問題ありません。
また、リストの範囲の増減が予測される場合などは、範囲をテーブルとして設定すると便利です。
ピボットテーブルの編集の詳細については、こちら≫エクセル【ピボットテーブルの編集】便利なテーブル設定について解説!!の記事を参考にしてみてください。
ピボットテーブルは、初心者に優しい!!
ピボットテーブルを使わずに集計表を作成した場合、完成したのに全てをやり直すという作業が発生すると、とてもおっくうですよね。
初心者にとって、ピボットテーブルの良いところは、短時間で繰り返し何度でもやり直せるところです。
フィールドの追加や削除もドラッグ操作で簡単にでき、レイアウトも一瞬で変更できますよ。
正しいリストさえあれば、ピボットテーブルは簡単に作成できます。
空のピボットテーブルに『とりあえず、フィールドを配置してみよう!!』という気軽な気持ちで始めてみましょう。
ピボットテーブルの概要については、こちら≫【エクセル】ピボットテーブルの基本から応用まで徹底解説!実は難しくない!初心者でも集計と分析が簡単にできるで詳しく解説しています。
ぜひ参考にしてみてくださいね。


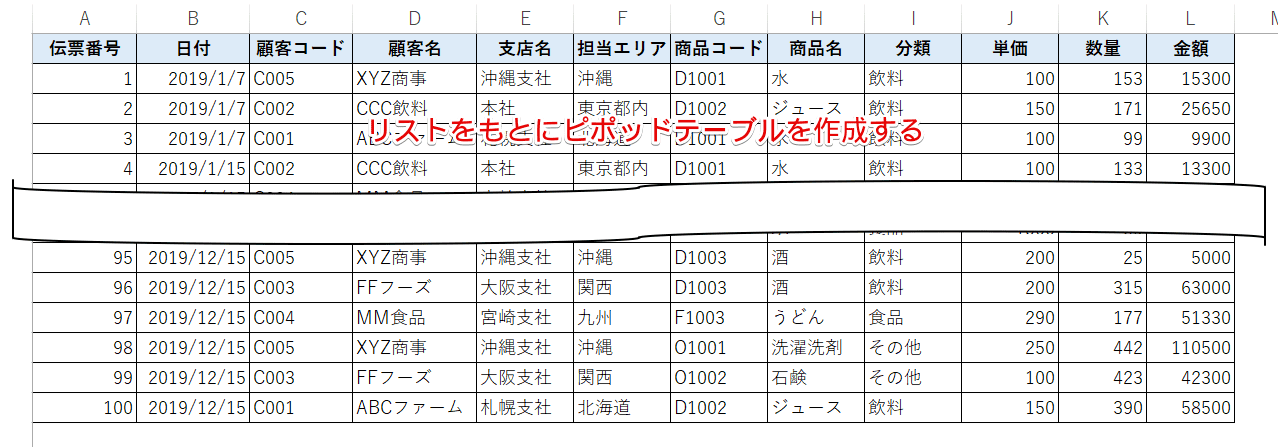
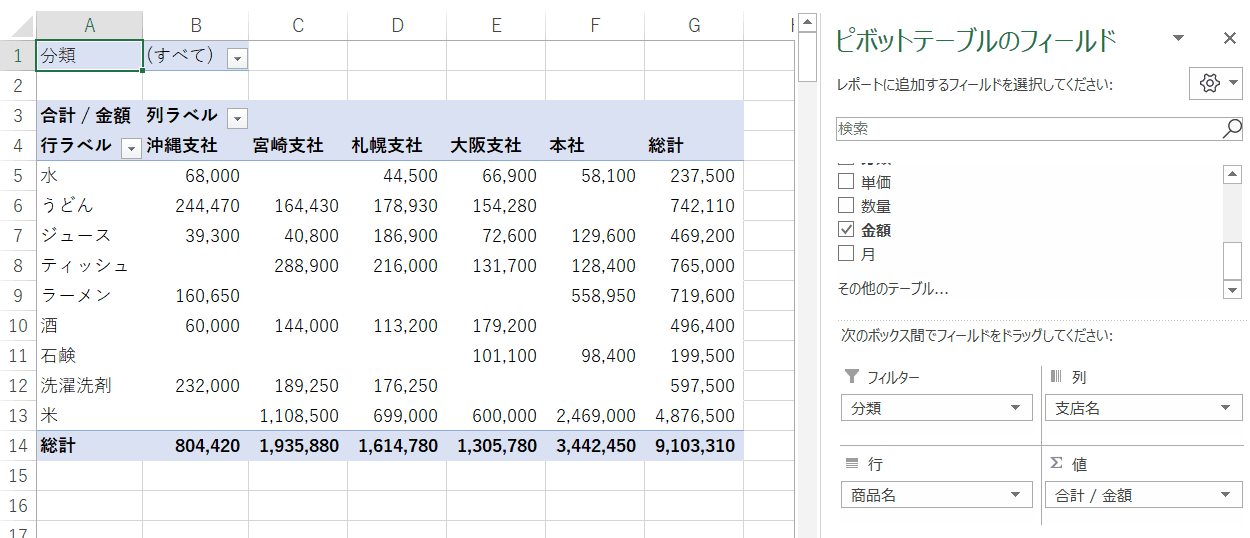

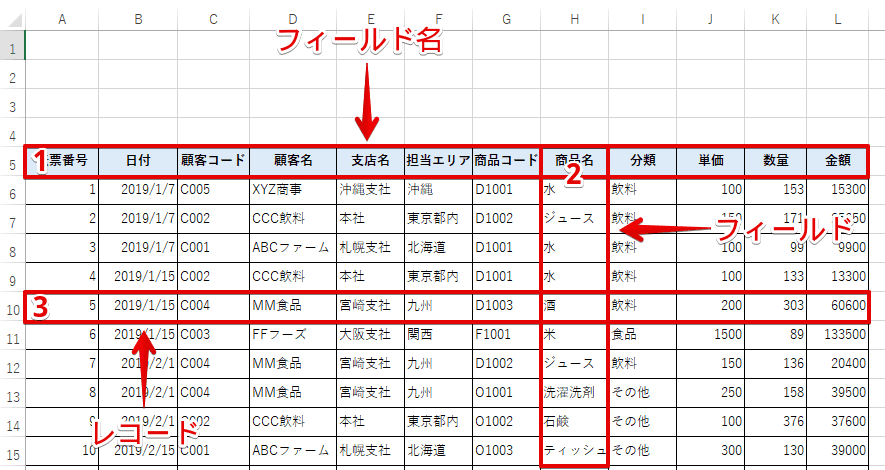
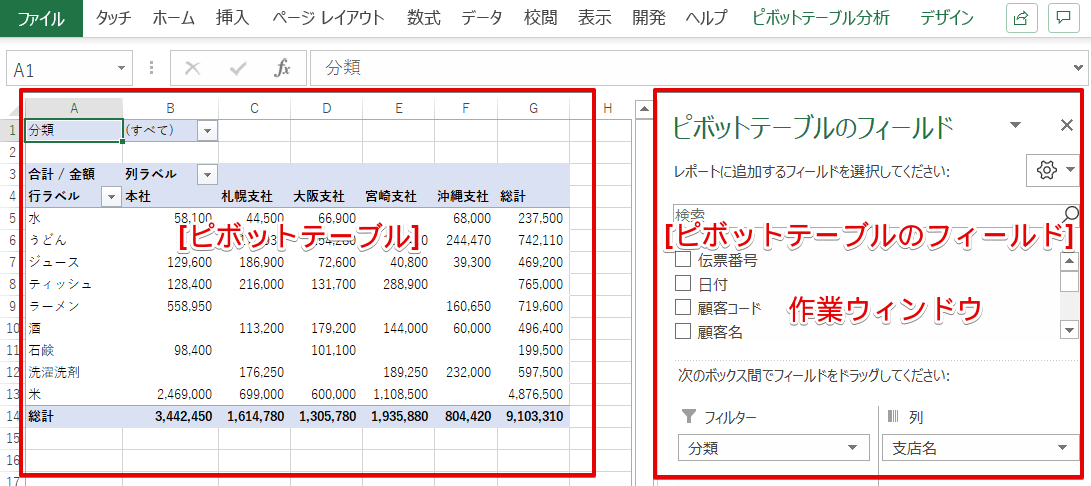
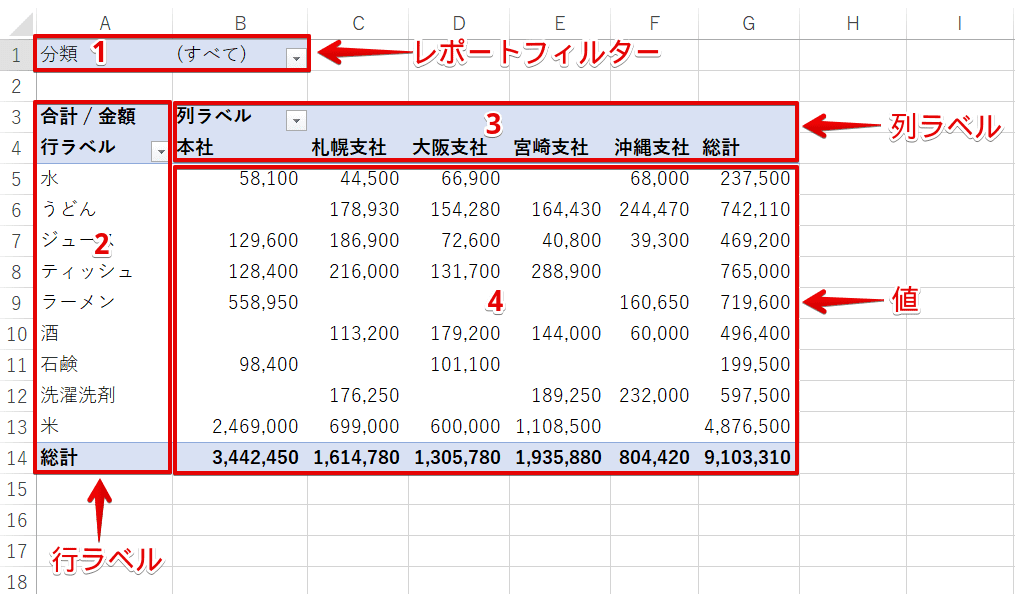
![[ピボットテーブルのフィールド]作業ウィンドウ](https://excel-doctor.jp/wp-content/uploads/pivot-table-basic-4.png)