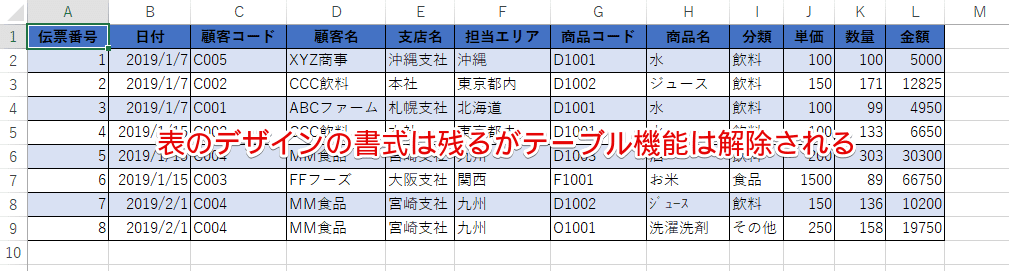エクセル初心者
ピボットテーブルのもとになるリストをテーブルにしておくと、編集しやすいみたいなんだけど、どうやってテーブルにするのかな。
そうだね。リストをテーブルにしておくと、ピボットテーブルの編集がしやすくなってとても便利だから、これから解説するね。

Dr.オフィス
今回は、ピボットテーブルの編集に役立つテーブル設定について解説します。
ピボットテーブル内のフィールド名の配置変更や表示形式の変更も編集になりますが、ここではピボットテーブルのもとになるリストを、表からテーブルにして編集する方法についてを解説していきます。
ピボットテーブルのもとになるリストを表からテーブルにして編集することで、後にデータの追加と削除によるリスト範囲が変更になった時などに、大変便利になりますよ。
まずは、リストをテーブルにする必要がありますので、そこから始めましょう。
- リストを選択
- [挿入]-[テーブル]を選択
- [テーブルの作成]ダイアログボックスより設定
以上の3ステップで、リストをテーブルにすることができます。
ピボットテーブルの基本については、こちら≫【エクセル】ピボットテーブルとは?基本から分かりやすく解説!!で詳しく解説しています。
次項より、テーブル設定にすることのメリットについて詳しく解説するので、ぜひ読み進めてください。
※本記事は『OS:Windows10』画像は『Excelのバージョン:2016』を使用しています。
目次
【ピボットテーブルの編集】リストをテーブルにしよう
リストをテーブルにすると、その後のピボットテーブルの編集が便利になります。
まずは、リストをテーブルにする手順をみていきましょう。
↑上記は、左側がリストをテーブルに変換する前、右側がリストをテーブルに変換した後です。
先頭行にフィルターを付けて、表全体に色をつけるぐらいなら、テーブルに変換する必要があるの?と、思いますよね。
そこで、見た目では分からない部分の、テーブル設定のメリットについて下記に紹介します。
テーブルにすることで、その後のピボットテーブルの編集に役立ちます。
- リスト範囲を自動で拡張
- データを追加すると書式設定や数式が自動で反映
- 数式の修正が簡単
ピボットテーブルのリスト範囲を自動で拡張
リストをテーブル設定していない場合、データの追加と削除が発生した際に、手動でリスト範囲の再設定が必要となります。
もし、リスト範囲の再設定を忘れてしまったり、リスト範囲を間違って設定してしまうと、ピボットテーブルの編集が正しくできなくなります。
そこで、リストをテーブル設定しておくと、リストの行や列を追加した際にリスト範囲が自動で拡張し、ピボットテーブルが正しく編集されます。リスト範囲の再設定をする手間が省けますね。
↑上記テーブルに、行と列を順番に追加してみます。
↑セルA10に『9』と入力すると、自動的にテーブルの範囲が拡張されました。
↑セルM1に『備考』と入力すると、こちらも同様に自動的にテーブルの範囲が拡張されましたね。
↑自動的にテーブルの範囲が拡張されることで、ピボットテーブルのリスト範囲を再設定する作業は不要になりますが、ピボットテーブルの更新作業[ピボットテーブルの分析]-[更新]は必要ですので、忘れないようにしましょう。
これで、ピボットテーブルが正しく編集されましたね。
データを追加すると書式設定や数式が自動で反映するように編集
最終行の次の行にデータを入力すると、その上の行に入っている書式設定や数式が、自動で反映されます。
C列には、顧客コードをリストから選択できるように入力規則を設定、L列には金額を求める数式を設定しているテーブルを使って確認してみましょう。
↑追加され最終行のセルC10とセルL10をそれぞれ選択してみます。
入力規則機能と、金額を求める数式が、反映されていることが確認できます。
このように、データを追加すると、自動で書式設定や数式が反映され、正しくピボットテーブルが編集されます。自動反映されるのは、大変便利な機能ですね。
数式の修正が簡単なピボットテーブルの編集
数式が入力されている1つのセルを変更すると、列全体の数式が自動で変更されます。
↑L列には、[単価×数量]の数式が設定されていますが、セルL2の数式のみ[単価×数量/2]に変更してみます。
↑セルL2の数式をセルL3以降にコピーすることなく、列全体の数式が自動で変更されましたね。
1つでも数式が間違っているとピボットテーブルを正しく編集できません。
リストをテーブル設定することで、コピーの手間と数式の修正漏れを防げ、正しくピボットテーブルが編集されますね。
1つのセルを変更するだけで、対象となるセルの数式が全て変更できるからとても便利だね!!

Dr.オフィス
次項では、リストをテーブルに変換について、詳しく解説します。
リストをテーブルに変換してみましょう
ピボットテーブルのもとになるリストをテーブルにすることで、後に発生するピボットテーブルの編集に役立つことが理解できましたね。
それでは、さっそくリストをテーブルに変換してみましょう。
↑下記の通りに設定します。
- リストを選択
- [挿入]を選択
- [テーブル]を選択
↑[テーブルの作成]ダイアログボックスが表示されたら、下記の通りに設定します。
- テーブルに変換するリスト範囲を確認
- [OK]を選択
↑これで完了です。とても簡単でしたね。
また、元の表に戻したい場合も、簡単に戻すことができます。
↑テーブル機能を解除したい場合は、下記の通りに設定しましょう。
- テーブル内を選択
- [テーブルデザイン]を選択
- [範囲に変換]を選択
↑上記メッセージが表示されたら[はい]を選択します。
↑これで完了です。表のデザインの書式は残りますが、テーブル機能は解除されます。
リストをテーブル設定することで、その後のピボットテーブルの編集がとても便利になりますよ。
セルA10やセルM1にデータを追加して、リスト範囲が自動拡張されないことを確認しておこうね。

Dr.オフィス
リストはテーブルにすると便利!ピボットテーブルの編集
ピボットテーブルの編集は、ピボットテーブルのもとになるリストが重要です。
集計や分析の対象を何にするかによってデータ量は違いますが、リストが更新されるたびにリスト範囲を変更したり、書式や数式を反映したりするのは、効率が良いとは言えませんよね。
リストをテーブルにすることによって、効率よく作業ができ、修正ミスや反映漏れも防ぐことができるので、その後のピボットテーブルを正しく編集できます。
ピボットテーブルを編集しやすくするためにも、テーブルにしておくことをおすすめします。
ピボットテーブルの基本については、こちら≫【エクセル】ピボットテーブルとは?基本から分かりやすく解説!!で詳しく解説しています。



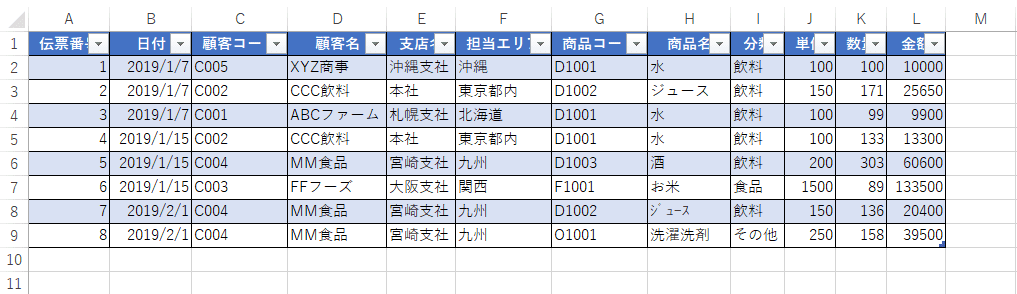
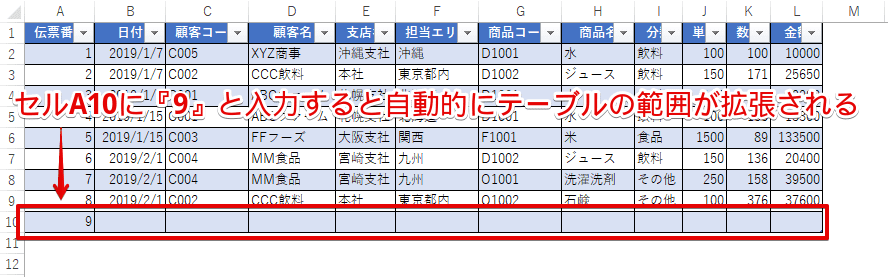
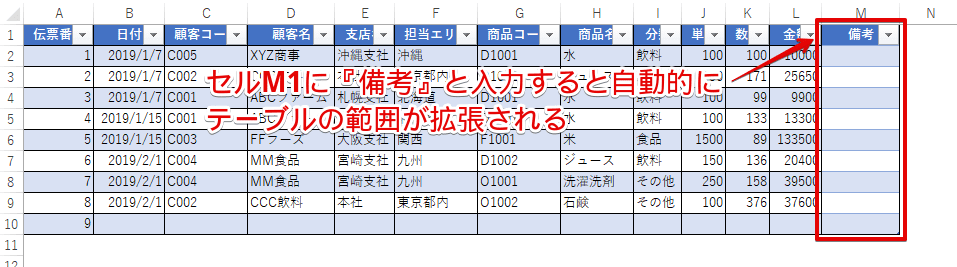
![[ピボットテーブルの分析]-[更新]を選択](https://excel-doctor.jp/wp-content/uploads/pivot-table-basic-edit-5.png)
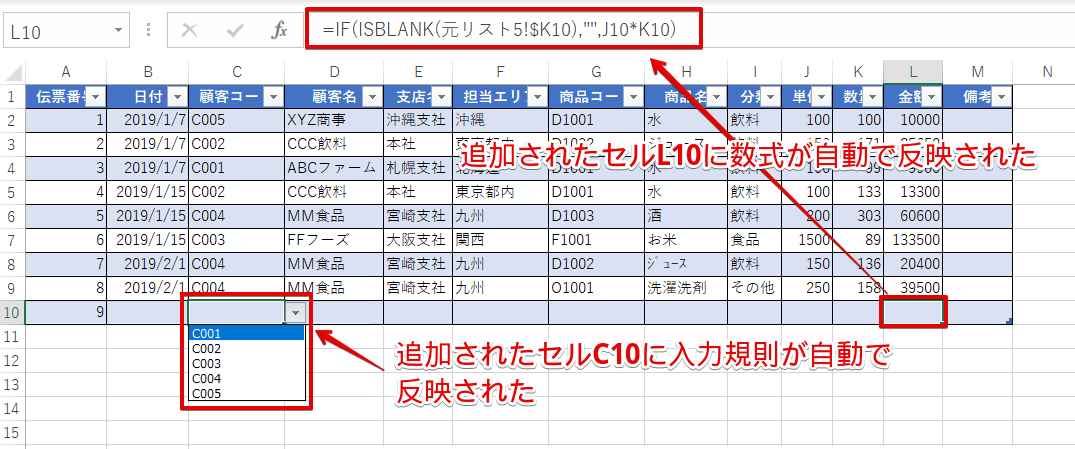
![L列には[単価×数量]の数式が設定されている](https://excel-doctor.jp/wp-content/uploads/pivot-table-basic-edit-7.png)
![L列の数式が[単価×数量/2]に変更された](https://excel-doctor.jp/wp-content/uploads/pivot-table-basic-edit-8.png)
![リスト-[挿入]-[テーブル]を選択](https://excel-doctor.jp/wp-content/uploads/pivot-table-basic-edit-9.png)
![[テーブルの作成]ダイアログボックスより設定](https://excel-doctor.jp/wp-content/uploads/pivot-table-basic-edit-10.png)
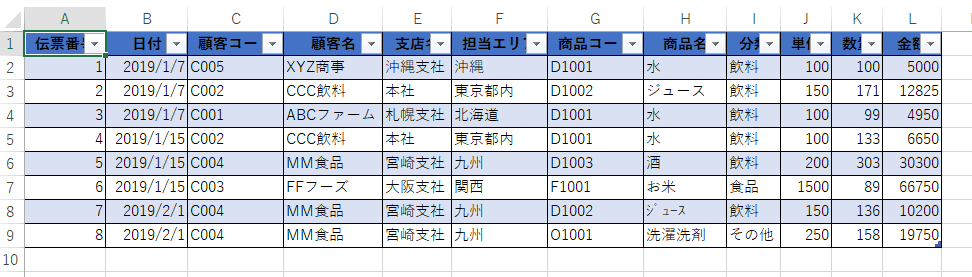
![リスト-[テーブルデザイン]-[範囲に変換]を選択](https://excel-doctor.jp/wp-content/uploads/pivot-table-basic-edit-12.png)
![[はい]を選択](https://excel-doctor.jp/wp-content/uploads/pivot-table-basic-edit-13.png)