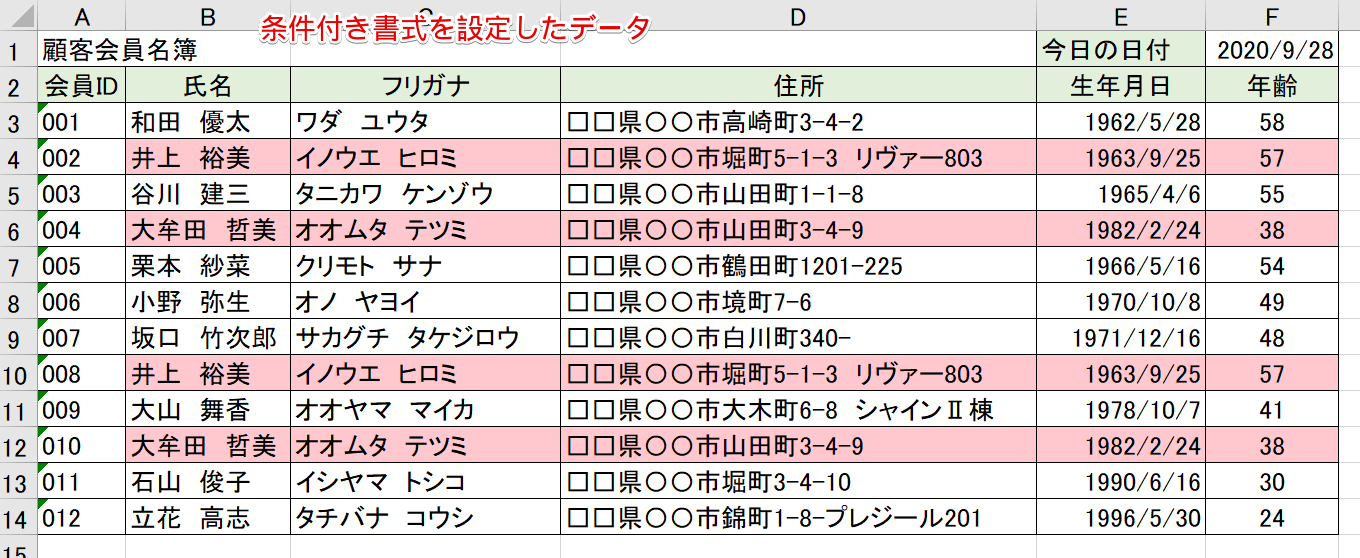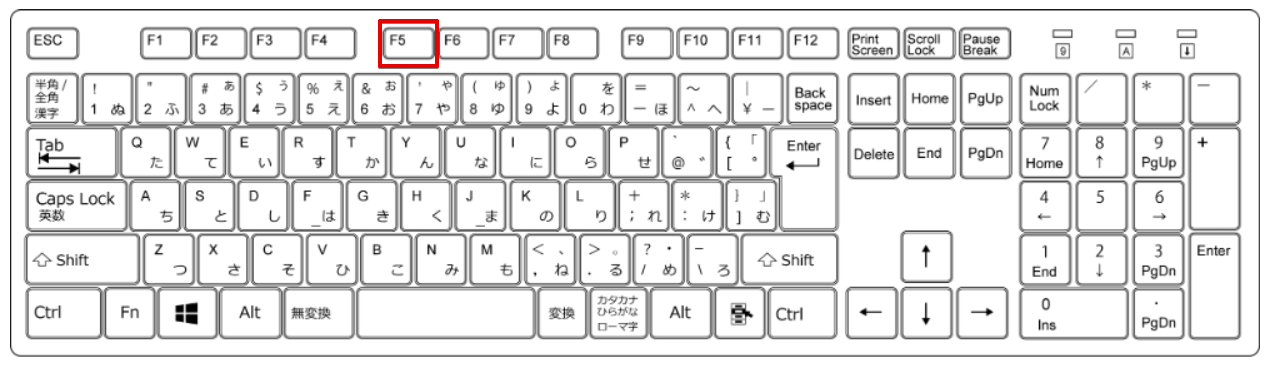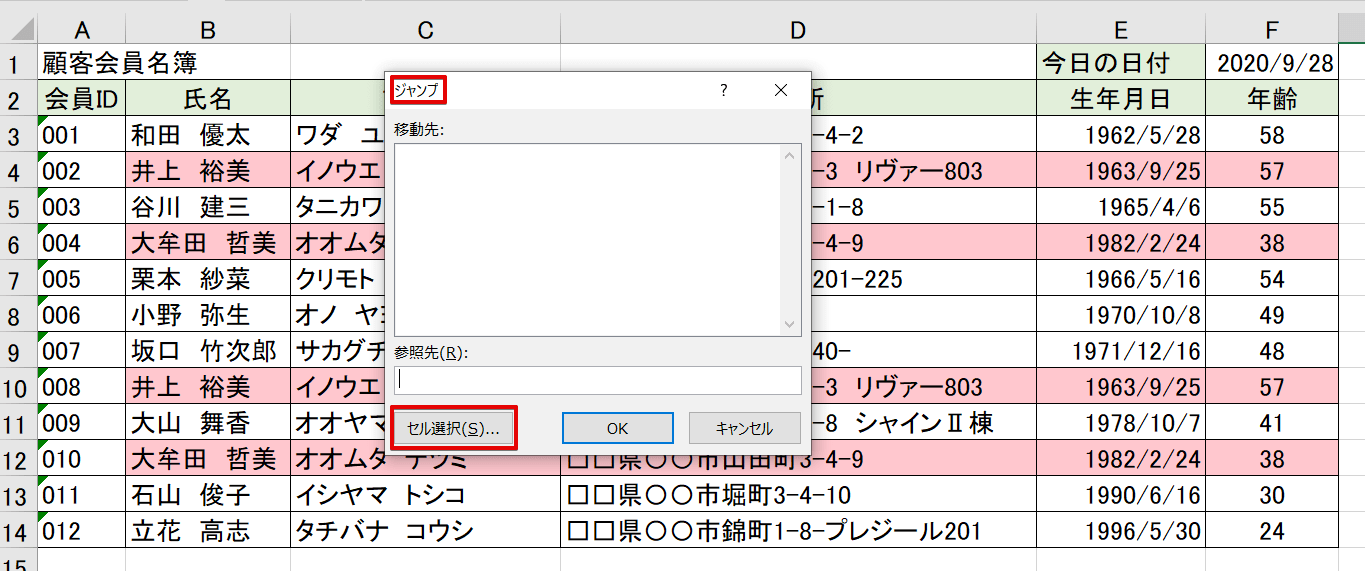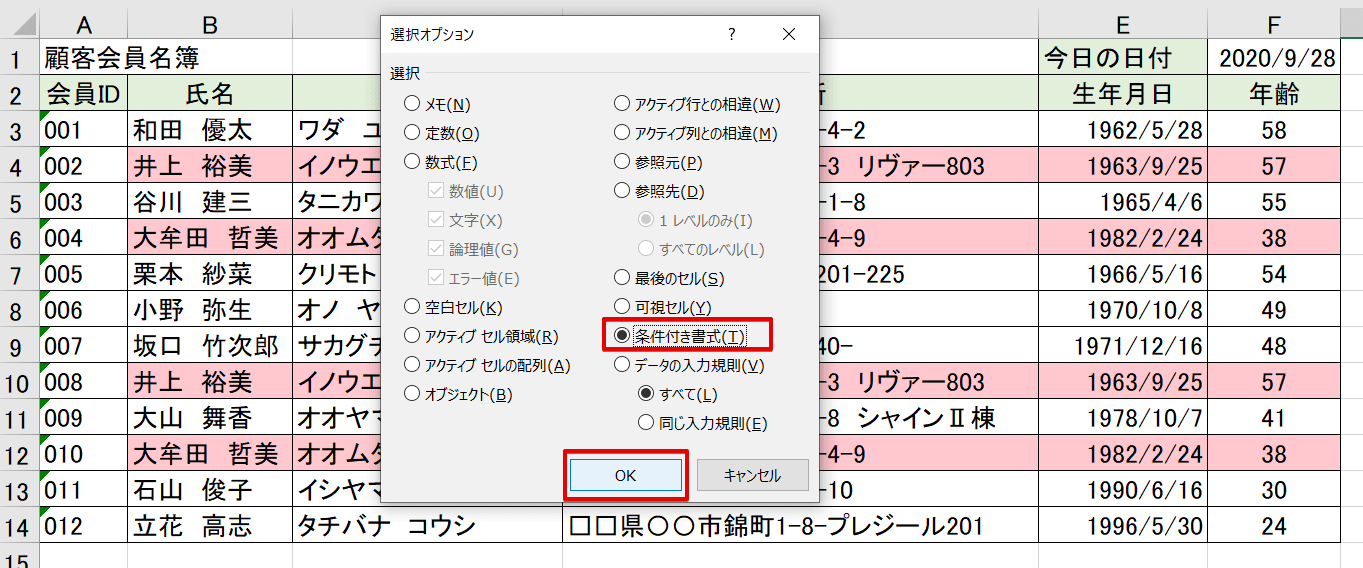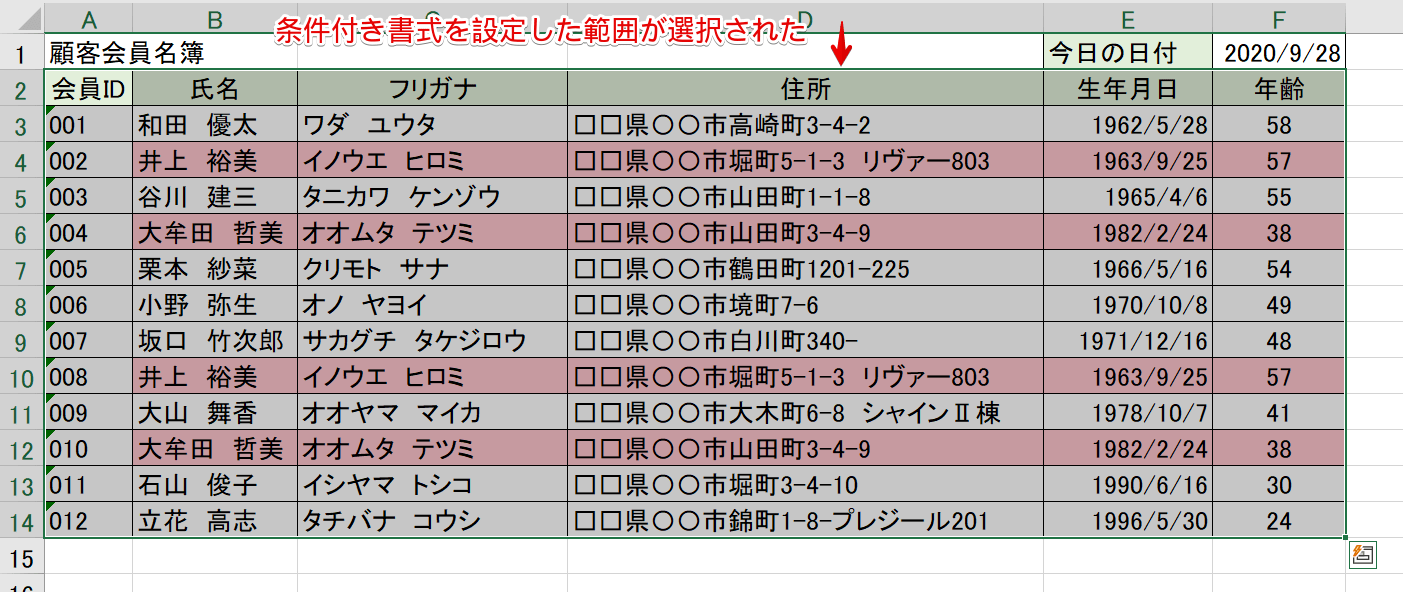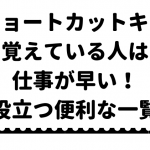ショートカットキー【F5】はジャンプダイアログボックスを表示することができます。
ジャンプでは、特定の場所を選択することが可能になります。
名前の定義をした範囲であったり、特定のセル条件の範囲です。くわしく解説します。
◇記事内のショートカットキー◇
| F5 | エフ5 |
|---|
※本記事は『OS:Windows10』画像は『Excelのバージョン:Microsoft365』を使用しています。
ジャンプダイアログボックスを表示するショートカットキーの手順
↑重複チェックをしているデータを開いた状態です。
ショートカットキー【F5】を使って、重複チェックをするために設定している『条件付き書式の設定範囲』を特定しましょう。
↑ショートカットキー【F5】を押します。
↑ジャンプダイアログボックスが表示されました。
セル選択を押しましょう。
↑選択オプションが開きました。
条件付き書式をチェックしてOKを押しましょう。
↑条件付き書式の範囲が選択された状態になりました。
選択オプションにあるさまざまな項目から選択条件を選べるのでぜひ活用してみてください。
ジャンプダイアログボックスは【Ctrl+G】でもできるので、覚えやすい方を使ってね!

Dr.オフィス
一覧を確認できる記事≫【エクセルショートカットキー】覚えている人は仕事が早い!役立つ便利なショートカットキー一覧も参考にしてください。
役立つショートカットキーに出会えます!