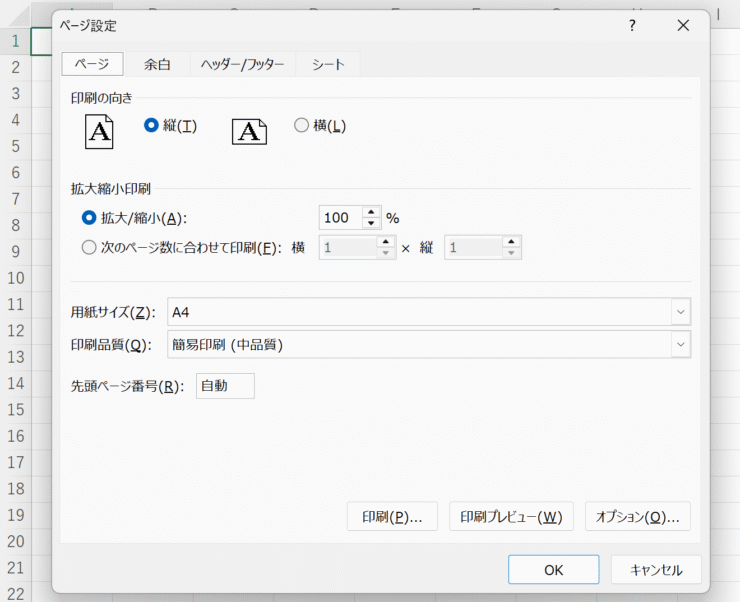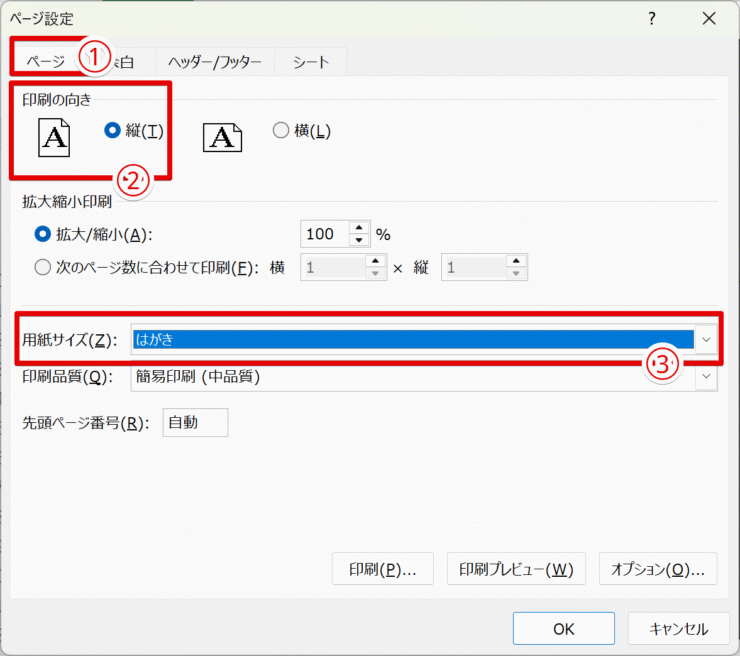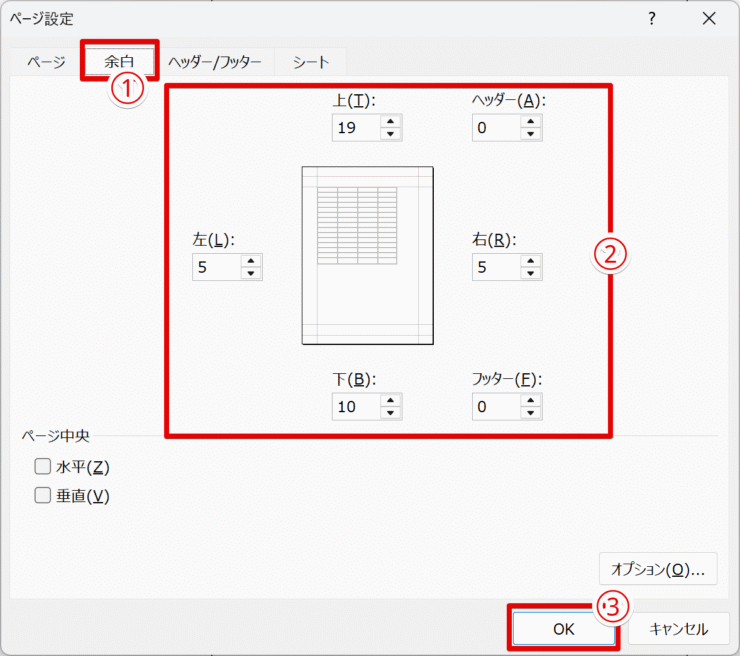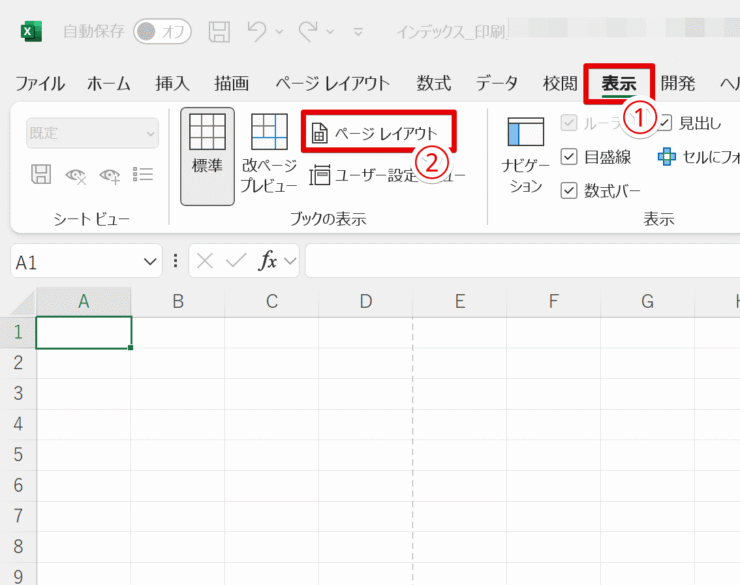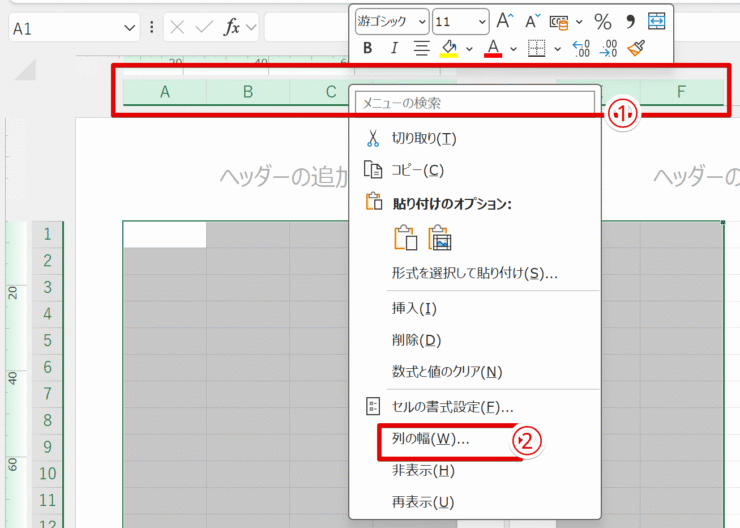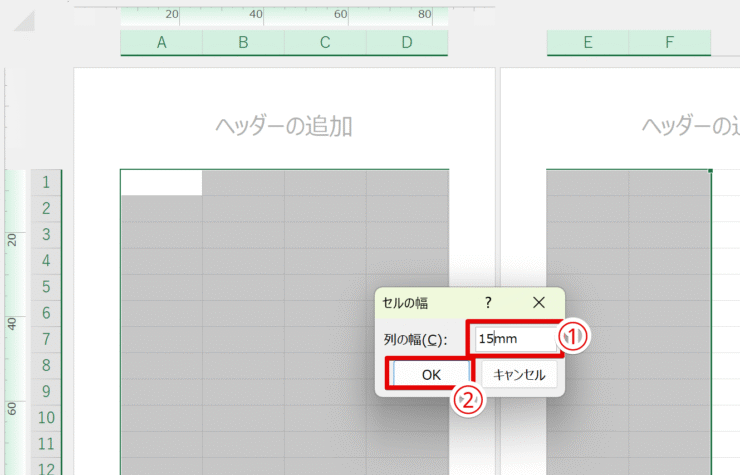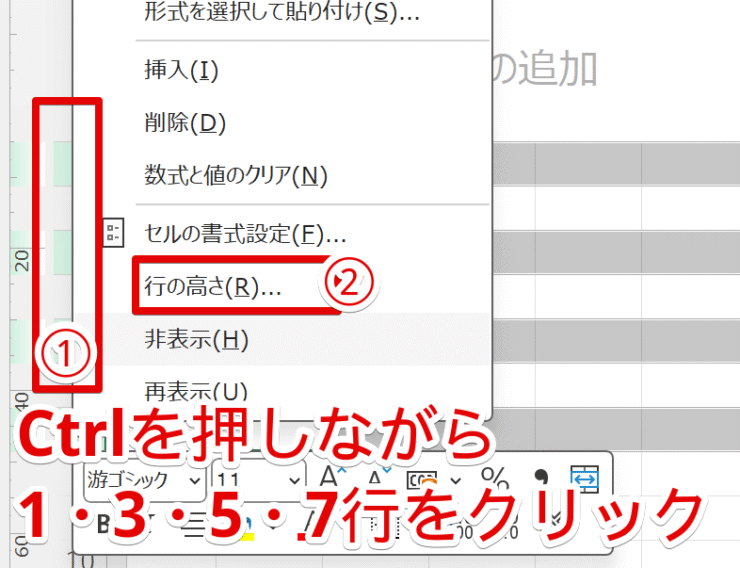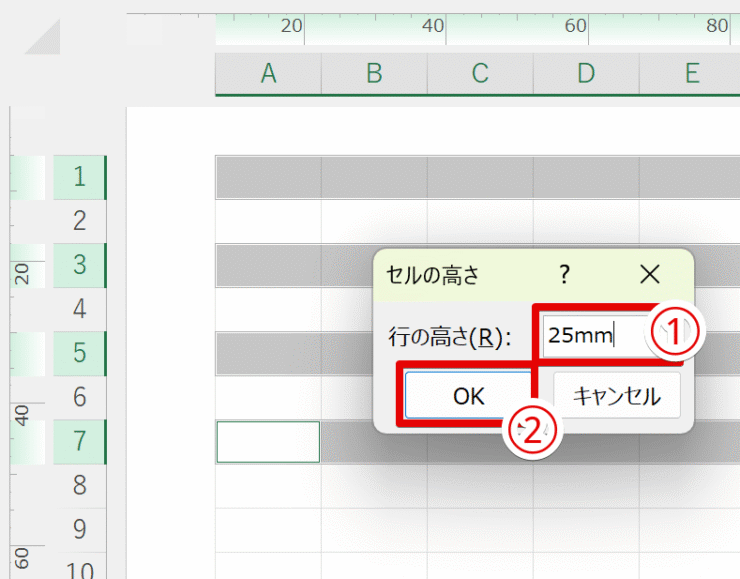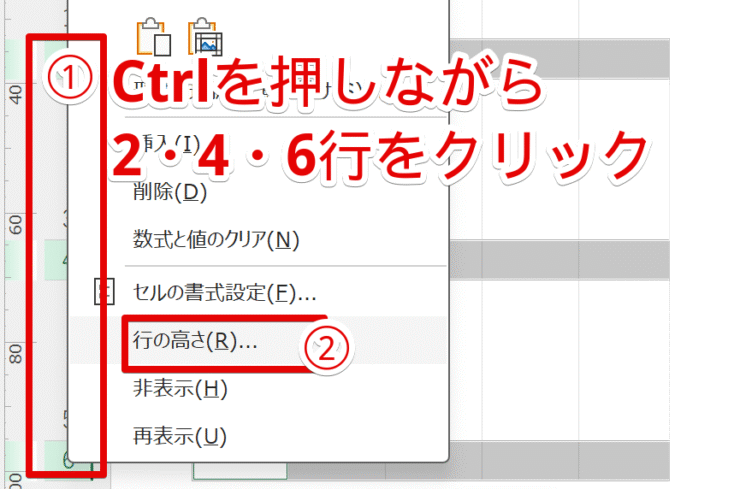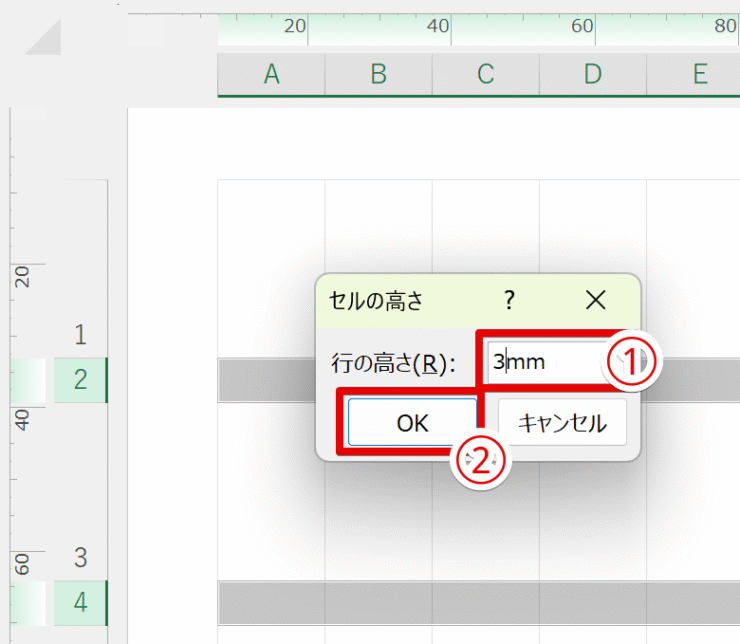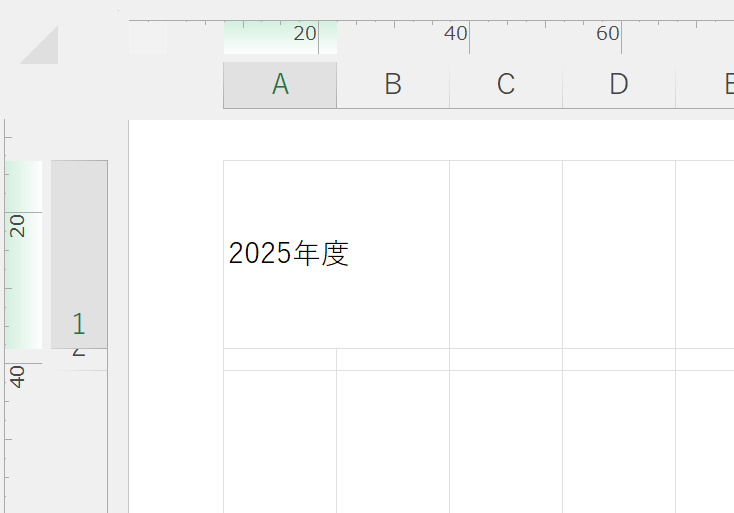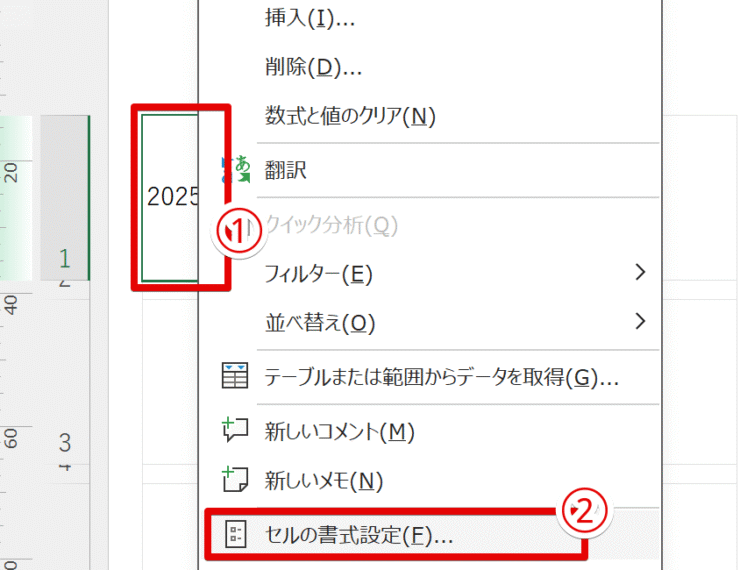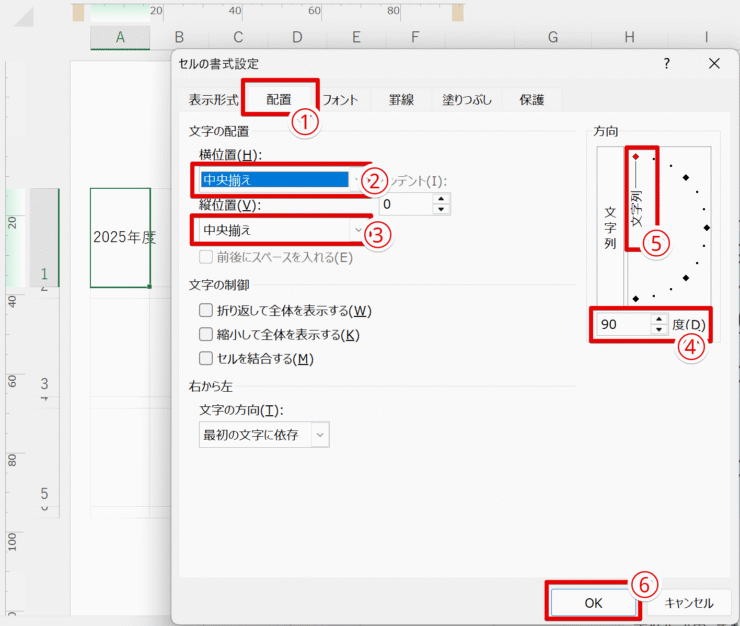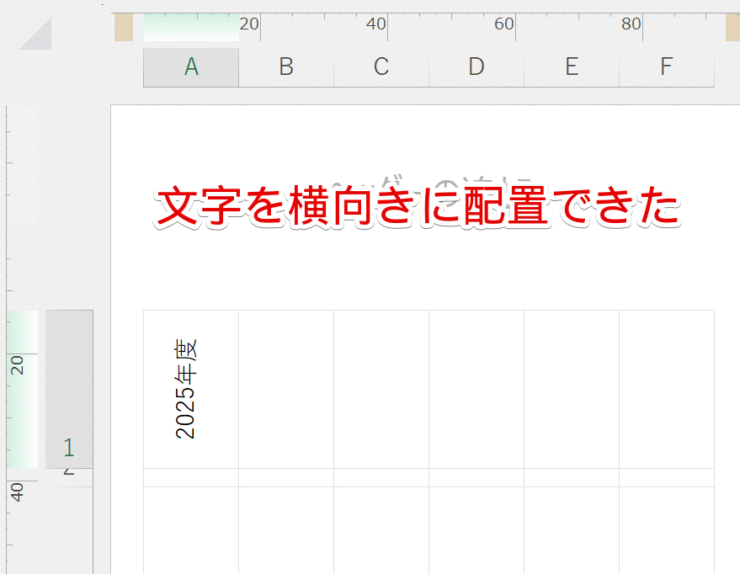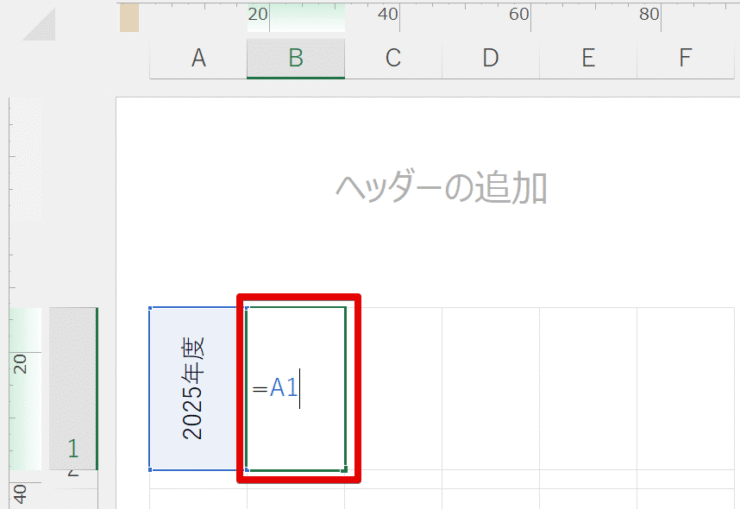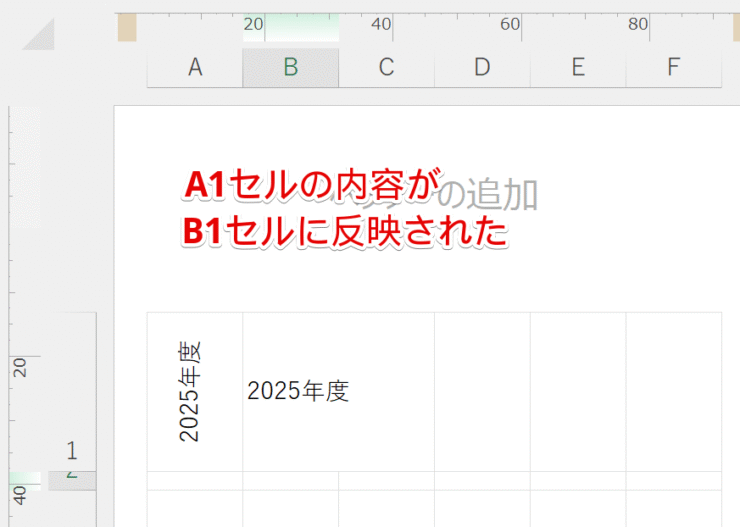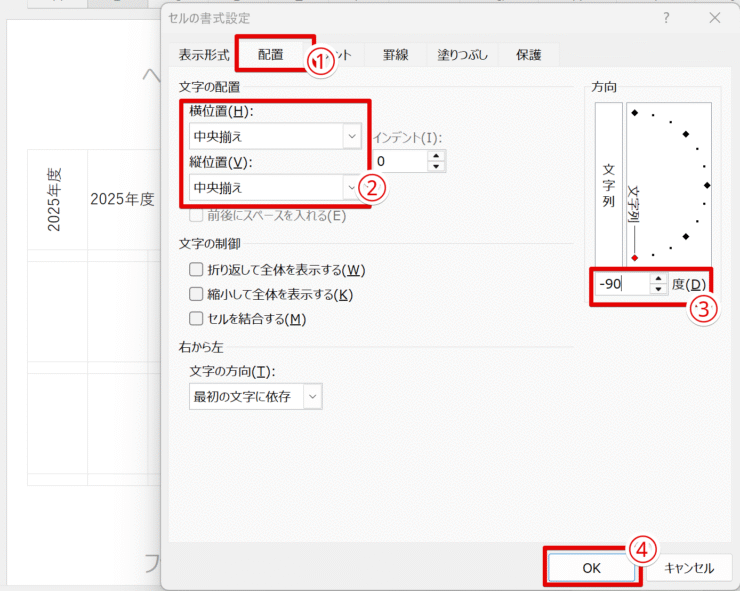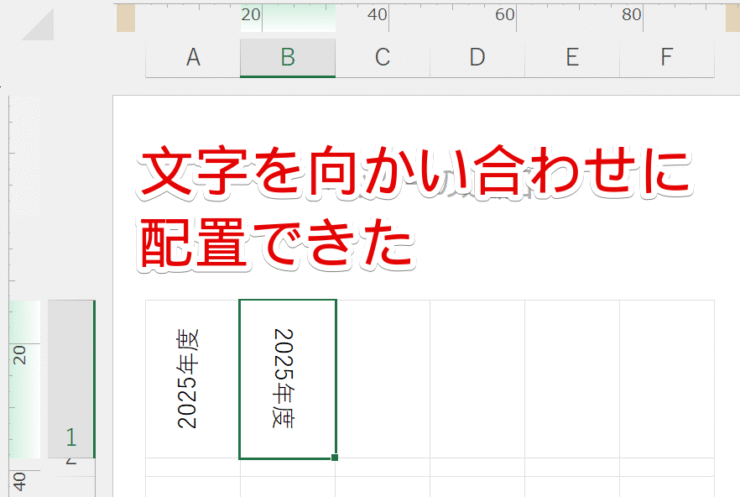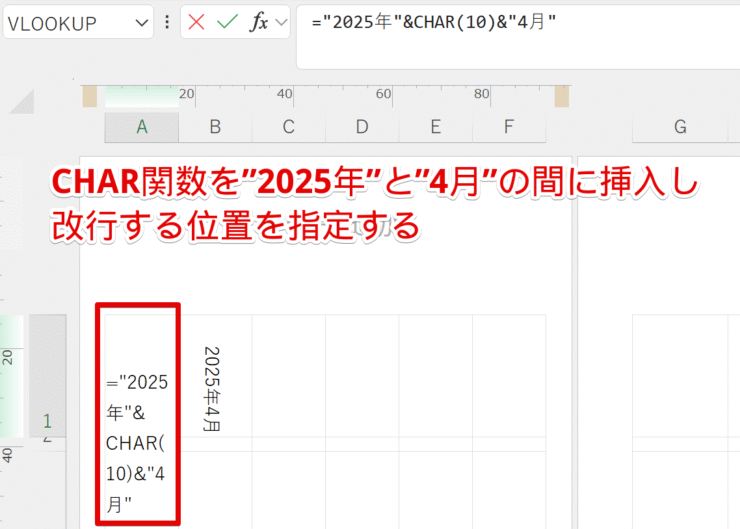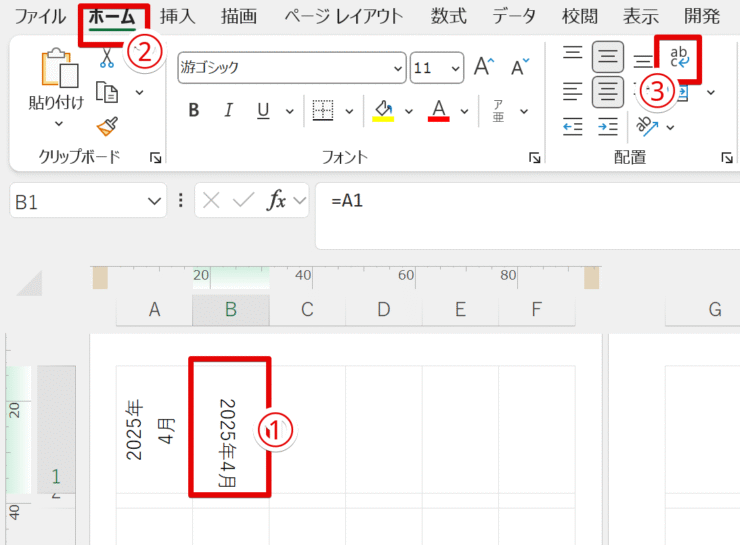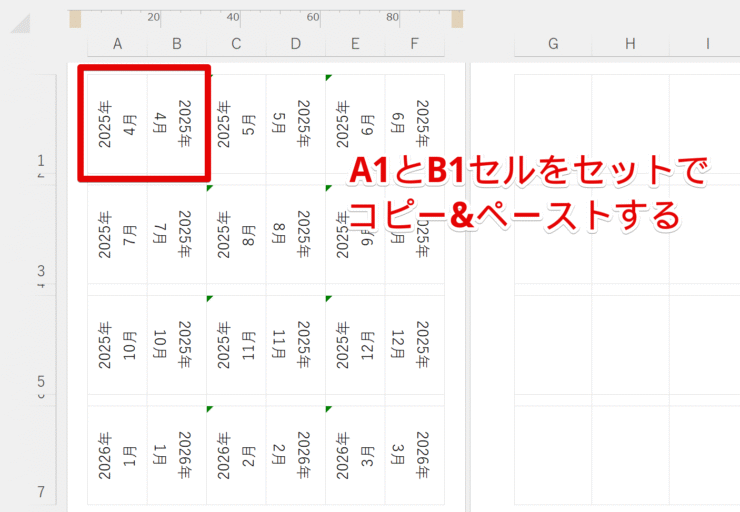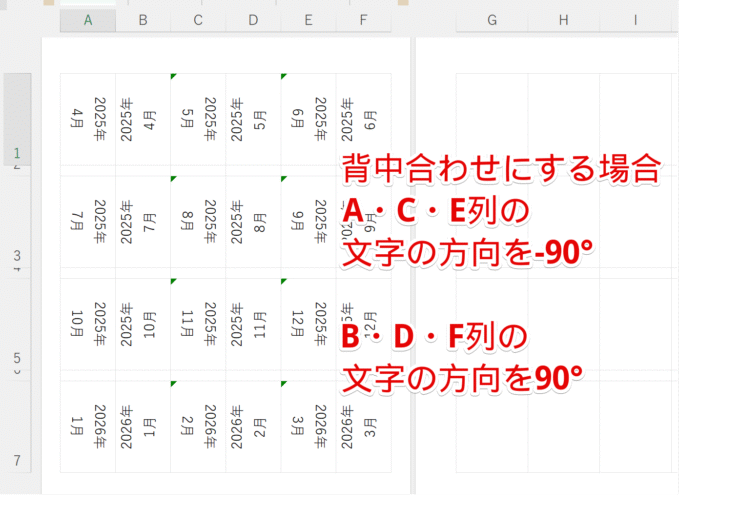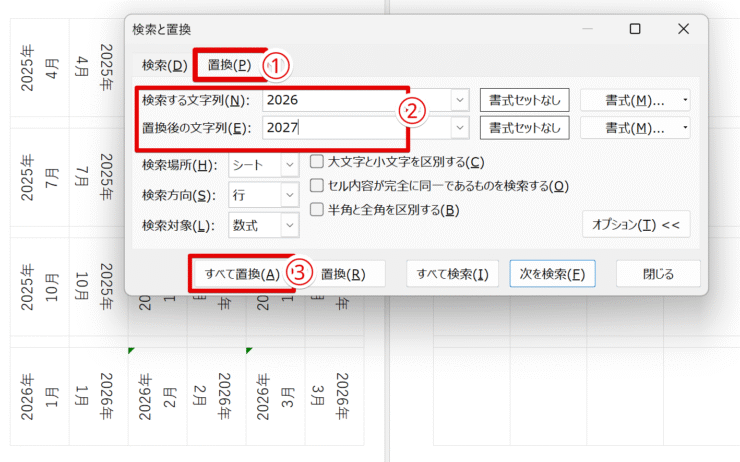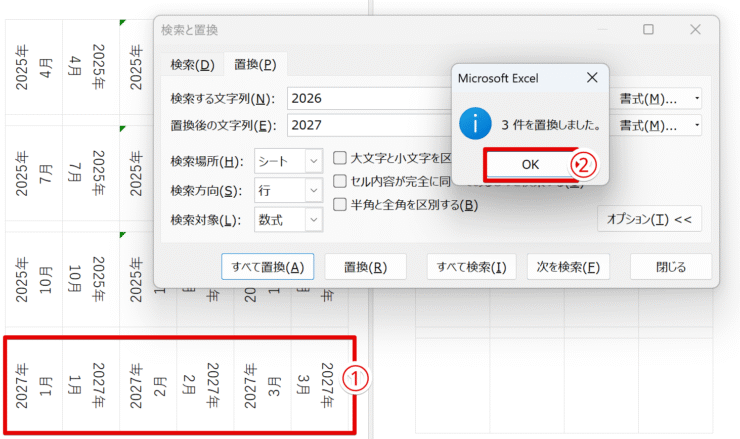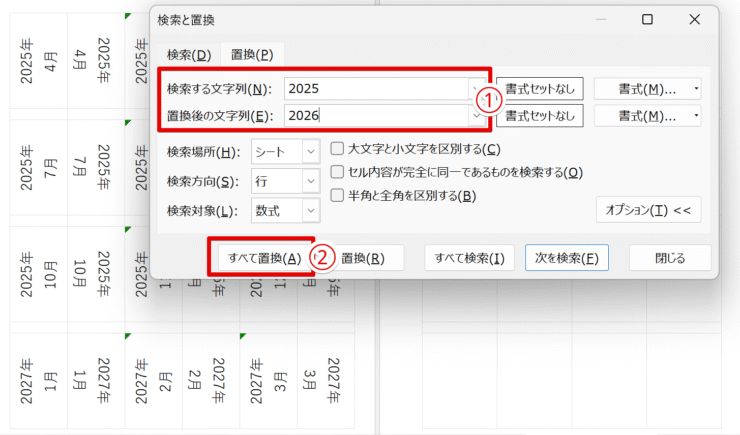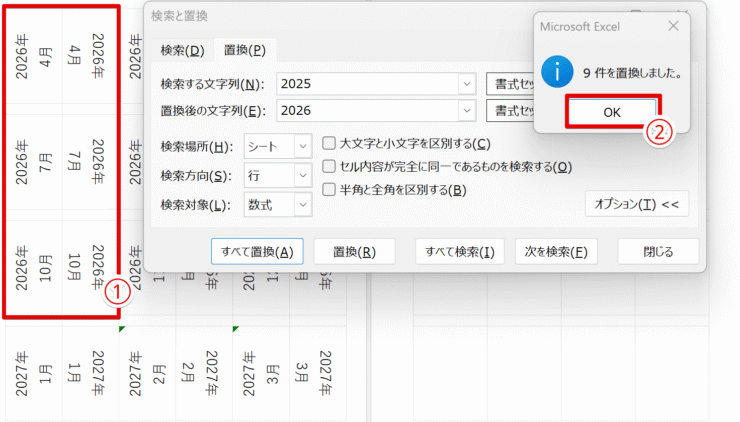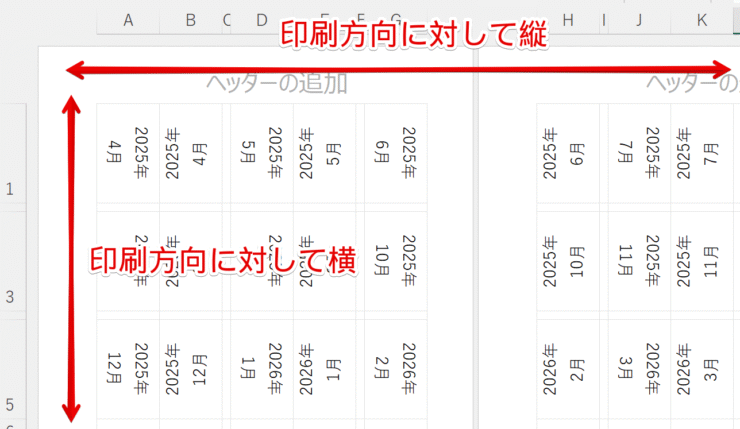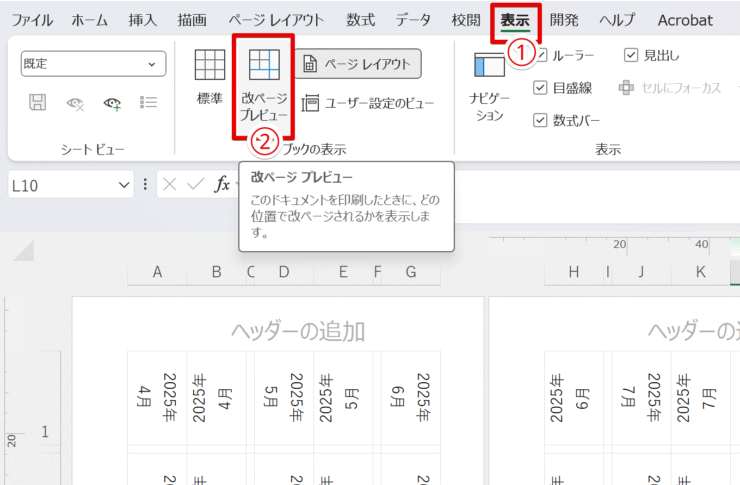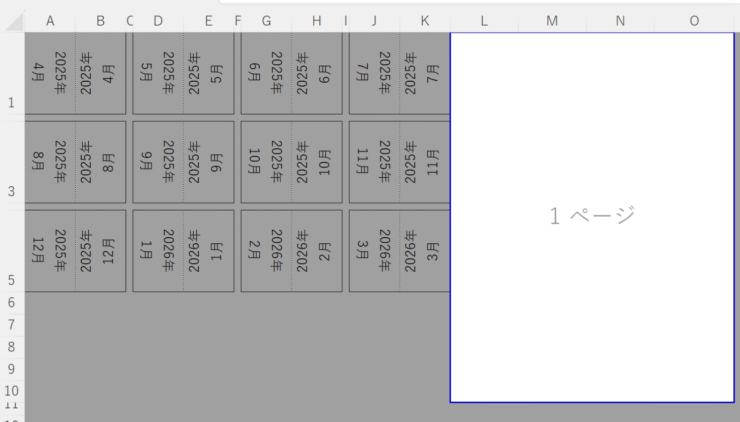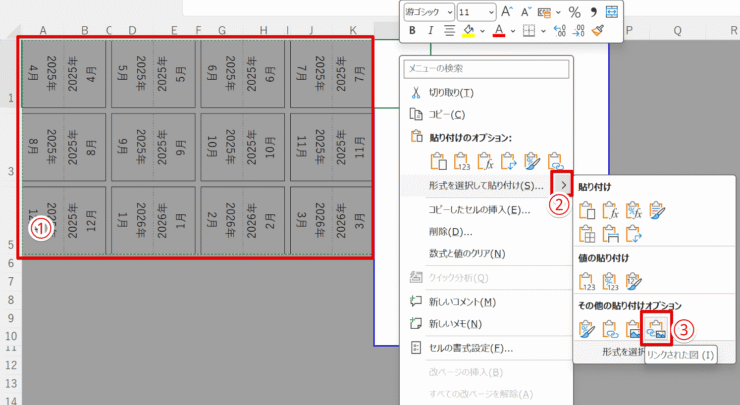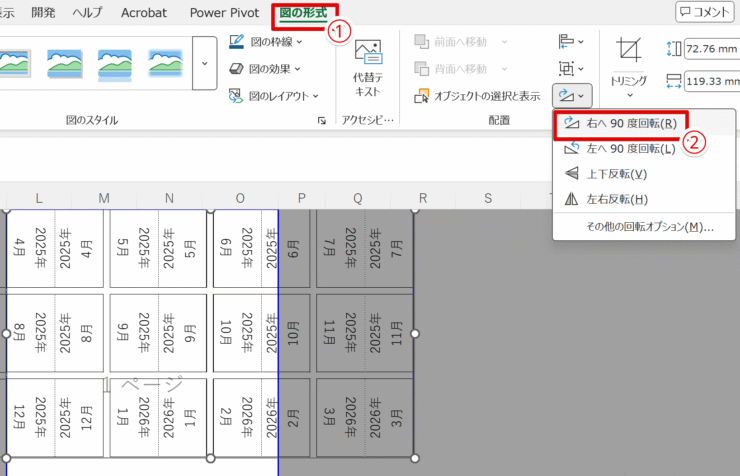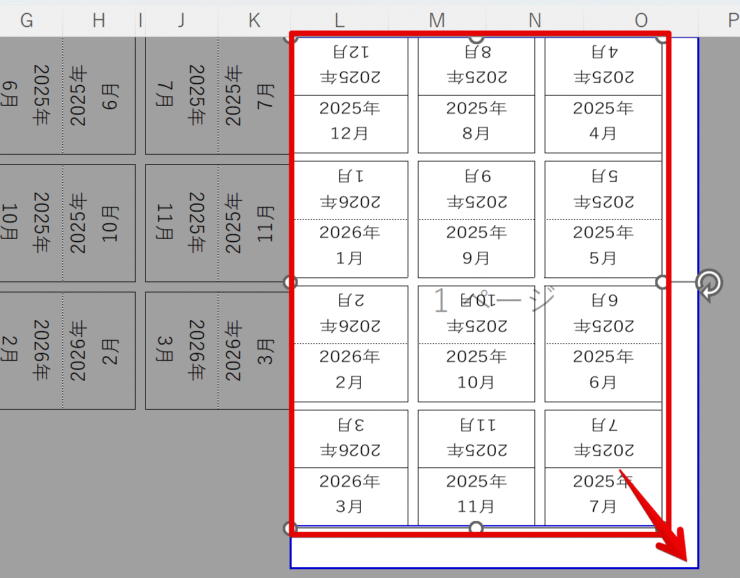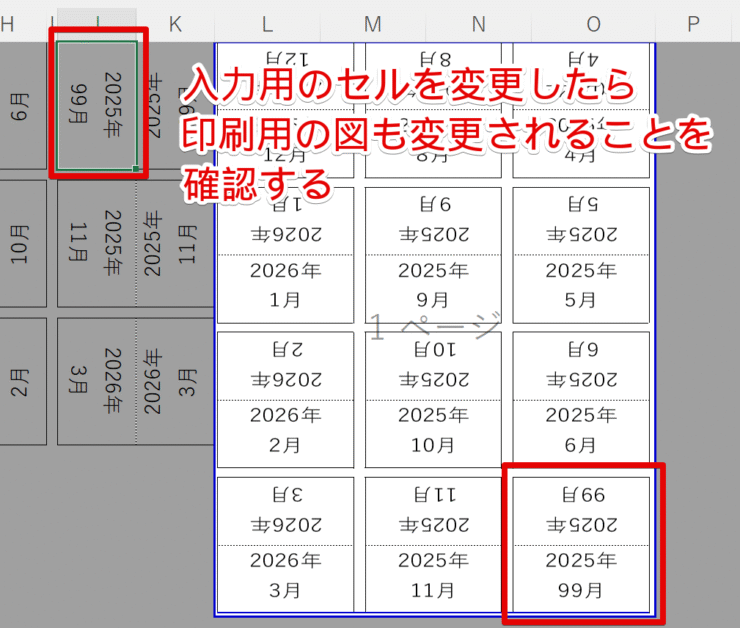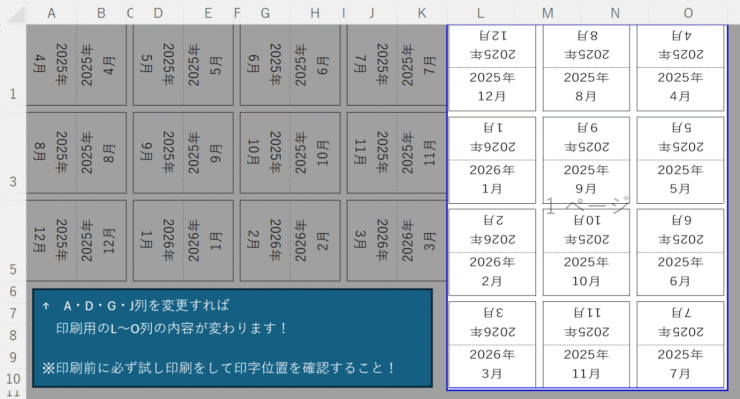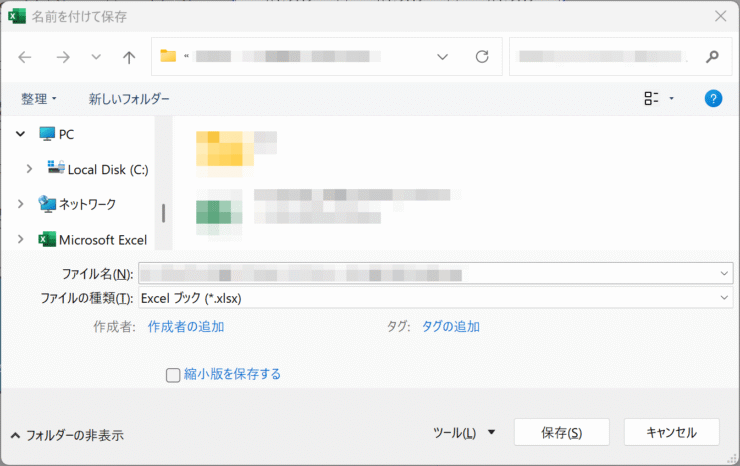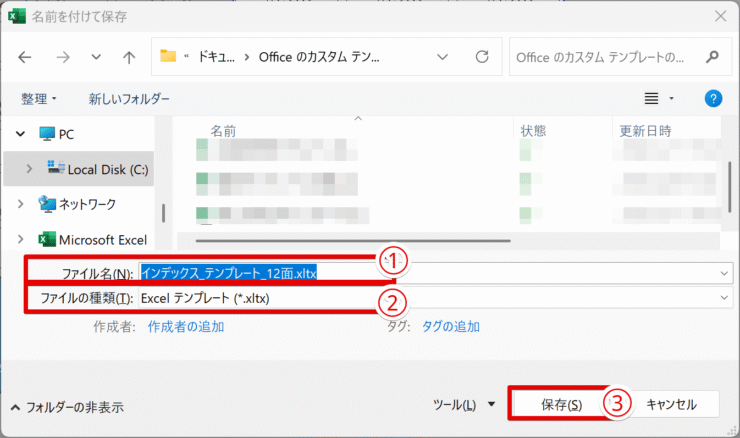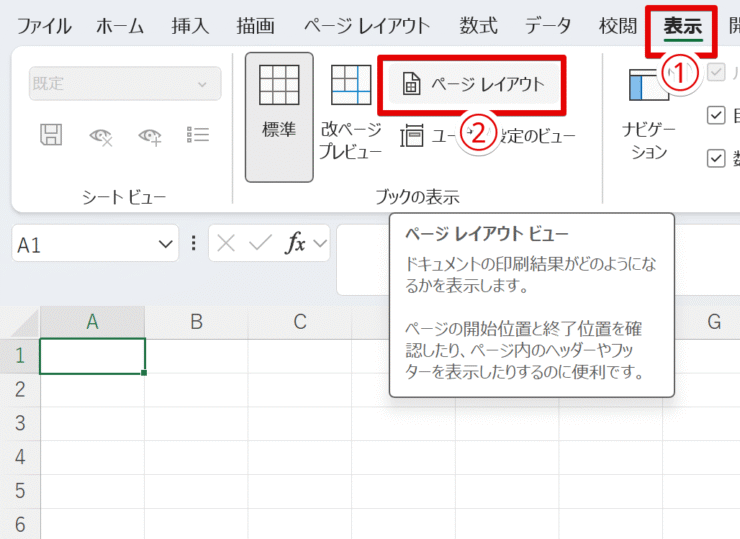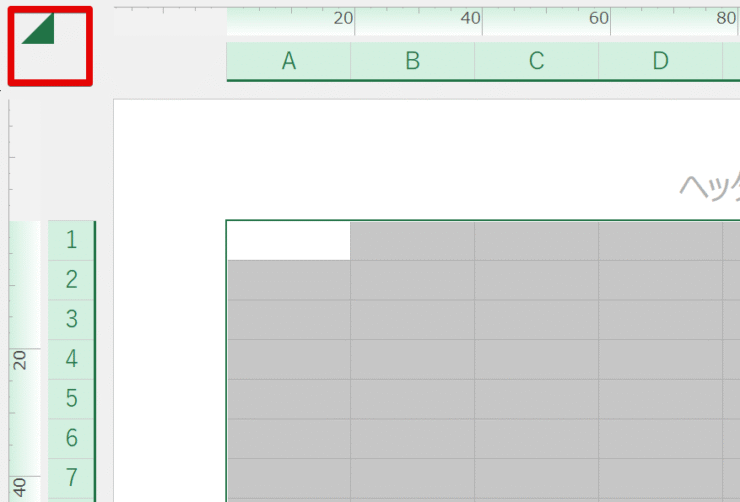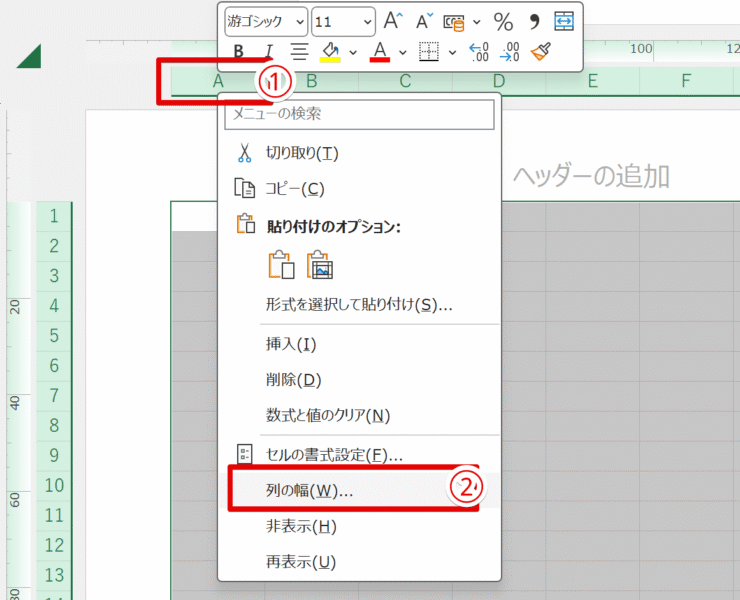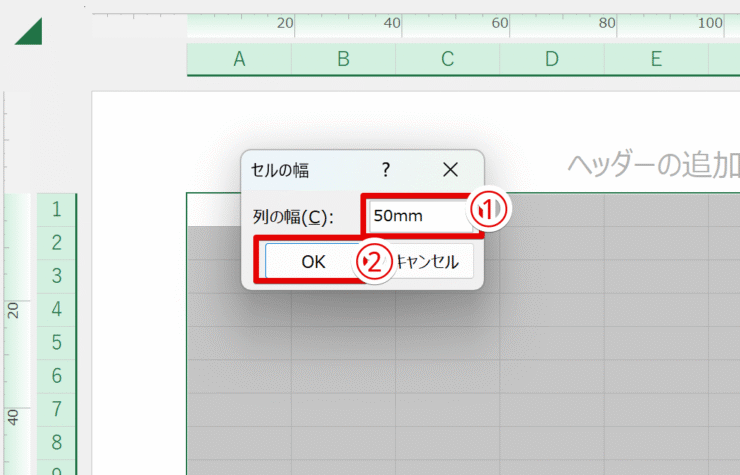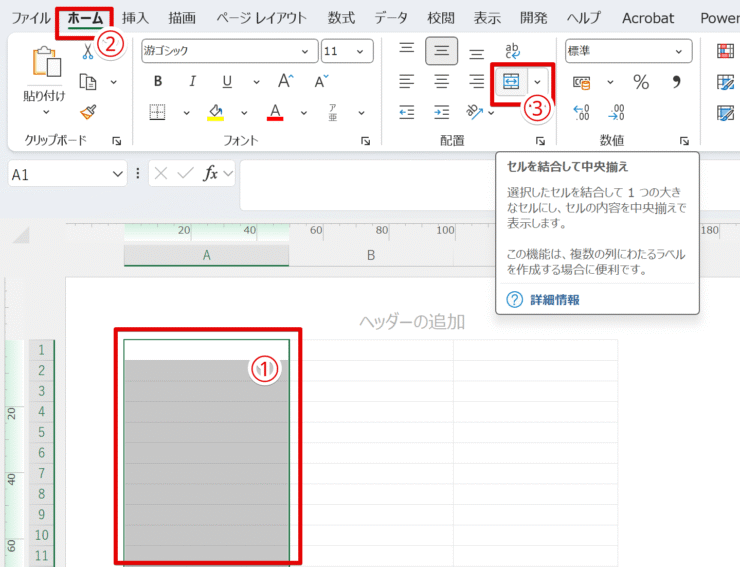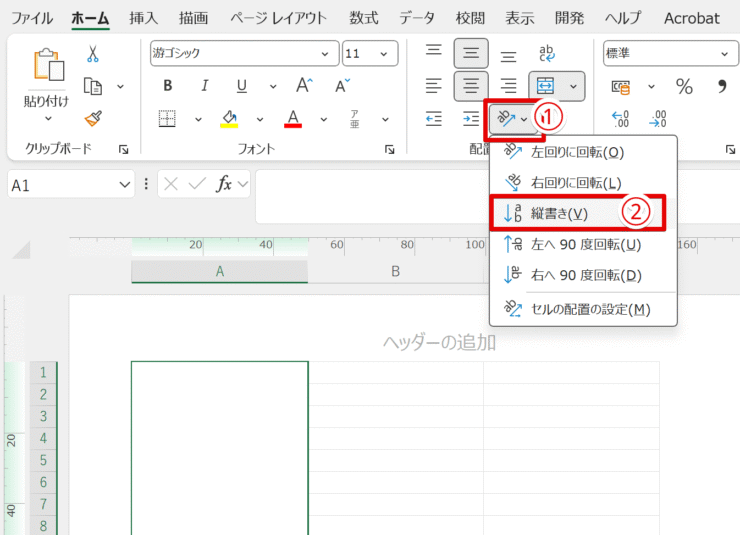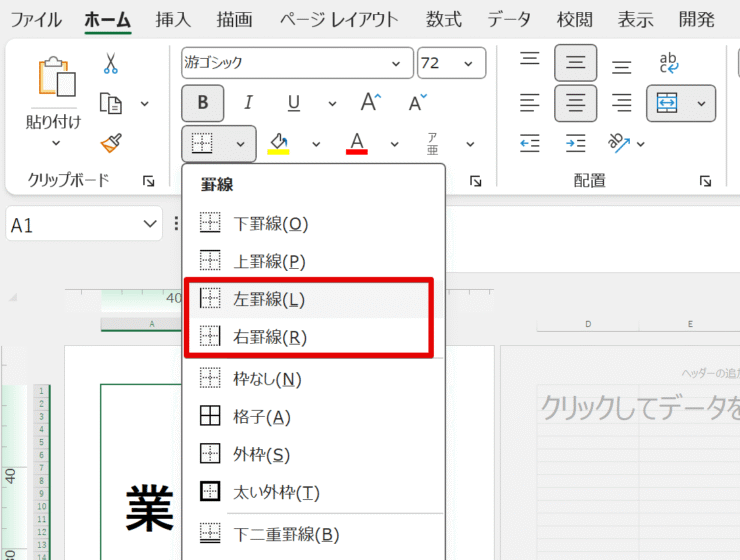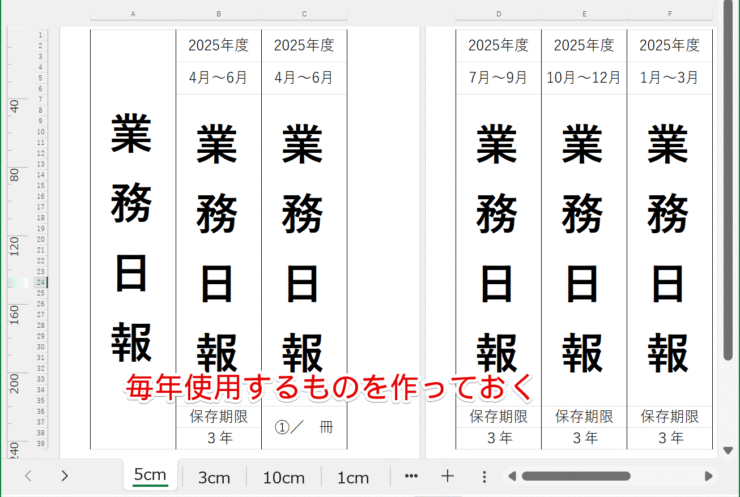エクセル初心者
インデックスを印刷したい!エクセルのテンプレートで12面のものが欲しいなあ…
エクセルでインデックスを印刷できたらラクだよね!ちょっとのコツで自作できるからチャレンジしてみよう!

Dr.オフィス
この記事を読めば、作業の手間を極力減らしたインデックス印刷用のエクセルテンプレートがご自身で作れます。
マウス操作が中心で、複雑な関数は使わないので初心者でも安心です。
- ブックの表示を「ページレイアウト」にしてミリ単位で設定
- 「セルの書式設定」で文字の方向を90度または-90度に設定する
- インデックスのレイアウトによっては「図のリンク貼り付け」を活用
事務職歴20年以上の私がテンプレートの作り方を詳しく解説するよ!

Dr.オフィス
インデックス印刷用のエクセルテンプレートは、印字位置を合わせられれば、作成自体はとても簡単です。
ほかにも保存しておきたい≫エクセルのテンプレートを多数まとめましたので、こちらもページも併せてチェックしてくださいね。
※本記事は『OS:Windows11』画像は『Excelのバージョン:Microsoft365』を使用しています。
目次
12面のインデックスを印刷するテンプレートはエクセルで作れる!
インデックスを印刷する際、メーカーが提供しているオンラインシステムで文字入れやデザインができるものもあります。
ですが、コクヨ・ヒサゴ・ニチバン・エーワンなど、インデックスを作成しているメーカーは様々です。
インデックスのメーカーが変わるたびに異なるオンラインシステムを使うのはあまり効率的とはいえません。

エクセル初心者
必要最低限の文字を印刷するだけなんだよな…

エクセル初心者
年度が替わるたびに同じものが必要なの…
このような場合は、エクセルでテンプレートを作っておくと便利です。
作例では以下のようなレイアウトのインデックスのテンプレートを作ってみましょう。
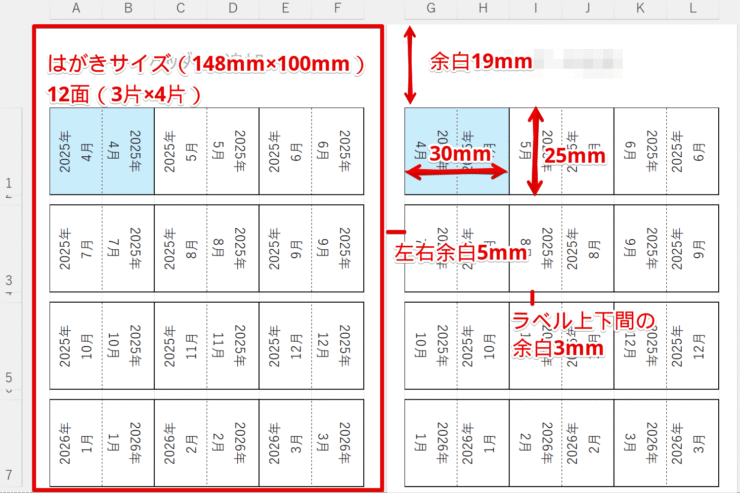
- はがきサイズ(タテ148mm×ヨコ100mm)
- 12面(3片×4片)
- 1片のサイズはタテ25mm×ヨコ30mm
作例では図の左側のようにインデックスの中心に対して向かい合わせに文字が配置するようにしていますが、図の右側のように背中合わせにすることも簡単にできます。
インデックスをPCのプリンターで印刷する前に、次のことを必ず確認しましょう。
- インデックスが印刷対応のものであること
- プリンターがインデックス印刷に対応していること
対応していないインデックスやプリンターを使用することは、プリンター故障の原因となります。
また、セルに罫線を付けた上で、はがきサイズ1面・カットなしのラベルシールに印刷し、お手製のインデックスを作成することも可能です。併せてご活用ください。
インデックスの印刷用紙の大きさをエクセルで設定する
まず最初に、インデックス用紙の設定をしましょう。
お手元に印刷用のインデックスを準備し、数字を読み替えて入力してください。
- STEP
「ページ設定」を開く
ページ設定画面を開く Alt→P→S→Pの順番にキーボードを押し、「ページ設定」画面を表示させます。
- STEP
用紙サイズを設定
用紙サイズを設定 - 「ページ」タブを押す
- 印刷の向きを「縦」に設定
- 用紙サイズを「はがき」にする
はがきサイズの場合、印刷の向きは「縦」がほとんどだと思うけど、お手持ちのインデックスを必ず確認してね!
Dr.オフィス
- STEP
余白を設定
余白を設定 - 「余白」タブを押す
- 上下左右の余白を設定する
- 「OK」ボタンを押す
余白の単位はミリメートルだよ!
Dr.オフィス
インデックス1片あたりのラベルの大きさを設定する
次に、インデックスの1片あたりのラベルの大きさを設定しましょう。
印刷方向に対して縦の辺が長いか、横の辺が長いかによって作成方法が異なるので注意が必要です。
縦長のインデックスは簡単にテンプレートを作れるので、こちらから解説します。
ラベルの中心で折り曲げて使うことがほとんどだと思いますので、ラベル1片につきセルを2つ使います。
- STEP
ブックの表示を変更する
ブックの表示を変更 - 「表示」タブを押す
- 「ブックの表示」から「ページレイアウト」をクリック
- STEP
ラベルの幅を指定する
幅を指定 - A~F列を選択し右クリック
- 「列の幅」をクリックする
1片あたりセルを2つ使うので、3片×2セル=6セル分の幅を指定するよ!
Dr.オフィス
- STEP
セル幅をミリ単位で指定
セル幅を指定する - 列の幅を指定
- OKボタンを押す
- STEP
ラベルの高さを指定する
行の高さを指定 - Ctrlを押しながら1・3・5・7行を選択した上で右クリック
- 「行の高さ」をクリックする
インデックス間に余白があるため、2・4・6行目は余白に活用するよ!
Dr.オフィス
- STEP
高さをミリ単位で指定
高さを指定する - 行の高さをミリ単位で指定する
- 「OK」ボタンを押す
- STEP
余白の高さを指定する
余白の高さを指定 - Ctrlを押しながら2・4・6行を選択した上で右クリック
- 「行の高さ」をクリック
- STEP
余白をミリ単位で指定
ミリ単位で指定する - 行の高さをミリ単位で指定する
- 「OK」ボタンを押す
- STEP
ラベルに印字する文字を入力
文字を入力 ラベル片の左側となるA1セルに文字を入力します。
作例では「2025年度」としました。
このままの状態では印刷がはみ出してしまうため、セル内に文字が収まるように設定します。
- STEP
セルの書式設定をする
セルの書式設定をクリック - A1セルを右クリック
- 「セルの書式設定」を押す
- STEP
セル内の文字の配置を指定する
文字の方向を指定 - 「配置」タブを押す
- 横位置を「中央揃え」に指定する
- 縦位置も「中央揃え」に指定
- 方向を「90度」に指定
- 文字列が直角になったことを確認
- 「OK」ボタンを押す
- STEP
文字をセル内に収めることができた
文字を横向きに配置できた 文字を横向きに配置し、セル内に収めることができました。
続いてインデックスの残り半分に同じ文字を表示させるように設定しましょう。
- STEP
ラベル片の右側に数式を入力
数式を入力 ラベル片の右側となるB1セルに「=A1」と入力します。
- STEP
A1セルの内容がB1セルに反映された
B1セルに反映された A1セルと同じ内容がB1セルに表示されました。
これで、A1セルの内容を変更するたびにB1セルの内容も同じように変更されます。
続けてB1セルの文字がセル内に収まるよう書式設定をしましょう。
B1セルを右クリック→「セルの書式設定」より、以下のとおり設定します。
- STEP
セル内の文字の配置を設定
文字の方向を設定 - 「配置」タブを押す
- 横位置・縦位置ともに「中央揃え」を選択
- 方向を「-90度」に指定
- 「OK」ボタンを押す
文字の方向は90度から-90度の間で指定できるよ!
Dr.オフィス
- STEP
文字を向かい合わせに配置できた
向かい合わせに配置できた ラベル片の中心に対して文字を向かい合わせに配置することができました。
A1セルの文字の方向を「-90度」、B1セルの文字の方向を「90度」とすれば、ラベル片の中心に対して背中合わせに文字を配置できるよ!
Dr.オフィス
ラベル内で文字を改行したい場合
年と月を印刷する場合など、インデックスに2行印刷したい場合があります。
その場合、A1セルをAltで改行してもB1セルには改行が反映されません。
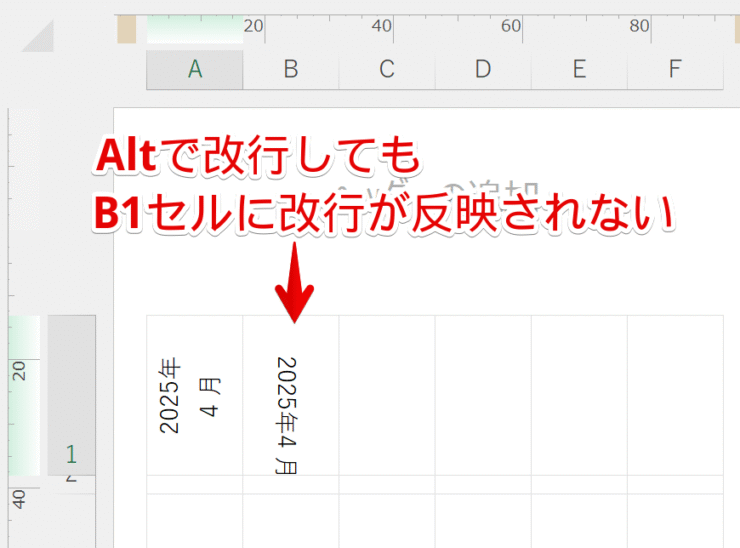
ラベル内で文字を改行したい場合の対処方法をご紹介します。
- STEP
A1セルに数式を入力する
CHAR関数で改行 これまでの解説ではA1セルにテキストを入力していましたが、ラベル内で文字を改行したい場合は数式を入力しましょう。
A1セルに「=”2025年”&CHAR(10)&”4月”」と入力します。
CHAR関数とは、カッコ内に書かれたコード番号に対応する文字などを表示させる関数です。
CHAR関数は「キャラクター関数」と読むよ!
Dr.オフィス
CHAR関数の10番は改行コードを意味します。
そのため、数式の途中にCHAR(10)を挿入することで、その前後が改行されます。
- STEP
文字の折り返しを設定
折り返しを設定 - B1セルを選択
- 「ホーム」タブを押す
- 「折り返して全体を表示する」を押す
- STEP
ラベル内で文字を改行できた
改行位置を指定できた これで改行位置を自由に設定することができました。
2行になると印刷がはみ出してしまう可能性があります。
印刷プレビューで確認したり、実際にラベルに印刷する前にコピー用紙などに印刷して印字位置をチェックしたりしましょう。
- STEP
他のラベル片に設定をコピーする
設定をコピーする A1セルとB1セルの2つを範囲選択し、他のセルにコピー&ペーストしましょう。
A・C・E列の内容を変更すると、B・D・F列に変更内容が反映されます。
- STEP
文字を背中合わせに配置する場合は書式設定を変える
背中合わせに配置する場合 「セルの書式設定」→「配置」タブより、A・C・E列の文字の方向を「-90度」、B・D・F列の方向を「90度」とすれば、インデックス内の文字を背中合わせに配置することができます。
年度更新を一括で行う方法
毎年度、同じファイルを作成する場合など、インデックスの年だけを変更したいことがあります。
その際はエクセルの「置換」機能を使えば一瞬で年度更新ができて便利です。
作例では4月始まりの場合の年度更新の方法をご紹介します。
- STEP
1月~3月の年を先に置換する
先に1月~3月を更新する - Ctrl+Hで「検索と置換」ダイアログボックスを呼び出す
- 「検索する文字列」「置換後の文字列」は1月~3月の年を入力
- 「すべて置換」ボタンを押す
- STEP
1月~3月の年が置換されたことを確認
年が置換された - 1月~3月の年が置換されたことを確認
- 置換件数が3件であることを確認して「OK」ボタンを押す
B・D・F列は左隣の列を数式で参照しているだけだから、置換件数にはカウントされないよ!
Dr.オフィス
- STEP
4月~12月の年を置換する
4月~12月を更新する - 「検索する文字列」「置換後の文字列」は4月~12月の年を入力
- 「すべて置換」ボタンを押す
- STEP
4月~12月の年が置換されたことを確認
年が置換できた - 4月~12月の年が置換されたことを確認
- 置換件数が9件であることを確認して「OK」ボタンを押す
1月~3月を先に置換するとスムーズだよ!

Dr.オフィス
横長のインデックステンプレートは少しコツが必要
インデックスが印刷方向に対して横の辺が長い場合は、テンプレートの作り方にコツがいります。
なぜなら、セル内の文字の方向は-90度から90度の範囲に限られており、セル内に横書きで入力した文字を上下反転させることができないためです。
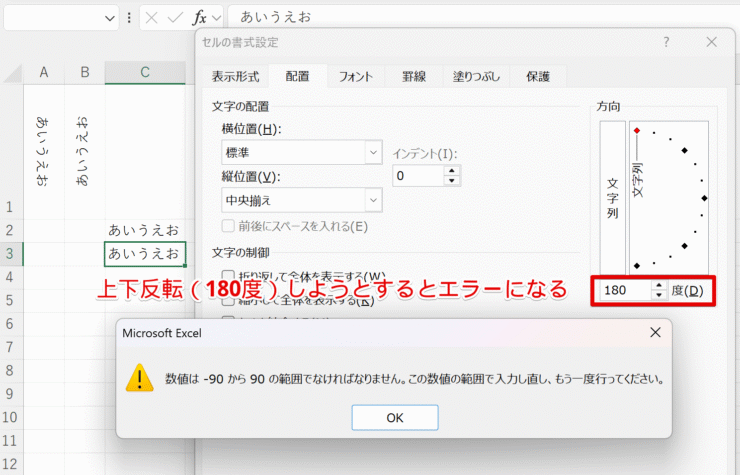
そのため、横長のインデックスのテンプレートを作る場合は、次の手順で行いましょう。
- 縦と横を入れ替えて入力用のフォーマットを作る
- ①をコピーし、「リンクされた図」として貼り付ける
- ②を90度回転させて印刷する

作例では、レイアウトが分かりやすいように罫線をひいているよ!

Dr.オフィス
なお、エクセルはデザインよりも表計算に適しているため、画面と実際の印刷が異なることがあります。
図の場合は特にその傾向があります。
インデックスに印刷する前に、コピー用紙に試し印刷をして印字位置の確認を必ず行ってください。
- STEP
縦と横を入れ替えて入力用のフォーマットを作る
フォーマットを作成 まずは、印刷方向に対して縦と横を逆にしてフォーマットを作成します。
セルの幅と高さの縦と横を逆にし、文字の方向も本来の印刷方向に対して直角に配置します。
印刷用紙と余白は縦横入れ替えずに設定してね!
Dr.オフィス
- STEP
ブックの表示を「改ページプレビュー」に変更する
改ページプレビューを指定 - 「表示」タブをクリック
- 「改ページプレビュー」を押す
- STEP
シート内の好きな場所に1ページ分の印刷範囲を作る
印刷範囲1ページ分を作成 STEP1で作成したフォーマットの近辺に、1ページ分の印刷範囲を作成しましょう。
セルの幅や高さを調整して、「ギリギリ1ページ」の状態にしてください。
ここからの図はレイアウトが分かりやすいように、罫線をひき、セルの枠線は非表示にしているよ!
Dr.オフィス
- STEP
リンクされた図として貼り付け
- STEP
図を90度回転させる
図を90度回転 - 図が選択されたままの状態で「図の形式」タブを押す
- 配置→「右へ90度回転」をクリック
- STEP
図の大きさを調整
ドラッグして調整 印刷範囲内に図が収まるよう、図の大きさを調整します。
調整が終わったら、試し印刷をして印字位置にズレがないか確認しよう!
Dr.オフィス
- STEP
図の内容がリンクしていることを確認
リンク貼り付けが反映されていることを確認 入力用のセルの内容を変更し、それに応じて図の内容も変化することを確認しましょう。
- STEP
必要に応じてメモを残しておく
図形内に文字を入力 この作成方法では、直感的に操作することが難しいです。
そのため、担当者の変更や、テンプレートの横展開を想定して、使用方法のメモを残しておくことをお勧めします。
インデックス印刷用のテンプレートとして保存する
最後に、印刷用のテンプレートとしてエクセルファイルを保存しましょう。
- STEP
F12で「名前を付けて保存」ダイアログボックスを呼び出す
名前を付けて保存 F12を押して「名前を付けて保存」ダイアログボックスを表示させましょう。
- STEP
テンプレートとして保存
ファイルの種類を変更 - ファイル名を必要に応じて変更
- ファイルの種類は「Excelテンプレート」に変更する
- 「OK」ボタンを押す
ファイル名に「12面」などインデックスの大きさを記しておけば、テンプレートファイルを開かなくてもサイズが分かるので便利だよ!
Dr.オフィス
ファイルの背表紙もテンプレートをエクセルで作っておくと便利
背見出しが入れられるチューブファイルの場合、インデックスと同様にエクセルのテンプレートを作っておくと年度更新やファイルを増やす際に便利です。
チューブファイルの背表紙のテンプレートを作る際のポイントをまとめました。
チューブファイルは「キングファイル」「パイプ式ファイル」とも呼ばれているよ!

Dr.オフィス
- STEP
ブックの表示を「ページレイアウト」にする
ブックの表示を変更 - 「表示」タブをクリック
- ブックの表示→「ページレイアウト」を押す
- STEP
すべてのセルを選択
全部のセルが選択される A列と1行目の間にある三角形をクリックします。
- STEP
列の幅を指定
幅を指定する - A列のあたりで右クリック
- 「列の幅」をクリックする
- STEP
背表紙の幅を入力
実際の背見出しのサイズも参照する - ファイルの背表紙の幅を入力
- 「OK」を押す
ファイルのメーカーによって背見出しのサイズが異なるので、適宜調整してね!

Dr.オフィス
- STEP
列内のセルを結合
タイトルを入力する箇所のセルを結合する - 同列内のセルを選択
- 「ホーム」タブを押す
- 「セルを結合して中央揃え」をクリック
- STEP
文字の方向を縦書きにする
縦書きを設定 - 「方向」をクリック
- 「縦書き」を選択
背表紙を横書きにする場合は「右へ90度回転」を選択しよう!
タイトルの頭文字が画面の上側に来るので、何のファイルの背表紙なのか一目で分かるよ!
Dr.オフィス
- STEP
左右に罫線を挿入
罫線を引いておくと分かりやすい 1枚の紙に背見出しを複数枚作る場合は、紙を切る位置が分かるようにセルの左右に罫線を挿入しておきましょう。
- STEP
ファイルの背表紙ができた
繰り返し使えるようにしておく 毎年使用する背表紙をあらかじめ作っておき、年度更新の際の効率化を行いましょう。
背表紙の厚さごとにシートを分けておくと便利です。
エクセルでインデックス印刷用のテンプレートを作るQ&A
Q
インデックスの印刷をエクセルで行うやり方は?
A
ブックの表示形式を「ページレイアウト」にし、列の幅や行の高さをミリ単位で指定しましょう。
詳しくは≫インデックス1片あたりのラベルの大きさを設定するをご参照ください。
Q
コクヨのインデックスを印刷するテンプレートはありませんか?
A
各メーカーでインデックスを作成するオンラインシステムがありますが、毎年同じメーカーのインデックスを使うとは限りません。
メーカーが変わっても対応できるよう、お手製のエクセルテンプレートを作ることをお勧めします。
インデックスやファイルの背表紙のエクセルテンプレートを作れば年度更新も怖くない
今回の記事では、インデックスを印刷する際に便利なエクセルテンプレートの作成方法を解説しました。
エクセルは印字位置のシビアな調整が難しい場合もありますので、インデックスに印刷する前に必ず試し印刷をして位置を調整してください。
そのほか、作成の際は以下のポイントに注意しましょう。
- ブックの表示を「ページレイアウト」にしてミリ単位で設定
- 「セルの書式設定」で文字の方向を90度または-90度に設定する
- インデックスのレイアウトによっては「図のリンク貼り付け」を活用
印字位置を合わせたエクセルテンプレートがあれば、年度が替わっても一瞬で翌年度のインデックスが作れて便利です。
インデックスのテンプレート作成にチャレンジして、ぜひ、業務の効率化を進めましょう!
インデックス以外にも≫エクセルのテンプレート化しておくと便利なものがたくさんありますので、ぜひ、こちらの記事もチェックしてくださいね。