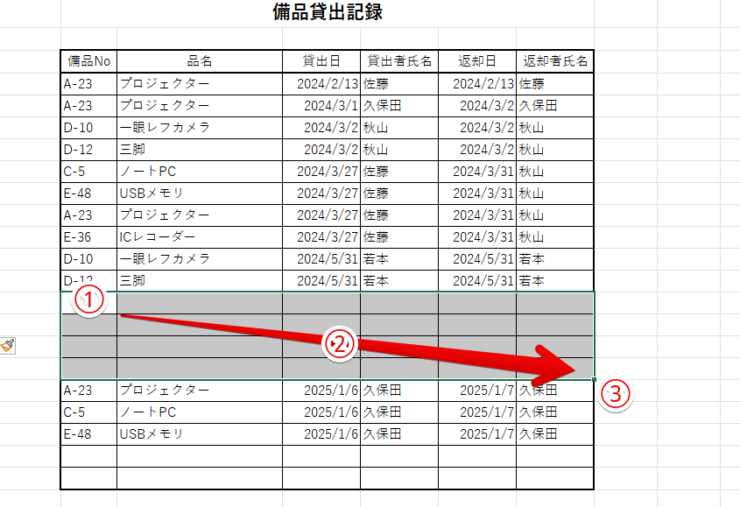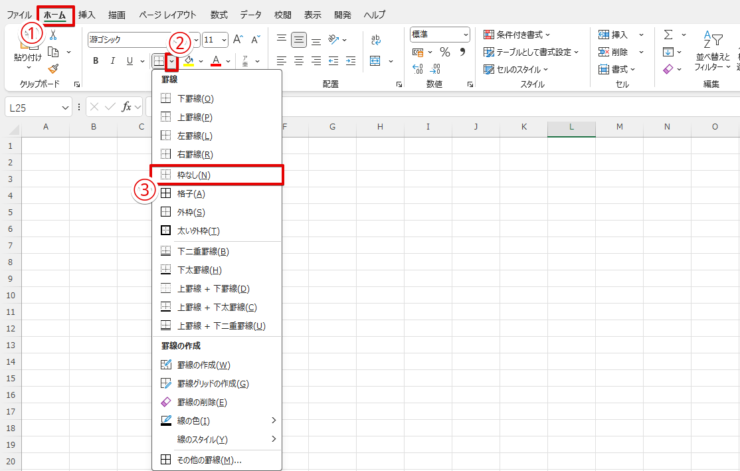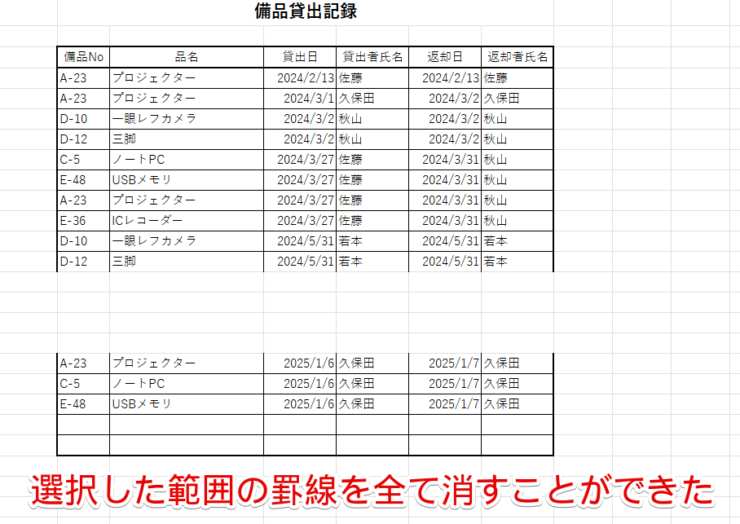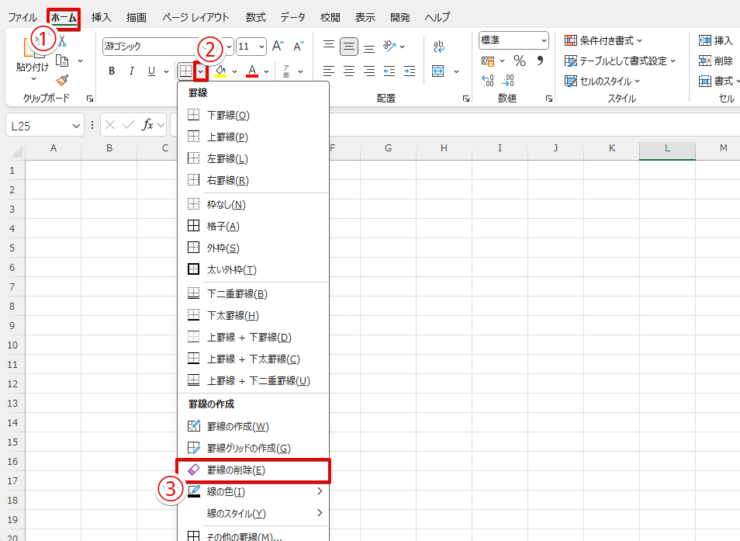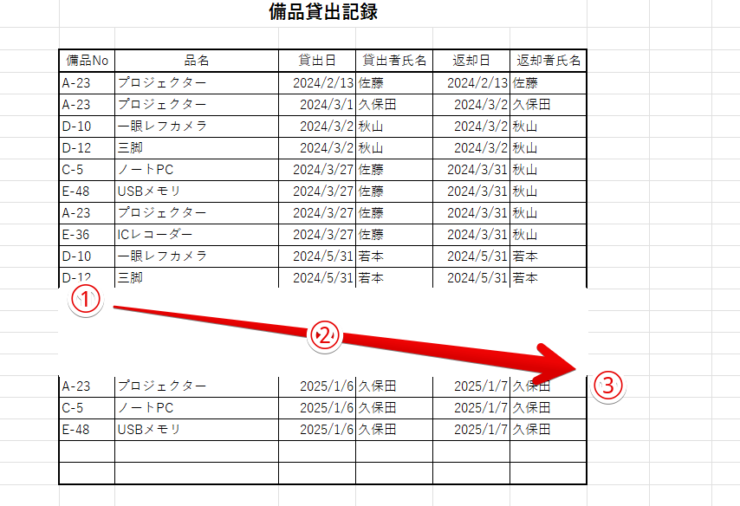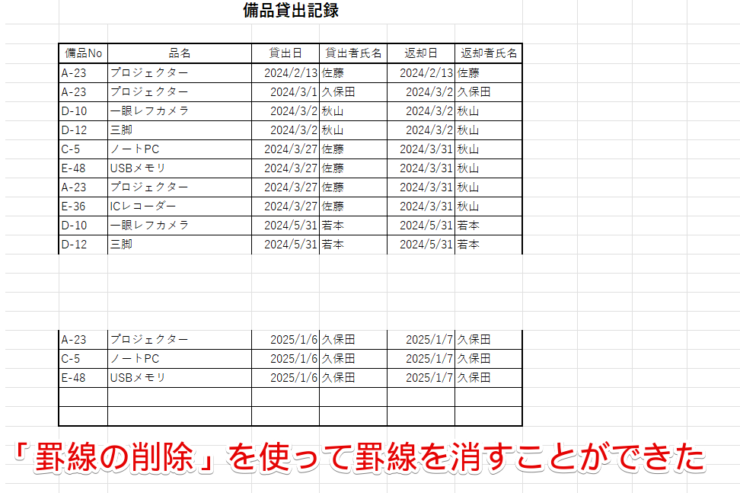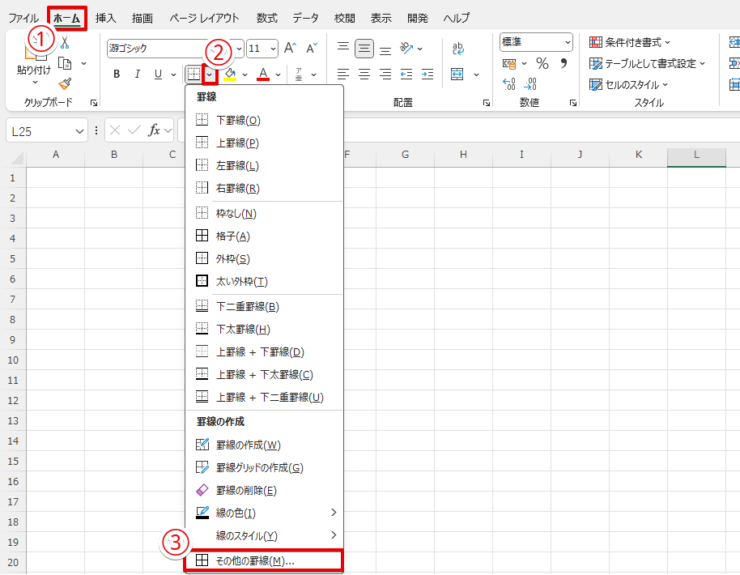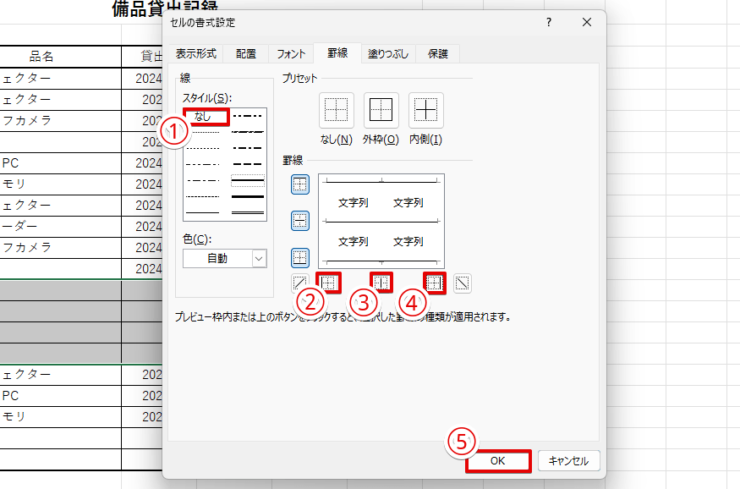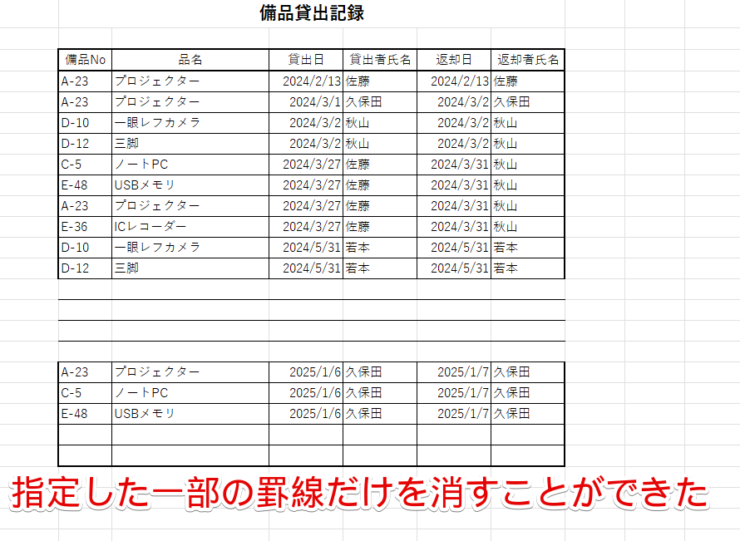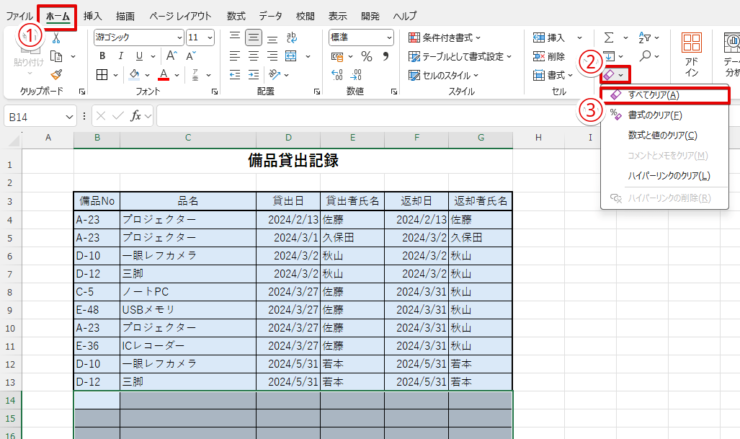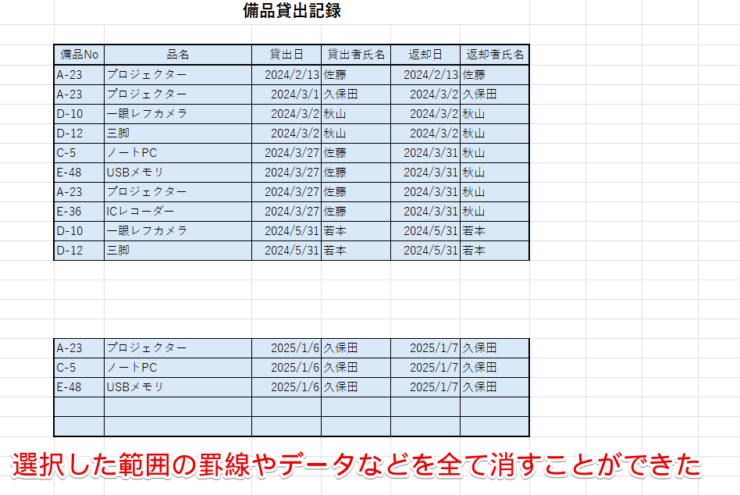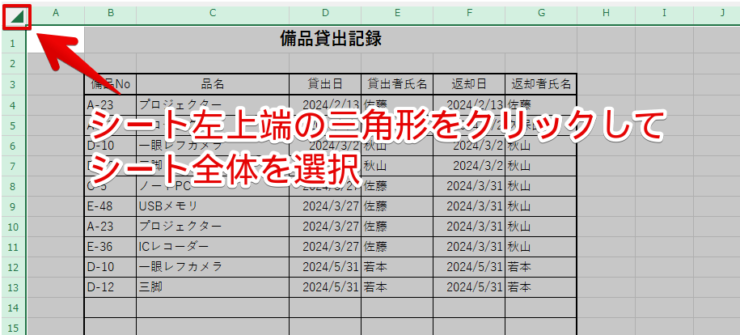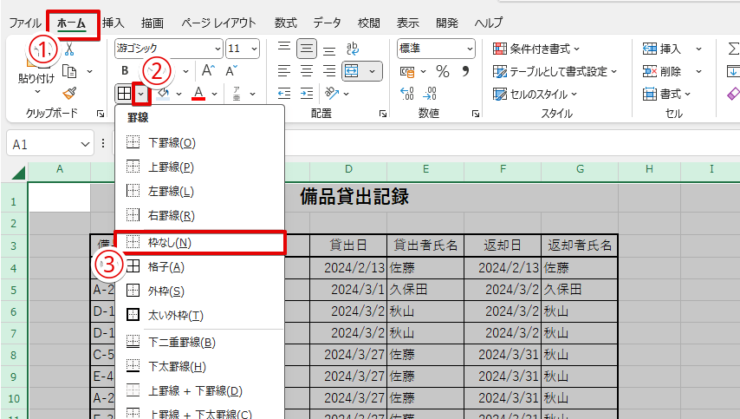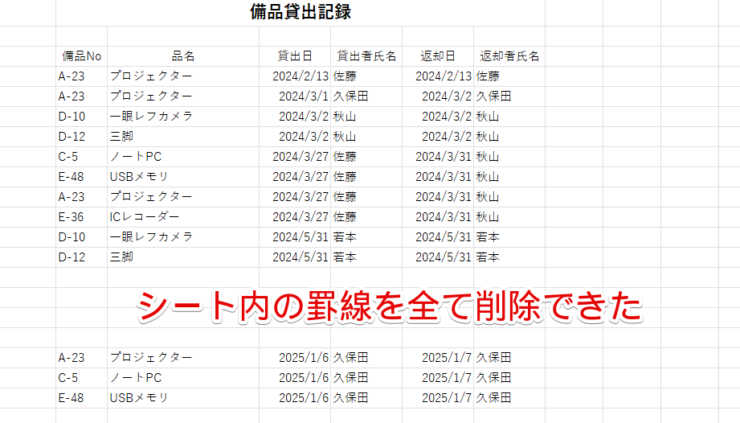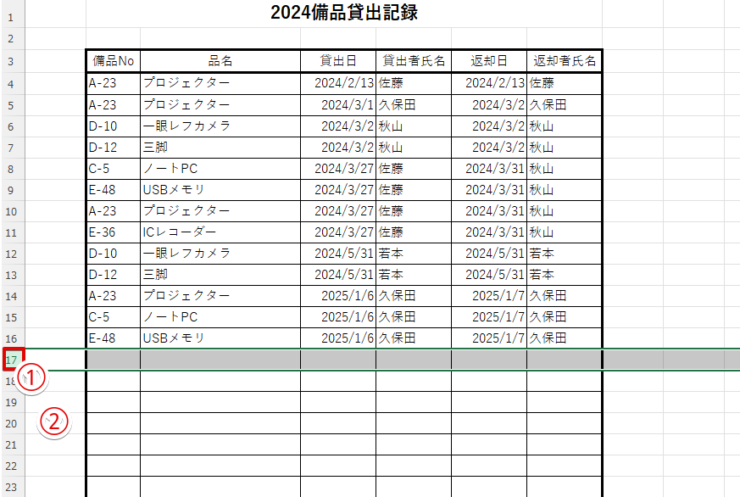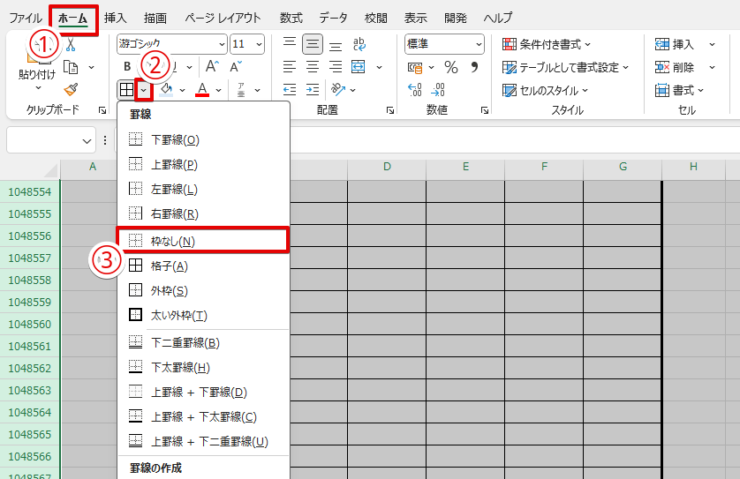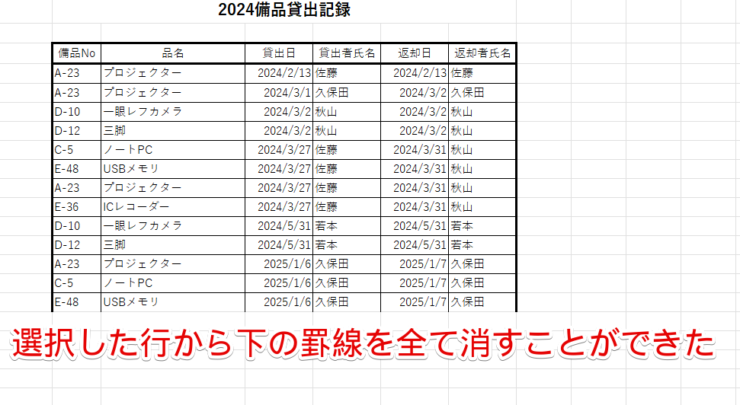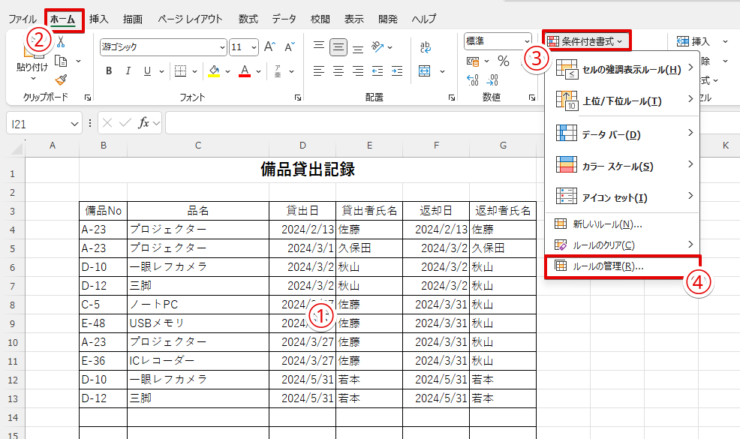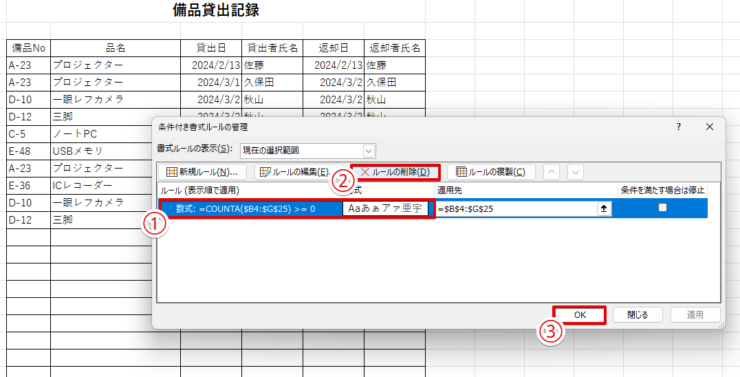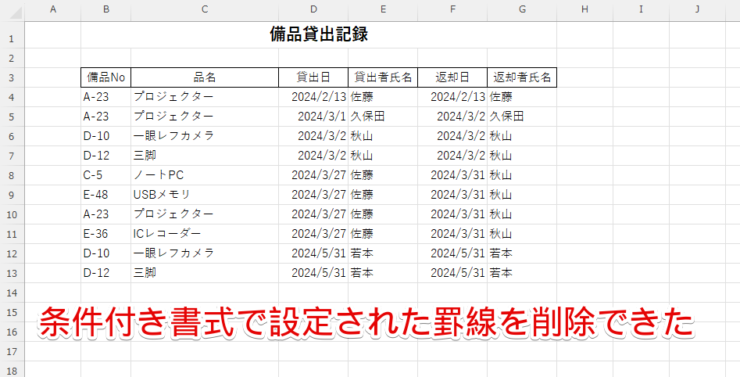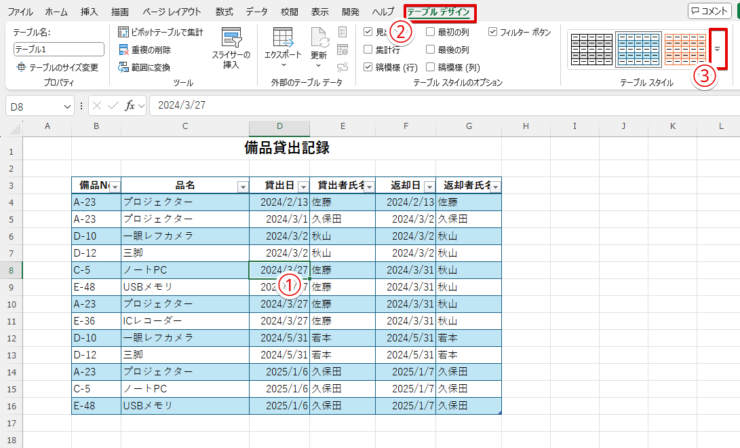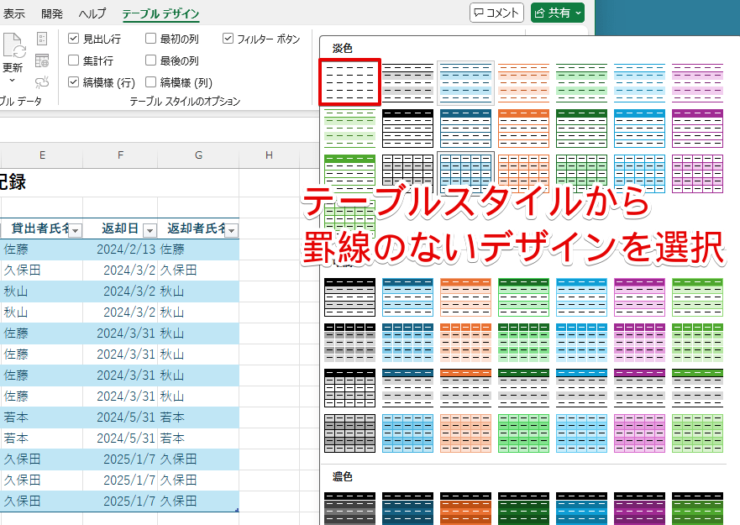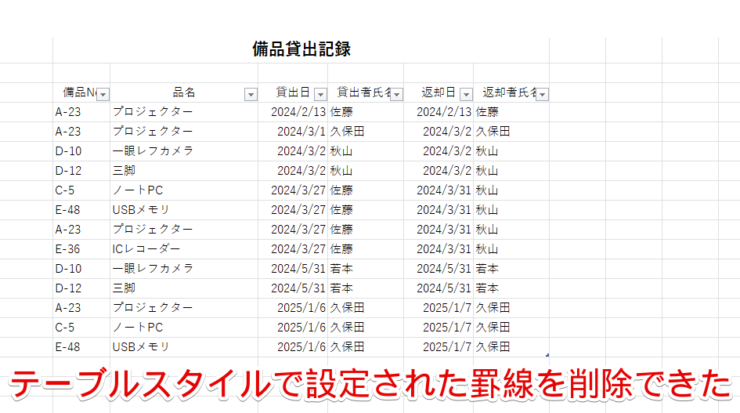エクセル初心者
エクセルで罫線を消すにはどうすればいいんだろう?元々ある表をもっと見やすくしたいんだけど・・・。
罫線の消し方は全部で5通りあるんだ!場面に合わせて使い分けられると便利だよ。
罫線が消えない時の対処法も任せて!

Dr.オフィス
本記事では、エクセルで罫線を消す方法や、消えない時の解決法を解説しています。
記事を読めば、さまざまなシーンで罫線を消せるようになるだけでなく、罫線を消せないトラブルも解決できるようになります。
- 罫線を消したい範囲のセルを選択する
- 「ホーム」タブの「罫線」メニューで「枠なし」をクリック
10年以上実務で、エクセルを資料作りに活用してきた私が、罫線の消し方やトラブルへの対応を徹底的に解説するよ!

Dr.オフィス
エクセルを使って罫線を消す方法はカンタンにマスターできます。
ぜひ、表を使った資料作りなどに活用してみましょう!
この他、≫【エクセル】罫線の使い方をマスターしよう!基本から応用まで徹底解説!では、エクセルの罫線の使い方を基本から応用まで詳しく解説しています。
※本記事は『OS:Windows11』画像は『Excelのバージョン:Microsoft365』を使用しています。
目次
エクセルの罫線を消す5つの方法
エクセルの罫線を消す方法は、全部で5つあります。
- 「ホーム」タブの「罫線」メニューから「枠なし」を選ぶ
- 罫線を消すショートカットを使う
- 「罫線」メニューで「罫線の削除」を選択
- セルの書式設定を利用する
- 「ホーム」タブの「クリア」ボタンを押す
それぞれの方法を使い分けられると、より効率的に罫線を活用することができます。
「罫線」メニューの「枠なし」を使うと表全体の罫線を一発で消せる
罫線を消したい範囲を選んで、「ホーム」タブにある「罫線」メニューから「枠なし」を選ぶと、選択した範囲の罫線を一発で消すことができます。
表全体など、特定の範囲にある罫線をまとめて消したい時にはオススメの方法です。
以下で、「枠なし」ボタンを使った罫線の消し方を説明します。
- STEP
罫線を消したい範囲のセルを選択する
罫線を消したい範囲を選択 最初に、罫線を消したい範囲のセルを全て選択します。
- 罫線を消す範囲の左上端のセルをマウスでクリックする
- クリックしたままで、罫線を消したい範囲を覆うようにマウスを右下へドラッグ
- マウスから指を離す
- STEP
「ホーム」タブの「罫線」メニューから「枠なし」を選ぶ
「罫線」メニューから「枠なし」を選ぶ 罫線を消す範囲のセルを選択した状態で、「罫線」メニューから「枠なし」を選びます。
- 「ホーム」タブを選択
- 「罫線」のアイコンの右側の矢印を押して、プルダウンメニューを開く
- 罫線の種類から「枠なし」を選ぶ
- STEP
選択した範囲全体の罫線を消すことができた
選択した範囲の罫線を全て消すことができた STEP1で選択した範囲にある罫線を全て消すことができました。
なお、次から紹介する方法では、表の途中で罫線を消した時に選択範囲の前後の罫線を残すことができます。
用途に合わせて、「枠なし」を使う方法との使い分けができると便利ですよ。
一部の罫線を削除するならショートカットがおすすめ!
ショートカットCtrl+Shift+_を使うと、選択した範囲の罫線をまとめて消すことができます。
この方法なら、表の途中で罫線を削除しても、周りにある罫線は残ります。
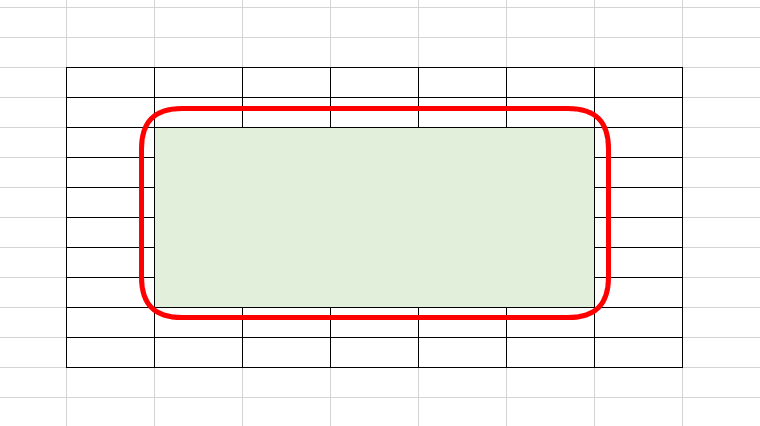
上の画像は、格子状の罫線でできた表のうち、中心にあるグリーンの部分だけを選んでショートカットで罫線を削除したところです。
グリーンの部分のうち、周りの罫線と接している外側の部分は、罫線が消えずに残っています。
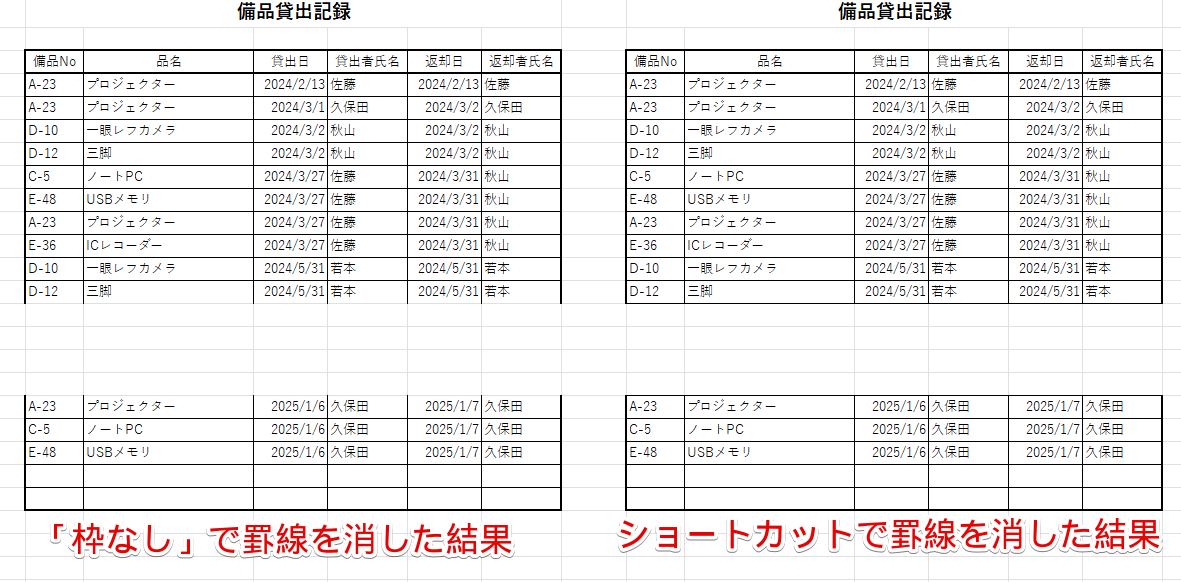
上の画像は、≫「罫線」メニューの「枠なし」を使うと表全体の罫線を一発で消せるで紹介した方法で罫線を消した場合と比べたものです。
どちらの表も、途中の部分だけを選択して罫線を削除しています。
左側の「枠なし」を使った方の表と異なり、ショートカットを使って罫線を消した右側の表では、罫線を削除した範囲の上下にある横の罫線が残っています。
表の一部分の罫線だけを消したい時は、ショートカットを使えば必要以上に罫線を消さずに済むのでオススメです。
ショートカットの詳しい操作方法は、≫罫線を削除する「Ctrl+Shift+アンダースコア(_)」をご覧ください。
「罫線の削除」なら結果を見ながら操作できる
「罫線」メニューにある「罫線の削除」をクリックすると、マウスを使って罫線を消すことができます。
画面上で罫線が消えるところを見ながら操作できるので、罫線の扱いに慣れていない方でも安心感がある方法です。
次から、やり方を順番に解説していきます。
- STEP
「ホーム」タブの「罫線」メニューから「罫線の削除」を選択
「罫線」メニューから「罫線の削除」を選択 「ホーム」タブの「罫線」メニューから、消しゴムのアイコンが目印の「罫線の削除」を選びます。
- 「ホーム」タブをクリック
- 「罫線」のアイコンの右側にある矢印をクリックして、プルダウンメニューを表示する
- 「罫線の削除」を選択
- STEP
マウスを使い、エクセルのシート上にある罫線を消す
マウスを使ってシート上の罫線を消す 「罫線の削除」を選択すると、エクセルのシート上のカーソルが消しゴムの形になります。
この状態で、シート上の罫線をマウスでなぞって消していきましょう。
- 罫線を引きたい部分の左上端のセルをクリック
- マウスをクリックしたまま、表全体の罫線が消えるまでマウスを右下へドラッグする
- マウスから指を離す
マウスを縦や横にまっすぐ動かすと、罫線を1本だけ消すこともできるんだ。
マウスを動かす方向に合わせて罫線が消えるから、初心者の方でも直感的に操作できるよ!Dr.オフィス
- STEP
「罫線の削除」を使って罫線を消すことができた
「罫線の削除」を使って罫線を消すことができた 「罫線の削除」を使って、マウスでなぞった範囲の罫線を全て消すことができました。
なお、表の一部分の罫線だけを消したい場合は、≫一部の罫線を削除するならショートカットがおすすめ!で紹介している方法もぜひ参考にしてみてください。
セルの書式設定は細かい設定が得意
セルの書式設定を使って罫線を消す方法では、消し方をより細かく設定することができます。
次で紹介するやり方を参照しながら、実際に罫線を消してみましょう。
- STEP
罫線を消したい範囲を選ぶ
罫線を消したい範囲を選択 罫線を消したい範囲のセルが全て選択された状態にします。
- 罫線を消したい部分の左上端のセルをマウスでクリック
- マウスをクリックしたまま右下へ動かして、罫線を消す範囲全体をグレーの四角形で覆う
- マウスから指を離す
- STEP
「セルの書式設定」を開く
「その他の罫線」を選択してセルの書式設定を開く 罫線を消したい範囲が選択された状態で、「セルの書式設定」を開きます。
「ホーム」タブにある「罫線」メニューで「その他の罫線」をクリックすると、セルの書式設定にある罫線の設定画面へ一発で移動できるので効率的です。
- 「ホーム」タブを選択
- 「罫線」のアイコンの右側の矢印をクリックし、プルダウンメニューを表示する
- 「その他の罫線」を押す
セルの書式設定を開く時は、罫線を消したい範囲を右クリックする方法もあるよ。
Dr.オフィス
- STEP
セルの書式設定で消したい罫線を指定する
セルの書式設定で消したい罫線の位置を指定する セルの書式設定にある「罫線」タブで、罫線の消し方を設定します。
「罫線」タブでは、消したい罫線の位置を、右下の白いプレビュー枠の周りにあるアイコンで指定することができます。
今回は、STEP1で選択した範囲のうち、縦方向の罫線だけを選んで消してみましょう。
- 「スタイル」にある罫線の種類から「なし」を選ぶ
- 左縦方向の罫線アイコンをクリック
- 続けて、中央縦方向の罫線アイコンを選択
- 右縦方向の罫線アイコンを押す
- 「OK」をクリックする
セルの書式設定を使うと、消したり引いたりする罫線の位置や種類を細かく設定できるんだ。
特定の位置にある罫線を消しつつ、別の位置に新しく罫線を引くのも一度にできちゃうよ!Dr.オフィス
- STEP
セルの書式設定で指定した罫線だけを消すことができた
指定した一部の罫線だけを消すことができた STEP1で選択した範囲内で、縦方向の罫線を全て消すことに成功しました。
なお、セルの書式設定を使った罫線の引き方は、≫セルの書式設定を使う方法を参考にしてみてください。
罫線以外もまとめて消したいなら「クリア」ボタンを使おう!
「ホーム」タブにある消しゴム型の「クリア」ボタンを使うと、選択した範囲の罫線だけでなく、罫線以外の書式やセルのデータを一気に消すことができます。
エクセルで作成した表を消した後で、イチから異なる書式を設定したり、データを入力し直したりしたい時は「クリア」ボタンが便利です。
それでは、早速やり方を見てみましょう。
- STEP
罫線を消す範囲を選択する
罫線を消したい範囲を選択 罫線を消す範囲のセル全体が選択された状態にします。
- 罫線を消す範囲の左上端のセルをマウスでクリック
- マウスをクリックしたままで、罫線を消す範囲を全て覆うようにマウスを右下へドラッグする
- マウスから指を離す
- STEP
「ホーム」タブにある消しゴム型の「クリア」ボタンを押す
消しゴム型の「クリア」ボタンを選択 罫線を消す範囲のセルが選択された状態で、「ホーム」タブから消しゴム型の「クリア」ボタンを選択します。
- 「ホーム」タブを選択
- 「編集」リボンに消しゴムの絵で表示された「クリア」ボタンを押して、プルダウンを表示する
- 「すべてクリア」を選ぶ
- STEP
選択した範囲の罫線や書式、データなどを全て消すことができた
選択した範囲の罫線やデータを全て消すことができた STEP1で選択した範囲内に設定された罫線やそれ以外の書式、データなどを全て消すことができました。
上の画像では、罫線だけでなくセルの色も消えていることが分かります。
なお、罫線だけを消す方法を知りたい場合は、≫「罫線」メニューの「枠なし」を使うと表全体の罫線を一発で消せるや、≫一部の罫線を削除するならショートカットがおすすめ!を参考にしてみてください。
シート上の罫線を全て消すのはたった3ステップ!
「枠なし」ボタンを使うと、シート上に引いた全ての罫線をわずか3ステップで削除できます。
シート全体に設定している罫線を、イチから引き直したい場合などに活用できる方法です。
次から、各ステップを順番に紹介します。
- STEP
シート左上端の三角形を選択し、シート全体を選択
シート左上端の三角形をクリックしてシート全体を選択する エクセルのシートの左上端にある、薄いグレーの三角形をクリックしましょう。
クリックすると、三角形の色が濃いグリーンになり、シート全体が選択された状態になります。
- STEP
「ホーム」タブの「罫線」メニューで「枠なし」を選択
「罫線」メニューで「枠なし」を選ぶ 罫線を消す範囲のセルを選択した状態で、「罫線」メニューから「枠なし」をクリックしましょう。
- 「ホーム」タブを選ぶ
- 「罫線」のアイコンの右側の矢印を押して、プルダウンメニューを開く
- 罫線の種類から「枠なし」をクリック
- STEP
シート内にある全ての罫線を消すことができた
シート内にある罫線を全部消すことができた シート内に設定された罫線を全部消すことができました。
なお、罫線だけでなく他の書式やデータなども消したい場合は、STEP2で「枠なし」を選ぶ代わりに、「ホーム」タブにある「クリア」ボタンを操作してください。
「クリア」ボタンの使い方については≫罫線以外もまとめて消したいなら「クリア」ボタンを使おう!で解説しています。
エクセルのシートの下まで無限に続く罫線の消し方
次の画像のように、シートの下に向かって無限に罫線が引かれているファイルを見かけることはありませんか?
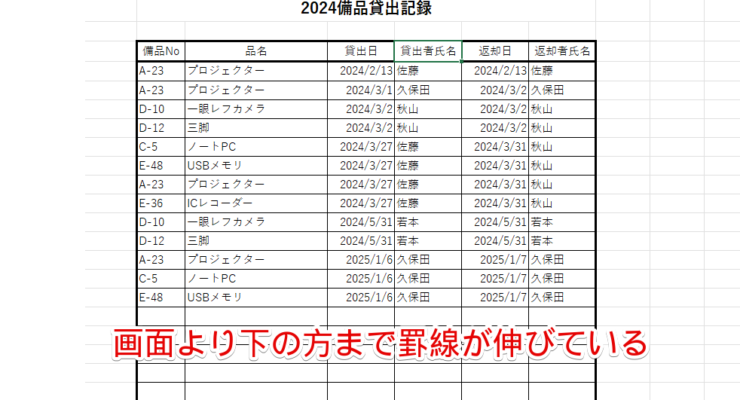
表の一番下の行に新しいデータを追加することがある時は、このような罫線を設定する場合があります。
ですが、後でデータを追記する必要がなくなった場合、最新のデータを追記した行よりも下の罫線は不要になってしまいます。
次から、シートの下まで無限に伸びる余計な罫線を消す方法を確認してみましょう。
- STEP
指定した行から下の範囲にあるセルを全て選択する
指定した行から下の範囲にあるセルを全て選択する 罫線を消す範囲の上端に来る行の番号を選んでから、ショートカットでその下のセルを全て選択します。
今回は、データが入っていない17行目から下の罫線を全て消したいので、行番号「17」をクリックしましょう。
- 罫線を消す範囲の一番上にある行の番号をクリック
- Ctrl+Shift+↓を押す
Ctrl+Shift+矢印キーのショートカットを使うと、選択したセルの範囲を矢印キーの方向の端まで伸ばすことができるんだ。
今回の場合、①で行番号「17」をクリックしてCtrl+Shift+↓を押すことで、17行目からシートの一番下までの全てのセルが選択されるよ。Dr.オフィス
- STEP
「ホーム」タブの「罫線」メニューで「枠なし」を選ぶ
「罫線」メニューで「枠なし」を選ぶ 「罫線」メニューから「枠なし」を選び、STEP1で選択した17行目から下の罫線を全て消していきます。
- 「ホーム」タブを開く
- 「罫線」のアイコンの右側の矢印を押して、プルダウンメニューを表示する
- 罫線の種類で「枠なし」をクリック
STEP1で指定した行の上辺に横方向の罫線が引かれている場合は、「枠なし」の代わりに、≫一部の罫線を削除するならショートカットがおすすめ!で紹介したCtrl+Shift+_のショートカットで罫線を消してみよう。上辺の横罫線を残すことができるよ!
Dr.オフィス
- STEP
選択した行から下の罫線を全て消すことができた
指定した行から下の罫線を全て消すことができた STEP1で選択した行から下の罫線を全て消すことができました。
上の画像では、17行目から下の罫線が全て削除できています。
下方向だけでなく、他の方向に罫線が伸びている場合でも、STEP1の②で矢印キーの向きを変えるだけで同様に削除することができます。
ぜひ、試してみてください。
エクセルの罫線が消えない時は4つの原因をチェックしよう
≫エクセルの罫線を消す5つの方法で紹介したやり方を使っても罫線が消えない場合は、次の4つの原因が考えられます。
- 条件付き書式による罫線が設定されている
- テーブル機能による罫線の使用
- 削除したはずの図形やグラフがシート上に残っている
- 罫線のように見える四角形の図形などの配置
次から、それぞれの原因について対処法を確認してみましょう。
条件付き書式で罫線が設定されている
エクセルのファイルによっては、条件付き書式を使って自動的に罫線を引くように設定されている場合があります。
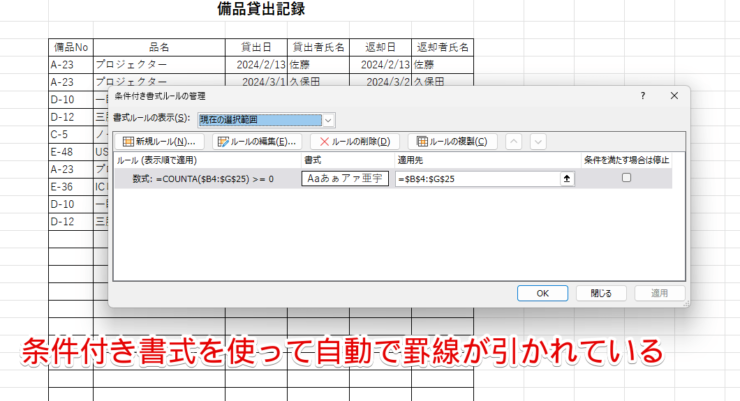
条件付き書式とは、エクセルで特定の条件を満たすセルだけに書式を設定できる機能のことです。
上の画像では、条件付き書式のルール画面で、B4セルからG25セルまでの範囲で自動的に罫線を引くように設定されており、通常の方法では罫線を消すことができません。
そこで今回は、上の画像の例で条件付き書式のルールを削除して、罫線を消す方法を紹介します。
- STEP
罫線が消えないセルを選択し、条件付き書式が設定されているか確認する
罫線が消えないセルで条件付き書式の「ルールの管理」を選択 罫線を消すことができないセルを選び、「ホーム」タブの「条件付き書式」メニュー」から「ルールの管理」を選択します。
- 罫線が消えないセルをクリック
- 「ホーム」タブを選ぶ
- 「条件付き書式」をクリックして、プルダウンメニューを開く
- 「ルールの管理」を選択
- STEP
罫線が設定されているルールを削除する
罫線が設定されているルールを削除する 条件付き書式の「ルールの管理」から、罫線が設定されているルールを選んで削除しましょう。
- 罫線が設定されたルールを選択する
- 「ルールの削除」をクリック
- 「OK」を押す
罫線が消えないセルをクリックして「ルールの管理」を押しても条件付き書式のルールが表示されない時は、罫線が消えない他の原因があるよ。
他の原因は、≫エクセルの罫線が消えない時は4つの原因をチェックしようで紹介しているから、ぜひチェックしてみてね。Dr.オフィス
- STEP
条件付き書式で設定された罫線を消すことができた
条件付き書式で設定された罫線を消すことができた 条件付き書式で設定された罫線を消すことができました。
今回は、B4セルからG25セルまでの範囲に設定されていた罫線を削除しています。
条件付き書式による罫線を削除した後で、必要な範囲だけを選んで通常の罫線を引き直すこともできます。
なお、条件付き書式の設定変更や削除の方法については、≫エクセル【条件付き書式】を徹底解説!色を変える基本から応用技まで一挙公開!を参照してください。
テーブル機能で罫線が引かれている
一見、通常の罫線が引かれているように見えても、実際はテーブル機能を使って罫線が表示されていることがあります。
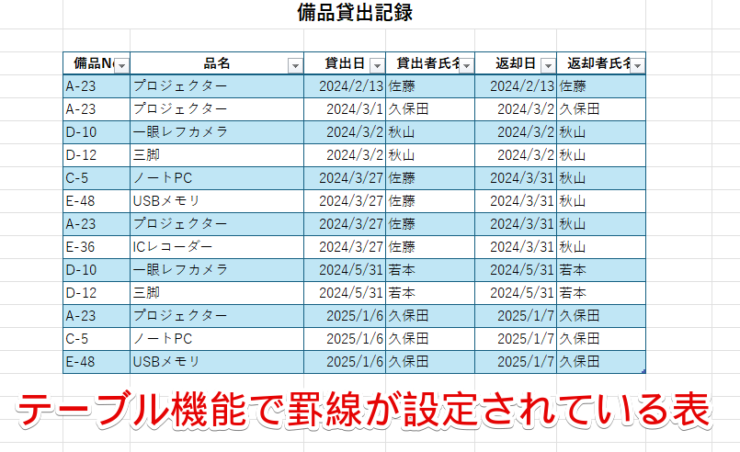
テーブル機能とは、エクセルでデータの管理や集計を効率的に行う機能です。
一方、テーブル機能では、「テーブルスタイル」を使って罫線やセルの色などを設定することもできます。
以下では、テーブルスタイルで罫線が消えるように設定する方法を紹介します。
- STEP
テーブル機能を使った表を選び、「テーブルスタイル」を開く
表をクリックして「テーブルスタイル」を選択 テーブル機能を使った表を選択して、「テーブルデザイン」タブの「テーブルスタイル」から罫線のないデザインに変更しましょう。
- テーブル機能を使った表のいずれかのセルをクリック
- 「テーブルデザイン」タブを選ぶ
- 「テーブルスタイル」右端の下矢印をクリックし、プルダウンメニューを開く
①でテーブル機能を使った表をクリックすると、「テーブルデザイン」タブが新しく表示されるはずだよ。
もし、表のどこかをクリックしても「テーブルデザイン」タブが表示されない場合は、≫エクセルの罫線が消えない時は4つの原因をチェックしようで罫線が消えない他の原因を確認してみよう。Dr.オフィス
- STEP
テーブルスタイルから罫線のないデザインを選ぶ
テーブルスタイルから罫線のないデザインを選ぶ テーブルスタイルの左上端にある、罫線のないデザインを選択します。
テーブルスタイルには、色々な罫線のデザインが用意されているよ!罫線を減らして表をスッキリさせることもできるんだ。色々試してみてね。
Dr.オフィス
- STEP
テーブルスタイルで設定された罫線を消すことができた
テーブルスタイルで設定された罫線を消すことができた テーブルスタイルで設定された罫線を消すことができました。
なお、テーブルのデザインを変更する方法は、≫テーブルの色を変更する手順で詳しく解説しています。
ぜひ、参考にしてみてください。
削除したはずの図形やグラフがシート上に残っている
シート上で削除したはずの図形やグラフが細長い線のようにシート上に残ってしまい、罫線のように見える場合があります。

図形やグラフをシート上の枠線に沿って設置した後で、図形などのある列や行を削除すると、削除した後の図形などが罫線のように細長い形でシート上に残ってしまうのです。
この場合は、残ってしまった図形を選択してDeleteを押すことで、カンタンに削除することができます。
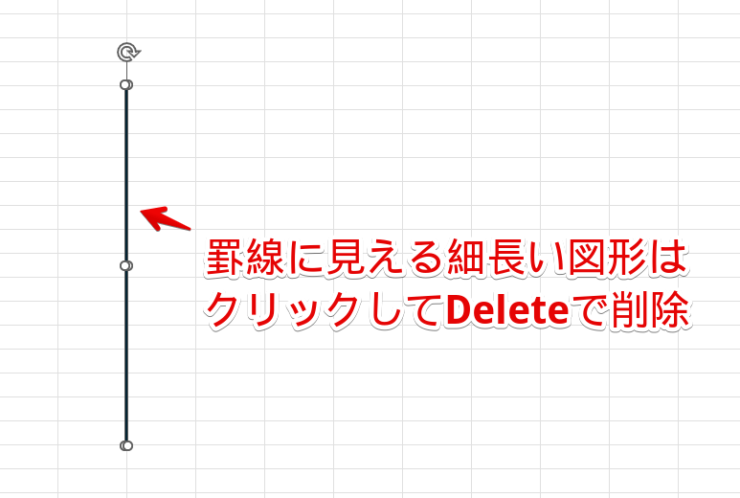
図形を選択すると、上の画像のように図形の周りに◯型のポイントが表示されるんだ。
本物の罫線なら、マウスでクリックしてもポイントが表示されないから、カンタンに見分けられるよ!

Dr.オフィス
「罫線が消えない」と悩んでいるファイルで、過去に図形やグラフを挿入した可能性がある場合は、上記で紹介した原因を疑ってみましょう。
なお、複数の図形を削除する場合は、≫【エクセル】複数の図形をすべて削除する方法!一括選択すれば削除も簡単!を参考にしてください。
罫線のような見た目の四角い図形がある
枠線のある四角い図形やテキストボックスが、枠線に沿ってシート上に配置されていると、セルの罫線と見分けがつきにくいことがあります。
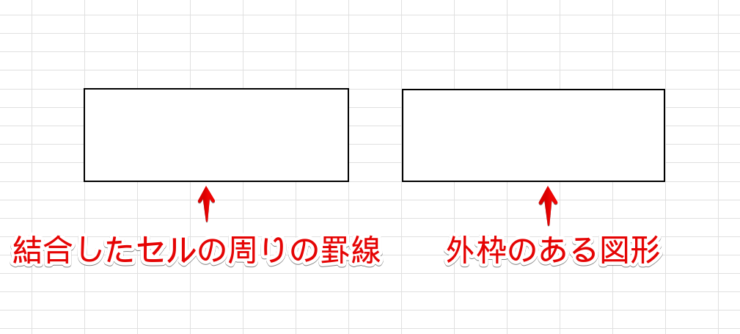
上記は、結合したセルの周りに引いた罫線と、外枠のある四角い図形を比較したものです。
図形の位置や枠線の設定によっては、罫線と見分けがつきにくいことが分かります。
罫線のように見える図形は、クリックしてDeleteを押せば削除することが可能です。
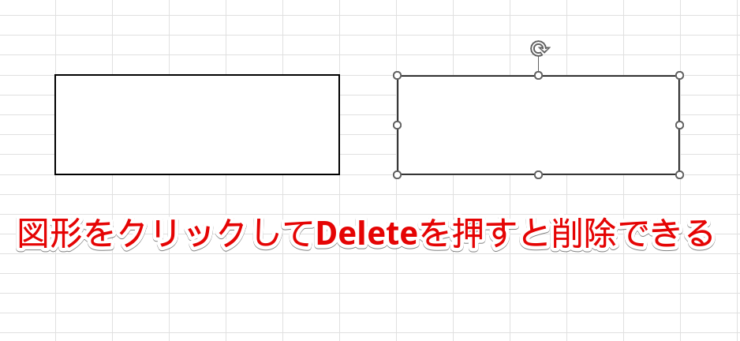
エクセルのシート上に図形やテキストボックスを挿入する時、キレイに配置しようとして背景の枠線に合わせて位置を決めることがあるんだ。
罫線と見分けがつきやすいよう、背景の枠線が見えるように図形の位置を少しずらしたり、図形の枠線の色や太さを工夫したりするといいよ。

Dr.オフィス
シート上の「罫線」が消えなくて困っている場合は、罫線そっくりな図形やテキストボックスがある可能性を疑ってみてください。
なお、エクセル上で図形を操作するテクニックについては、≫エクセルの図形を使いこなそう!【基本操作から応用まで徹底解説】で詳しく解説しています。
エクセルの背景にあるグレーの枠線は消すことができる!
エクセルのシート上には、罫線のようなグレーの枠線が表示されています。
実は、このグレーの枠線も消すことができるのです。
枠線を消すには、「表示」タブで「目盛線」からチェックを外すだけなのでカンタンですよ。
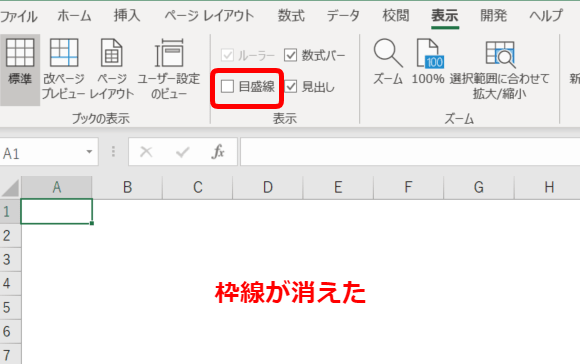
上の画像は、「目盛線」のチェックを外してグレーの枠線を消したところです。
グレーの枠線を消しておくと、エクセル上の表をコピーして貼り付けた時に、余計な線が表示されずに済むので、見栄えのよい資料作りに役立ちます。

エクセルの表を資料作りによく使う方は、ぜひ枠線の消し方を覚えておきましょう。
なお、グレーの枠線を消す方法について、詳しくは≫【エクセル】枠線を消す方法!セルの『薄いグレイの線』を非表示にしよう!で分かりやすく解説しています。
ぜひ、参考にしてみてください。
罫線を消す方法に関するQ&A
Q
罫線を消した後で改めて引き直すにはどうすればいいか。
A
罫線の引き方については、≫エクセルを使った罫線の引き方は3通りで詳しく解説しています。
Q
エクセルのファイルを印刷する時だけ、罫線を消す方法はあるか。
A
「ファイル」から「印刷」を選択し、その中の「ページ設定」にある「シート」タブで「簡易印刷」にチェックを入れます。
Q
一度消した背景の枠線を再び表示する方法は?
A
背景の枠線を表示する方法は、≫エクセルで消えたグレーの目盛り線を復活させる5つの方法!をご覧ください。
エクセルの罫線の消し方を覚えれば表の編集がスムーズに!
今回は、さまざまな場面でエクセルの罫線を消す方法や、罫線が消えない原因について解説しました。
罫線の消し方を場面に合わせて使い分けることができれば、エクセル上でよりスムーズに表を編集することができます。
最後に、エクセルで罫線を消す方法をおさらいしておきましょう。
- 罫線を消したい範囲のセルを選択する
- 「ホーム」タブの「罫線」メニューで「枠なし」をクリック
罫線の消し方だけでなく、消えない時の原因や対処法についても押さえておくと、職場でも頼りにされるはずです。
どちらもぜひマスターして、エクセルでもっと罫線を使いこなせるようになりましょう。
なお、≫【エクセル】罫線の使い方をマスターしよう!基本から応用まで徹底解説!では、エクセルの罫線の使い方に関する便利技をたくさん紹介していますので、ぜひ読んでみてください。