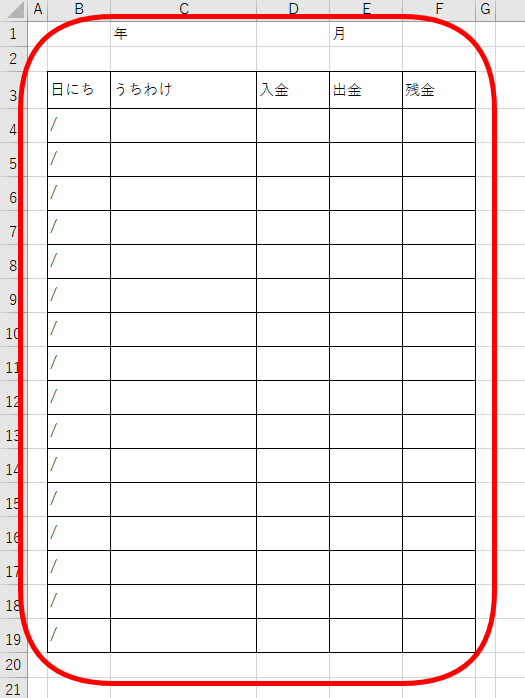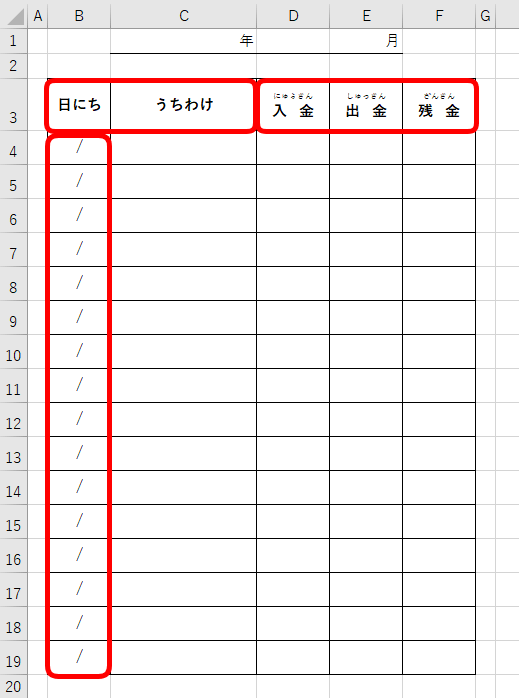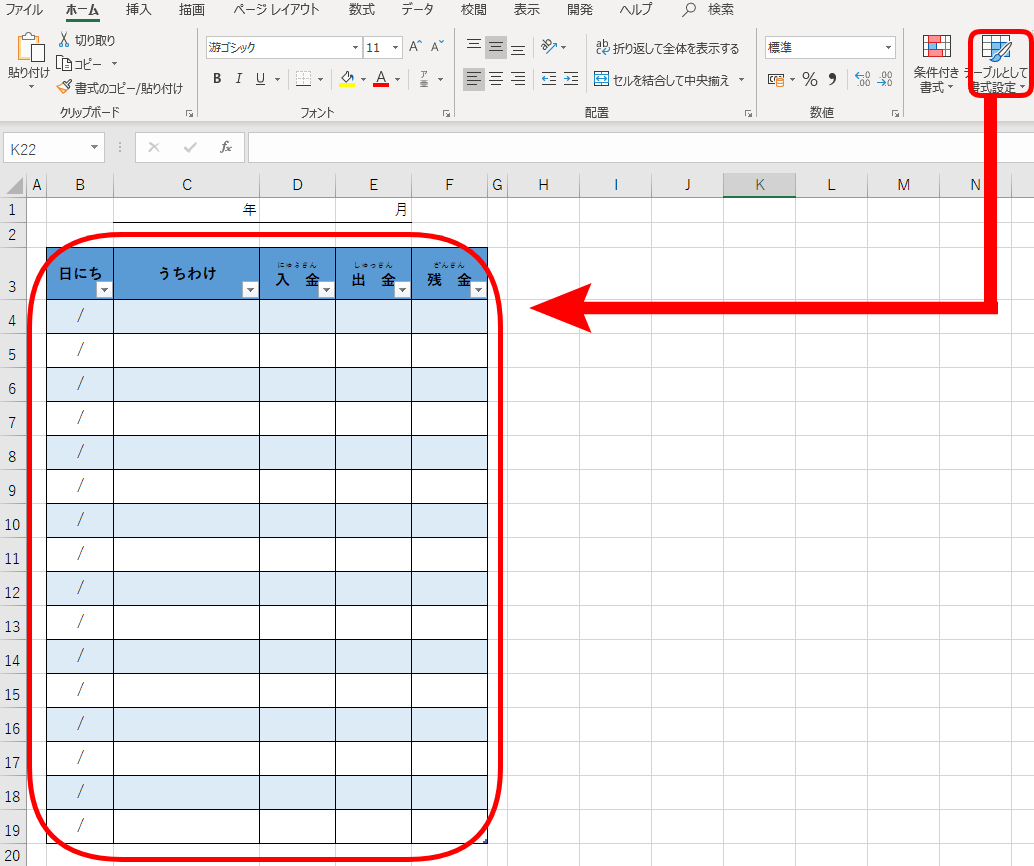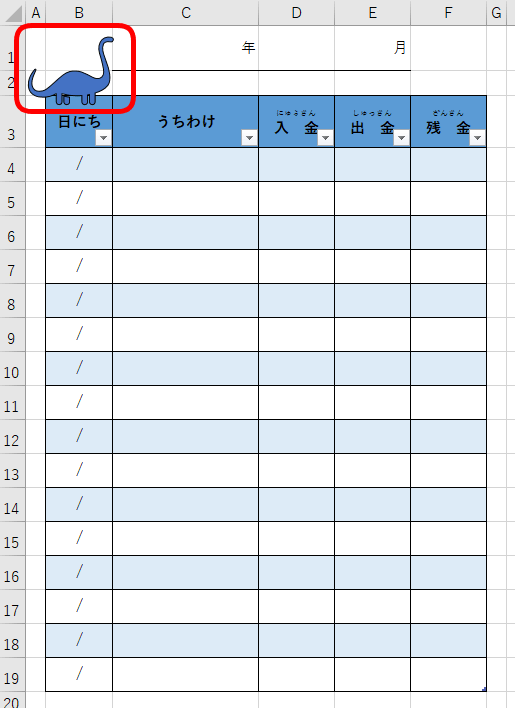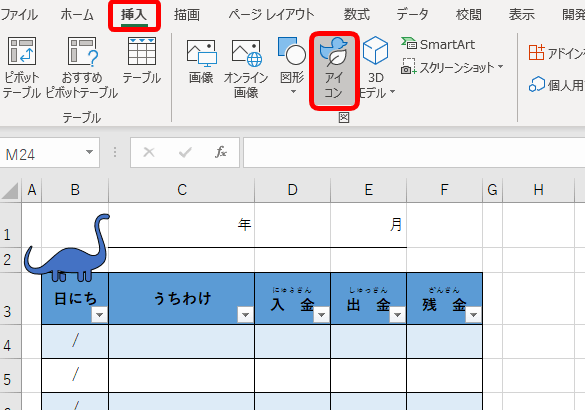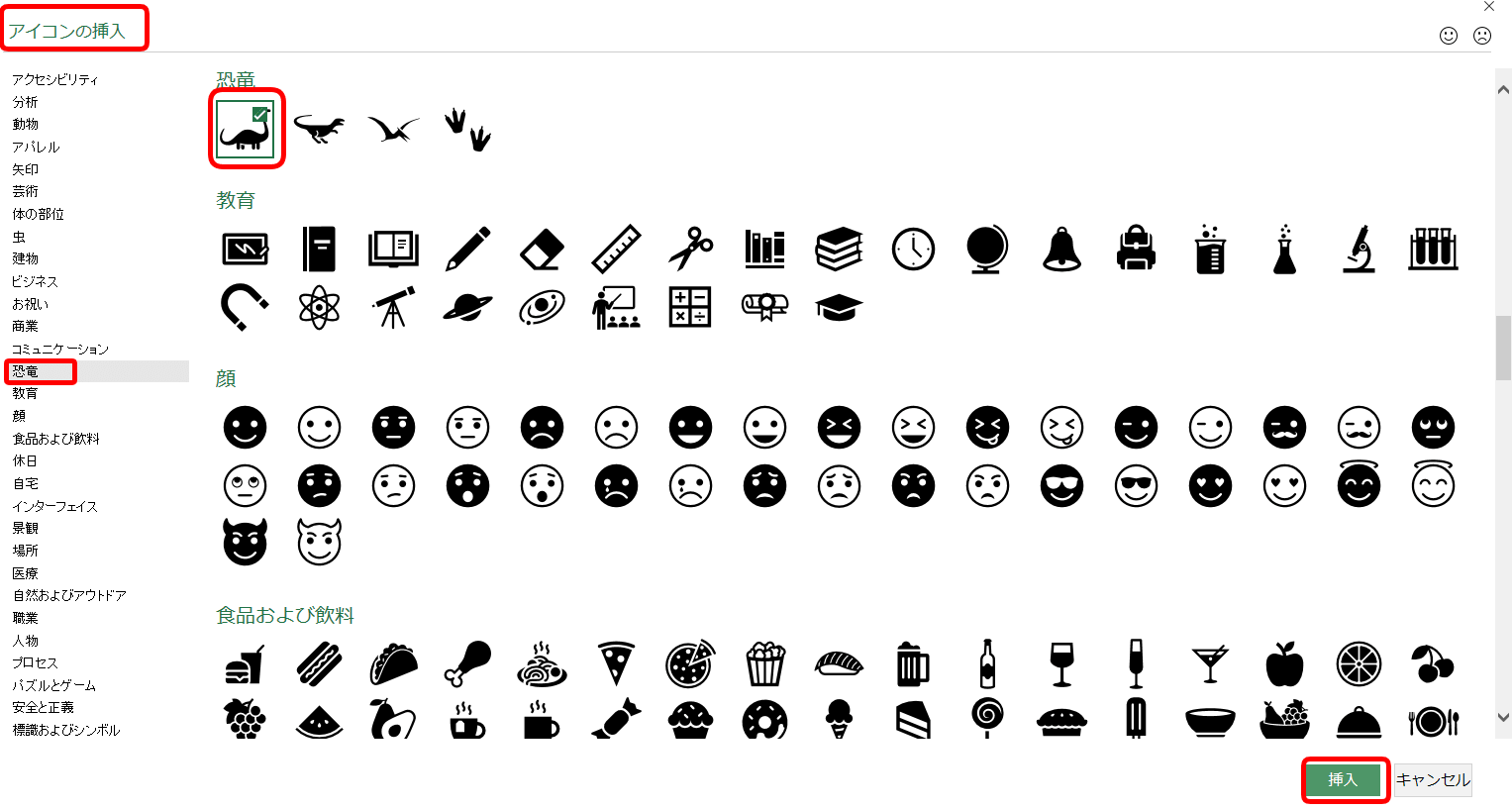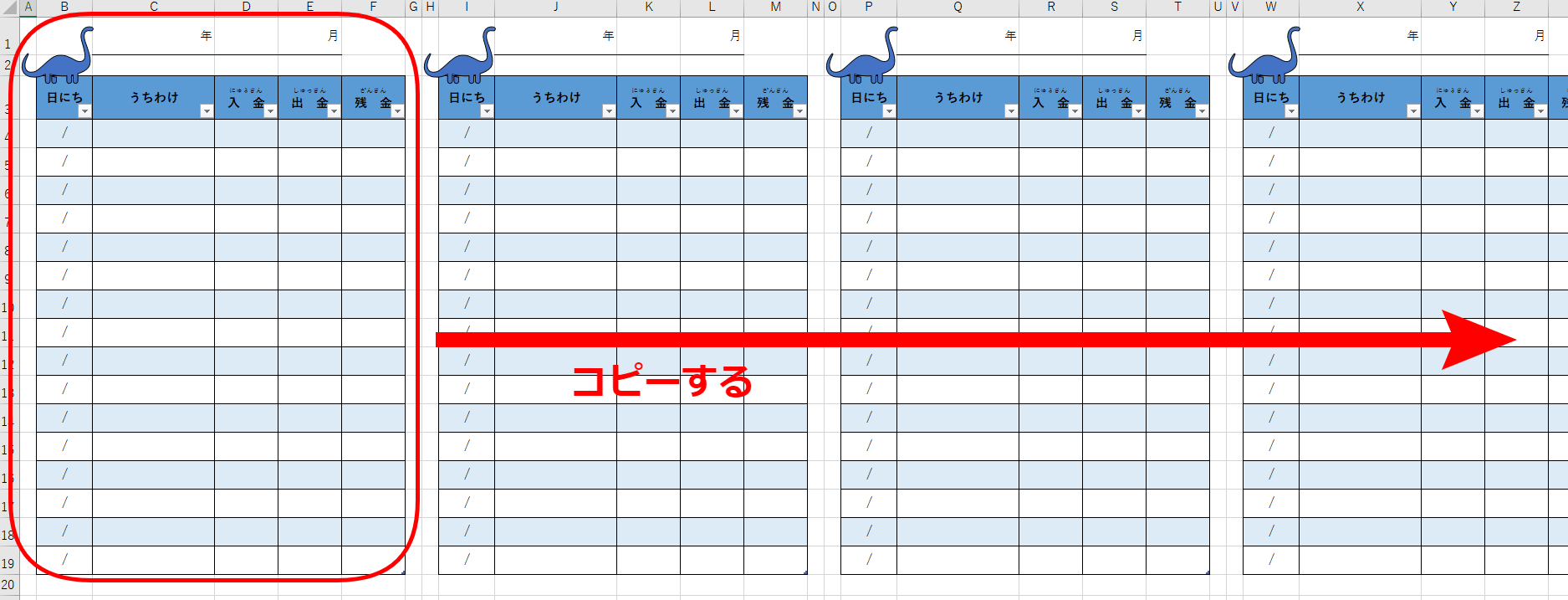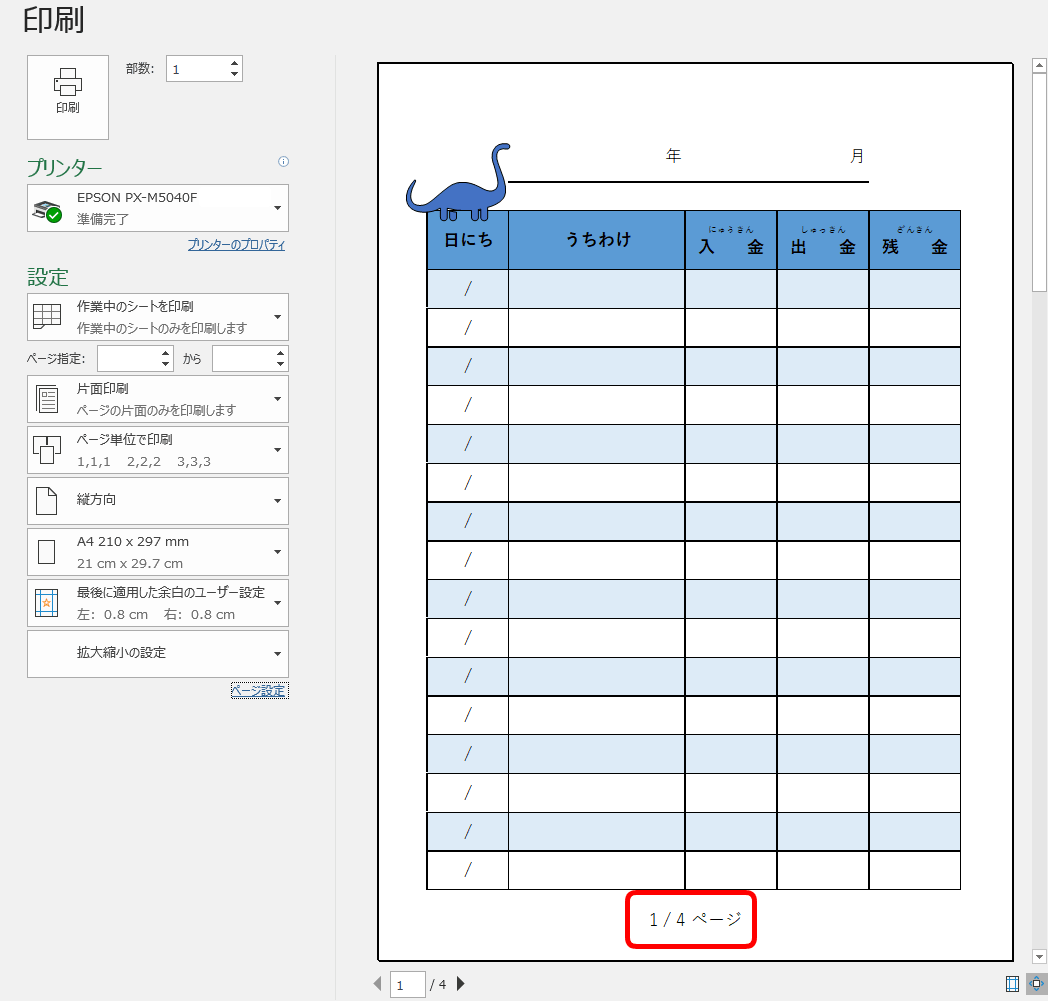エクセル初心者
こどもにお小遣い帳を作ってあげたいと思っているんだけどエクセルで作れるかな?。作り方を教えてほしいな!
お金の管理って大切だから、小さいうちから教えてあげたいよね!こどもが喜ぶかわいいお小遣い帳の作り方を解説するね!

Dr.オフィス
今回は、お小遣い帳を作成する方法について解説します。
- お小遣い帳のベースを作成する(年・月・日・内訳など)
- お小遣い帳を装飾する
- お小遣い帳にテーブル機能を設定
- かわいいアイコンを挿入して完成
以上の4ステップで、かわいいお小遣い帳を作成します。
今回のお小遣い帳は、冊子印刷をして手書きで使用する予定なので、関数などの数式は入っていません。
エクセルで家計簿をつける場合は、関数などを使って管理することをおすすめします。
家計簿について、こちら≫【エクセル家計簿の作り方】月ごとに入力して合計を反映させれば見やすくなる!で解説しています。
ぜひ参考にしてみてください。
※本記事は『OS:Windows10』画像は『Excelのバージョン:2019』プリンターは『EPSON PX-M5040F』を使用しています。
目次
エクセル【お小遣い帳の作り方】
さっそく、お小遣い帳をエクセルで作成してみましょう。
ぜひ参考にしてみてください。
エクセルでお小遣い帳のベースを作成する
お小遣い帳に必要な項目を入力しましょう。
『年』『月』『日にち』『うちわけ』『入金』『出金』『残金』『/』を入力しました。
お小遣い帳に装飾を加えてみましょう。
上部の装飾は、それぞれリンク先に詳しい解説があるので参考にしてみてください。
お小遣い帳を彩りよく作成
表全体を選択し『テーブル』として書式設定しました。
テーブルについてはこちら≫エクセル【テーブル】で見やすい色付きデータの表示とテーブル解除の方法を参考にしてみてくださいね。
恐竜アイコンを挿入してかわいいお小遣い帳に!
こどもさんへの『お小遣い帳』なので、上の画像のようなかわいい恐竜のアイコンを挿入します。
アイコンの挿入は『挿入』タブのアイコンをクリックします。
挿入したいアイコンを探して右下の挿入ボタンを押すだけで、アイコンの挿入が完了です。
アイコンの挿入について、さらに詳しくはこちら≫【エクセル】アイコンの挿入や編集をしてみよう!を参考にしてみてください。
お小遣い帳を印刷して活用!
お小遣い帳の1ページが作成できたので、あとは好きなだけコピーを作ります。
今回はお小遣い帳を4ページ印刷することにします。
同じデータを4ページ作成する方法はこちら≫エクセルで分割に印刷する方法!同じページや複数ページを並べて印刷を参考にしてみてください。
印刷プレビュー画面を確認しましょう。
下部のページ数記載についてはこちら≫【エクセル便利技】ヘッダー&フッターの活用法!ページ番号の表示や印刷・削除など分かりやすく解説!を参考にしてみてください。
こどもが喜びそうな、お小遣い帳ができたね!お小遣い帳は冊子印刷をおすすめするよ!

Dr.オフィス
冊子印刷についての記事があるので、こちら≫エクセルで冊子を簡単印刷!おこづかい帳を作成して印刷してみよう!も参考にしてみてください。
お小遣い帳をエクセルで作って活用しよう!
今回は、エクセルでお小遣い帳の作り方を解説しました。
お小遣い帳を作成する簡単ステップおさらいしてみましょう。
- お小遣い帳のベースを作成(年・月・日・内訳など)
- お小遣い帳を装飾
- お小遣い帳にテーブル機能を設定
- かわいいアイコンを挿入
とても簡単に、かわいいお小遣い帳を作成することができます。
ぜひ冊子印刷をして、お小遣い帳を活用してください。
冊子印刷については、こちら≫エクセルで冊子を簡単印刷!おこづかい帳を作成して印刷してみよう!も参考にしてみてください。
お小遣い帳のように『お金を管理する』のは、エクセルで家計簿をつけることもおすすめです。
エクセルで家計簿をつける場合は、関数などを使えば簡単に集計や管理ができます。
家計簿について、こちら≫【エクセル家計簿の作り方】月ごとに入力して合計を反映させれば見やすくなる!で解説しているので、ぜひ参考にしてみてください。