
エクセル初心者
顧客名簿の管理をしているんだけど、氏名のふりがなも手入力しているんだ。氏名を入力して、ふりがなを入力して…ってなんだか効率悪いよね。もしかして簡単にふりがなを表示する方法とかあるかな?

エクセル初心者
私は、氏名の上のセルに、ひらがなで入力しようとすると、漢字で氏名が表示されたりして、ちょっと面倒だなって思ってた!ふりがなの関数とかありそうだよね!
そうだね。ふりがなを表示することができる関数があるよ!氏名とふりがなの同じ文字数を手入力するのは、効率が悪いね。氏名を入力して、ふりがなは関数でパッと表示してみよう!

Dr.オフィス
今回は、ふりがなを関数で表示する方法を解説します。
エクセルで顧客名簿や社員名簿などを作成する際に、氏名などに『ふりがな』を入力することが多いですね。
その『ふりがな』を手入力していませんか?
漢字で入力した後に、ふりがなを再度入力するのは、時間もかかりますし、とても大変です。
そんな時は、【PHONETIC(フォネティック)関数】を使うと『ふりがな』も簡単に表示することが出来ます。
PHONETIC関数の使い方を簡単に解説すると
- 氏名などを漢字で入力
- ふりがなを表示したいセルにPHONETIC関数の挿入
- PHONETIC関数をオートフィル
上記のように、とても簡単です。
PHONETIC関数を使って、ふりがなを表示する詳しい解説は次項の本文よりご覧ください。
関数を使うことで、入力ミスも防げるのでおすすめです。
PHONETIC関数は初心者の方が覚えるべきエクセル関数の基本です。
ほかにも初心者の方が覚えるべき関数を6個紹介した記事があるので、ぜひチェックしてみてください。
◇記事内のエクセル用語◇
| ふりがなの情報 | エクセルは入力時の読み情報を記憶しているので、ふりがなとして表示することができます。 |
|---|
※本記事は『OS:Windows10』『Excelのバージョン:2016』を使用しています。
目次
エクセルでふりがなを表示する【PHONETIC関数】
氏名や住所などが入力された社員名簿などのデータでは『ふりがな』の項目があることが多いです。
エクセルでは日本語入力した文字列に対して、読み方の変換情報が記憶されています。
なので関数を使って、ふりがなを表示することが出来ます。
PHONETIC関数とは
=PHONETIC(範囲)
意味:指定した範囲のふりがなを表示します。
読み方の情報がないと、PHONETIC関数は元のデータをそのまま表示することになります。
直接、入力した文字列に限ります。
他からのコピーした文字列には使えないよ!注意してね!

Dr.オフィス
PHONETIC関数でふりがなを表示しよう
PHONETIC関数を使い、ふりがなを表示させてみましょう。
↑社員名簿があります。
↑セルC1を選択し、関数を入力しましょう。
=PHONETIC(B3)
と入力しEnterを押します。
↑ふりがなが表示されました。
PHONETIC関数のセルをオートフィルでコピーします。
オートフィルのコピーについては≫【エクセル】塗りつぶしの方法!パターンや交互に色を変えて見やすくしようを参考にしてくださいね。
↑すべてのふりがなが反映されています。
しかし、『小野さん』と『立花さん』のふりがなが間違っています。
↑小野さんのデータは、直接入力せず、コピーを貼り付けました。
なので、ふりがなの情報はありません。
ふりがなの情報がないので、元のデータのまま表示されています。
↑『小野さん』の氏名を直接入力しなおすと、ふりがなが表示されます。
『立花さん』は、ふりがなの情報が入っていますが、読み方はあっていません。
次項では、ふりがなの訂正の方法も解説しますので、ぜひ読み進めてみてください。
表示されたふりがなの訂正方法
↑『立花さん』の場合、名前が『タカココロザシ』になっています。
これは、『高志(こうし)』と入力するのに変換で出てこなかったため、
『高い(たかい)』と『志(こころざし)』
を打ったので読み方情報が『タカココロザシ』になっています。
PHONETIC関数はふりがなの情報を反映させるので、本来の読み方ではないふりがなが表示されています。
名前のふりがなの情報を『こうし』に訂正しましょう。
ショートカットキーから訂正
↑B12のセルを選択します。
↑Shift+Alt+↑キーを押しましょう。
3個のキーは一緒に押してください。
↑ふりがなの情報が漢字の上に出ています。
『タカココロザシ』を『コウシ』に書き換えましょう。
書き換え後はEnterを押します。
↑PHONETIC関数のふりがなに正しい読み方を表示させることが出来ました。
ホームタブから訂正
↑B12のセルを選択します。
↑ホームタブのフォント『ふりがなの表示/非表示』の▼を押します。
↑ふりがなの編集を選択します。
↑『タカココロザシ』を『コウシ』に書き換え、Enterを押し完了です。
↑こちらも簡単に、PHONETIC関数のふりがなに正しい読み方を表示させることが出来ました。
エクセルふりがなの関数|まとめ
エクセルで顧客名簿や社員名簿など、文字データを管理するリストはとても多いです。
PHONETIC関数を使い、簡単に『ふりがな』を表示する方法を解説しました。
ふりがなは手入力せずに、PHONETIC関数で時短作業しましょう。
ふりがなの訂正も簡単にできるので、エクセルで名簿などのリストを作成する際にはぜひ使ってみてください。
↑氏名の上のセルにふりがなを入力する場合を見てみましょう。
↑ふりがなの入力の際に、漢字がグレイの色で囲まれて表示されます。
これは、オートコンプリートという機能になりますので、詳しくは≫【エクセル便利技】オートコンプリートで同じデータを簡単入力しようを参考にされてみてくださいね。
『ふりがな』を表示するのはエクセルだけではありません。
姉妹サイトの【Wordドクター】や【PowerPointドクター】でも『ふりがな』機能を紹介しています。
ワードでは、さらに多くの文字が並ぶ文書を作成します。ワードでも、親切で便利な『ふりがな』機能を使ってみてはいかがでしょうか。
ワードの『ふりがな』についてはこちら≫【ワード】ふりがなの付け方を解説!カタカナや行間の設定も簡単を参考にしてみてください。
パワーポイントの『ふりがな』はこちら≫【パワーポイント】ルビ(ふりがな)の振り方!誰でも簡単に使える便利技!を参考にしてみてください。


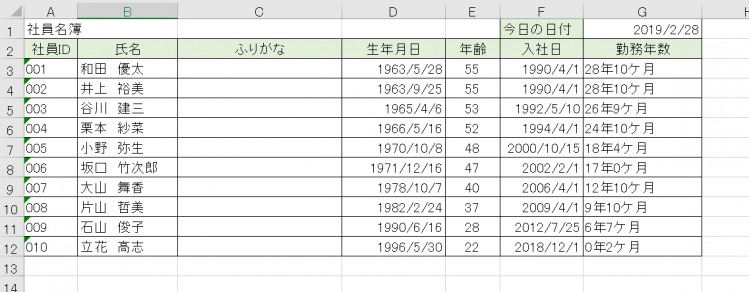

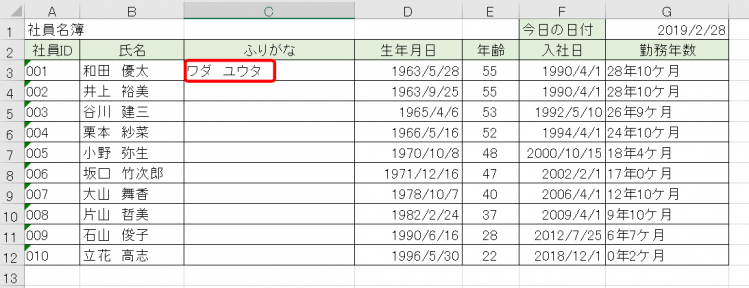

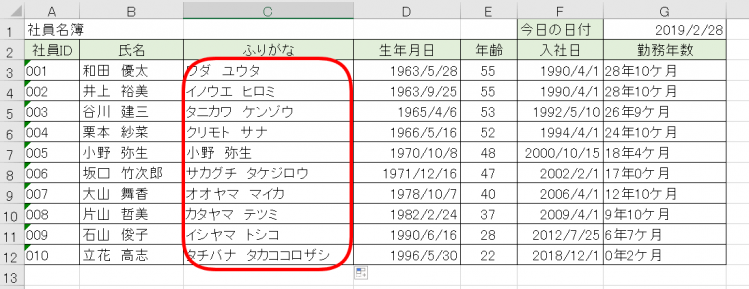
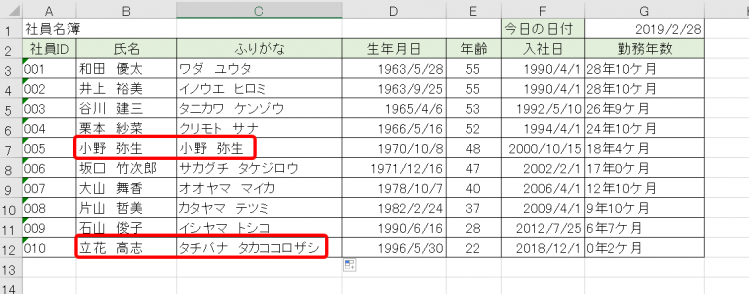
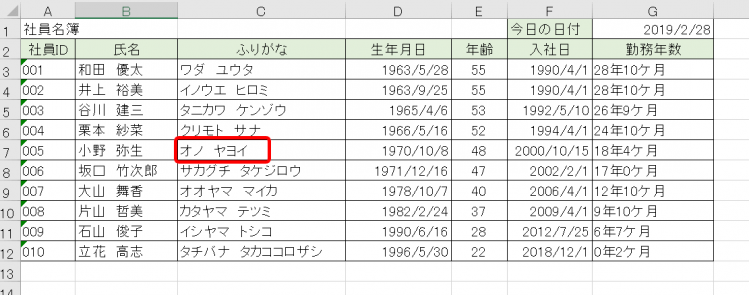
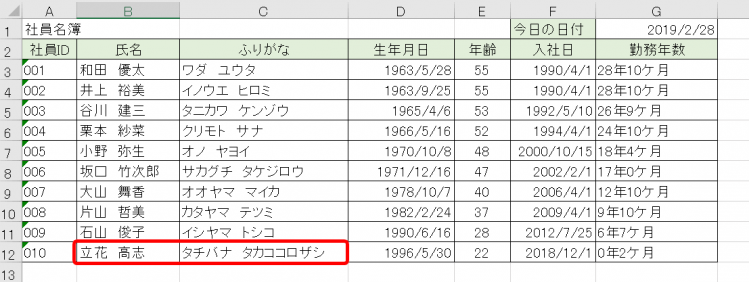
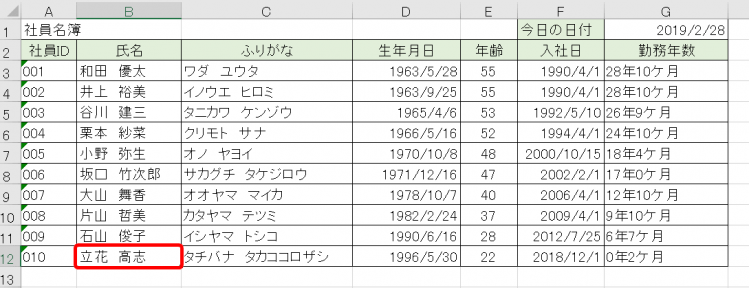
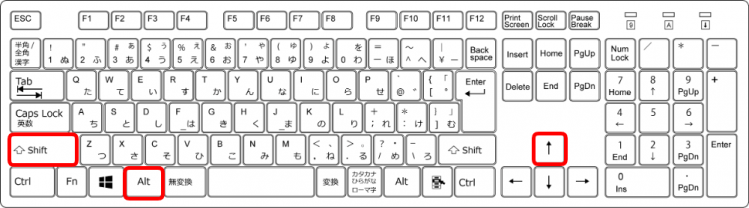
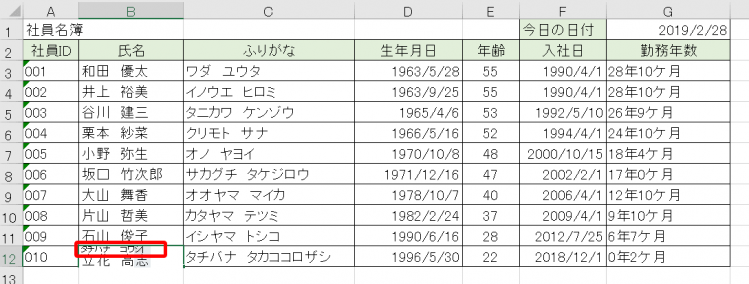
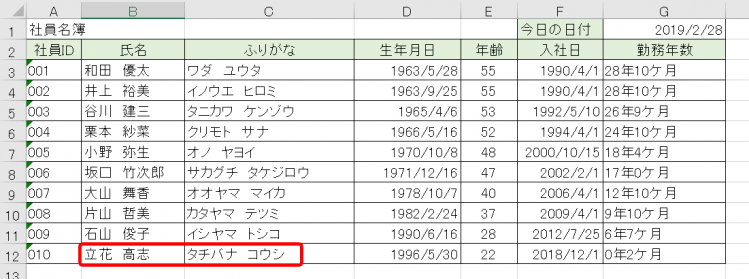
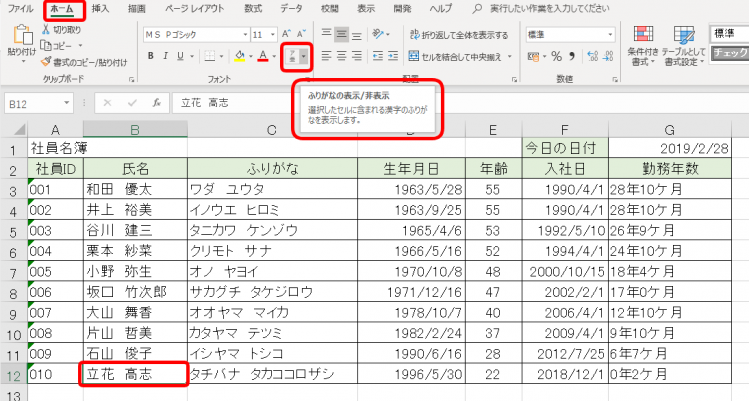
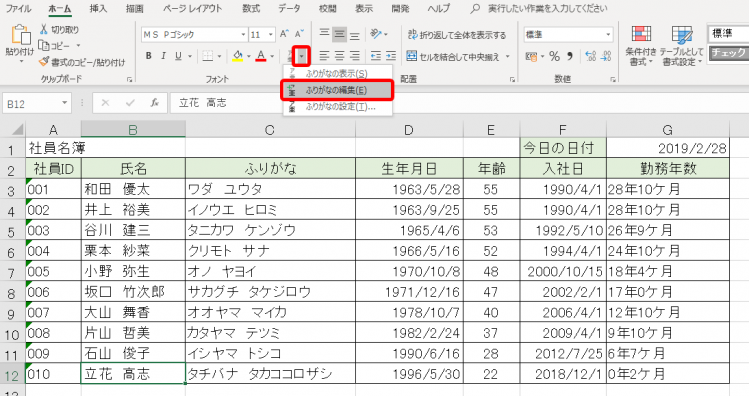
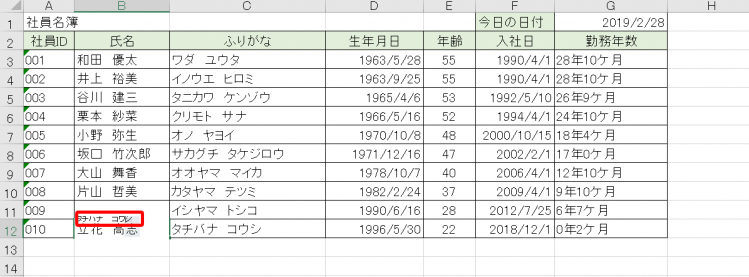
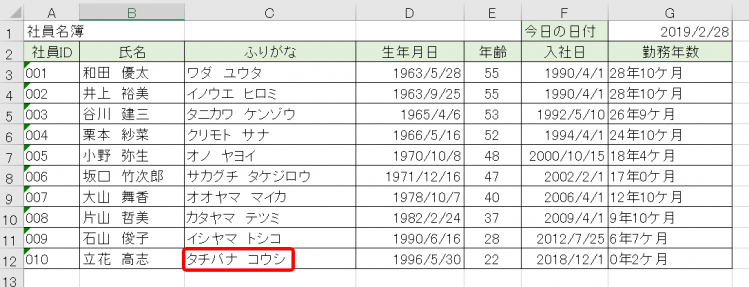
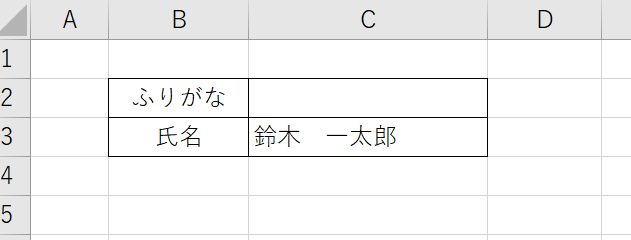
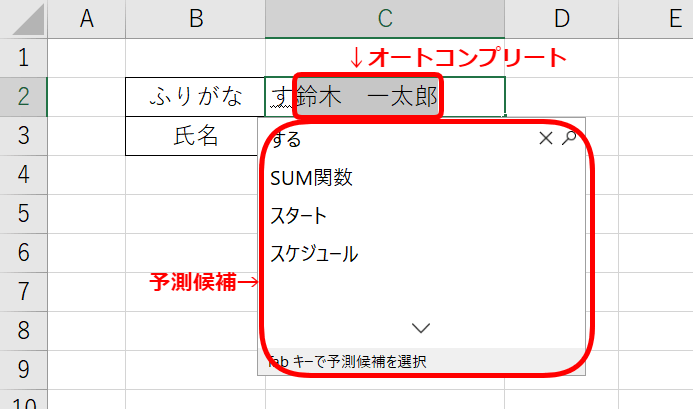
1 件のコメント