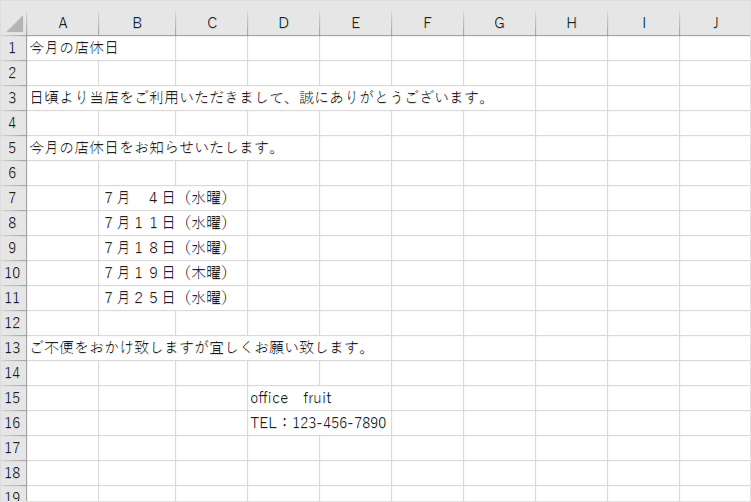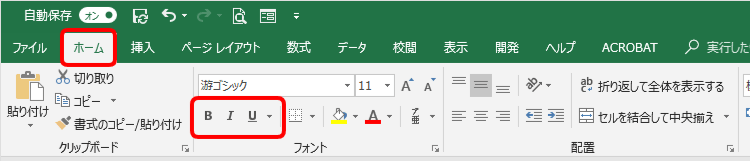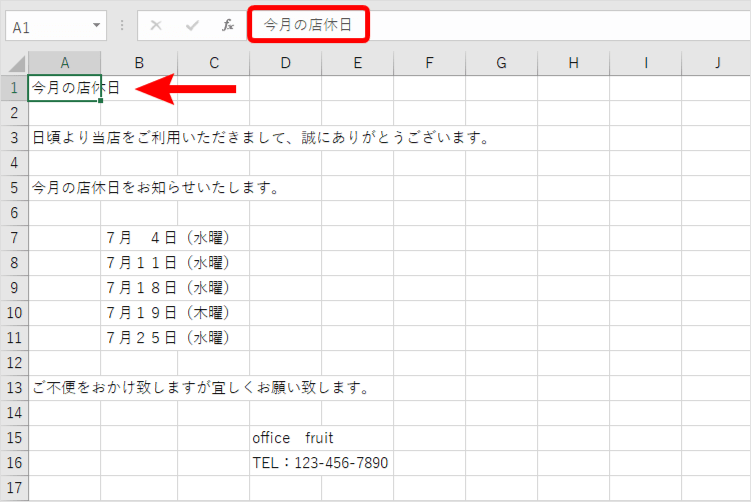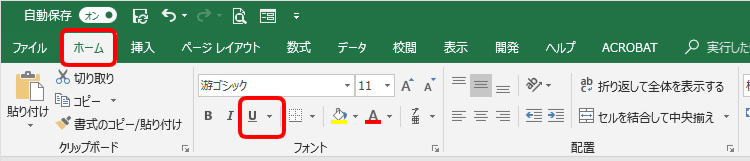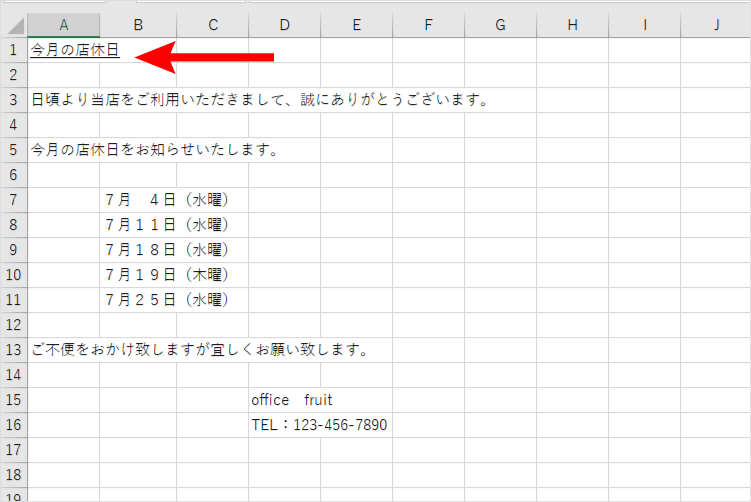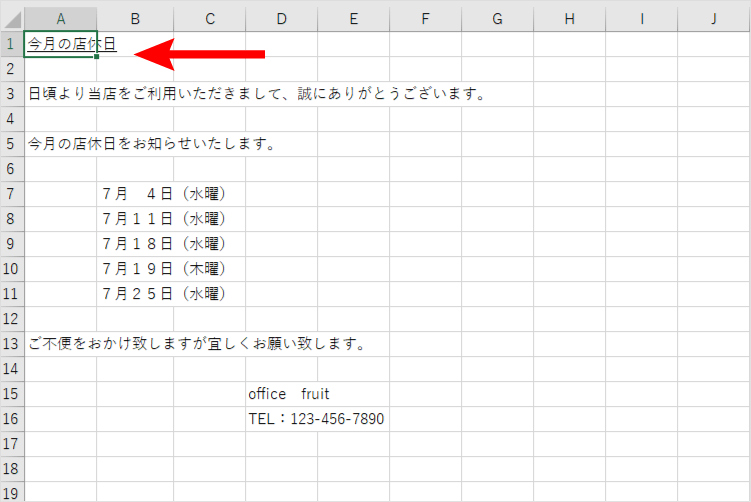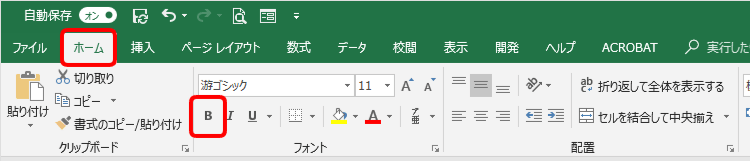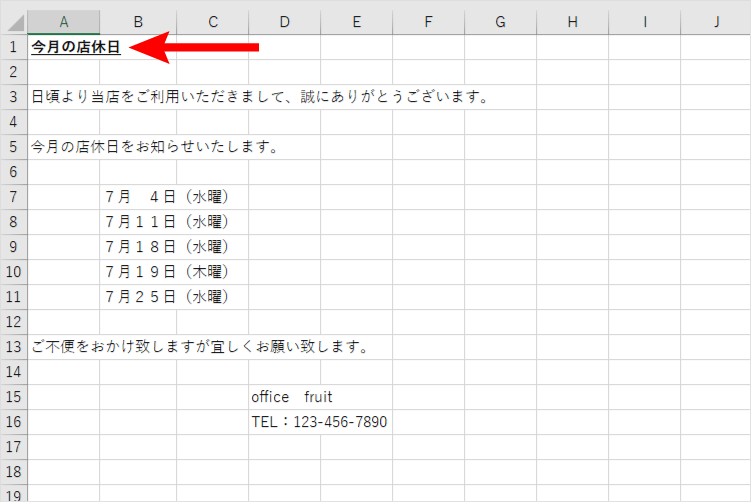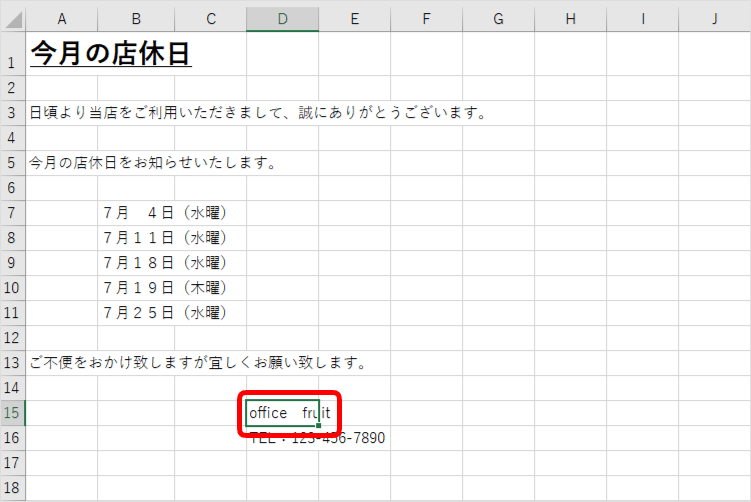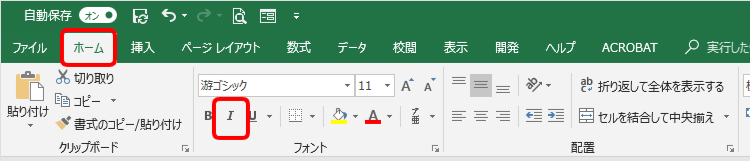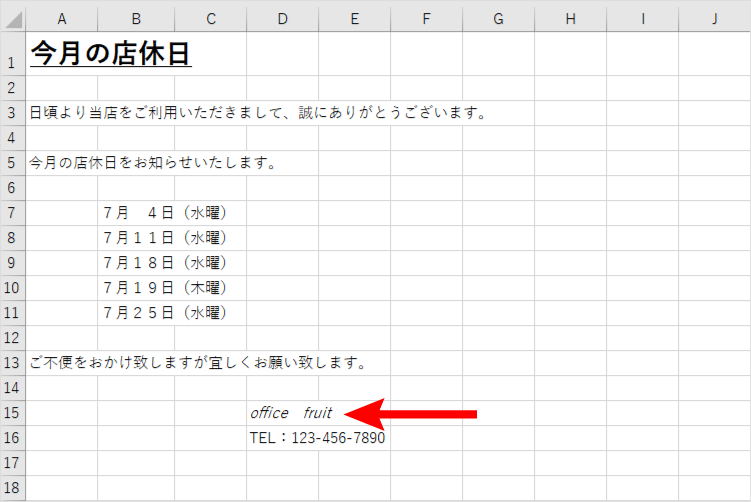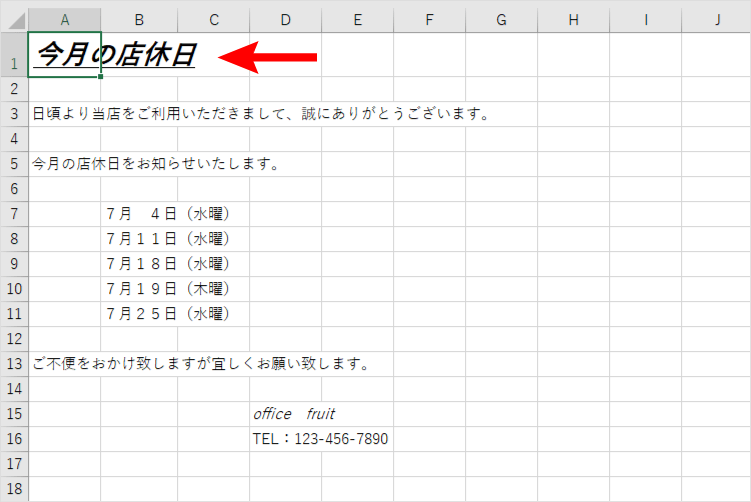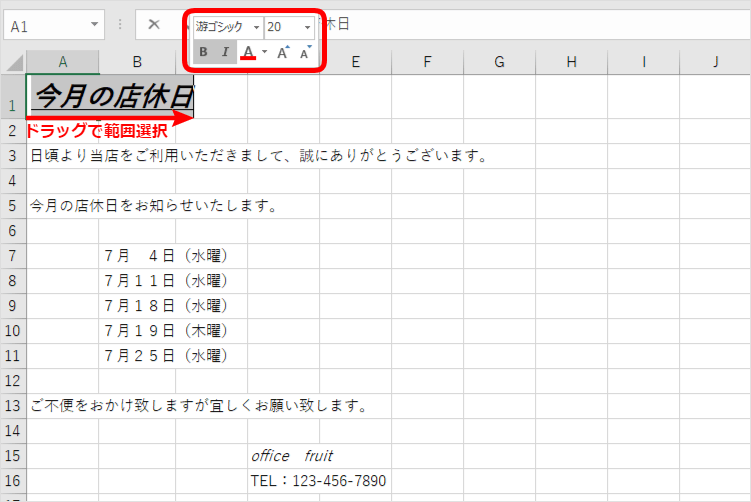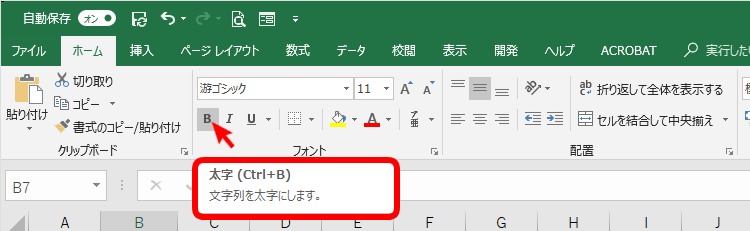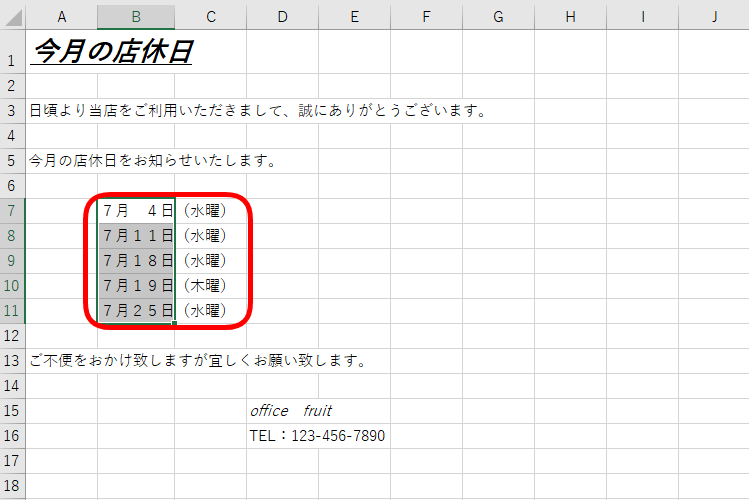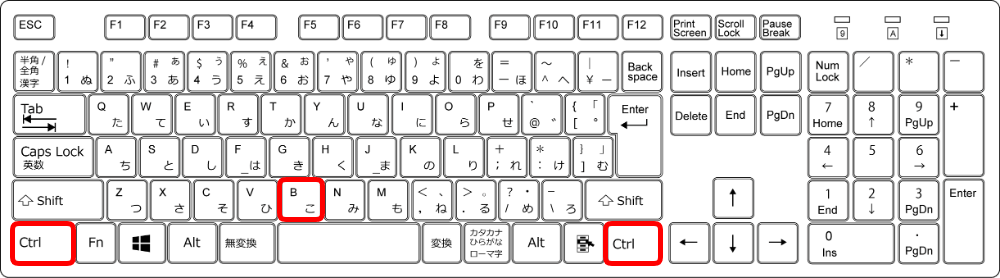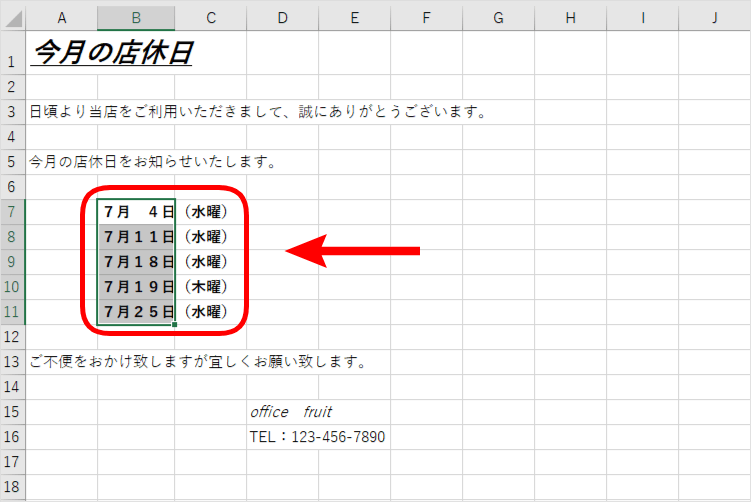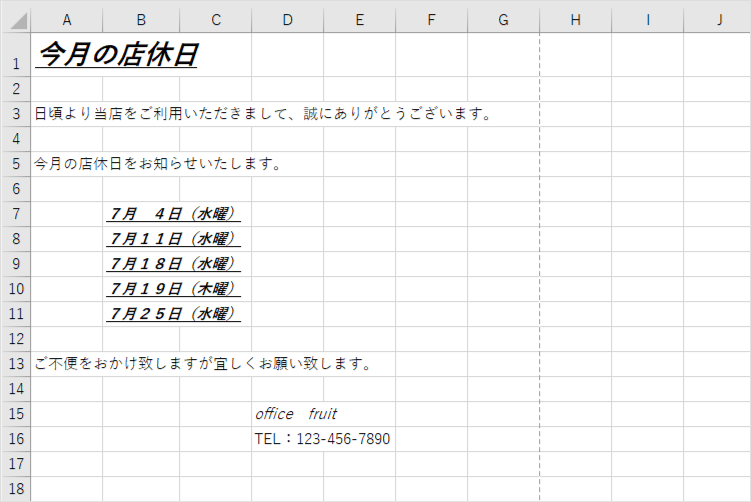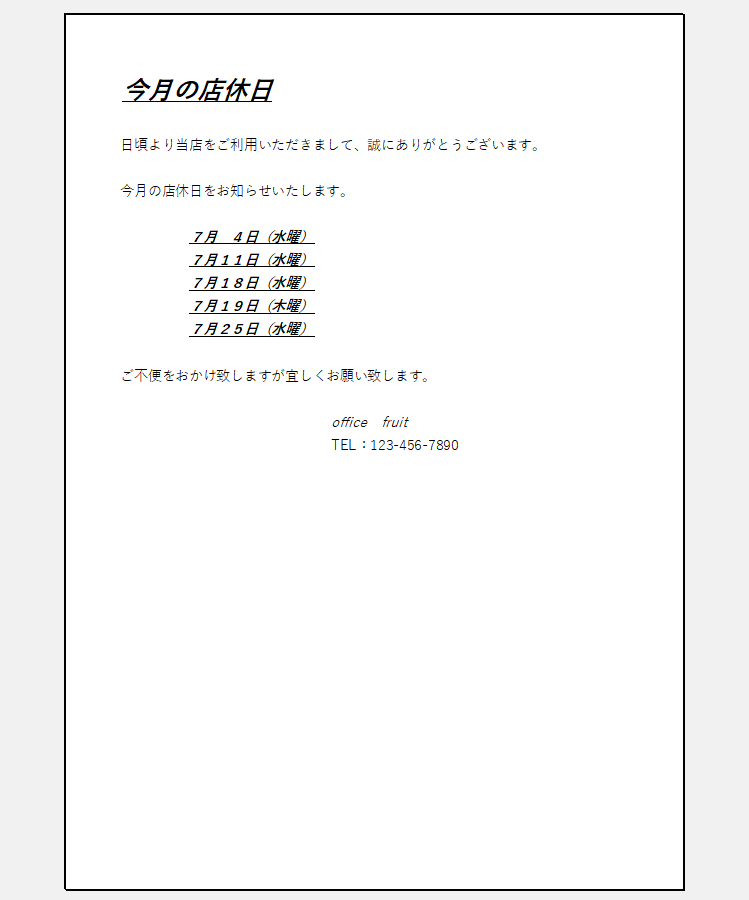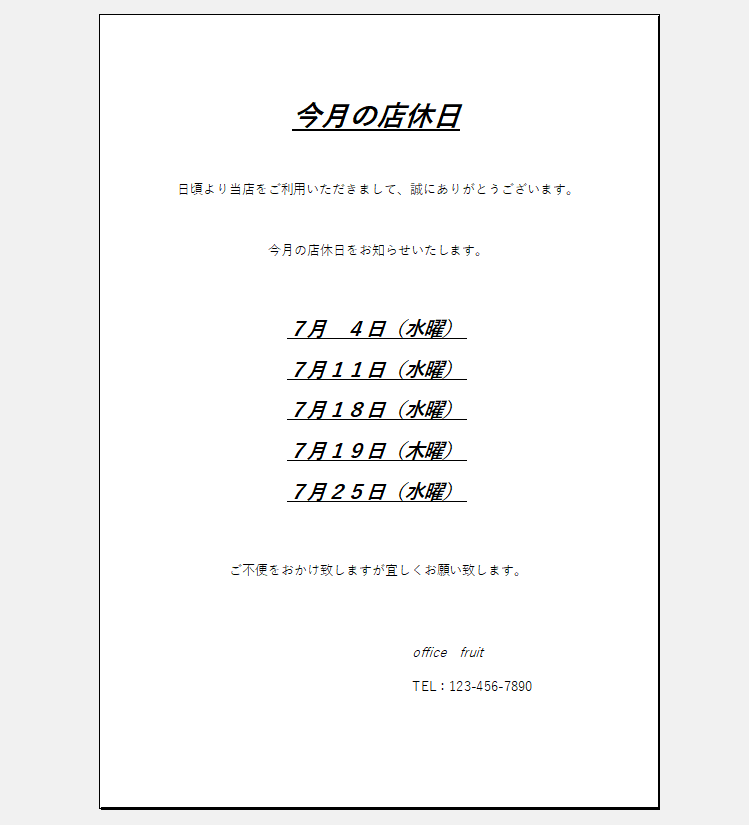エクセルで表や文書を作成した際に、『このポイントを目立つようにしたい』と思ったことはありませんか?
一定の文字で作成していると、目立たせたい言葉も埋もれてしまいます。
そんな時は、下線や太字、斜体などの文字装飾をしてみましょう。
誰もが一目見て『伝えたいポイント』が分かるようになります。そして、見栄えもとても良くなります。
今回は、文字の装飾を解説します。
◇記事内のエクセル用語◇
| 【B】 | フォントを太字にします。 |
|---|---|
| 【I】 | フォントを右側に傾けます。斜体。 |
| 【U】 | フォントに下線をつけます。 |
| ミニツールバー | 小さなセルの書式設定画面。ドラッグすると表示されます。 |
※本記事は『OS:Windows10』『Excelのバージョン:2016』を使用しています。
目次
【下線・太字・斜体】を設定!エクセルの文字を装飾
文字に装飾がされていない表や文書は、とてもシンプルです。
上記の『今月の店休日』はどうでしょうか?
伝えたいことが、伝わりづらいですね。
目立たせたいところを装飾し見栄え良く作成してみましょう。
装飾するボタンの位置は?
ホームタブのリボン内にある機能を使います。
| B:太字にします。 | I:斜体にします。 | U:下線をひきます。 |
見た目通りの仕様になります。
クリックするだけで書式の設定がされるので簡単に装飾が出来ます。
再度クリックすると、設定した装飾は解除されて元のデータに戻るよ!

Dr.オフィス
【下線】をつけて注目させよう
『今月の店休日』に下線をつけてみましょう。
A1のセルを選択します。文字がセルからはみ出ていますが大丈夫です。
A1のセルを選択することで、A1に入っている文字の全てを選択することができています。
数式バーを見ると、A1に入力されている文字が確認できるね!

Dr.オフィス
ホームタブのフォント【U】をクリックすると下線が装飾できます。
とっても簡単に装飾できますね。
さらに、▼プルダウンメニューをクリックすると、『下線』と『二重下線』が選べます。
二重下線を使いたい時は、プルダウンメニューを開けてみましょう。
『今月の店休日』に下線が設定できました。
【U】は、文字の幅ピッタリに下線が装飾されています。
【太字】にすれば目立つこと間違いなし
より目立つように『今月の店休日』を太字にしてみましょう。
太字や下線、斜体などの書式は組み合わせ自由です。
しっかり目立つように装飾して、見る人へ伝わりやすくしましょう。
『今月の店休日』(A1)を選択し、ホームタブのフォント【B】をクリックします。
太字になりましたね。
下線もついて、『今月の店休日』が目立つようになりました。
上述したように『太字』と『下線』を組み合わせるなど、様々な書式を設定することも出来ます。
さらに、文字のフォントサイズを上げてみるのも良いですね。
画像はフォントサイズを【20】にして、太字と下線を組み合わせています。
参考記事≫エクセルで新規ブックのデフォルトフォントを変更する方法【簡単】
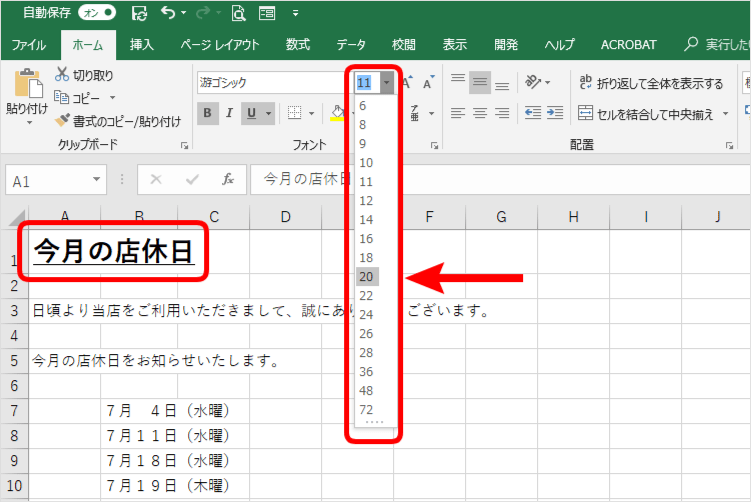
英語などは【斜体】を使うと強調されやすい
お店の名前『office fruit』を斜体に設定してみましょう。
フォントの種類『メイリオ』は斜体に出来ないよ! 斜体【I】をクリックしているのに、斜体にならない!そんな時はフォントを確認してみてね!

Dr.オフィス
『office fruit』(D15)を選択して、ホームタブのフォントから【I】をクリックしましょう。
『office fruit』が斜体になりました。
続けて『今月の店休日』も斜体にしてみましょう。
斜体は右側に傾いているため、アルファベットに適した書体ですが、日本語に装飾しても目立たせることができます。
【B】や【U】などの組み合わせを行い、表や文書にマッチさせてみましょう。
ミニツールバーで【太字・斜体】の装飾が出来る
ミニツールバーは、文字をドラッグで選択すると表示される便利機能です。
ホームタブのフォントが小さくまとまって、手元で表示されています。
ホームタブに動かすことなく手元で操作できるので、ちょっとしたマウスの動きを時短してくれるね。

Dr.オフィス
装飾はショートカットでも出来る
マウスポインターをホームタブのフォント【B】に置いてみましょう。
『太字(Ctrl+B)』と出ています。
この(Ctrl+B)とは、『Ctrl(コントロール)』と『B』を押すと『太字』に出来るショートカット。という意味になります。
さっそく、ショートカットで太字にしてみましょう!
太字にするセルを選択しましょう。
複数のセルを選択しても大丈夫です。
見た目では、日付だけをセルで範囲選択しているように見えるね!でも日付と曜日は、同じセル内に入力してるから、ちゃんと曜日まで選択できているよ。

Dr.オフィス
キーボードの『Ctrl(コントロール)』と『B』は、この位置にあります↑
コントロールキーは2個あるので、左右どちらでも構いません。
【コントロール】を押したまま【B】を押しましょう。
使いやすい方を押してみてくださいね。
ショートカットで太字にできました。
【I】や【U】にもマウスポインターを置いてみましょう。
| 【B】太字(Ctrl+B) | 【I】斜体(Ctrl+I) | 【U】下線(Ctrl+U) |
それぞれのショートカットが表示されていますね。
装飾したいセルを選択し、ショートカットキーを押すことで簡単に設定できます。
日付と曜日の日程欄をすべて『太字』『斜体』『下線』を組み合わせてみました。
とても目立つようになっていますね!
プレビュー画面でバランスの確認
目立たせたい文字などを『太字』『斜体』『下線』などを使い装飾できました。
バランスはどうでしょうか?
全体的に左寄りになっていて、詰まっています。
バランスも整えると、さらに見やすいデータになります。
誰もが一目見て『伝えたいポイント』が分かる!そして、見栄え良く!を目指しましょう。
セルの書式設定をして文字の大きさやバランスを整えてみました。
参考記事≫エクセルの【均等割り付け】はデータを見やすくする簡単テクニック!
まとめ
今回は、伝えたいポイントを目立つように『下線・太字・斜体』を解説しました。
何も設定していない『店休日』と、今回完成した『店休日』を比べると、しっかりポイントが強調され見やすくなりましたね。
『下線・太字・斜体』の他にも、フォントの大きさやバランスを整えることもとても重要です。
そして、一目見て『伝えたいポイント』が分かるように、見栄え良く作成する事も大切ですね。
様々な書式設定を行い、より見やすいデータ作成・文書作成をしましょう。