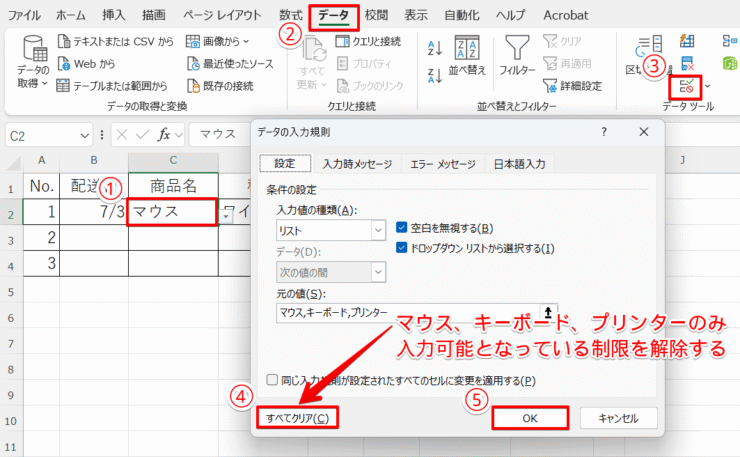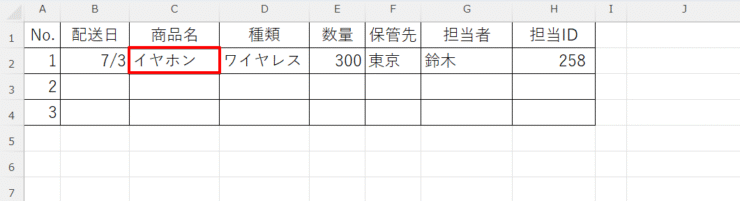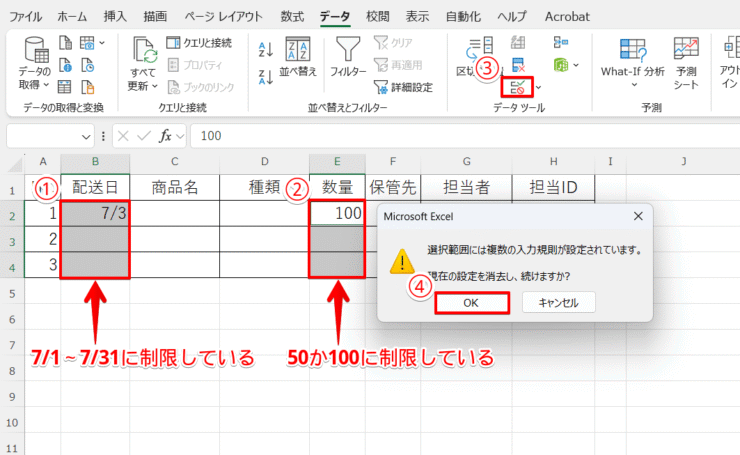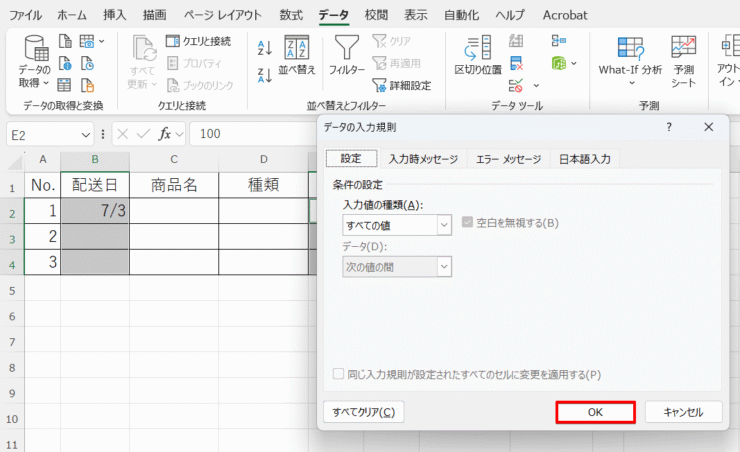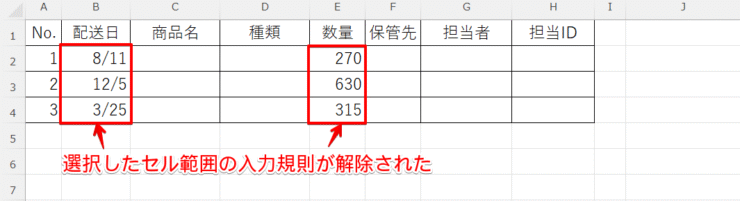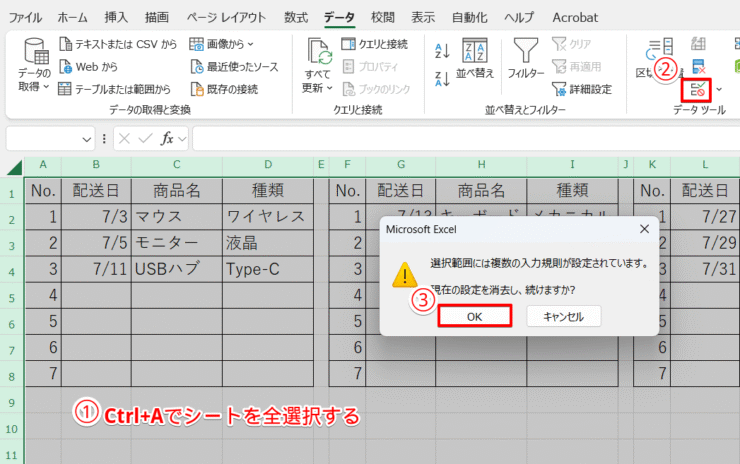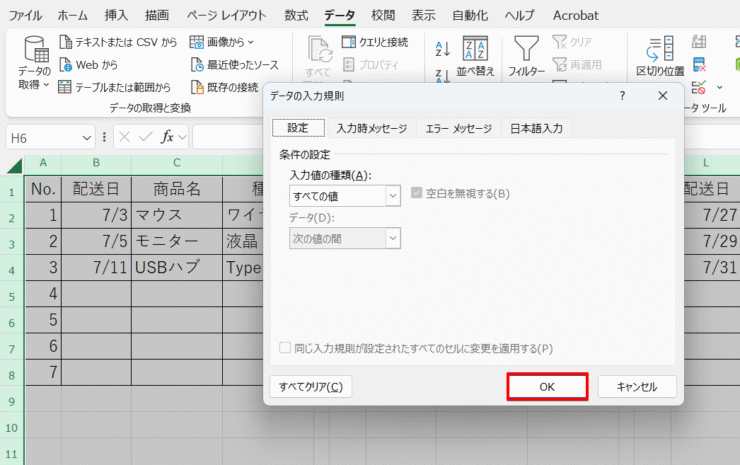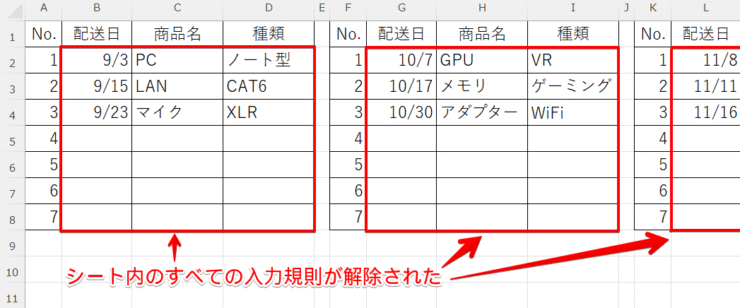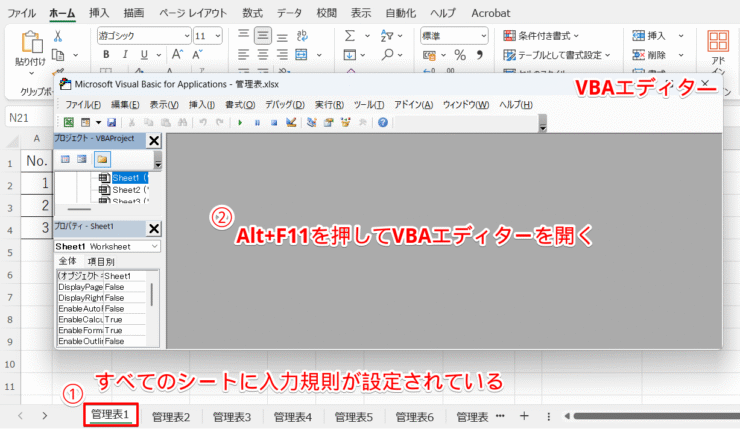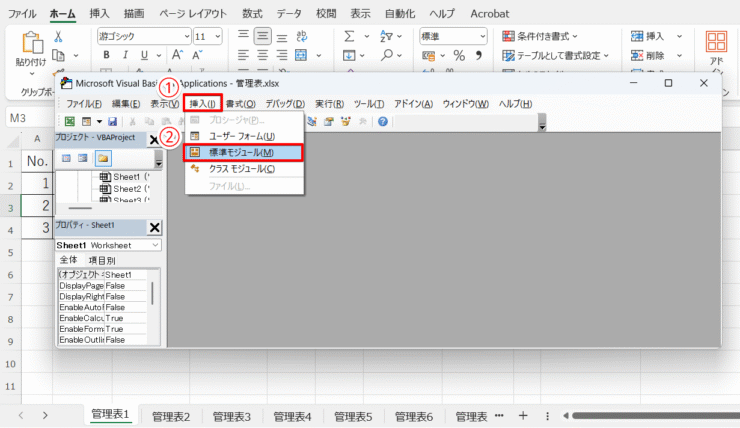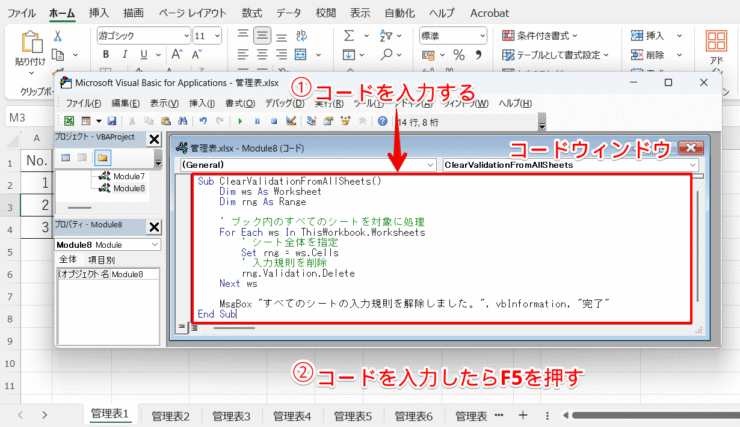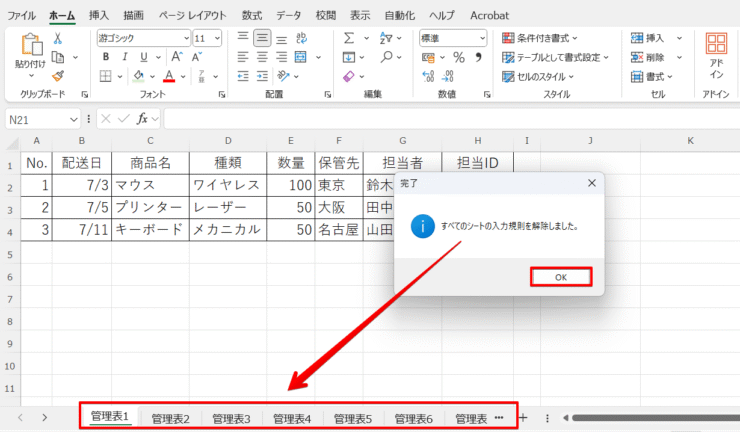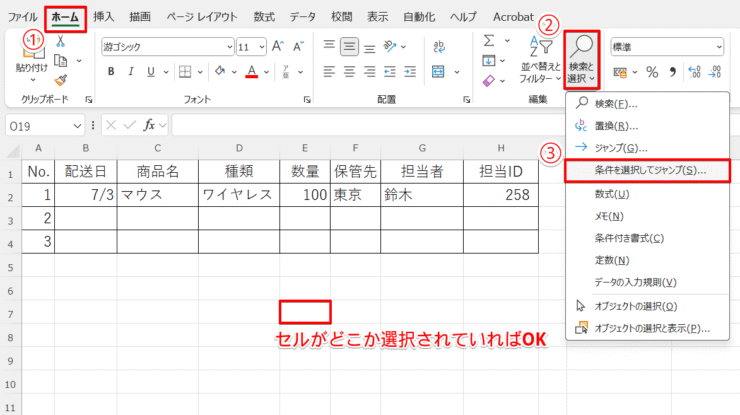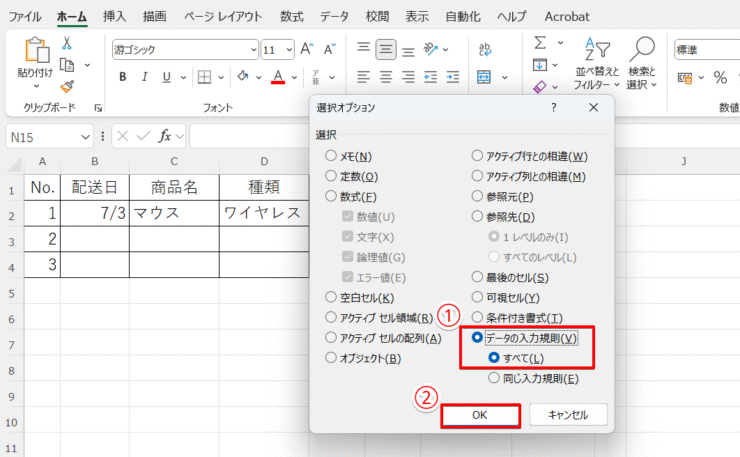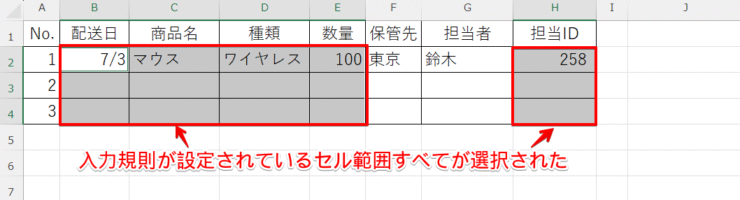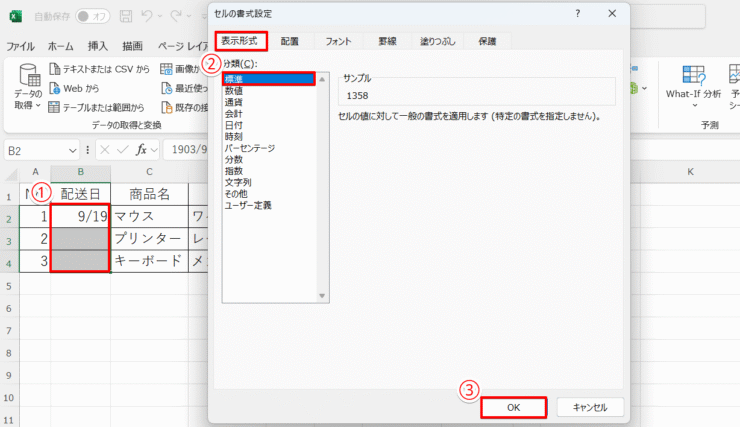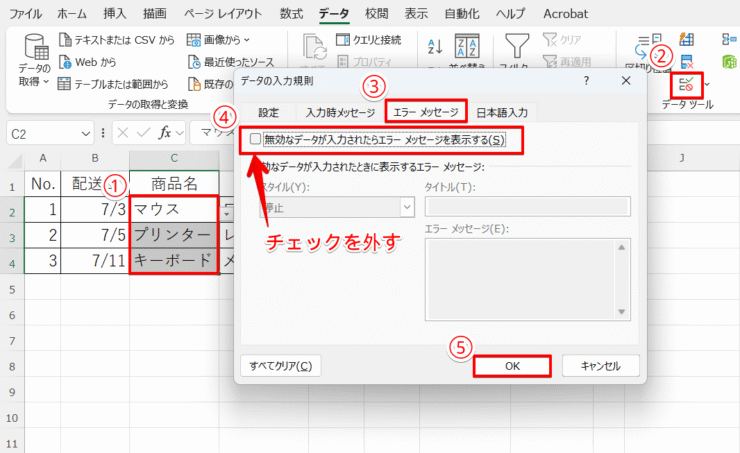エクセル初心者
エクセルの入力規則を解除するにはどうしたらよいですか?
やり方がわからなくてセルごと削除したら、他のセルの入力規則がエラーになってしまって。
入力規則の解除方法は思っている以上に簡単だよ。
セルを削除してしまうとレイアウトや計算式がくずれることがあるから、入力規則そのものを解除しよう!

Dr.オフィス
エクセルの入力規則の解除方法を覚えておくと、必要なときに入力制限を解除し、自由にデータを入力できます。
この記事を読めば、用途に応じた解除法が身につき、思いどおりの入力作業や正確なデータ管理が可能になります。
- 入力規則を解除したいセルを選択する
- データの入力規則の設定画面を開く
- すべてクリアボタンを押す
大量の情報を扱う経理部で、入力規則を使い続けて20年のわたしが、ケース別の解除方法を具体的に解説するよ!

Dr.オフィス
入力規則は、セルを選択して設定画面のボタンを押すだけで、すばやい解除が可能です。
入力規則の使い方全般やトラブル解決については、こちらで詳しくまとめてありますのでぜひご覧ください。
※本記事は『OS:Windows11』画像は『Excelのバージョン:Microsoft365』を使用しています。
目次
エクセルでデータの入力規則を個別に解除する方法
エクセルでデータの入力規則を解除する方法として、以下の個別解除があります。
- 特定のセルを選択して解除する
- 複数のセルを選択して解除する
必要な部分だけを解除したり調整したりすることができるため、よく使われる基本的な方法です。
早速、解除方法を見てみましょう。
特定のセルを解除する
特定のセルを1つ選び、入力規則を解除します。
- STEP
セルを選択して解除する
データの入力規則ですべてクリアにする リストの入力規則が設定されている範囲から、セルを1つ選択して解除します。
- セルC2を選択する
- 「データ」タブを選択
- 「データの入力規則」をクリックする
- 「すべてクリア」ボタンを押す
- 「OK」ボタンを押す
- STEP
入力規則が解除された
入力規則が解除された 入力規則が解除され、C2セルをクリックしてもプルダウンボタンは表示されません。
自由に商品名を入力できるようになりました。
複数のセルを選択して解除する
入力規則が設定されている複数のセルを選択して解除します。
- STEP
セルを選択して解除を開始する
セルを選択して解除開始 「配送日」と「数量」に設定されている入力規則を同時に解除します。
- セルB2からB4をドラッグして選択する
- キーボードのCtrlを押しながらセルE2からE4もドラッグで選択
- 「データ」タブの「データの入力規則」をクリック
- 「選択範囲には複数の入力規則が設定されています。現在の設定を消去し、続けますか?」とのメッセージが表示されるので「OK」ボタンを押す
- STEP
入力規則の解除を確定する
入力規則の解除を確定 「データの入力規則」が開くので、「OK」ボタンを押してください。
- STEP
複数セルの入力規則が解除された
複数セルの入力規則を解除 入力規則が解除されたため、制限なく任意の値を入力できました。
Ctrlを押しながらセルを選択すれば、いくつでもまとめて解除できます。
入力規則を一括で解除する方法
入力規則が設定された多数のセルがある場合、シート単位でもブック単位でも一括でまとめて解除が可能です。
シート単位で一括解除する
以下のようにシートの広範囲にわたって入力規則が設定されている場合、そのシート内すべての入力規則を一括で解除する方法を解説します。
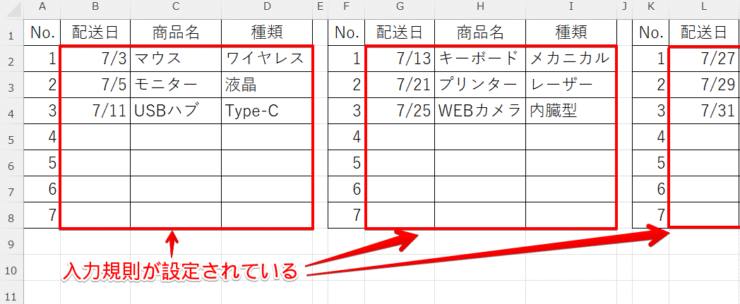
- STEP
シートを全選択して解除を開始する
シートを全選択して解除開始 表示しているシートを全選択して、シート内すべての入力規則を解除します。
- キーボードのCtrl+Aを押してシートを全選択する
- 「データ」タブの「データの入力規則」をクリック
- 「選択範囲には複数の入力規則が設定されています。現在の設定を消去し、続けますか?」とのメッセージが表示されるので「OK」ボタンを押す
- STEP
入力規則の解除を確定する
入力規則の解除を確定 「データの入力規則」が開くので、「OK」ボタンを押しましょう。
- STEP
シート内のすべての入力規則が解除された
シート単位で入力規則を解除 シート単位での一括解除ができました。
一括解除することで、すぐに別のデータとして再利用や加工ができます。
ブック単位で一括解除する
ブック内の多くのシートに入力規則が設定されている場合、ひとつずつ解除するのは時間がかかります。
そこで、VBAを使ってすべてのシートの入力規則を一括で解除しましょう。
VBAはプログラミング言語で、VBEはその編集ツールです。
一般的には、この両者をまとめた編集環境をVBAエディタ―と呼びます。

VBAを操作する際は、キーボードのファンクションキーを使います。
- STEP
シートを表示してエディターを開く
VBAエディタ―を開く すべてのシートに設定されている入力規則をVBAで解除します。
最初にエディターを起動しましょう。
- どのシートでもよいので1つ表示する。ここでは「管理表1」を表示
- キーボードのAlt+F11を押して「VBAエディタ―」を開く
- STEP
モジュールを挿入する
モジュールを挿入する - 「VBAエディタ―」で「挿入」を選択する
- 「標準モジュール」をクリック
- STEP
VBAコードを入力する
VBAコードを入力 - 「コードウィンドウ」が開くので、以下のVBAコードを入力する
- キーボードのF5を押す
Sub ClearValidationFromAllSheets() Dim ws As Worksheet Dim rng As Range ' ブック内のすべてのシートを対象に処理 For Each ws In ThisWorkbook.Worksheets ' シート全体を指定 Set rng = ws.Cells ' 入力規則を削除 rng.Validation.Delete Next ws MsgBox "すべてのシートの入力規則を解除しました。", vbInformation, "完了" End Sub - STEP
ブック内のすべての入力規則が解除された
ブック単位で入力規則を解除 「すべてのシートの入力規則を解除しました。」という完了メッセージが表示されるので、「OK」ボタンを押してください。
VBAエディタ―が開いている場合は右上の「×」ボタンで閉じます。
これで、ブック単位で入力規則を一括解除することができました。
VBAを実行すると元に戻すことができないから、バックアップをとっておくと安心だよ。
Dr.オフィス
入力規則解除時の困った!を解決
入力規則を使っていると、解除時に思わぬトラブルに遭遇することがありますが、ここでは、以下3つの困りごとと解決法を紹介します。
- 入力規則が設定されたセルがわからない
- 入力規則を解除したら表示が変わってしまう
- 解除しないで自由入力!迷ったときの解決法
入力規則が設定されたセルがわからない
解除時に入力規則の設定場所が正確にわからなくて困ったとき、簡単に見つける方法があります。
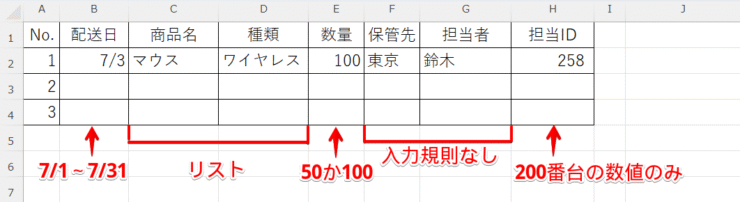
この表では、各項目に日付の制限やプルダウンリストが設定されていますが、ジャンプ機能を使うとこれらを即座に特定することが可能です。
実際にやってみましょう。
- STEP
検索と選択から設定画面を開く
条件を選択してジャンプ まず、セルのどれか1つが選択されていることを確認してください。
- 「ホーム」タブを選択する
- 「検索と選択」をクリック
- 「条件を選択してジャンプ」を選択
- STEP
選択オプション画面で設定する
選択オプション画面 - 「選択オプション」が開くので、「データの入力規則」を選択する
- 「OK」ボタンを押す
- STEP
入力規則が設定されているセルが選択された
入力規則をハイライト 入力規則が設定されているセルが選択されました。
このように瞬時にハイライトされるため、一目で把握ができて便利です。
選択された箇所でセルがひとつだけ白いのは、選択中でも操作可能なアクティブセルを示すエクセルの仕様なんだ。
Dr.オフィス
入力規則を解除したら表示が変わってしまう
日付の入力規則を解除しても、日付が勝手に数字に変わってしまうことがあります。
これは、セルの「表示形式」が「日付」のままになっているためです。

この場合は、「セルの書式設定」を開いて「表示形式」を変更しましょう。
- STEP
セルの書式設定を開いて表示形式を変更する
表示形式を変更 - セル範囲を選択する
- キーボートのCtrl+1を押して「セルの書式設定」を開き、「表示形式」を「標準」に変更する
- 「OK」ボタンを押す
- STEP
表示形式を変更できた
表示形式を変更できた 「日付」から「標準」に変えたことで、数字を入力できるようになりました。
解除しないで自由入力!迷ったときの解決法
入力規則を解除して自由入力に戻す際、後でまた必要になったらと思うと、解除してよいか迷うことがあります。
そんなときはエラーメッセージをオフにし、入力規則を維持したまま自由に入力できるようにしましょう。
- STEP
データの入力規則で設定する
エラーメッセージをオフ エラーメッセージをオフにします。
- 入力規則が設定されているセルC2からC4を選択する
- 「データ」タブの「データの入力規則」をクリック
- 「エラーメッセージ」タブを選択
- 「無効なデータが入力されたらエラーメッセージを表示する」のチェックを外す
- 「OK」ボタンを押す
- STEP
入力規則を設定したまま制限外の値を入力できた
入力規則を維持して自由入力 入力規則は設定されたまま、プルダウンリストの選択肢以外の商品名を入力できました。
入力規則が再び必要になったときは、エラーメッセージをオンに戻してください。
入力規則の解除に関するQ&A
Q
データの入力規則はリボンのどこにありますか?
A
データタブのデータツールに入力規則のアイコンがあります。
Q
データの入力規則を解除するにはどうしますか?
A
データの入力規則の設定画面で解除します。
基本的な方法として、エクセルでデータの入力規則を個別に解除する方法で解説しています。
Q
入力規則を解除したいのですが、セルのどこにあるのかわかりません。
A
ホームタブの検索と選択ボタンから探すことができます。詳しくは入力規則が設定されたセルがわからないをご覧ください。
エクセルの入力規則は確認してから解除しよう
入力規則の解除は簡単に行うことができ、セルひとつだけの解除から複数セル、シート単位、ブック単位の一括解除まで目的に応じて使い分けることが可能です。
しかし、便利な一方、誤って必要なルールを解除すると誤入力の原因となり、データの正確性に影響が出ることもあります。
解除するときは、設定内容を十分確認することが重要です。
最後に、入力規則の解除方法についておさらいしましょう。
- 入力規則を解除したいセルを選択する
- データの入力規則の設定画面を開く
- すべてクリアボタンを押す
入力規則は途中で変更もできますが、大がかりな調整が必要なときは、一度解除して再設定する方が作業がスムーズにはかどる場合もあります。
また、解除方法を知っていれば、入力規則が原因で思うように入力できず、業務の進行を妨げられることもなくなります。
解除を上手に活用し、快適なデータ管理を行ってください!
入力規則の使い方やリスト、関数、トラブル解決など詳しく知りたい方はこちらを参考にしてください。