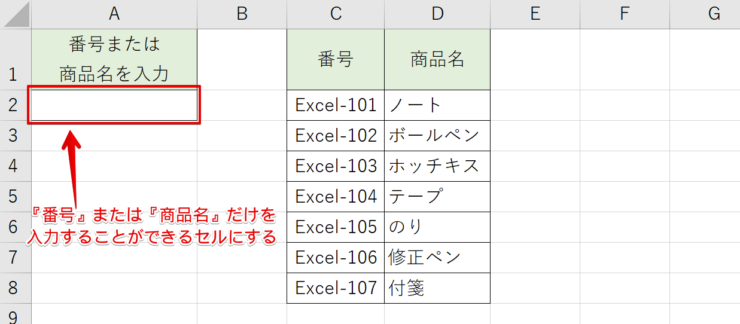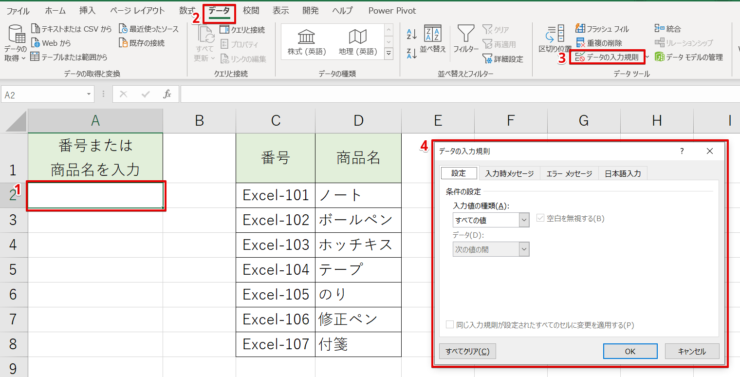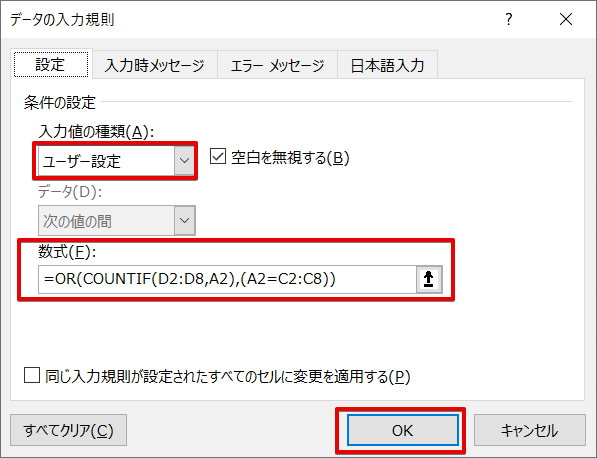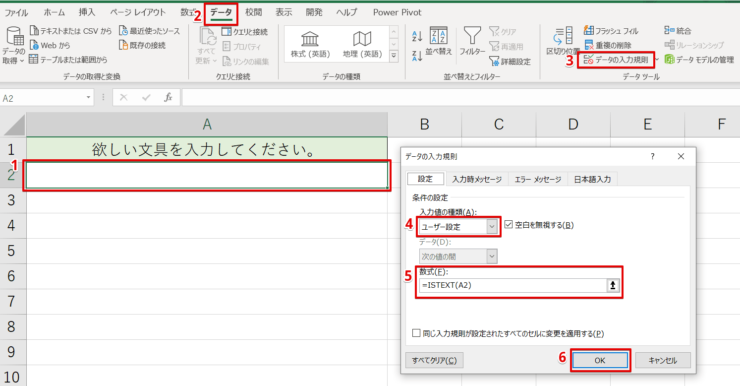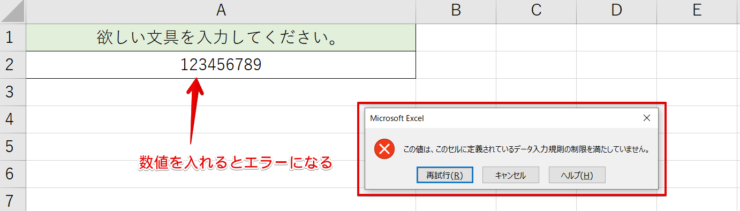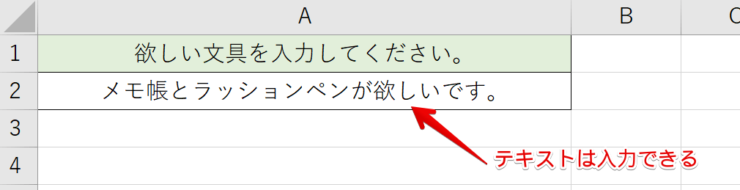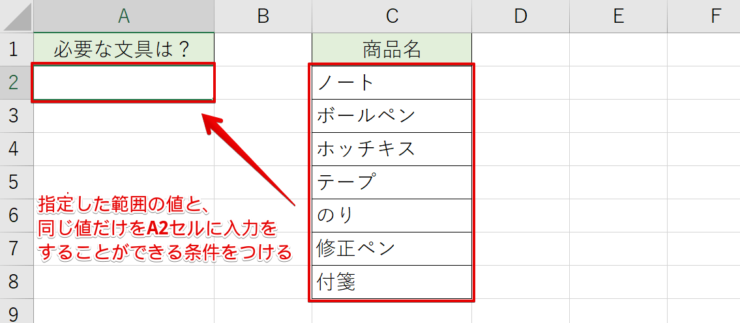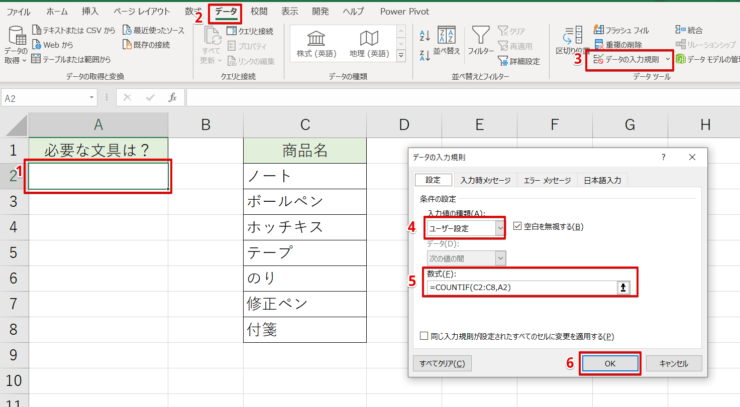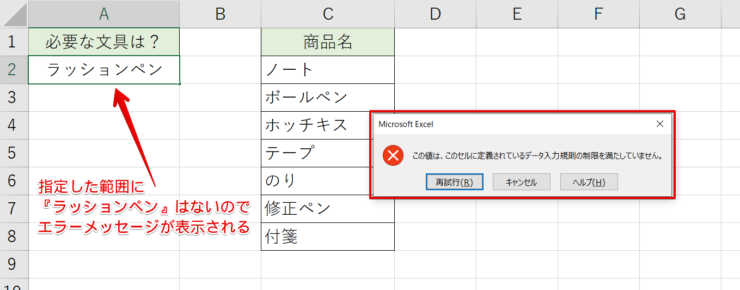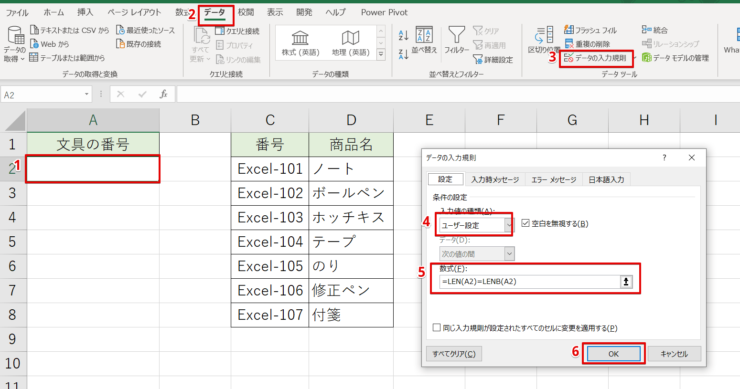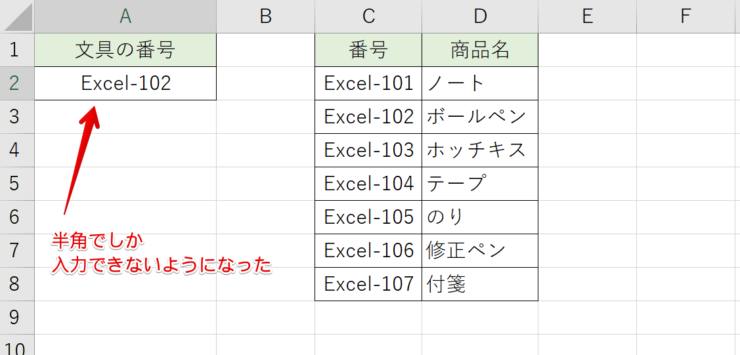エクセル初心者
エクセルの入力規則を使って、同一セルに複数の条件を設定することってできるかな?
例えば、条件①または条件②なら入力できる!みたいな感じが作りたいんだよね。
それなら『入力規則のユーザー設定』で解決できるよ!
ユーザー設定は、応用がきくおすすめテクニック!いろんな便利技があるから紹介するね!

Dr.オフィス
エクセルの入力規則は、条件に当てはまる値だけ入力することができる便利技です。
そして、その入力規則をユーザー設定すると、さらに応用のきいた条件を設定することができます。
- 複数の条件を同一セルに設定する【OR関数】
- テキストだけを入力できるようにする【ISTEXT関数】
- 指定範囲の値と同じ値だけ入力できるようにする【COUNTIF関数】
- 半角だけ入力できるようにする【LEN関数・LENB関数】
事務経験10年以上の私が、実際に使っている『入力規則のユーザー設定テクニック』を紹介するね!
どれもすごく便利だから、ぜひ参考にしてみてね!

Dr.オフィス
入力規則のユーザー設定は、数式を条件として設定できるので、本文ではそれぞれの数式をくわしく解説します。
さらに便利な『入力規則』について基礎からくわしく解説した記事がこちら≫【エクセル】入力規則を設定する基本から応用を徹底解説!仕事効率アップの秘訣!になります。
ぜひ参考にしてみてください。
※本記事は『OS:Windows10』画像は『Excelのバージョン:Microsoft365』を使用しています。
目次
エクセルの入力規則はユーザー設定でさらに便利になる!
入力規則のユーザー設定に入れる数式を4つ紹介します。
- 【OR関数】複数の条件を同一セルに設定する
- 【ISTEXT関数】テキストだけを入力できるようにする
- 【COUNTIF関数】指定範囲の値と同じ値だけ入力できるようにする
- 【LEN関数・LENB関数】半角だけ入力できるようにする
複数の条件を同一セルに設定する【OR関数】
入力規則のユーザー設定で、同一セルに複数の条件を設定してみましょう。
A2セルには『番号』または『商品名』だけを入力することができるようにします。
- A2セルを選択する
- データタブを開く
- 『データの入力規則』をクリック
- データの入力規則ダイアログボックスが表示される
入力値の種類を『ユーザー設定』にしてください。
数式を入れる欄が表示されるので『=OR(COUNTIF(D2:D8,A2),(A2=C2:C8))』を入力します。
D列の商品名(D2からD8)、または、C列の番号(C2からC8)だけ入力ができる!っていう条件内容になるよ!

Dr.オフィス
テキストだけを入力できるようにする【ISTEXT関数】
A2セルに、テキストだけを入力できるようにするには『ISTEXT関数』を使います。
A2セルを選択し、データの入力規則ダイアログボックスを表示させましょう。
入力値の種類は『ユーザー設定』にします。
数式には『=ISTEXT(A2)』を入力してOKを押してください。
これで、A2セルにはテキストだけ入力できるようになりました。
数値を入力するとエラーメッセージが表示されました。
テキストになると、入力できています。
指定範囲の値と同じ値だけ入力できるようにする【COUNTIF関数】
指定した範囲の値と、同じ値だけをA2セルに入力できるようにします。
A2セルを選択し、データの入力規則ダイアログボックスを表示させましょう。
入力値の種類は『ユーザー設定』にしてください。
数式には『=COUNTIF(C2:C8,A2)』を入力してOKを押します。
A2セルは、C列の商品名(C2からC8)と同じ商品名しか入力することはできません。
違う値などを入力するとエラーメッセージが表示されました。
半角だけ入力できるようにする【LEN関数・LENB関数】
LEN関数とLENB関数を使って、A2セルには半角しか入力できるようにします。
A2セルを選択し、データの入力規則ダイアログボックスを表示させて、入力値の種類は『ユーザー設定』にしてください。
数式には『=LEN(A2)=LENB(A2)』を入力してOKを押しましょう。
これで、A2セルは半角でしか入力できないようになりました。
ユーザー設定で入力規則を応用しよう!
エクセルの入力規則は、もともと便利な機能ですが、『ユーザー設定』をマスターすればさらに便利になることは間違いなしです。
同一セルに複数の条件を設定したい場合などは、入力規則の応用テクニックである『ユーザー設定』を活用してください。
ユーザー設定でできることをおさらいしてみましょう。
- 複数の条件を同一セルに設定する【OR関数】
- テキストだけを入力できるようにする【ISTEXT関数】
- 指定範囲の値と同じ値だけ入力できるようにする【COUNTIF関数】
- 半角だけ入力できるようにする【LEN関数・LENB関数】
入力規則は、共有するデータなどに設定することで、入力方法の統一ができます。
ぜひ活用してみてください。
さらに便利な『入力規則』について基礎からくわしく解説した記事がこちら≫【エクセル】入力規則を設定する基本から応用を徹底解説!仕事効率アップの秘訣!になるので、こちらも参考にしてみてください。