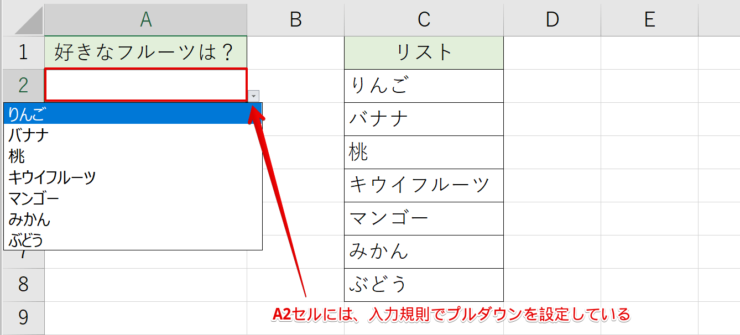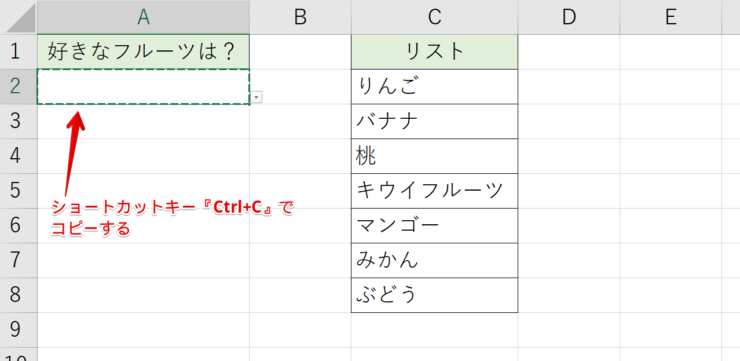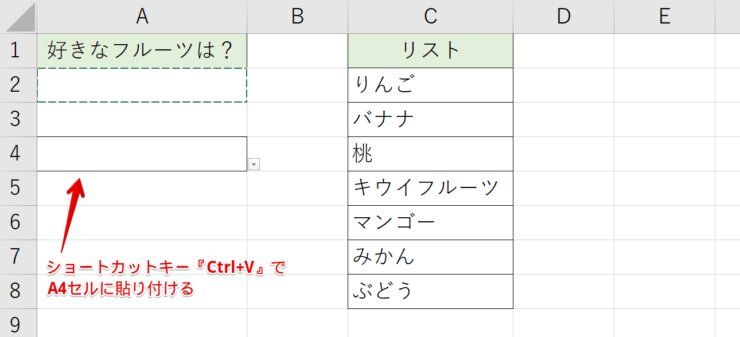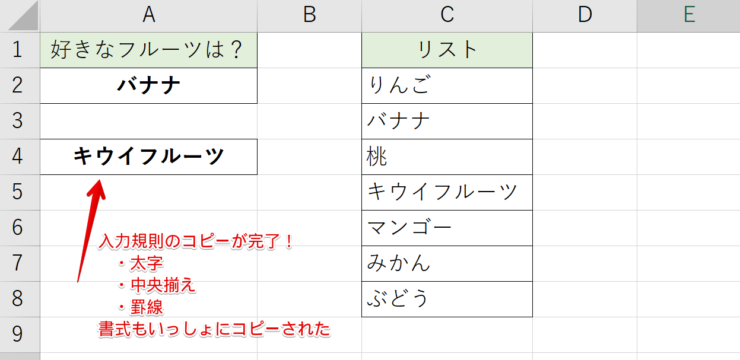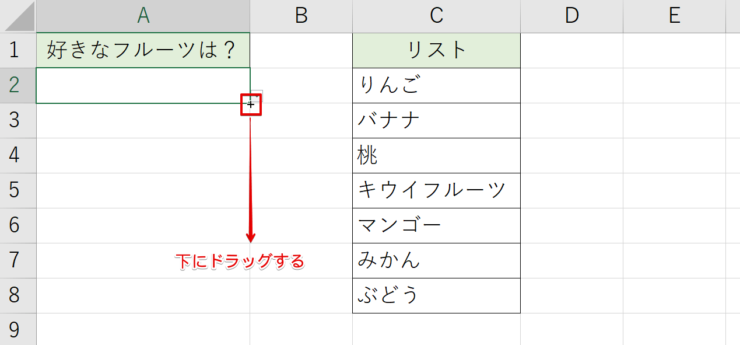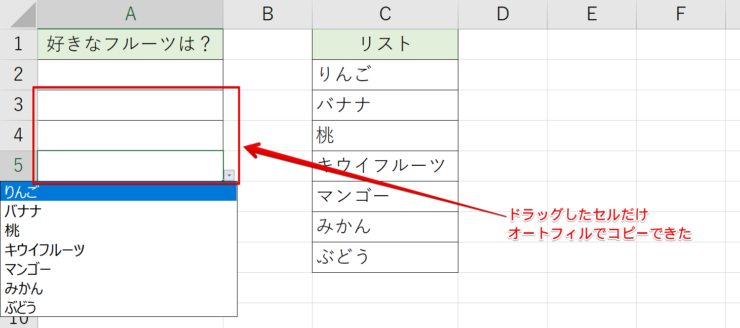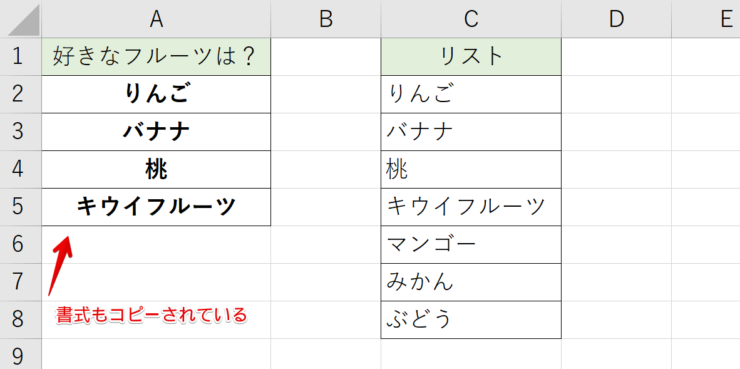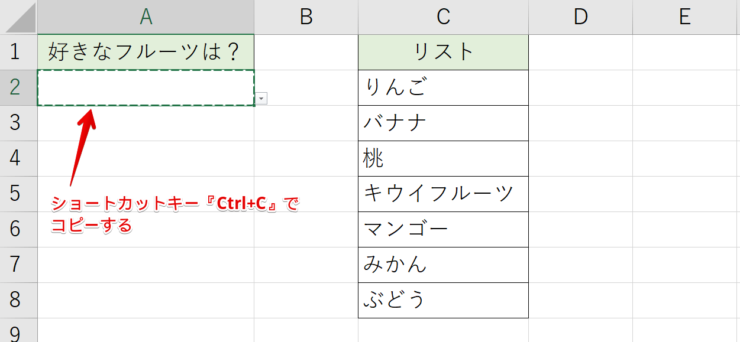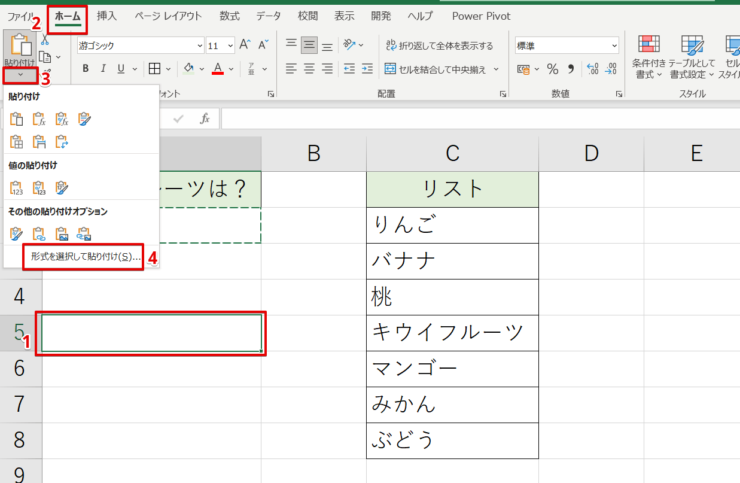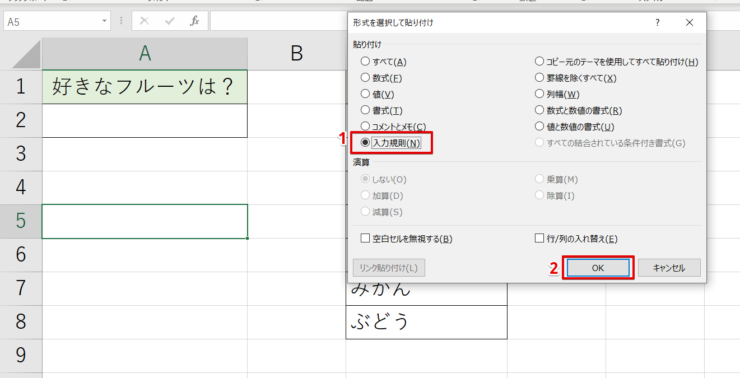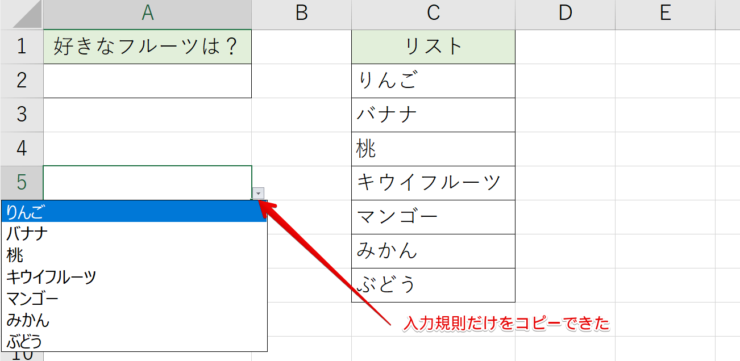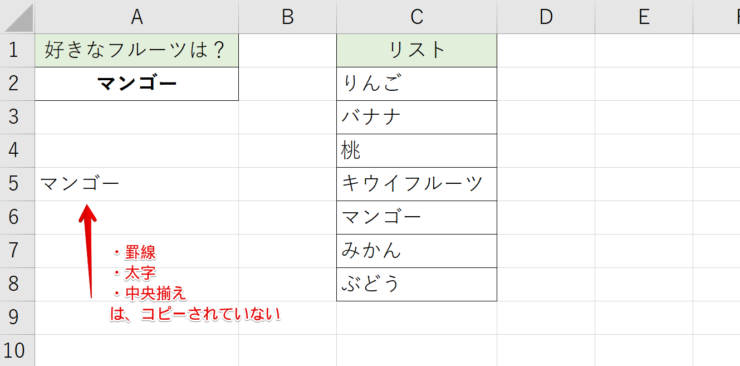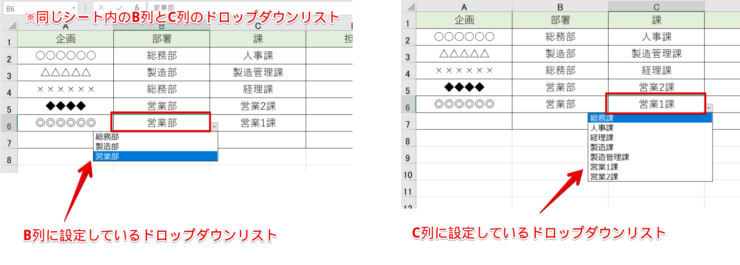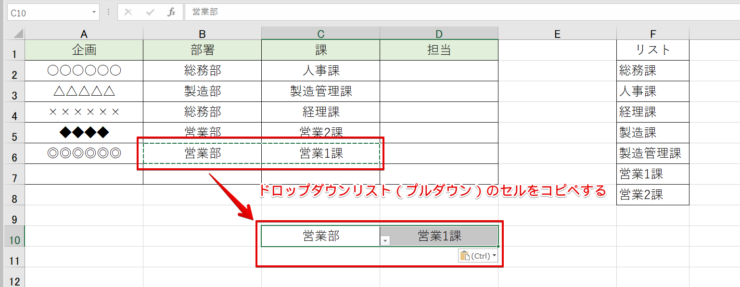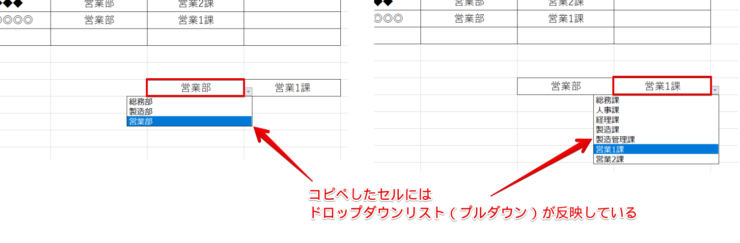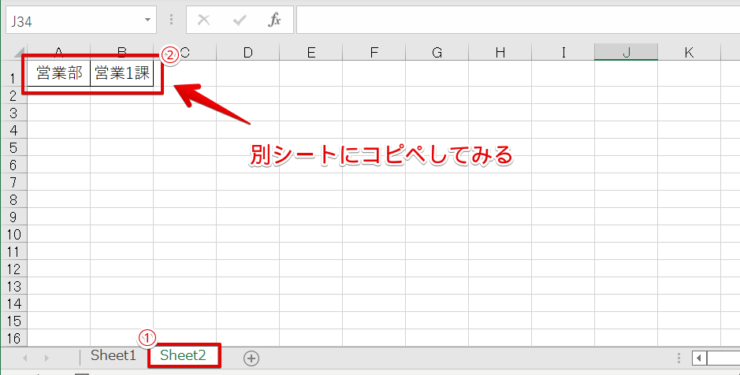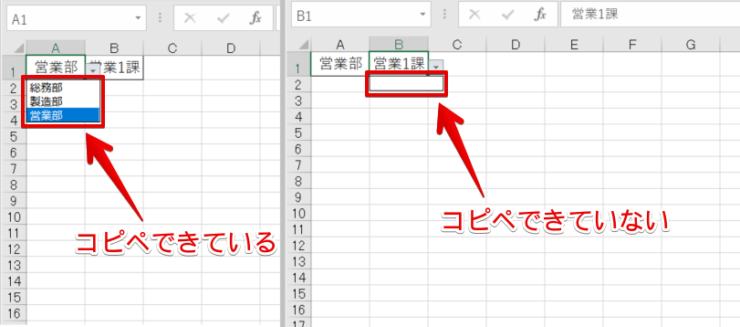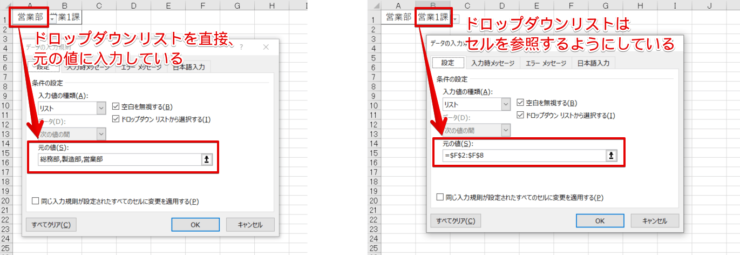エクセル初心者
エクセルの入力規則を設定しているんだけど、同じ条件を設定する場合もイチから入力規則を設定しなきゃダメなのかな?
同じ条件の入力規則を設定したいなら『コピー』すれば良いよ!実は、入力規則もコピーできるから、ぜひ活用してみて!
今回はドロップダウンリスト(プルダウン)でコピーする方法を紹介するね!

Dr.オフィス
エクセルの入力規則は、コピー&ペーストすることができます。
なので、同じ条件の入力規則を設定する場合はコピペすることで時短作業になりますよ。
コピーする手順も、普通の『コピー』と同じです。
- 入力規則が設定されたセルを選択する
- ショートカットキーCtrl+Cでコピーする
- 入力規則を設定したいセルを選択する
- ショートカットキーCtrl+Vで貼り付ける
事務経験10年以上の私は、ショートカットキーを使って入力規則をコピペすることが多いよ!

Dr.オフィス
入力規則のコピーは、ショートカットキー以外にも方法があるので、ぜひ使いやすい方法で活用してみましょう。
さらに便利な『入力規則』について基礎からくわしく解説した記事がこちら≫【エクセル】入力規則を設定する基本から応用を徹底解説!仕事効率アップの秘訣!になります。
ぜひ参考にしてみてください。
※本記事は『OS:Windows10』画像は『Excelのバージョン:Microsoft365』を使用しています。
目次
エクセルの入力規則をコピーする方法を3つ紹介
今回は、エクセルの入力規則で設定したドロップダウンリスト(プルダウン)を簡単にコピーして貼り付ける方法を3つ紹介します。
- 書式もいっしょにコピーするか
- 入力規則だけをコピーするか
上記2点のこれだけを注意して、入力規則をコピペしましょう。
ショートカットキーCtrl+Cでドロップダウンリスト(プルダウン)をコピーする
A2セルには、入力規則でドロップダウンリスト(プルダウン)を設定しています。
C列のリストの中から、好きなフルーツを選びます。
この入力規則をA4セルにも作りましょう。
プルダウンの作成方法については、こちら≫【エクセル】ドロップダウンリスト(プルダウン)の作成方法!初めてでも簡単設定!を参考にしてみてください。
まずA2セルを選択し、ショートカットキーCtrl+Cでコピーしましょう。
そして、A4セルを選択し、ショートカットキーCtrl+Vで貼り付けます。
コピペしたA4セルを選択すると、ドロップダウンリスト(プルダウン)が表示され、書式もいっしょにコピーすることができました。
オートフィルでドロップダウンリスト(プルダウン)をコピーする
オートフィルで、ドロップダウンリスト(プルダウン)を設定しているA2セルをコピーします。
A2セルを選択し、セルの右下にマウスポインタを合わせます。
マウスポインタが黒の十字(十)に変わったら、フィルハンドルを下にドラッグしましょう。
オートフィルについては、こちら≫連続データをオートフィルする記事でもくわしく解説しているので、ぜひ参考にしてみてください。
A2セルに設定している『入力規則と同じ設定』をコピペすることができました。
オートフィルでコピーしているので、書式もいっしょにコピーされています。
ドロップダウンリスト(プルダウン)の【形式を選択して貼り付け】からコピーする
最後に紹介する方法は、ドロップダウンリスト(プルダウン)の書式はコピーしません。
まずA2セルをショートカットキーCtrl+Cでコピーしてください。
- 貼り付けたいセルを選択する
- ホームタブを開く
- 『貼り付け』の『v』を押す
- 『形式を選択して貼り付け』をクリックする
『形式を選択して貼り付け』のダイアログボックスが表示されました。
『入力規則』を選択し、OKを押します。
A5セルに、入力規則だけをコピーすることができました。
書式はコピーされなかったので、罫線や太字、中央揃えなど反映されていません。
書式ごとコピーするかどうかを決めてから、入力規則をコピーしよう!

Dr.オフィス
エクセルのドロップダウンリスト(プルダウン)がコピーできない時の確認項目は?
入力規則を使って設定したドロップダウンリスト(プルダウン)をコピーしたいのに、コピーができない!といった声を聞くことがあります。
ドロップダウンリスト(プルダウン)がコピーできないときの確認個所を紹介するのでチェックしてみましょう。
同じデータ内の『部署』と『課』には、それぞれドロップダウンリスト(プルダウン)を設定しています。
例えばB6セルとC6セルを選択しコピーして、空いているセルに貼り付けます。
貼り付けたセルのドロップダウンリスト(プルダウン)を確認してみると、コピーがうまくいったことが分かります。
では、別シートに『部署』と『課』のドロップダウンリスト(プルダウン)を貼り付けてみましょう。
- 別シートを選択
- ドロップダウンリスト(プルダウン)を設定しているセルをコピペする
『部署』のドロップダウンリスト(プルダウン)はコピーできていますが、『課』のドロップダウンリスト(プルダウン)はコピーできませんでした。
この違いは『データの入力規則』で、【元の値】に直接リストを入力するか、リストを入力しているセルを参照するか、が違います。
もしドロップダウンリスト(プルダウン)のコピーができないときは、【元の値】をどのように入力しているか確認してみてね!

Dr.オフィス
簡単にコピーできる入力規則を使いこなそう!
入力規則は、同じ条件を設定する場合、コピーしてペーストすると、とても時短で作業ができます。
わざわざ入力規則の設定をイチからする必要はありません。
入力規則を書式ごとコピーする簡単ステップをおさらいしてみましょう。
- 入力規則が設定されたセルを選択する
- ショートカットキーCtrl+Cでコピーする
- 入力規則を設定したいセルを選択する
- ショートカットキーCtrl+Vで貼り付ける
本文では、書式ごとコピーする方法と、入力規則だけをコピーする方法を紹介しました。
さらに便利な『入力規則』について基礎からくわしく解説した記事がこちら≫【エクセル】入力規則を設定する基本から応用を徹底解説!仕事効率アップの秘訣!になります。
ぜひ参考にしてみてください。