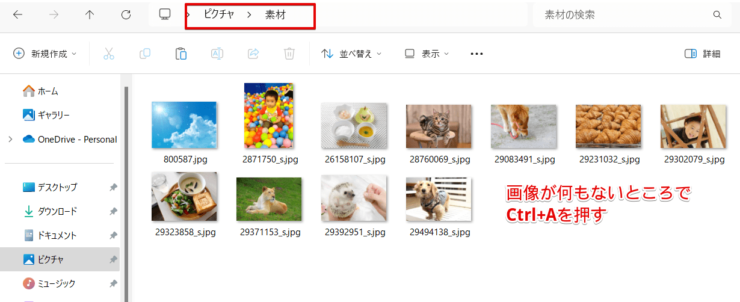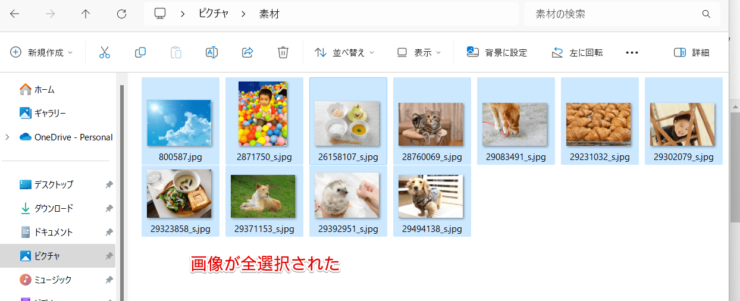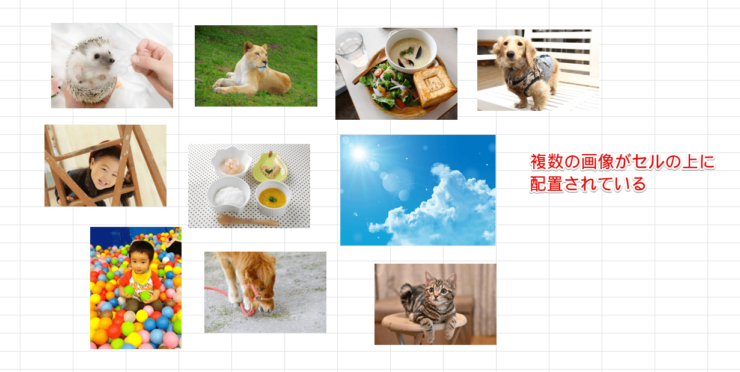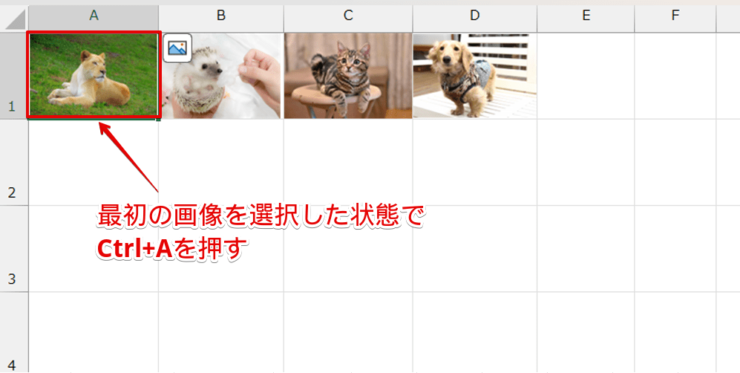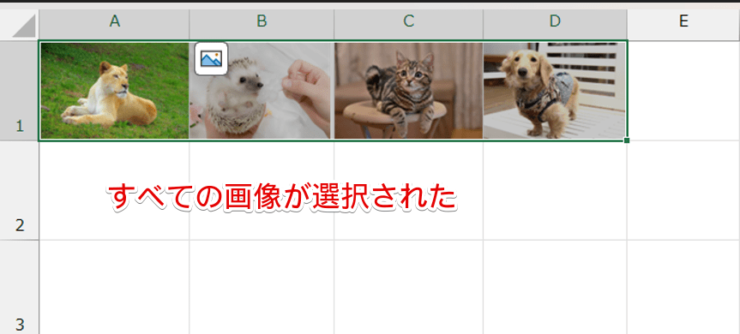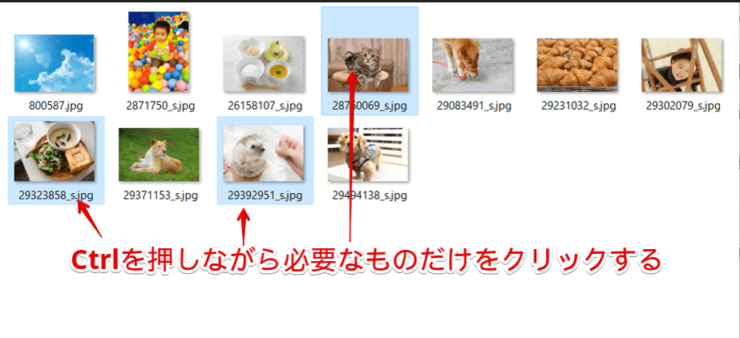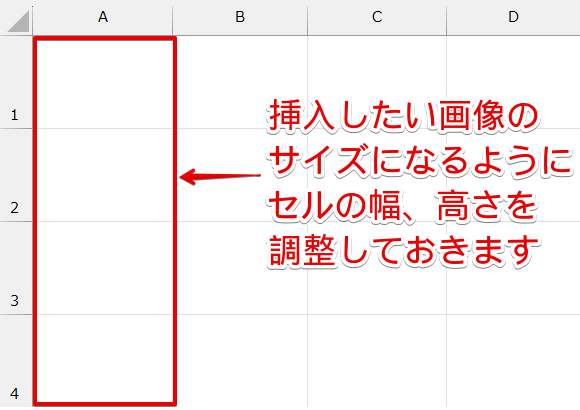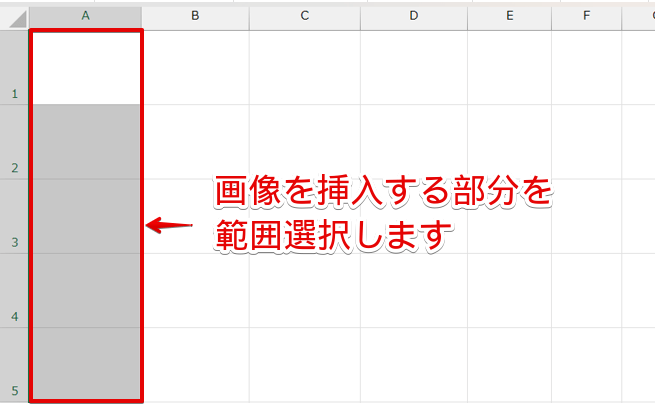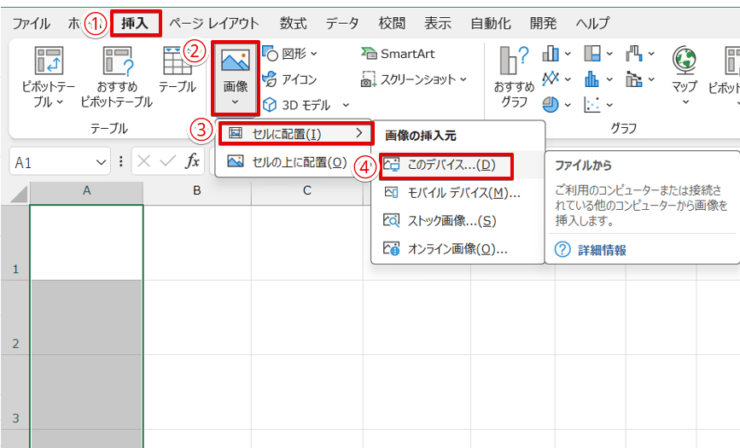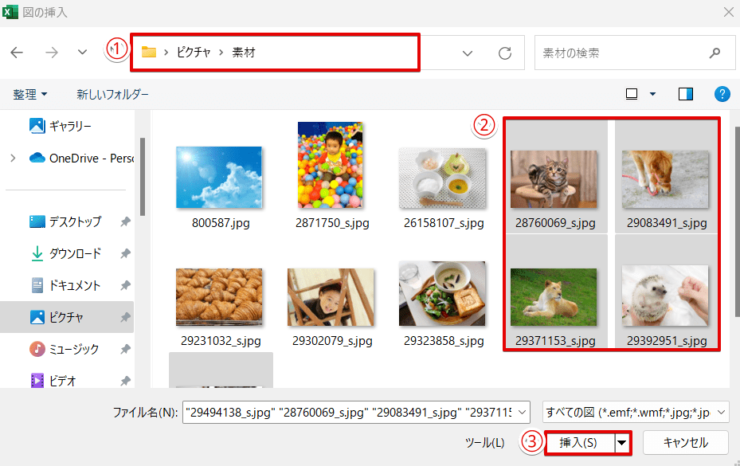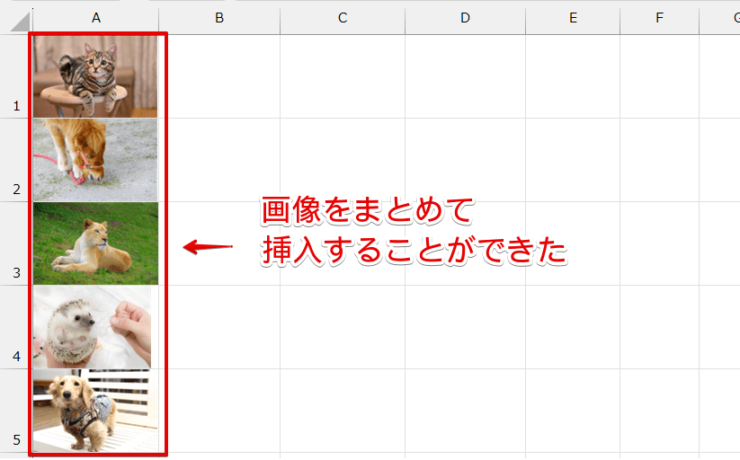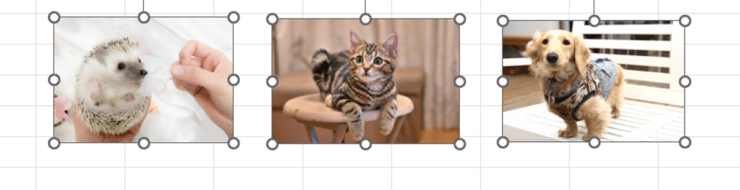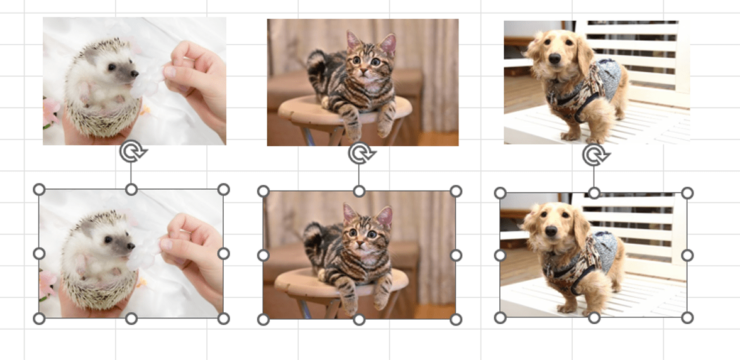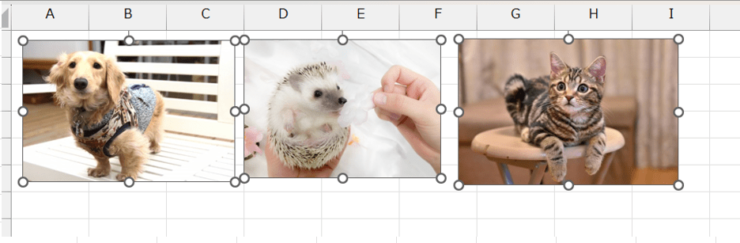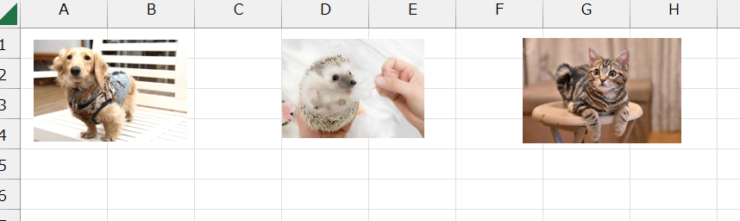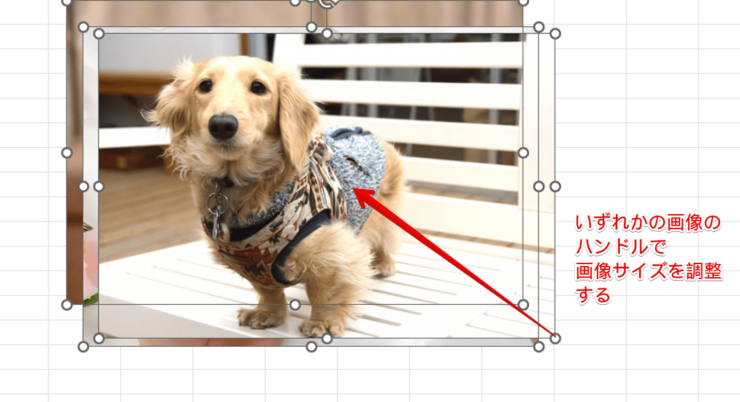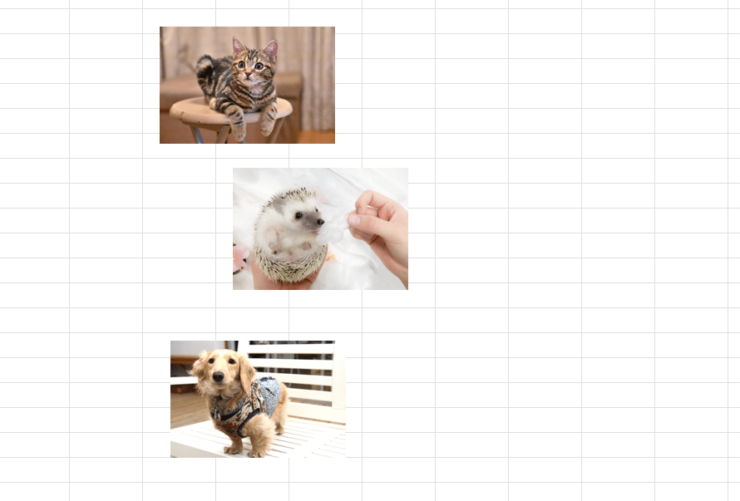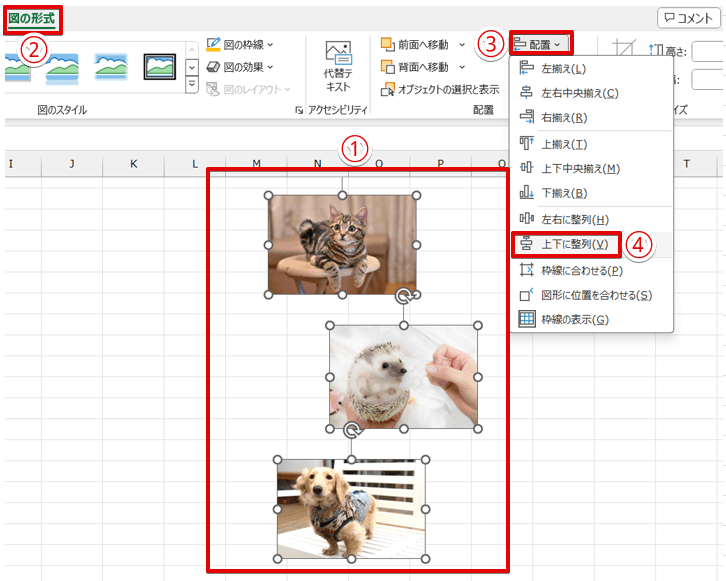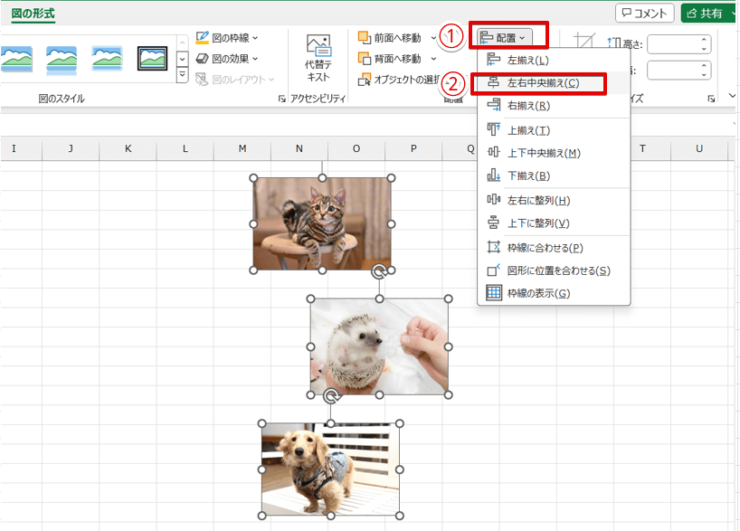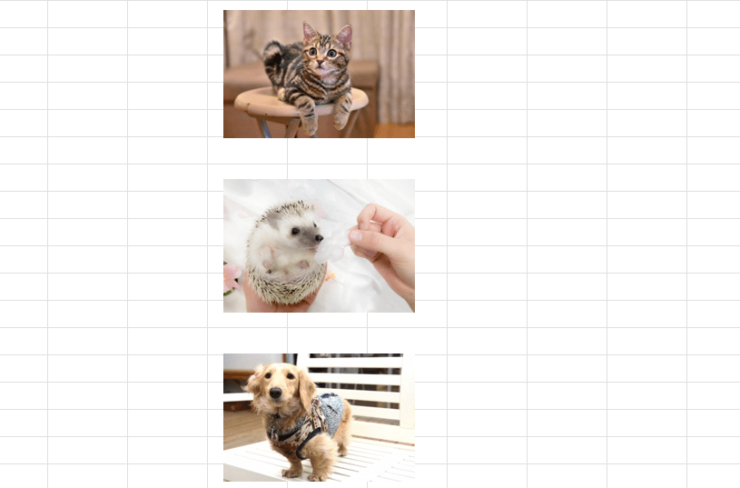エクセル初心者
エクセルで複数の画像を全選択して一括で操作することってできないの?
操作したい画像をすべて選択しておけば、まとめて操作することができるよ。

Dr.オフィス
「複数のデータをまとめて選択したり、一括で削除したい」と思った経験はありませんか?
エクセルでは、複数の画像を選択しておくと一括で操作できるようになります。
複数の画像を選択する方法はいくつかありますが、すべての画像を選択したい場合はショートカットキーを覚えておくと便利です。
- 任意の画像を選択してからCtrl+Aを押す
- マウスで画像全体を囲むようにドラッグする
- 必要なものだけを複数選択したいときは、Ctrlを押しながら画像を選択する
パソコン教室インストラクター歴10年の経験を持つ私が、エクセルの画像をまとめて操作する方法を解説していくよ。

Dr.オフィス
複数ある画像を1つずつ選択をして操作をすると、時間がかかってしまうので効率が悪いですよね。
この記事では複数の画像を選択して、一括で操作する方法を紹介します。
エクセルの画像に関する内容は、≫エクセルの画像を使った操作を基礎から応用まで徹底解説!でも解説していますのでこちらの記事もぜひご覧ください。
※本記事は『OS:Windows11』画像は『Excelのバージョン:Microsoft365』を使用しています。
目次
エクセルの画像を一括で選択・全選択する方法
すべての画像を選択したいときは、Ctrl+Aのショートカットキーを使うのがおすすめです。
マウスを使って選択したい範囲をドラッグする使う方法もありますが、選択したい画像の数が多い場合はショートカットキーを使うと簡単に選択することができます。
このショートカットキーは、画像だけではなくシート内のデータを全選択したいときなどにも使えるから覚えておくと便利だよ。

Dr.オフィス
フォルダの中にある画像をすべて選択する
フォルダ内の画像をすべて選択する手順を解説します。
この方法を覚えておくと、画像をまとめて挿入したいときに役立ちます。
- STEP
挿入したい画像が選択されているフォルダを開く
エクセルに挿入したい画像が保存されているフォルダを開いて、画像が何もないところでCtrl+Aを押します。
- STEP
すべての画像を選択できた
セルの上に挿入した画像を一括で全選択をする
- STEP
複数の画像が挿入されている
- STEP
任意の画像を1つ選択してからCtrl+Aを押す
このように複数の画像がある場合、任意の画像を1つ選択してからCtrl+Aを押します。
- STEP
すべての画像が選択できた
セル内に埋め込んだ画像を全選択する
セルに埋め込んだ画像も、同じように操作することができます。
- STEP
先頭にある画像を選択してからCtrl+Aを押す
セルに画像が埋め込まれている場合も、任意のセルをどれかクリックすれば同じように操作できます。
ですが、セルに埋め込んだ画像はクリックしてもハンドルが表示されず、画像を選択した状態がわかりにくいので、先頭のセルをクリックしてからCtrl+Aを押すことをおすすめします。
- STEP
セルに埋め込まれているすべての画像が選択された
必要な画像だけを複数選択する
すべての画像ではなく、必要な画像だけを複数選択したいときはCtrlを押しながら画像を選択します。
必要な画像だけを選択することができました
画像を一括で圧縮する
エクセルは初期設定で挿入する画像がすべて圧縮されるように設定されていますが、作成したデータの使い道に合わせて画像の解像度を変更することができます。
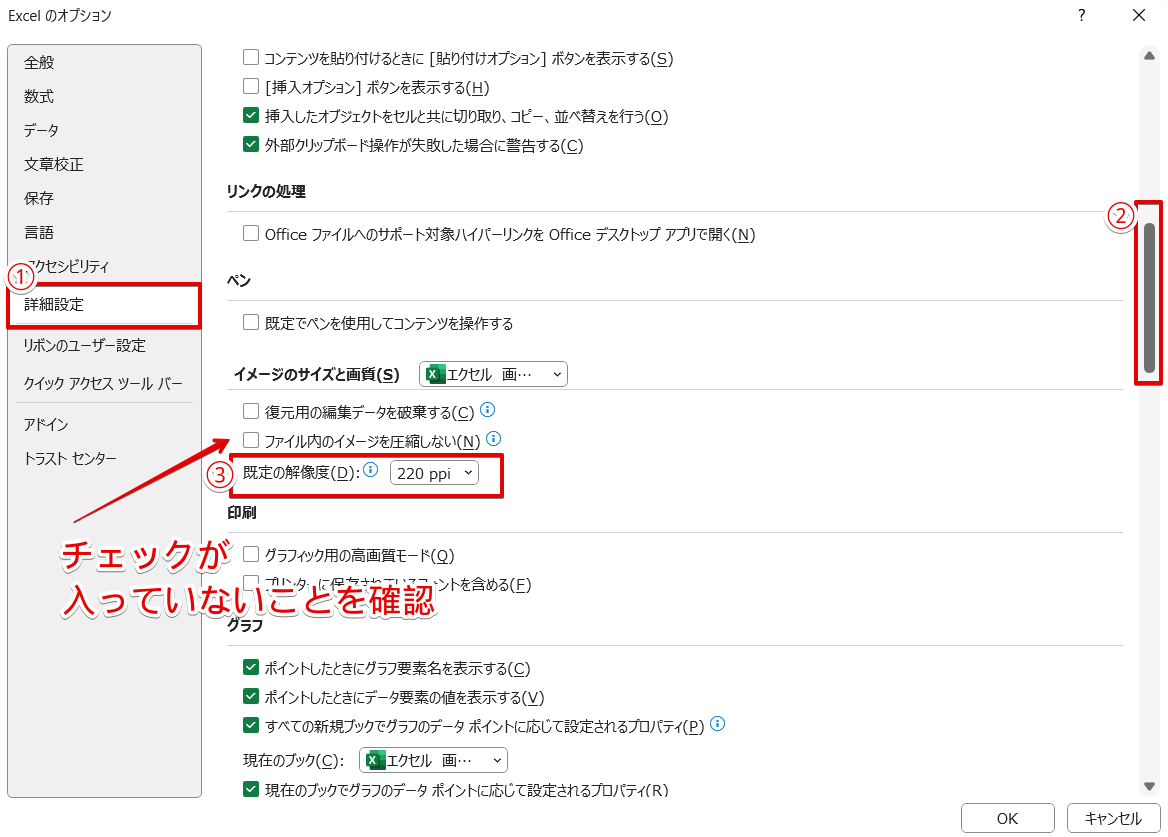
ファイル→その他→オプション、またはAlt→T→Oの順番にキーボードを押して、エクセルのオプション画面を開きます。
- 詳細設定を選択
- 「イメージのサイズと画質」が見える位置まで画面をスクロールする
- 「ファイル内のイメージを圧縮しない」にチェックが入っていないことを確認して、規定の解像度の数字を変更する
初期設定では印刷してもきれいな画像になる220ppiに設定されていますが、webページで使用したり、メールに添付したい場合は、150ppi、96ppiに変更することができます。
エクセルで画像を圧縮する方法は、≫エクセルで画像を圧縮する手順とサイズが小さくならないときの対処法でも紹介していますので、こちらの記事も参考にしてみてください。
エクセルで画像を一括配置する
エクセルで画像を一括で配置したいときは、画像をセルに埋め込む方法が便利です。
- STEP
セルの幅と高さを調整する
- STEP
画像を挿入する範囲を選択する
- STEP
画像を挿入する方法を選択
- STEP
挿入したい画像を選択
- STEP
画像をまとめて挿入できた
こちらの記事≫画像をセルに埋め込むで詳しい手順を解説していますので参考にしてみてください。
画像を一括で削除する
画像を一括で削除したいときは、画像を全選択したあとにDeleteキーで削除します。

≫セルの上に挿入した画像を一括で全選択をするを参考に、削除したい画像をすべて選択します。
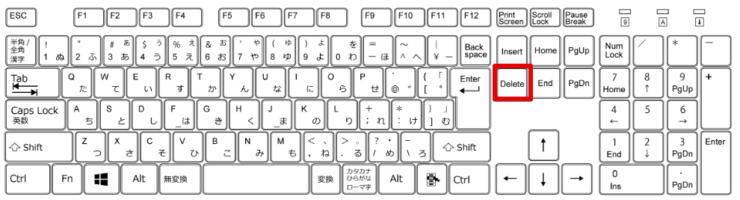
Deleteキーを押すと画像をまとめて削除することができます。
画像がセルに埋め込まれている場合も、画像を全選択をしてからDeleteキーを押すとすべての画像を削除することができます。
画像をまとめて貼り付ける
貼り付けたい画像をすべて選択したあとにコピー&貼り付けをすると、画像をまとめて貼り付けることができます。
- STEP
まとめて貼り付けたい画像をすべて選択
まとめて貼り付けたい画像をすべて選択してから、Ctrl+Cで画像をコピーします。
- STEP
Ctrl+Vで貼り付ける
Ctrl+Vで貼り付けをすると、選択したすべての画像をまとめて貼り付けることができました。
エクセルで画像を一括でサイズ変更する
エクセルで画像を一括でサイズ変更したいときは、≫画像をまとめて配置するの手順のように画像をセルに埋め込む方法が便利です。
画像を埋め込まずにまとめてサイズ変更をしたいときは、サイズ変更をしたい画像をすべて選択してからサイズを変更すると一括でサイズ変更ができます。
- STEP
サイズ変更したい画像をすべて選択
- STEP
任意の画像のハンドルを使ってサイズ変更する
- STEP
すべての画像のサイズが変更された
まとめて挿入した画像を整列させる

エクセル初心者
画像をまとめて挿入できるのは便利なんだけど、重なって挿入された画像をまとめて整列させる方法ってないの?
図の形式の中にある「配置」を使うと、簡単に画像を整列させることができるよ。

Dr.オフィス
画像をまとめて挿入すると、すべての画像が重なった状態で挿入されます。
これを1つずつ選択して並べ替えるのはちょっと大変ですよね。
まとめて挿入した画像を一括できれいに整列させる方法を解説していきます。
- STEP
必要な画像をまとめて挿入する
- STEP
任意の画像のハンドルで画像のサイズを変更する
- STEP
重なっている画像をバラバラに配置する
- STEP
画像の上下の間隔を同じにする
- STEP
画像を中央揃えに整列させる
- STEP
画像をきれいに並べることができた
まとめて挿入した画像を簡単に整列させることができました。
図形を整列させる方法は、こちらの記事≫エクセルの図形を整列する方法は?複数の図形の配置を整えよう!でも詳しく解説していますので参考にしてみてください。
エクセルの画像の一括選択・全選択に関するQ&A
Q
エクセルで複数のオブジェクトを一括選択する方法は?
A
画像を囲むようにドラッグすることで一括選択することができますが、任意の画像をクリックしたあとにCtrl+Aで選択する方法がおすすめです。
操作方法は、≫セルの上に挿入した画像を一括で全選択をするを参考にしてみてください。
Q
エクセルで複数の画像を整列させたいときはどうすればいいの?
A
エクセルで複数の画像を整列させたいときは、画像をまとめて挿入したあとに図の形式タブにある「配置」を活用してみましょう。
詳しい操作手順は、≫まとめて挿入した画像を整列させるをご覧ください。
Q
エクセルで画像をまとめて削除したいときは?
A
エクセルで画像をまとめて削除したいときは、削除したい画像をすべて選択したあとに
Deleteキーで削除します。
操作方法は、≫画像を一括で削除するを参考にしてみてください。
エクセルの画像を全選択して時短につなげよう!
エクセルで複数の画像を挿入する場合、画像を1つ1つ選択して操作していると大変ですし、時間もかかってしまいますよね。
エクセルでは、複数の画像を一度に選択しておけばまとめて操作することが可能です。
複数の画像を選択する方法はいくつかありますが、すべての画像を選択したい場合は任意の画像を1つ選択したあとに、Ctrl+Aのショートカットキーを使う方法がおすすめです。
Ctrl+Aはすべての画像を選択したいときはもちろんですが、シートに入力した全データを選択したいときにも使えるので覚えておくと便利です。
最後に、簡単に画像を全選択する手順をおさらいしておきましょう。
- 任意の画像を1つ選択する
- Ctrl+Aを押す
エクセルで複数の画像をまとめて操作したいときは、画像を全選択または必要な画像をすべて選択してから操作すると、同じ加工を加えることができます。
ショートカットキーをすべて覚える必要がありませんが、「コピー」、「貼り付け」、「全選択」など普段よく使う操作のショートカットキーは覚えておくと便利です。
今回ご紹介した画像をまとめて操作する方法を覚えて、資料作りに役立ててみてください。
エクセルの画像に関する内容は、≫エクセルの画像を使った操作を基礎から応用まで徹底解説!でも解説していますのでこちらの記事も併せてご覧ください。