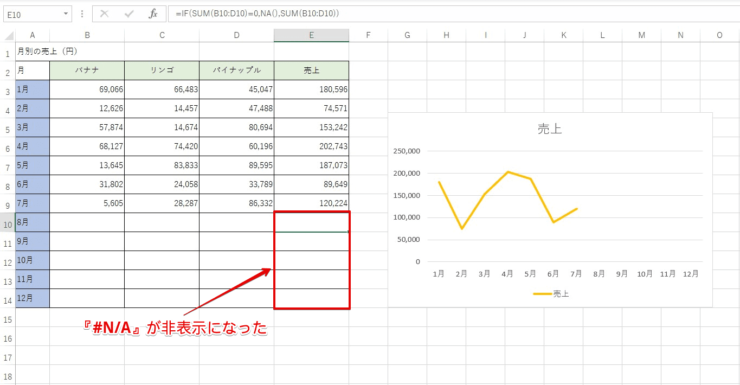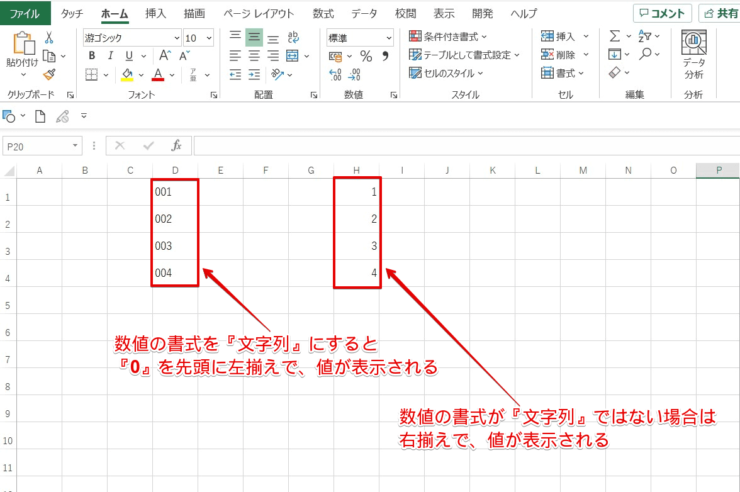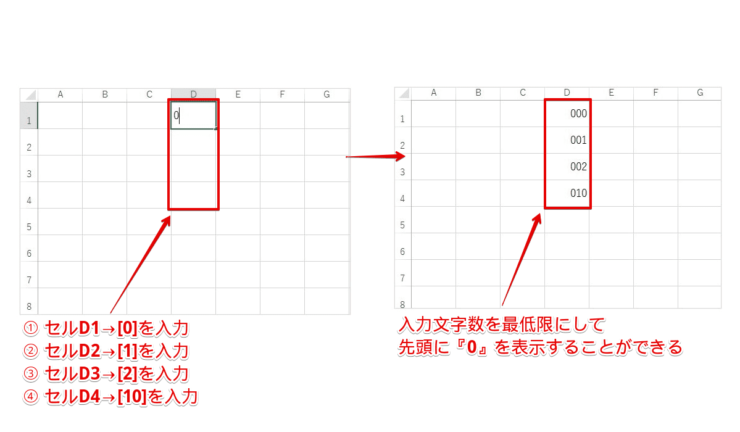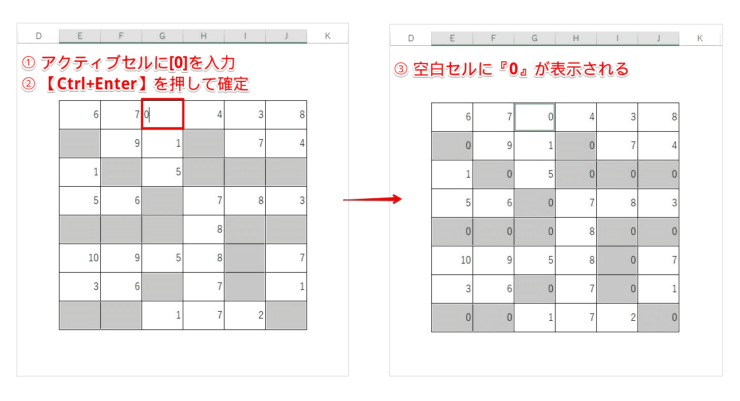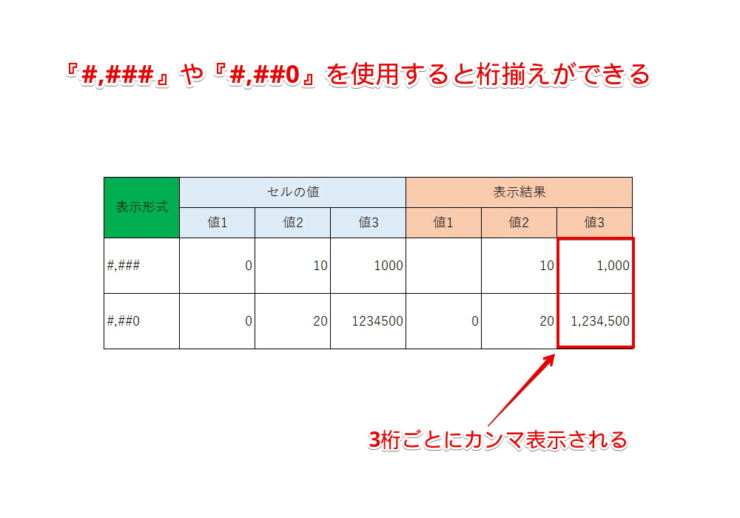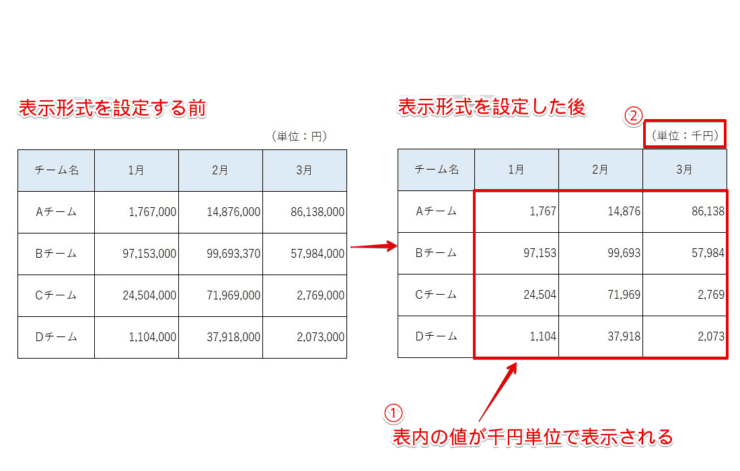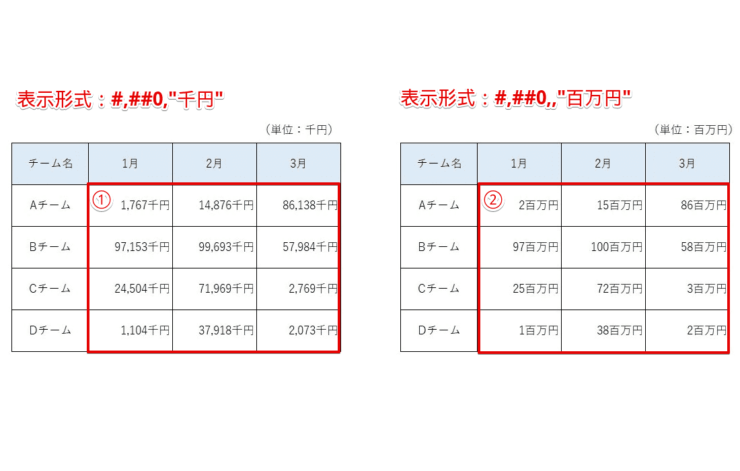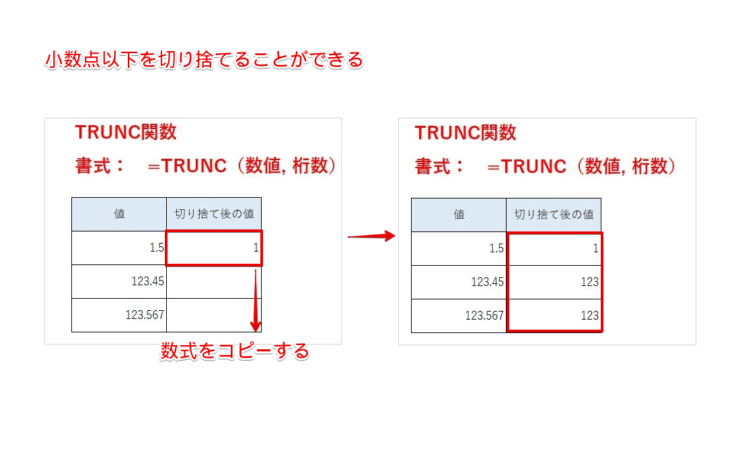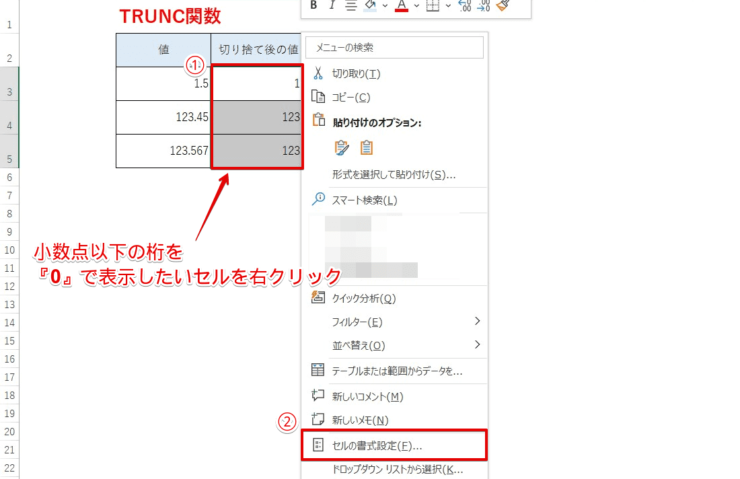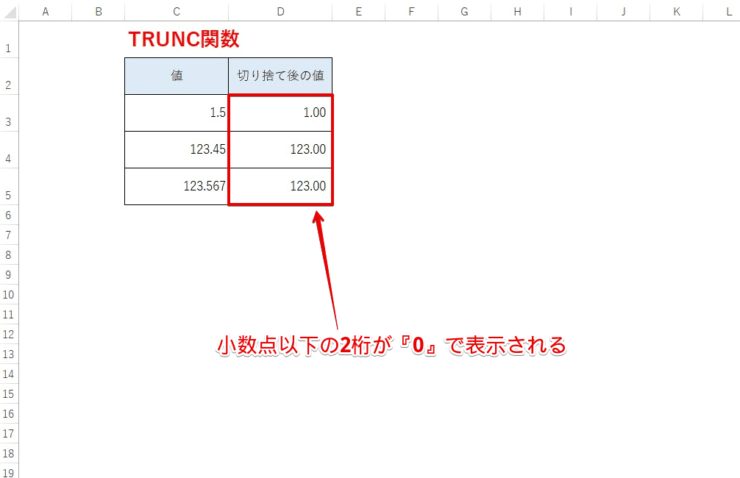エクセル初心者
エクセルで『0(ゼロ)を表示しない』方法はあるのかな?計算や参照をしたときに、0(ゼロ)を表示したくない時があるんだよね。
『0(ゼロ)を表示しない』方法はいくつかあるよ!表計算の内容によっては、0(ゼロ)を表示しない方が見やすい場合があるから、これから詳しく解説するね。

Dr.オフィス
今回は、エクセルで『0(ゼロ)を表示しない』方法について、解説します。
Excelで資料作成をしている時に、『ここの0(ゼロ)を表示したくないな』と思ったことはありませんか。
表計算の内容によっては、0(ゼロ)を表示しない方が、見やすかったり、分かりやすかったりする場合があります。
この記事を読むと、簡単な書式設定や関数を使って『0を表示しない』方法について、理解することができますよ。
- セルの書式設定(ユーザー定義)を設定する
- IF関数を設定する
- 条件付き書式(0の場合は文字色を白にする)を設定する
- Excelの『オプション』で非表示に設定する
PCサポート歴10年以上の私が、『エクセルで0(ゼロ)を表示しない』方法について、詳しく解説するよ。

Dr.オフィス
エクセルで『0(ゼロ)を表示しない』ようにするには、書式設定や関数を使用します。
細かくセル単位に設定する方法や、シート全体に設定する方法があります。
作成する資料の内容によって、最適な方法で、0(ゼロ)を表示しないようにしてみましょう。
※本記事は『OS:Windows10』画像は『Excelのバージョン:Microsoft365』を使用しています。
目次
【エクセル】『0(ゼロ)を表示しない』4つの方法
エクセルで0(ゼロ)を表示しないためには、セル単位に設定したり、シート全体に設定したりする方法があります。
ここでは、0(ゼロ)を表示しない、4つの方法を順番に解説します。
1.セルの書式設定で0(ゼロ)を表示しない
セルの書式設定で0(ゼロ)を表示しない方法は、ユーザー定義を設定します。
ユーザー定義には何通りもの種類がありますが、ここでは『#』を使った方法を解説します。
『#』を使った以外の方法については、後述する『0(ゼロ)表示するユーザー定義のいろいろ』で解説します。
任意のセルに『0』を入力するか、0値になるような数式などを入力しましょう。
- 0(ゼロ)が表示されているセルを選択
(または、0(ゼロ)を表示したくないセルを選択) - 右クリックして[セルの書式設定]を選択
- [表示形式]タブを選択
- [ユーザー定義]を選択
- [種類]に[#]を入力
- [OK]を選択
『0』と表示されていたセルが、非表示になりましたね。
また、空白や0(ゼロ)値を参照した場合でも、結果を表示する対象のセルに[表示形式]タブ-[ユーザー定義]-[種類]に[#]を設定しておくと、0(ゼロ)が非表示になります。
このように、セルの書式設定で0(ゼロ)を表示しないように設定することができます。
2.条件付き書式で0(ゼロ)を表示しない
条件付き書式は、条件に合わせて、セルの色や文字の色を変更することができます。
ここでは、条件付き書式を使って、『値が『0』の場合は、文字色を白にする』という処理を設定してみましょう。
- 合計が表示される、セルE3からセルE14を選択
- [ホーム]タブを選択
- [条件付き書式]を選択
- [新しいルール]を選択
新しい書式ルールを、下記の通りに設定します。
- 『指定の値を含むセルだけを書式設定』を選択
- [セルの値]-[次の値に等しい]の順に選択し、[0]を入力
- [書式]を選択
- [フォント]タブが選択されていることを確認
- [色]で[白、背景 1]を選択
- [OK]を選択
『新しい書式ルール』の画面に戻ったら[OK]を選択しましょう。
セルE10からセルE14に表示されていた0(ゼロ)が非表示になりましたね。
また、条件を満たしていないセルE3からセルE9は、そのまま値が表示されます。
このように、条件付き書式で0(ゼロ)を表示しない設定をすることができます。
文字を見えなくすることも、0(ゼロ)を表示しないことになるから、条件付き書式は面白いね!

Dr.オフィス
条件付き書式の詳細については、こちら≫エクセル【条件付き書式】を徹底解説!色を変える基本から応用技まで一挙公開!で詳しく解説しているので、参考にしてみてください。
3.IF関数を設定して0(ゼロ)を表示しない
IF関数を使うと、『値が『0』の場合は、何も表示しない』という処理を設定することができます。
SUM関数のみ設定している数式に、IF関数を追加して、『値が『0』の場合は、何も表示しない』という処理に変更しましょう。
セルE3に入力されている数式『=SUM(E3:E3)』を、下記の通りに修正します。
- =IF(SUM(E3:E3)=0,"",SUM(E3:E3))
セルE3の修正が完了したら、セルE14までコピーします。
セルE10からセルE14に表示されていた0(ゼロ)が非表示になりましたね。
このように、IF関数を設定して0(ゼロ)を表示しないように設定することができます。
また、『エクセルの【IF関数】を使い『0』を表示させない方法』では、さらに詳しく解説しているので、参考にしてみてください。
4.Excelの『オプション』で0(ゼロ)を表示しない
エクセルは、『0(ゼロ)値のセルにゼロを表示する』ように初期設定されています。
この初期設定は、Excelの『オプション』で変更することができます。
任意のセルに『0』を含む値を入力するか、0値になるような数式などを入力して、アクセスキーAlt→T→OでExcelの『オプション』を開きましょう。
Excelの『オプション』が開いたら、下記の通りに設定します。
- 『詳細設定』を選択
- 対象とするSheetを選択
(Sheet毎にしか設定できない) - [ゼロ値のセルにゼロを表示する]のチェックを外す
- [OK]を選択
最後に、Excelの『オプション』を閉じます。
『0』と表示されていたセルが、非表示になりましたね。
改めて、『0』を入力しても非表示になることが確認できます。
手っ取り早く0(ゼロ)を表示しないようにするには、Excelの『オプション』を変更する方法が最適だね。

Dr.オフィス
グラフの0(ゼロ)を表示しない方法
ここでは、グラフの0(ゼロ)を表示しない方法を解説します。
上記のような1月から7月までの売上を入力した表をグラフにすると、未入力の8月以降の売上には0(ゼロ)が表示されてしまいます。
グラフとしては正しいのですが、少し見栄えが良くないですよね。
売上のセルに数式が入力されていて合計が0(ゼロ)の場合は、単純に数式を削除すると、グラフの0(ゼロ)は非表示になります。
単純作業ですが、せっかく入力した数式を毎回削除するのは面倒ですよね。
その場合は、IF関数を使って売上合計に0(ゼロ)の場合は、『#N/A』を表示するように設定しておくと、数式を削除する手間が省けますよ。
0(ゼロ)を表示しないようにするには、セルE3に下記の数式を入力し、セルE14までコピーしましょう。
- =IF(SUM(B3:D3)=0,NA(),SUM(B3:D3))
グラフの0(ゼロ)を非表示にすることができましたね。
また、元データの『#N/A』表示が気になる場合は、条件付き書式を使って非表示にすることができます。
前述の『2.条件付き書式で0(ゼロ)を表示しない』と同じ考え方です。
- 合計が表示される、セルE3からセルE14を選択
- [ホーム]タブの[条件付き書式]を選択
- [新しいルール]を選択
新しい書式ルールを、下記の通りに設定します。
- 『指定の値を含むセルだけを書式設定』を選択
- [エラー]を選択
- [書式]を選択
- [フォント]タブが選択されていることを確認
- [色]で[白、背景 1]を選択
- [OK]を選択
『新しい書式ルール』の画面に戻ったら[OK]を選択しましょう。
セルE10からセルE14に表示されていた『#N/A』が非表示になりましたね。
このように、グラフの0(ゼロ)と『#N/A』を非表示にすることができます。
また、こちら≫【エクセルグラフ】0のデータをグラフに表示しない方法では、さらに詳しく解説しているので、参考にしてみてください。
エクセルのエラー(#DIV/0!)を表示しない方法
エクセルのエラー(#DIV/0!など)を表示させないようにするには、IFERROR関数を使います。
主なエクセルのエラーを一覧にまとめました。
| エラー値 | 意味・原因 |
|---|---|
| #DIV/0! | 数式や関数が0(ゼロ)または空白のセルで割られている |
| #VALUE! | 関数の引数の形式が間違っている |
| #N/A | 参照先が見つからない |
| #REF! | 数式内で無効なセルが参照されている |
| #NAME? | Excelの関数では利用できない名前が使用されている |
| #NUM! | 指定した数値が不適切 |
| #NULL! | 2つのセル範囲で共通部分がない |
IFERROR関数を使うと、上記のエラーを簡単に非表示にすることができます。
IFERROR関数とは
=IFERROR(値,エラーの場合の値)
意味:値がエラーの場合に指定した値を表示します。
IFERROR関数については、こちら≫エクセルの【IFERROR関数】で『#N/A』を表示させない方法で詳しく解説しているので、参考にしてみてください。
0(ゼロ)が必要な時は確実に表示しよう!
電話番号や郵便番号を表示する場合は、0(ゼロ)の表示が必要ですよね。
そのような時には、0(ゼロ)を確実に表示しておかないと間違った情報を与えてしまいます。
電話番号や郵便番号のみを入力する場合は、あらかじめ表示形式を『文字列』に設定しておくと、便利です。
文字列ではなく数値として、0(ゼロ)を表示することもできます。
また、空白セルのみに、0(ゼロ)を一括で表示する方法もあります。
エクセルで数字の先頭に『0』を表示する方法については、こちら≫今さら聞けない!エクセルで数字の先頭に『0』を表示する方法を解説!で詳しく解説しているので、参考にしてみてください。
0(ゼロ)表示するユーザー定義のいろいろ
ユーザー定義は、複雑そうに感じますが、記号の意味を理解すると、とても便利です。
『#』や『0』を単体で設定するだけではなく、複数に組み合わせて、ユーザー定義を設定することができます。
また、『;(セミコロン)』を区切り文字として使用することで、1つの表示形式で4つの書式を設定することもできますよ。
0(ゼロ)表示するユーザー定義のいろいろについては、こちら≫【エクセル】特定のセルに『0』を表示・非表示する方法!ユーザー定義は初心者必見で詳しく解説しているので、参考にしてみてください。
『0』の多い数字を千円単位で表示する方法
大きな金額を扱う資料では、おおよその金額を短時間で把握できるように、見やすくしておく必要がありますよね。
桁の多い数字を千円単位、百万円単位で表示すると、『0』が省略され見やすくなります。
また、表内に単位を表示することもできます。
『0』の多い数字を千円単位で表示する方法については、こちら≫【エクセル】千円単位で見やすく表示しよう!『0円』表示もできる方法を伝授!で詳しく解説しているので、参考にしてみてください。
小数点以下の『0』表示と非表示
数式で求めた値が実数(小数点を含んだ値)の場合、見栄えが悪いと感じたことはありませんか。
小数点以下の数字を『0』で表示したり、非表示にしたりするには、関数を使って小数点以下を切り捨てましょう。
切り捨て後の値に、『セルの書式設定』を設定します。
このように、小数点以下の数字を『0』で表示すると見やすくなりますね。
小数点以下の数字を『0』で表示する方法については、こちら≫【エクセル】小数点以下の数字を『0』で表示する方法!ポイントは関数を使う!で詳しく解説しているので、参考にしてみてください。
エクセルで0(ゼロ)が表示されないときの確認事項
エクセルで0(ゼロ)が表示されない場合は、下記の事項を確認しましょう。
- Excelの『オプション』で0値が非表示の設定になっていないか
- 0(ゼロ)が表示されないように表示形式が設定されていないか
- 0(ゼロ)が表示されないように関数が設定されていないか
- 0(ゼロ)が表示されないように条件付き書式が設定されていないか
新規作成ではなく、既存ファイルを利用して資料を作成する場合は、ぱっと見では確認できない書式設定や関数が残っています。
必要なところに0(ゼロ)が表示されない場合は、対象のセルに書式設定や関数が設定されていないかを確認しましょう。
0(ゼロ)が表示されないなと気づいたら、書式設定のことを思い出してね!

Dr.オフィス
エクセルの0(ゼロ)表示は柔軟に対応しよう!!
今回は、エクセルで0(ゼロ)を表示しない方法について、解説しました。
エクセルで0(ゼロ)を表示しないようにするには、『書式設定』や『関数』を使うと便利に設定することができましたね。
書式設定や関数を使用すると、求めている結果に合わせて、0値の表示方法を変えれます。
資料の内容に合わせて、どの方法が適しているかを判断し、書式設定や関数を使用しましょう。
最後に、エクセルで0(ゼロ)を表示しない方法のポイントについて、おさらいします。
- セルの書式設定(ユーザー定義)を設定する
- IF関数を設定する
- 条件付き書式(0の場合は文字色を白にする)を設定する
- Excelの『オプション』で非表示に設定する
無駄な0(ゼロ)を表示しないようにして、見栄えのいい、分かりやすい資料を作成しましょう。


![[セルの書式設定]を選択](https://excel-doctor.jp/wp-content/uploads/2022/08/hidezero2-740x437.png)
![[ユーザー定義]-[種類]に[#]を入力](https://excel-doctor.jp/wp-content/uploads/2022/08/hidezero3.png)

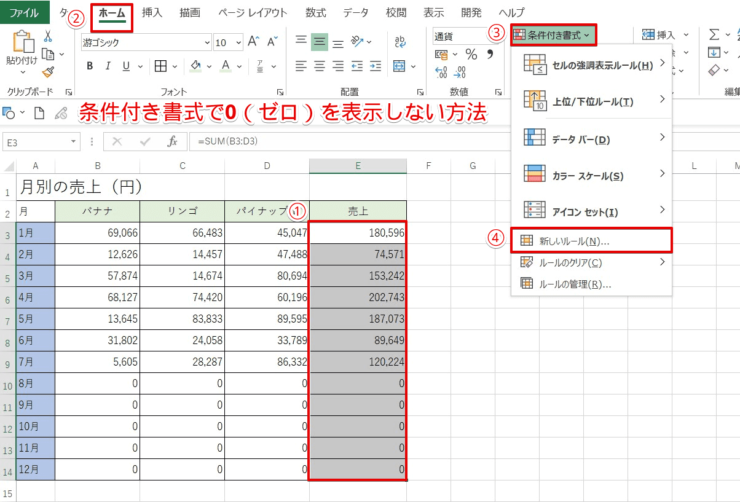
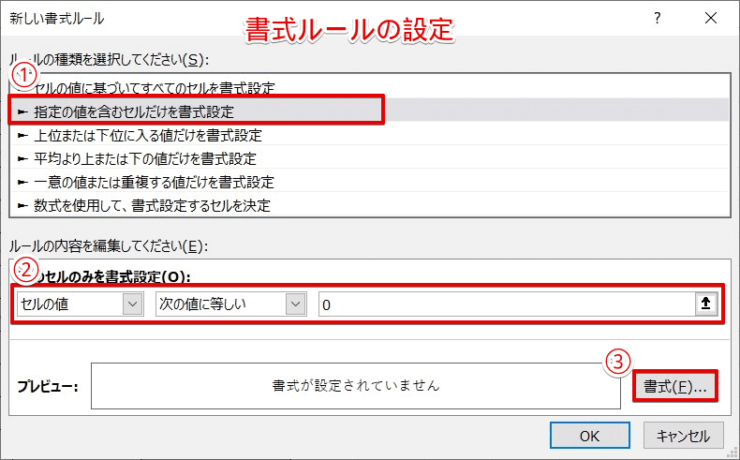
![[色]で[白、背景 1]を選択](https://excel-doctor.jp/wp-content/uploads/2022/08/hidezero7.png)
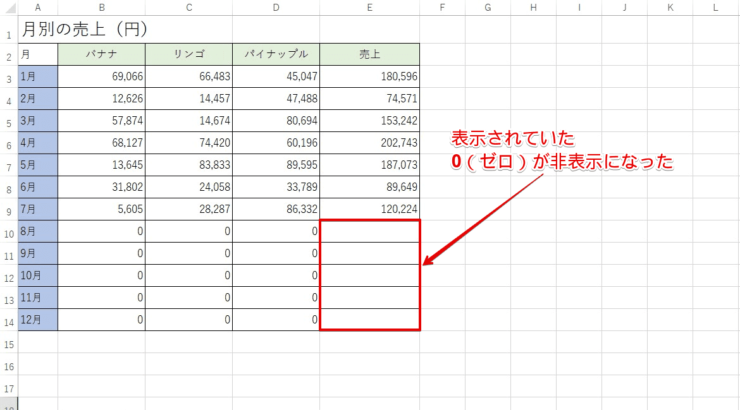

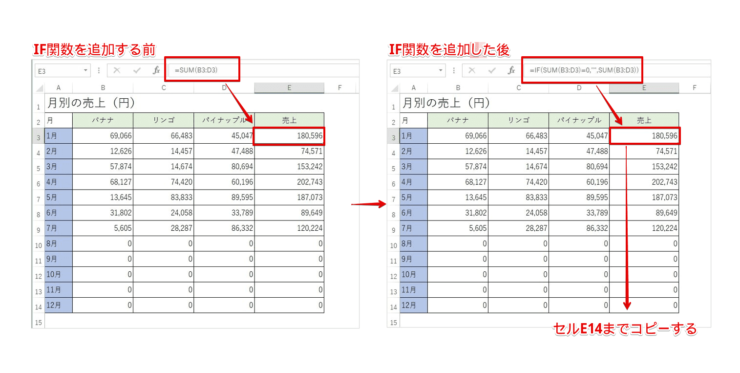
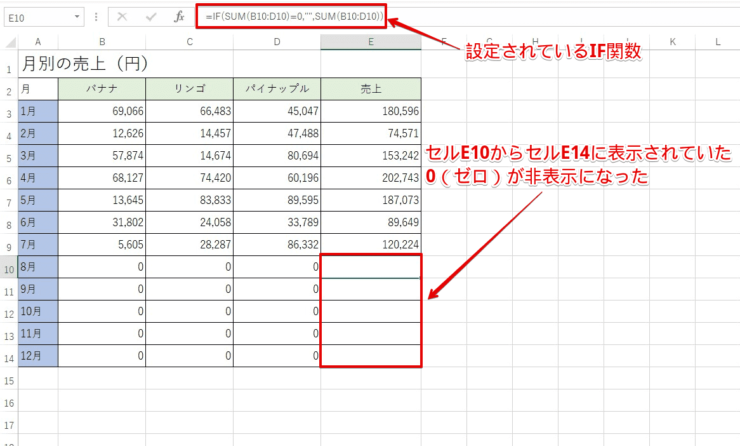
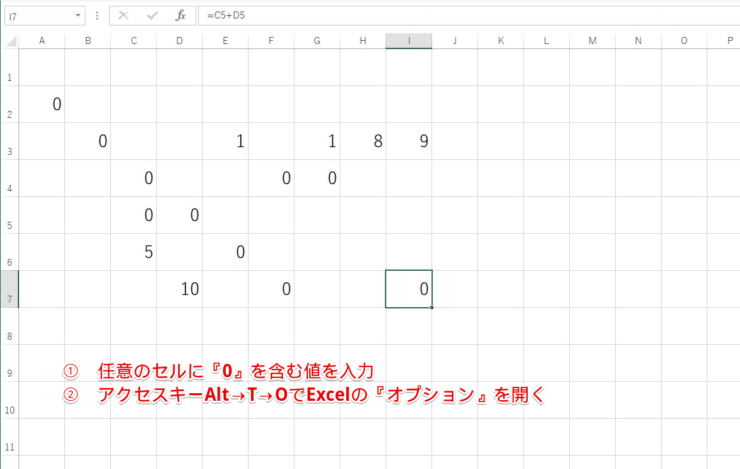
![[ゼロ値のセルにゼロを表示する]のチェックを外す](https://excel-doctor.jp/wp-content/uploads/2022/08/hidezero12-740x535.png)
![[ゼロ値のセル]が非表示になった](https://excel-doctor.jp/wp-content/uploads/2022/08/hidezero13-740x458.png)
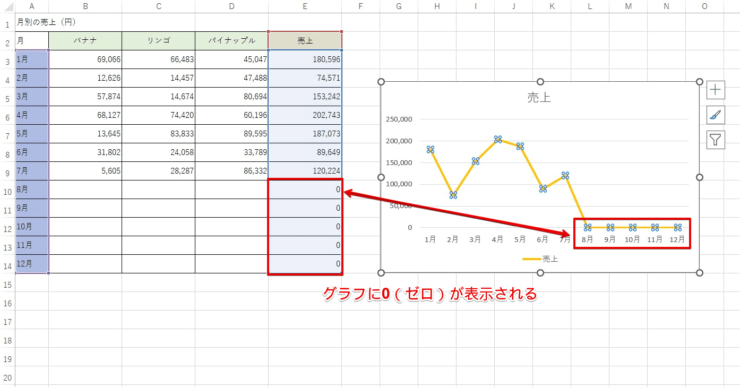
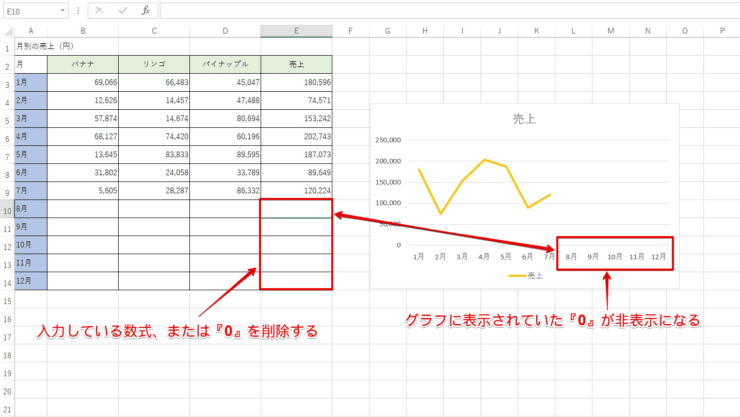
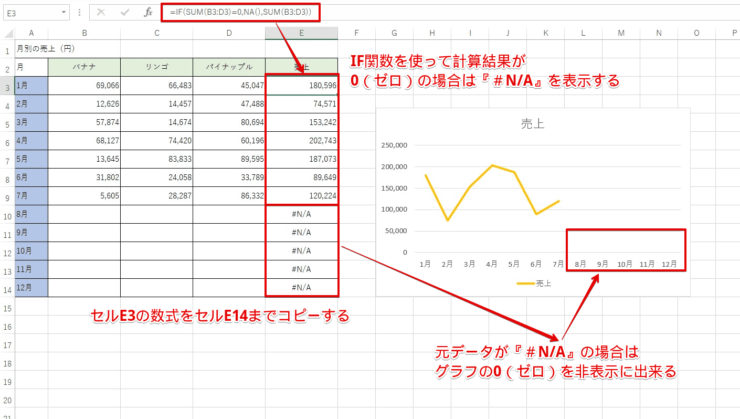
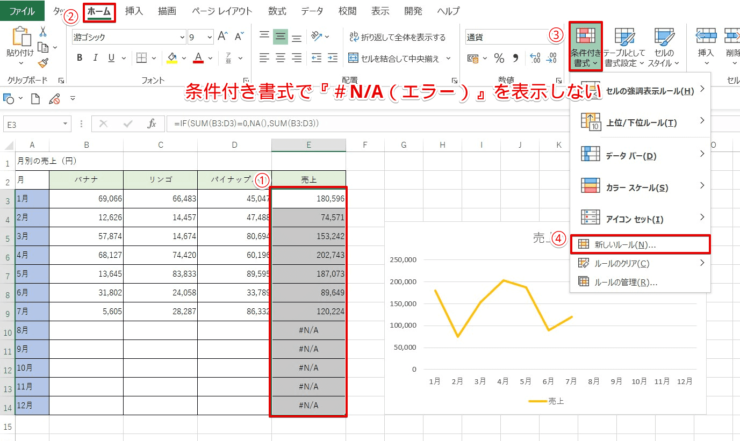
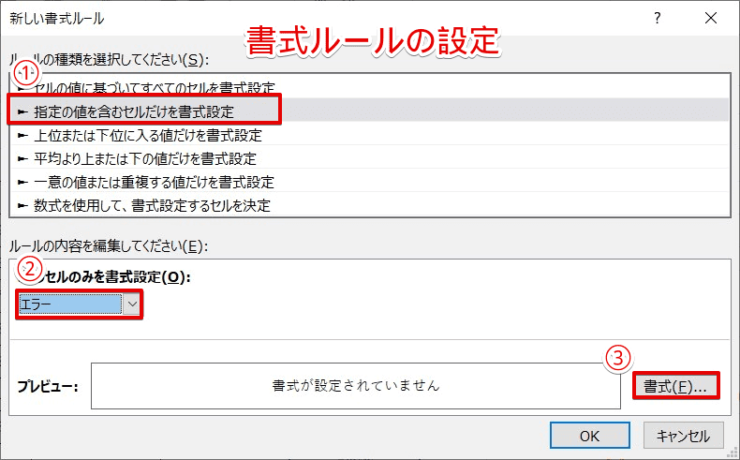
![[色]で[白、背景 1]を選択](https://excel-doctor.jp/wp-content/uploads/2022/08/hidezero19.png)