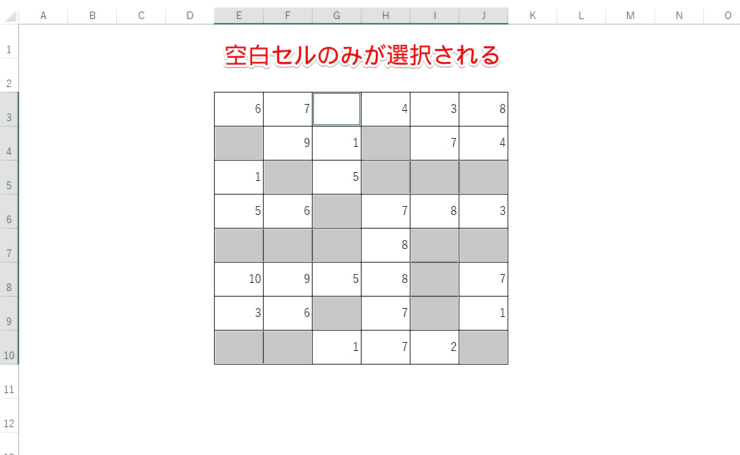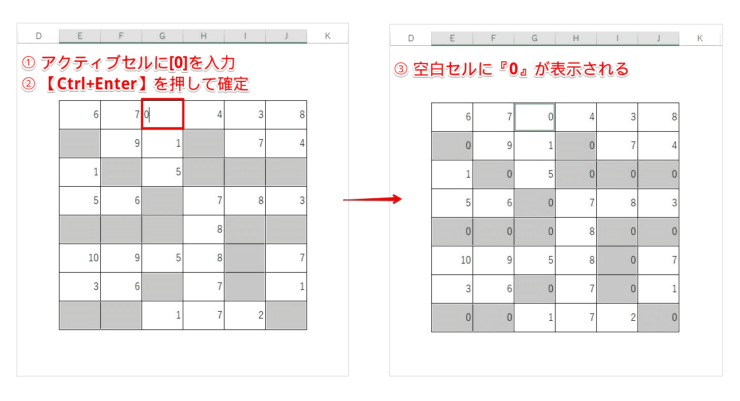エクセル初心者
エクセルで数字の『0』から表示させたいのに、どうしてもできない。先頭の『0』を表示する方法を教えて!
エクセルで先頭の『0』を表示する方法は簡単だよ。これから詳しく解説するね。

Dr.オフィス
今回は、エクセルで『0(ゼロ)を表示する』方法について、解説します。
エクセルで『0(ゼロ)を表示する』というと、あまりピンとこないかもしれませんが、1番分かりやすい例は、電話番号や郵便番号の先頭に『0』を表示したい場合です。
電話番号を入力したのに先頭の『0』が消えていると、困りますよね。
この記事を読むと、エクセルで数字の先頭に『0』を表示する方法について、理解することができますよ。
- 文字列として『0』を表示する
- 数値の先頭に『'(シングルクォーテーション)』を入力する
- 数値として『0』を表示する
- TEXT関数を設定する
PCサポート歴10年以上の私が、『エクセルで0(ゼロ)を表示する』方法について、詳しく解説するよ。

Dr.オフィス
エクセルを新規で開き、『001』と数字を入力すると、『1』のみが表示されます。
先頭の『0』を表示するには、『文字列』として表示する方法と『数値』として表示する方法があります。
どちらの表示方法も簡単に設定できるので、一緒に確認してみましょう。
また、エクセルで『0(ゼロ)を表示しない』方法については、≫【エクセル】0(ゼロ)を表示しない方法を解説!書式設定や関数でラクラク非表示!で詳しく解説しています。
※本記事は『OS:Windows10』画像は『Excelのバージョン:Microsoft365』を使用しています。
目次
【エクセル】先頭の『0』を表示する4つの方法
ここでは、電話番号や郵便番号、『001』『002』『003』のように、先頭に『0』が付いた数字を表示する4つの方法を順番に解説します。
1.文字列として『0』を表示する
Excelのセルの表示形式は、『標準(特定の書式を指定していない)』に初期設定されています。
それでは、セルの表示形式を『文字列』に変更しましょう。
リボンから文字列に変更
- 『0』を表示したいセルを選択
- [ホーム]タブを選択
- [数値の書式]のプルダウンを選択
- [文字列]を選択
[数値の書式]のプルダウンから『文字列』に設定したセルに、『001』から『004』を入力すると、『0』を先頭に値が左揃えで表示されましたね。
セルの配置設定を左揃えに指定していないのに、セルの値が左揃えで表示された場合は、Excelがセルの値を『文字列』として認識していることになります。
逆に右揃えの場合は、Excelがセルの値を『数値』として認識していることになります。
右クリックから文字列に変更
- 『0』を表示したいセルを右クリック
- [セルの書式設定]を選択
『セルの書式設定』が表示されたら、下記の通りに設定しましょう。
- [表示形式]タブを選択
- [文字列]を選択
- [OK]を選択
表示形式を『文字列』に設定したセルに『0002』を入力すると、『2』ではなく『0002』が左揃えで表示されましたね。
『-(ハイフン)』なしの電話番号や郵便番号を入力する場合は、あらかじめ『文字列』設定をしておくと便利だね。

Dr.オフィス
2.数値の先頭に『'(シングルクォーテーション)』を入力する
『0』を表示したい数値の先頭に『'(シングルクォーテーション)』を入力すると、『文字列』として表示されます。
『001』と表示したい場合は、Shift+7で『'(シングルクォーテーション)』を先頭に入力し、続けて『001』と入力すると簡単に『0』を表示することができますよ。
シングルクォーテーションについては、≫【エクセル】シングルクォーテーションをつけると表示できる便利技で詳しく解説しているので、ぜひ参考にしてみてください。
3.数値として『0』を表示する
ユーザー定義には何通りもの種類がありますが、ここでは『000』の表示形式を使った方法を解説します。
『000』の表示形式を使った以外の方法については、『0(ゼロ)表示するユーザー定義のいろいろ』で解説します。
- 『0』を表示したいセルD1からセルD4を選択
- 右クリックして[セルの書式設定]を選択
『セルの書式設定』が表示されたら、下記の通りに設定しましょう。
- [表示形式]タブを選択
- [ユーザー定義]を選択
- [種類]-[000]を入力
- [OK]を選択
セルに数字を入力しましょう。
- セルD1→[0]を入力
- セルD2→[1]を入力
- セルD3→[2]を入力
- セルD4→[10]を入力
少ない文字数の入力で、先頭に『0』を表示することができましたね。
また、[ユーザー定義]-[種類]-[0000]と設定すると、『1』を入力したときに『0001』と表示することができます。
[ユーザー定義]-[種類]には、表示したい『0』の桁数を設定するんだね!

Dr.オフィス
4.TEXT関数を設定する
『0』を表示したいセルに、TEXT関数を設定してみましょう。
TEXT関数とは
=TEXT(値、表示形式)
意味:セルの数値を書式(表示形式)を設定して文字列として変換する関数です。
下記の通りに、TEXT関数を設定します。
- =TEXT(A2,"000")
セルB2に『001』と表示されたら、セルB6までコピーをしましょう。
このように、TEXT関数で『0』を表示することができます。
TEXT関数の使い方については、≫【エクセルで日付や曜日を自動で入力するスケジュール表を簡単作成!!で詳しく解説しているので、ぜひ参考にしてみてください。
エクセルの空欄に『0』を表示させるには?
上記表の空白セルにすべて『0』を表示させるには、空白のセルのみを選択する必要があります。
- 表全体を選択
- [ホーム]タブを選択
- [編集]-[検索と選択]を選択
- [条件を選択してジャンプ]を選択
『選択オプション』が表示されたら、下記の通りに設定しましょう。
- [空白セル]を選択
- [OK]を選択
表の空白セルのみが選択されましたね。
続けて、上記で選択された空白セルに、『0』を入力します。
- アクティブセルに[0]を入力
- Ctrl+Enterを押して確定
選択されている空白セルに、『0』を一括で表示することができましたね。
このように、エクセルの空欄に『0』を表示させることができます。
不規則な空白セルにも一括で『0』を表示できるのは、とても便利だね。

Dr.オフィス
『0(ゼロ)を表示する』には数値と文字列を意識しよう
今回は、エクセルで『0(ゼロ)を表示する』方法について、解説しました。
先頭に『0』の付いた数字(電話番号や郵便番号など)を表示するには、数字を『文字列』として認識させることが必要でしたね。
数値として『0』を表示する場合は、ユーザー定義で桁数を指定すると、少ない文字数で入力が完了するので、とても便利です。
また、数字と文字列の組み合わせの場合は、Excelが自動的に『文字列』と認識します。
その場合は、表示形式の設定を変更することなく、先頭に『0』が表示されることを覚えておきましょう。
最後に、エクセルで数字の先頭に『0』を表示する4つの方法について、おさらいします。
- 文字列として『0』を表示する
- 数値の先頭に『'(シングルクォーテーション)』を入力する
- 数値として『0』を表示する
- TEXT関数を設定する
ブック全体の表示形式を『文字列』にしてしまうと、計算結果が出ない場合があります。
必要なセルだけに『0』を表示するように設定しましょう。
また、エクセルで『0(ゼロ)を表示しない』方法については、≫【エクセル】0(ゼロ)を表示しない方法を解説!書式設定や関数でラクラク非表示!で詳しく解説しています。


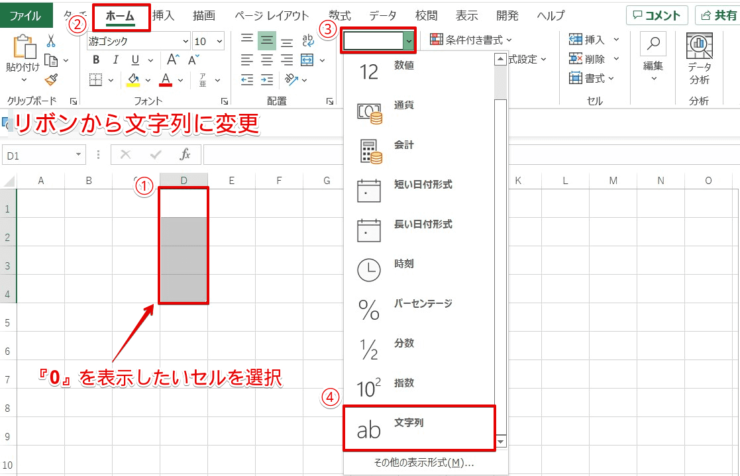
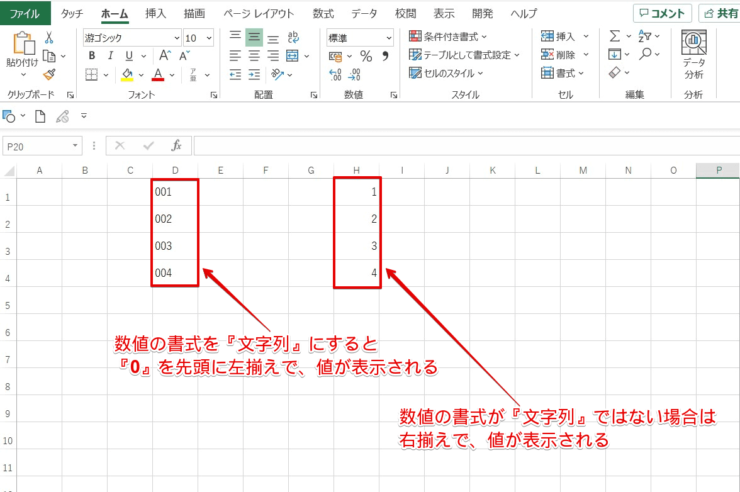
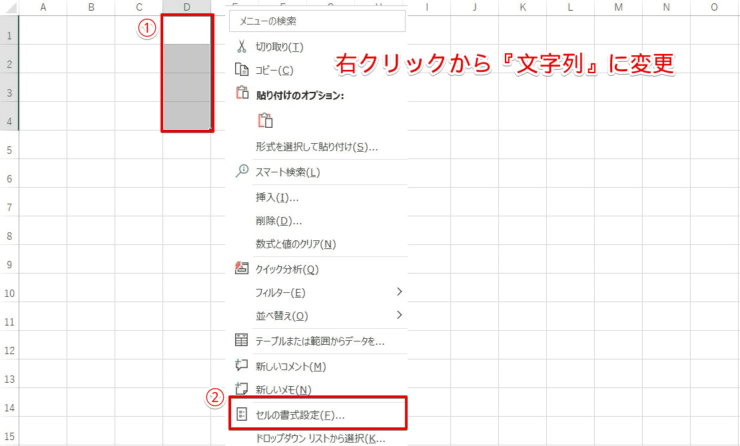
![[表示形式]-[文字列]を選択](https://excel-doctor.jp/wp-content/uploads/2022/08/hidezero-displayzero4.png)
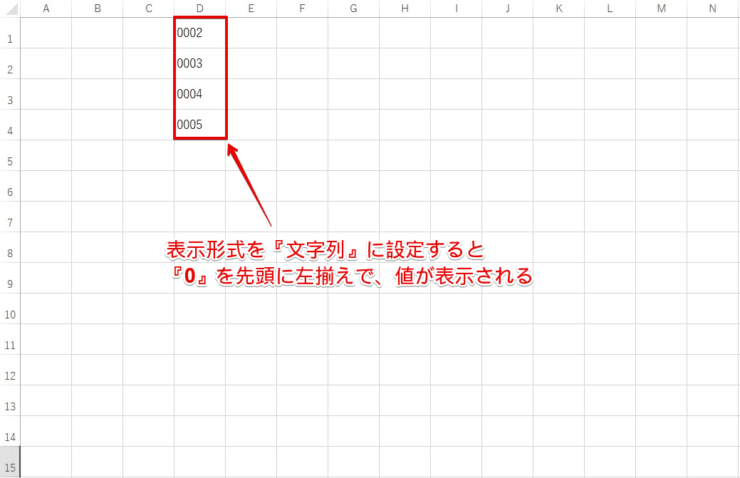
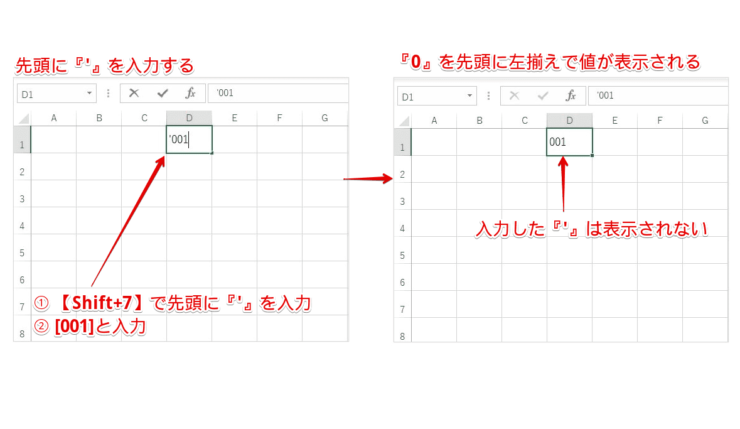

![[セルの書式設定]を選択](https://excel-doctor.jp/wp-content/uploads/2022/08/hidezero-displayzero7-740x448.png)
![[ユーザー定義]-[種類]に[000]を入力](https://excel-doctor.jp/wp-content/uploads/2022/08/hidezero-displayzero8.png)
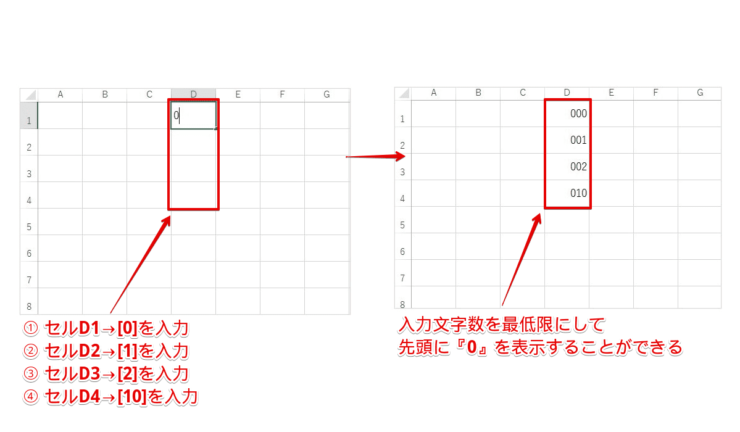
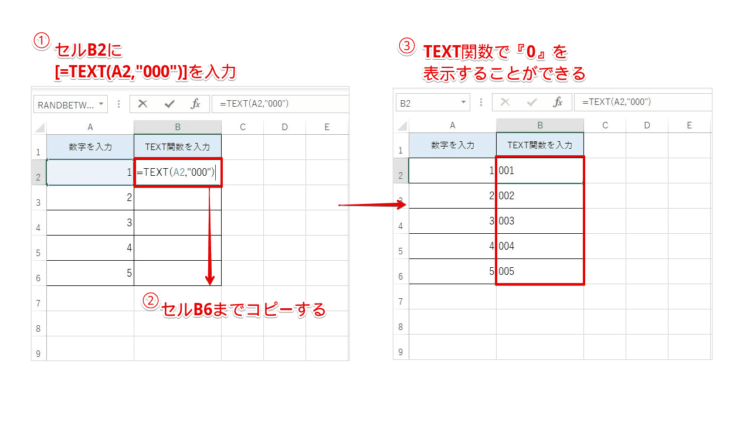


![[検索と選択]-[条件を選択してジャンプ]を選択](https://excel-doctor.jp/wp-content/uploads/2022/08/hidezero-displayzero12-740x426.png)
![選択オプションで[空白セル]を選択](https://excel-doctor.jp/wp-content/uploads/2022/08/hidezero-displayzero13-740x457.png)