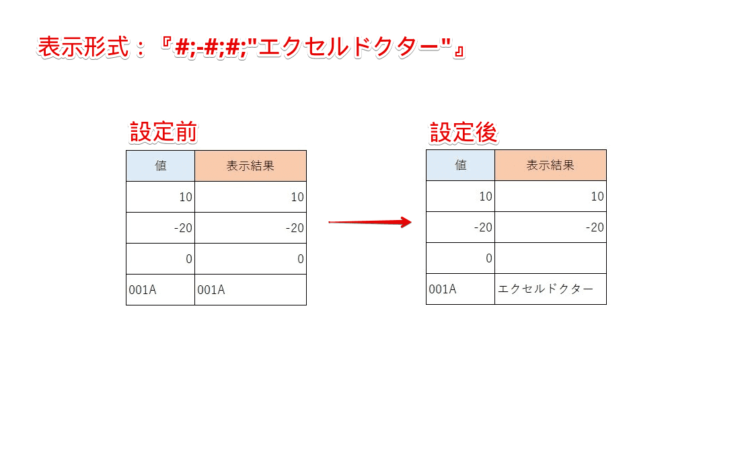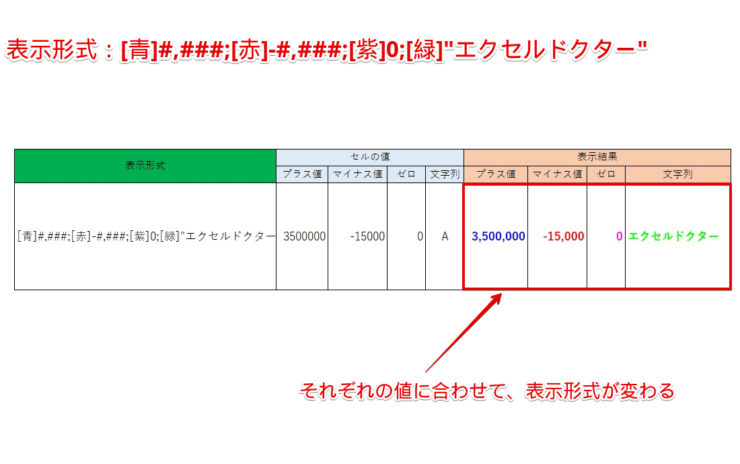エクセル初心者
特定のセルに『0』を表示したり、非表示にしたりする方法はあるのかな?便利な方法があるといいのだけど。。。
それには、ユーザー定義が便利だよ。これから特定のセルに『0』を表示したり、非表示にしたりする方法を詳しく解説するね。

Dr.オフィス
今回は、エクセルで特定のセルに『0』を表示、非表示にする方法について、解説します。
関数で『0』を表示したり、非表示にしたりする方法も便利ですが、ユーザー定義にも便利な表示形式があります。
この記事を読むと、特定のセルに『0』を表示、非表示にするユーザー定義について、理解することができますよ。
- 『0』を表示、または非表示にしたいセルを選択
- 右クリックして[セルの書式設定]を選択
- [表示形式]タブ-[ユーザー定義]を選択
- [種類]に表示したい表示形式を入力
PCサポート歴10年以上の私が、特定のセルに『0』を表示、非表示にするユーザー定義について、いくつか紹介するよ。

Dr.オフィス
『0』を表示、非表示にするユーザー定義は、さまざまあります。
例えば、『正 ; 負 ; ゼロ ; 文字列』の表示形式を1つ覚えておくだけでも、便利なワザになりますよ。
まずは、ユーザー定義に慣れることが大事ですね。
エクセルで『0(ゼロ)を表示しない』概要については、≫【エクセル】0(ゼロ)を表示しない方法を解説!書式設定や関数でラクラク非表示!で詳しく解説しています。
※本記事は『OS:Windows10』画像は『Excelのバージョン:Microsoft365』を使用しています。
目次
特定のセルに『0』表示と非表示ができるユーザー定義
ここでは、『0』を表示、非表示にする一般的なユーザー定義と、区切り文字で『0』設定を応用できる便利なユーザー定義について解説します。
『0』表示と非表示に欠かせないユーザー定義の記号
『0』表示と非表示ができる、ユーザー定義の3つの記号を一覧にまとめました。
| 記号 | 意味 |
|---|---|
| #(シャープ) | 1桁の数字を表示する。ゼロや、数字が存在しない場合は何も表示しない。 |
| 0(ゼロ) | 1桁の数字を表示する。数字が存在しない場合も『0』を表示する。 |
| ?(クエスチョン) | 1桁の数字を表示する。ゼロの場合は、半角スペースを表示する。 |
最初は慣れないため、複雑そうに感じますが、記号の意味を理解すると、ユーザー定義を簡単に設定することができますよ。
また、『#,###』や『#,##0』を使用すると桁揃えができ、さらに実用的になります。
- 『#,###』→カンマ区切りで表示され、ゼロの場合は何も表示しない
- 『#,##0』→カンマ区切りで表示され、ゼロの場合も『0』を表示する
それぞれの記号を使用したユーザー定義を設定し、表示結果を確認しておこうね。

Dr.オフィス
区切り文字で『0』表示と非表示を設定する方法
1つの表示形式で4つの書式を設定する
『;(セミコロン)』を区切り文字として使用することで、1つの表示形式で4つの書式を設定することができます。
表示形式は、下記の通りです。
- プラスの値 ; マイナスの値 ; ゼロ ; 文字列
『プラスの値 ; マイナスの値 ; ゼロ ; 文字列』の表示形式と表示結果を一覧にまとめました。
| 番号 | セルの値 | 表示形式 (プラスの値 ; マイナスの値 ; ゼロ ; 文字列) | 表示結果 |
|---|---|---|---|
| ① | 0 | #;-#;#;"エクセルドクター" | 何も表示しない |
| ② | 0 | #;-#;0;"エクセルドクター" | 0 |
| ③ | 1000 | #,###;-#,###;#;"エクセルドクター" | 1,000 |
| ④ | -2000 | #,###;-#,###;0;"エクセルドクター" | -2,000 |
| ⑤ | 0 | #;-#;"エクセルドクター";@ | エクセルドクター |
| ⑥ | 001A | #;-#;00;@ | 001A |
それでは、①の『#;-#;#;"エクセルドクター"』を例に実際に設定してみましょう。
- 『0』を表示、または非表示にしたいセルを選択
- 右クリックして[セルの書式設定]を選択
- [表示形式]タブを選択
- [ユーザー定義]を選択
- [種類]に[#;-#;#;"エクセルドクター"]を入力
- [OK]を選択
値が『0』のセルは、非表示になりましたね。
このように、特定のセルに『0』表示と非表示を設定することができます。
他の表示形式のパターンも、実際に設定して表示結果を確認しておきましょう。
色の設定もできる
下記のように表示形式を設定すると、プラスの値は『青』、マイナスの値は『赤』、ゼロは『紫』、文字列は『緑』で表示することができます。
[青]プラスの値 ; [赤]マイナスの値 ; [紫]ゼロ ; [緑]文字列
- [青]#,###;[赤]-#,###;[紫]0;[緑]"エクセルドクター"
色の名前を設定する場合は、『黒・緑・白・青・紫・黄・水・赤』から指定する。
値に合わせて、文字色が自動的に反映されるので、視覚的にも値を判断できます。
このように、特定のセルで『0』表示と非表示をしたい時には、ユーザー定義という便利なワザを覚えておきましょう。
ユーザー定義で便利に『0』を表示・非表示にしよう!
今回は、エクセルで特定のセルに『0』を表示、非表示にする方法について、解説しました。
『0』を表示、非表示にするユーザー定義を応用すると、色々なパターンを表示することができましたね。
最初は慣れないかもしれませんが、ユーザー定義での『0』表示、非表示は、とても便利です。
また、表示形式には、設定の順番、設定の区切り文字(半角入力)、色の指定などの基本ルールがあります。
基本ルールを間違えてしまうと、正しい結果は得られません。
表示形式の基本ルールは、しっかり覚えておきましょう。
最後に、エクセルで特定のセルに『0』を表示、非表示する簡単ステップについて、おさらいします。
- 『0』を表示、または非表示にしたいセルを選択
- 右クリックして[セルの書式設定]を選択
- [表示形式]タブ-[ユーザー定義]を選択
- [種類]に表示したい表示形式を入力
特定のセルに『0』を表示、非表示する場合は、ユーザー定義を上手に設定してみてください。
エクセルで『0(ゼロ)を表示しない』概要については、≫【エクセル】0(ゼロ)を表示しない方法を解説!書式設定や関数でラクラク非表示!で詳しく解説しています。


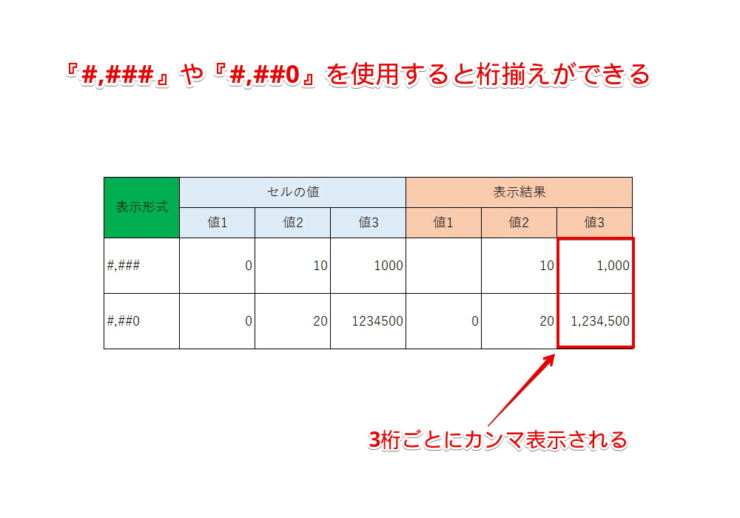
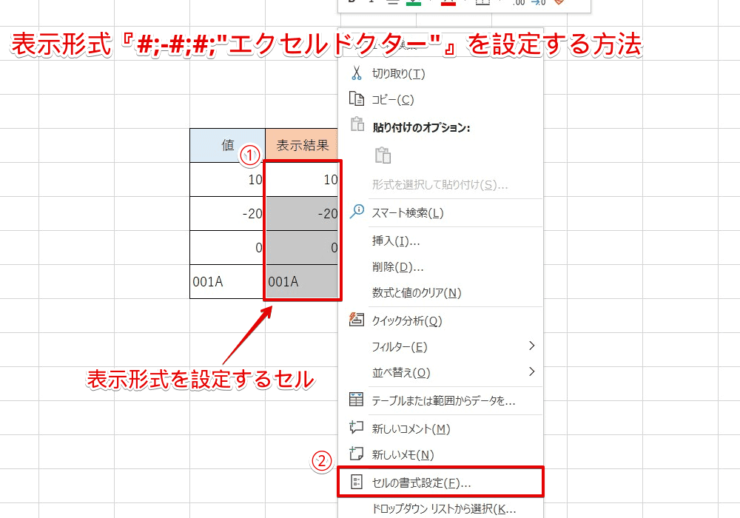
![[種類]に[#;-#;#;"エクセルドクター"]を入力](https://excel-doctor.jp/wp-content/uploads/2022/08/hidezero-specificcell-userdefined3.png)