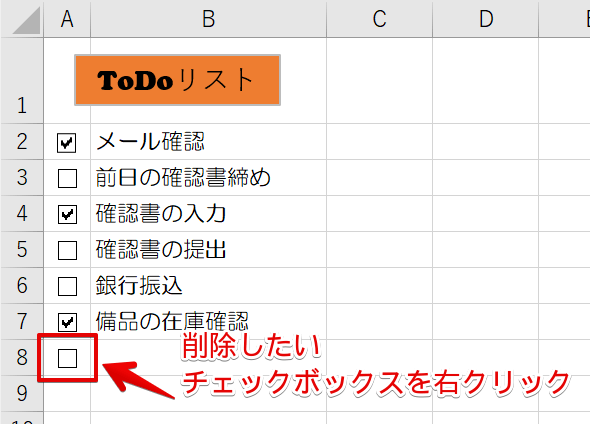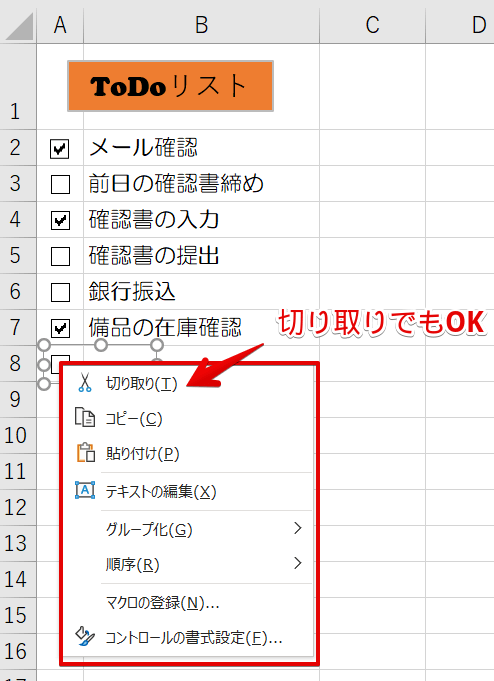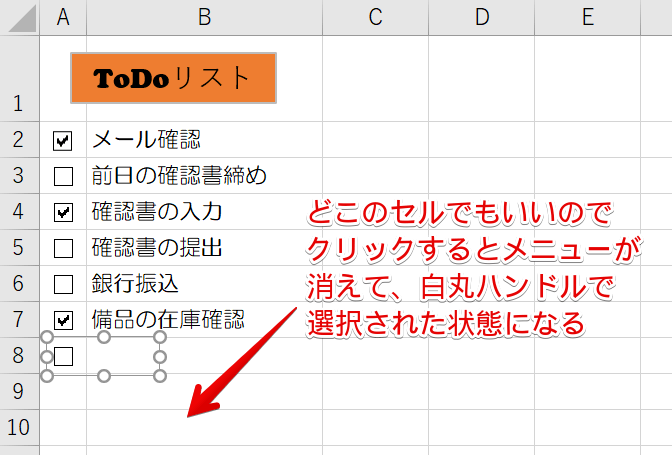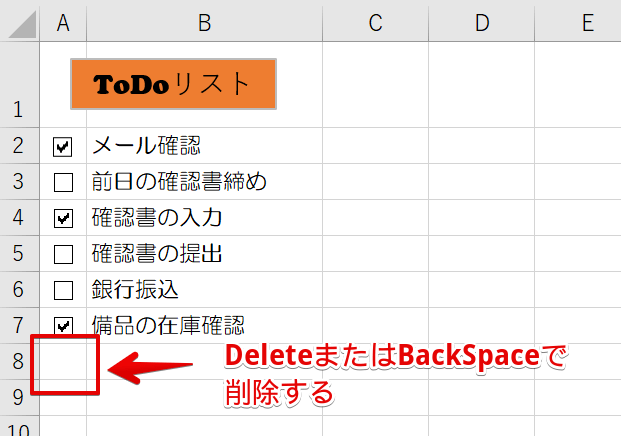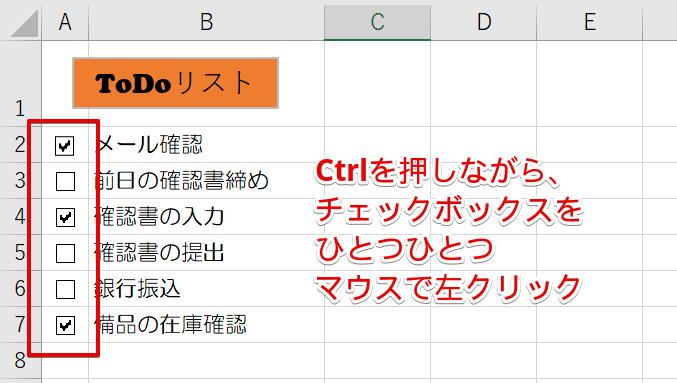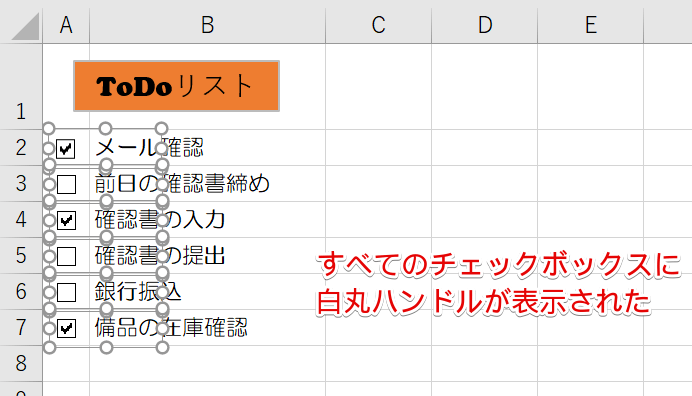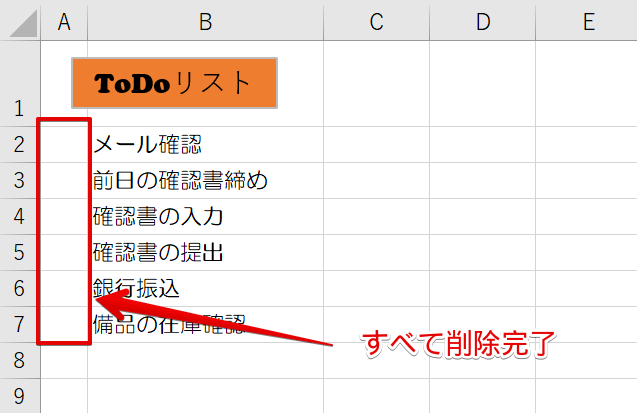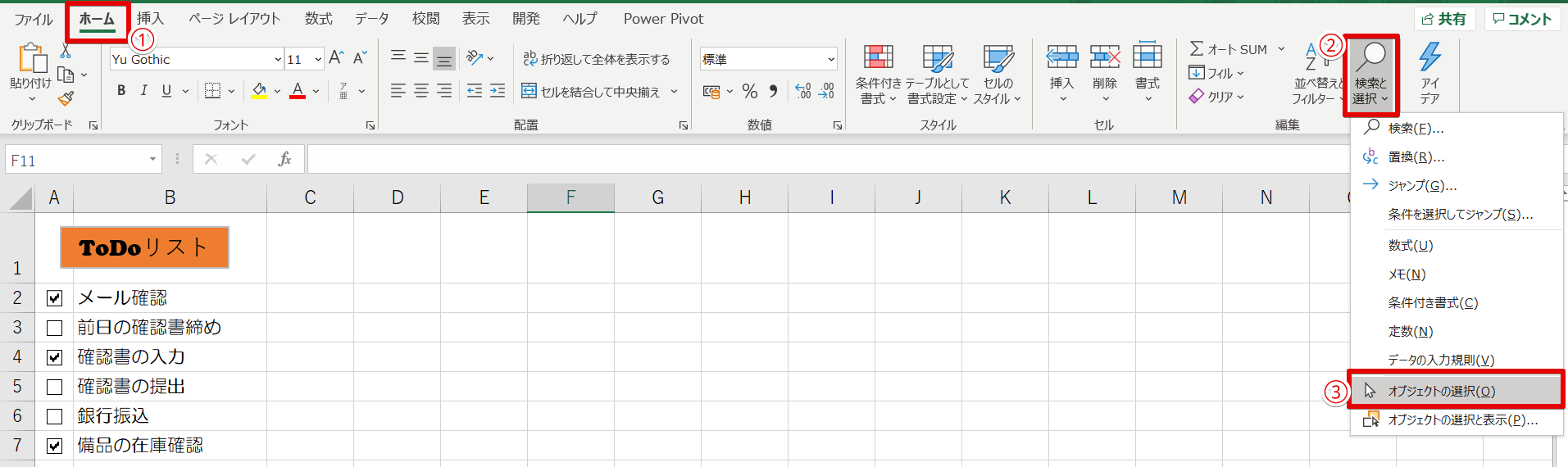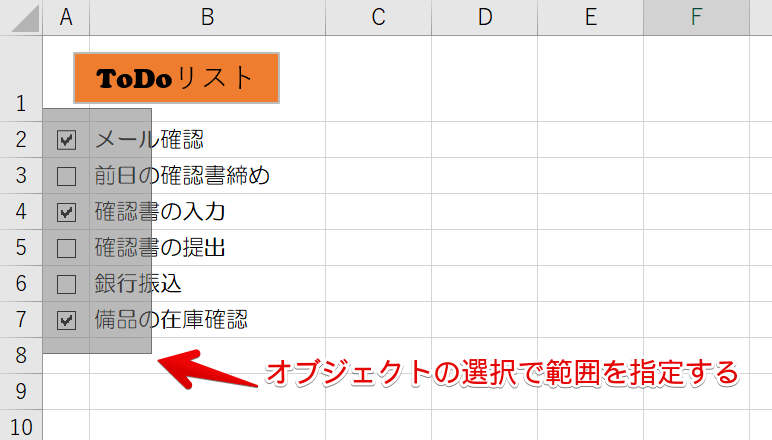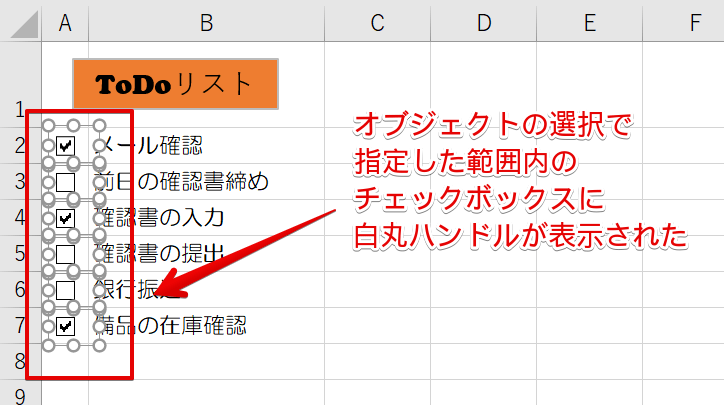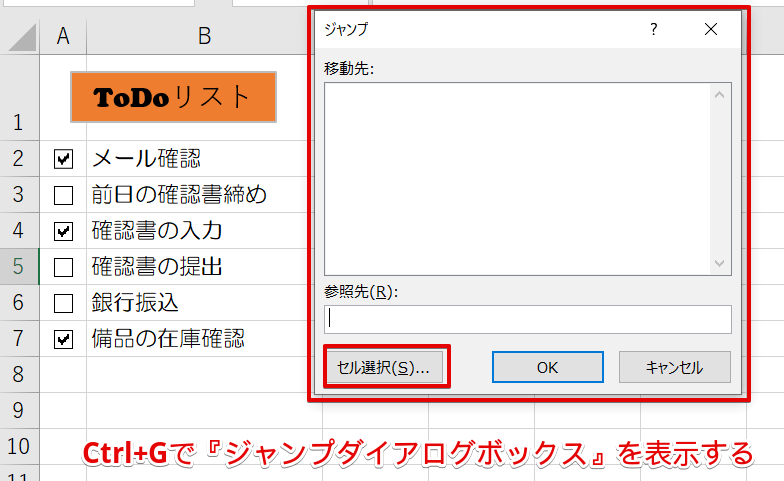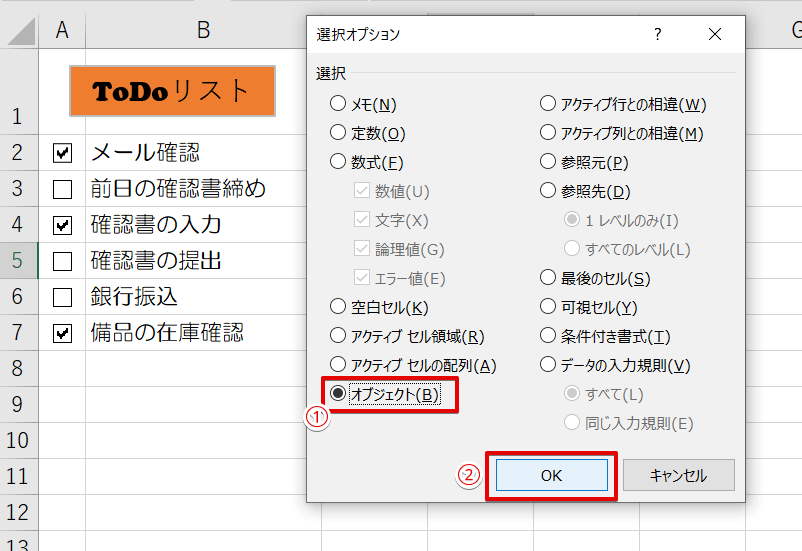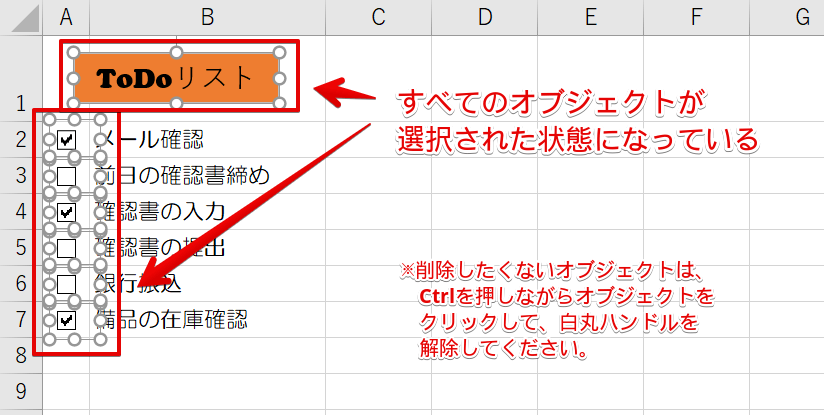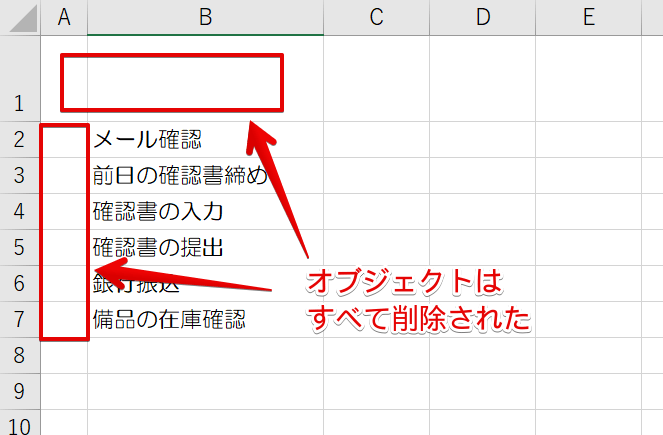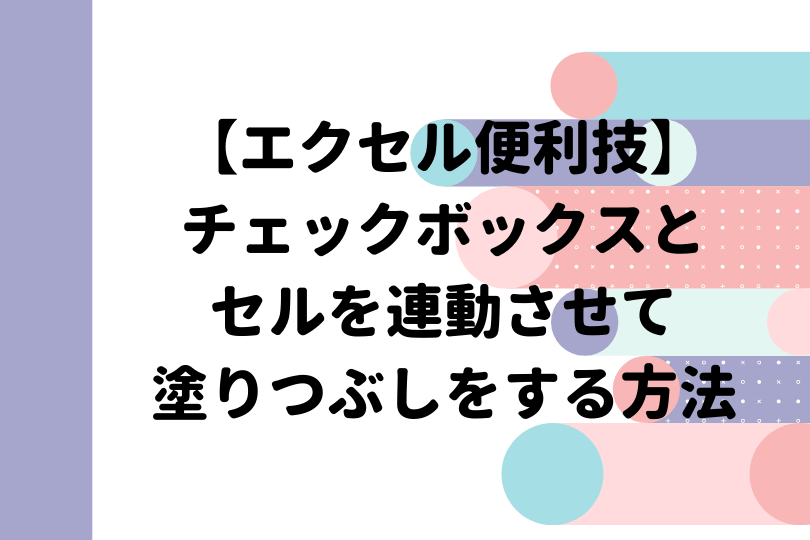エクセル初心者
チェックボックスが削除できないよ!削除しようとすると、チェックが付いたり外れたりするだけなんだけど…どうやって削除するの?
エクセルのチェックボックスを削除する方法を解説するね!とても簡単だから手順通りにしてみてね!

Dr.オフィス
今回は、エクセルのチェックボックスを削除する方法について解説します。
- 右クリックしてDeleteを押すだけ!
基本的には、上記の方法で簡単にチェックボックスを削除することができます。
チェックボックスのさまざまな機能については、『エクセルでチェックボックスを作成する方法』でも詳しく解説しているので、ぜひ参考にしてみてくださいね。
こちらの記事は動画でも解説しているので、ぜひ合わせてご覧ください。
※本記事は『OS:Windows10』画像は『Excelのバージョン:Microsoft365』を使用しています。
目次
エクセルのチェックボックスを削除する方法
チェックボックスを削除するための基本的な『右クリックして削除』の方法を紹介します。
1つのチェックボックスを削除する場合は、この方法が手っ取り早いよ!

Dr.オフィス
- STEP
チェックボックスを右クリック 削除したいチェックボックスにマウスを合わせて右クリックしましょう。
- STEP
チェックボックスを削除する メニューが表示されました。
ここのメニューから『切り取り』を選択することでも、チェックボックスを1つ無くすことができます。
- STEP
メニューを閉じる または、メニューが表示されたら、適当なセルを選択してメニューを閉じます。
- STEP
DeleteまたはBackSpaceで削除 チェックボックスは白丸ハンドルが付いた状態になっているのでDeleteを押しましょう。
チェックボックスを1つ簡単に削除することができました。
削除するにはチェックボックスに白丸ハンドルを表示させることが大事だよ!
Dr.オフィス
複数のチェックボックスを削除する一括技
複数のチェックボックスを一括で削除する方法を3つ紹介します。
- Ctrlを押しながら複数を選択する方法
- オブジェクトの選択で削除する方法
- ジャンプダイアログボックスでまとめて削除する方法
チェックボックスを一括で削除する、と言ってもいろんなパターンがあるので、状況に合った方法を試してみてください。
次の項目で、ひとつひとつ丁寧に解説していくので、知りたい項目があれば飛ばしてもかまいません。
Ctrlを押しながら複数を選択する
削除したいチェックボックスを複数選択する場合は、Ctrlキーを使います。
Ctrlキーを押しながら、削除したいチェックボックスを左クリックしましょう。
チェックボックスに白丸ハンドルが表示されています。
DeleteキーまたはBackSpaceキーで削除できます。
白丸ハンドルが表示されているチェックボックスを一括で削除することができるよ!

Dr.オフィス
オブジェクトの選択で削除
ホームタブの検索と選択から『オブジェクトの選択』をクリックします。
削除したいチェックボックスがある部分の範囲を選択しましょう。
選択範囲内のチェックボックスに白丸ハンドルが表示されました。
あとはDeleteキーまたはBackSpaceキーで削除しましょう。
「オブジェクトの選択」は図形の記事でも活躍しているよ!図形カテゴリーを参考にしてみてね!

Dr.オフィス
ジャンプダイアログボックスでまとめて削除
チェックボックスをマウスで範囲選択するのが無理なくらい、大量にある場合はジャンプダイアログボックスを使いましょう。
ショートカットキーCtrl+Gを押し、「セル選択」をクリックします。
選択オプションの『オブジェクト』にチェックをしてOKを押しましょう。
すべてのオブジェクトに白丸ハンドルが表示されました。
あとはDeleteキーまたはBackSpaceキーで削除します。
チェックボックスだけでなく、すべてのオブジェクトが選択されるので、消したくないオブジェクトがある場合は注意してね!

Dr.オフィス
チェックボックスを削除するためのQ&A
Q
消せないチェックボックスは、どうすればいいの?
A
チェックボックスを右クリックして、白丸ハンドルが表示されていることを確認しましょう!そしてDeleteやBackspaceで削除します。
Q
チェックボックスを選択したいけど『チェック』が入ってしまう!
A
チェックボックスを選択するには【右クリックすること】が大切です!そのままチェックボックスをクリックすると『チェック』が入ったり消えたりするだけです。
Q
チェックボックスを簡単に削除する方法は?
A
正しくチェックボックスを選択すること!これだけで簡単にチェックボックスを削除できます!
チェックボックスを削除するときの注意
チェックボックスを削除できるのは、白丸ハンドルが表示されているときだけです。
まずは、白丸ハンドルが表示されるようにチェックボックスを選択しましょう。
チェックボックスを削除するためのポイントをおさらいしましょう。
- 右クリックしてDeleteを押すだけで簡単削除!
チェックボックスは、図形を扱うのと同じような操作で削除できます。
こちら『エクセルで複数の図形をすべて削除する方法』の記事も参考にしてみてください。
そして、チェックボックスのさまざまな機能については、『エクセルでチェックボックスを作成する方法』でも詳しく解説しているので、ぜひ参考にしてみてくださいね。