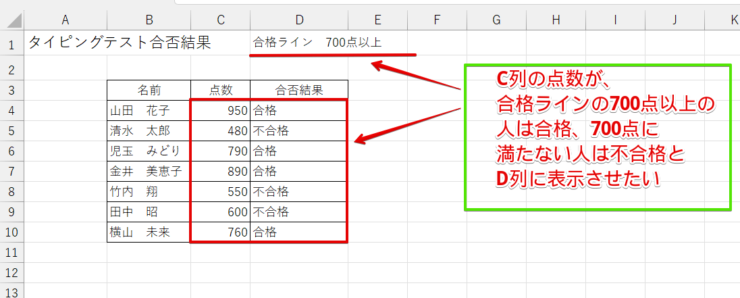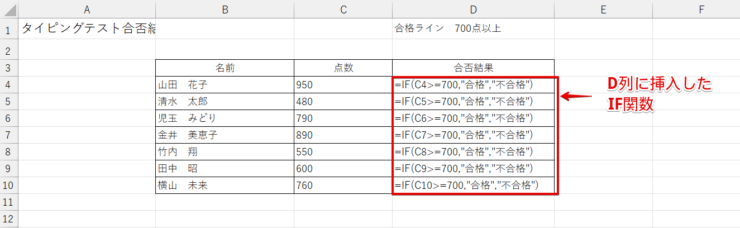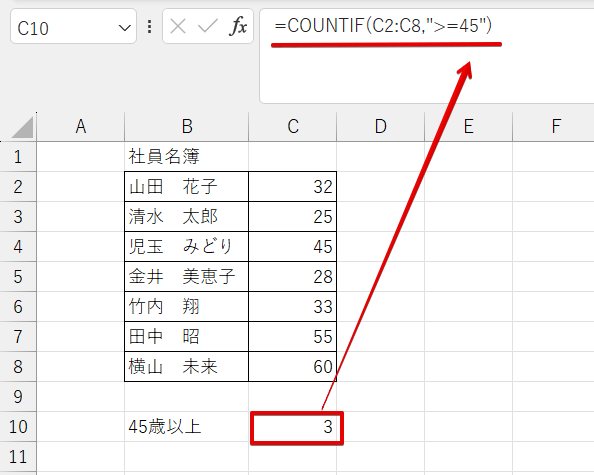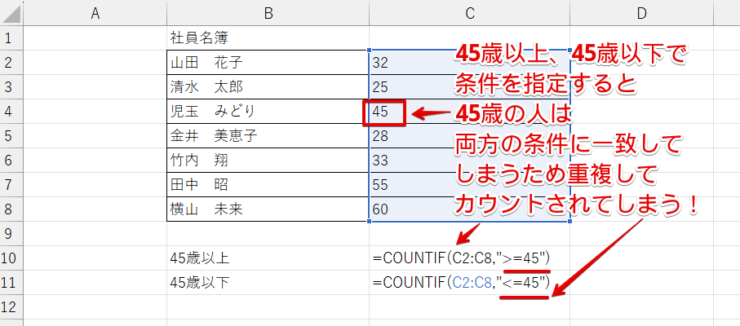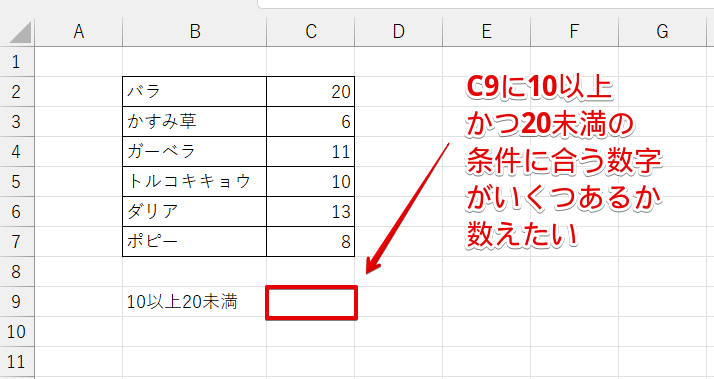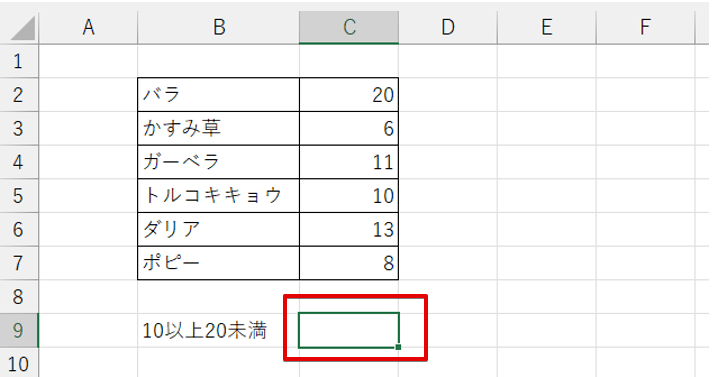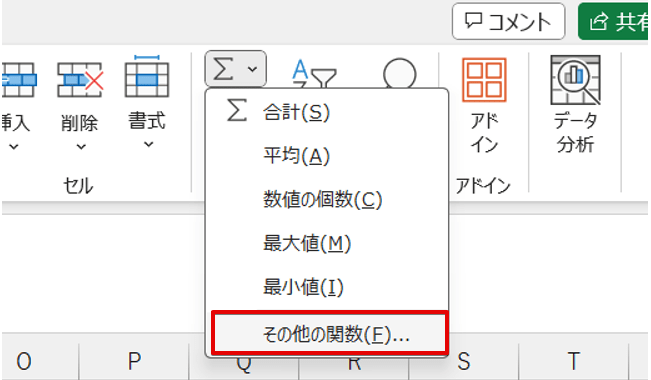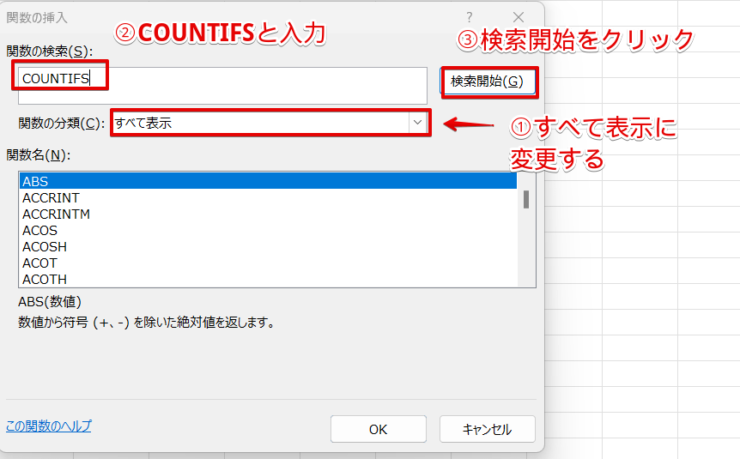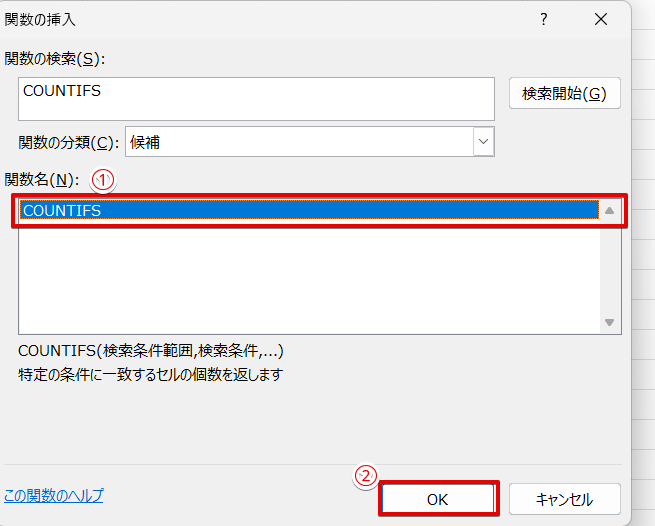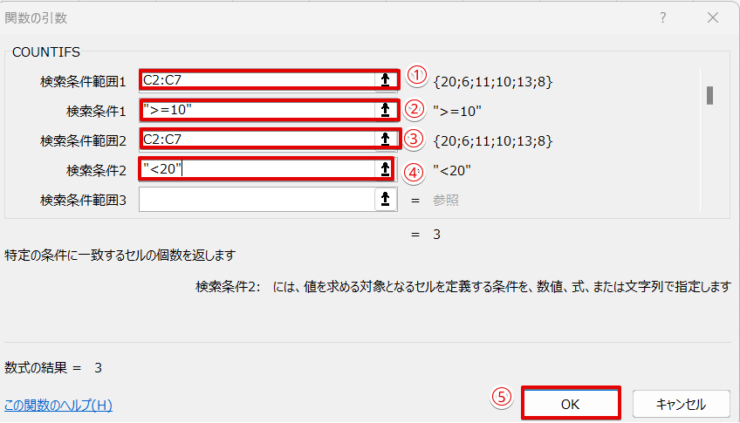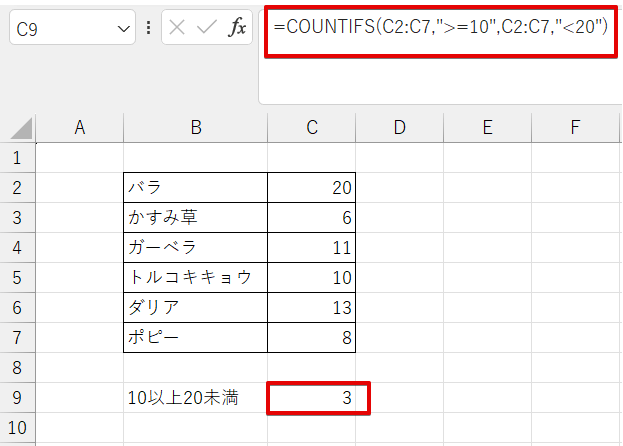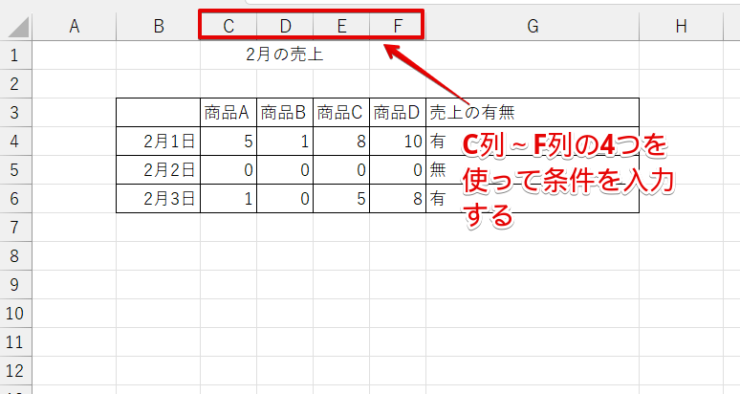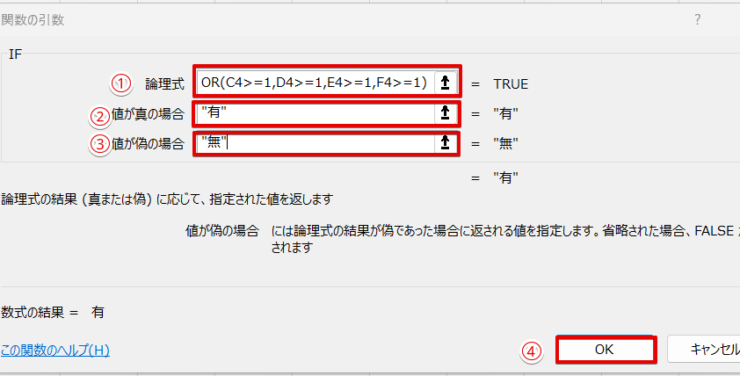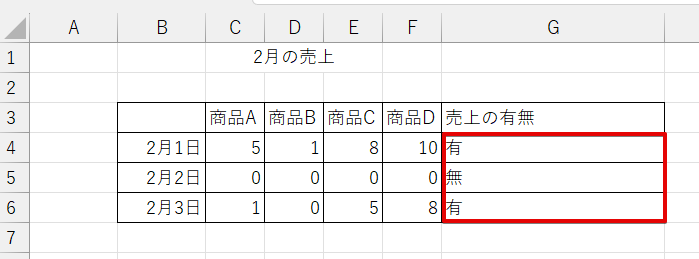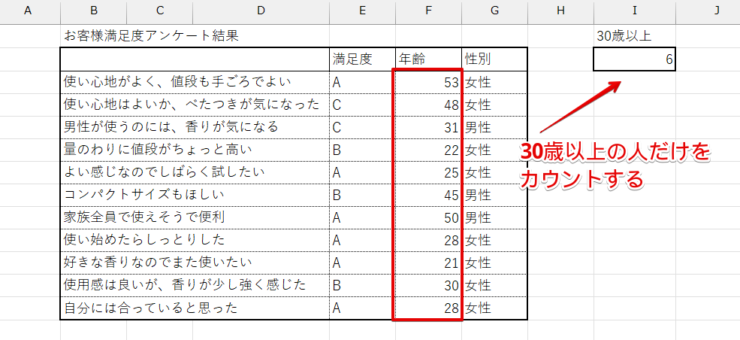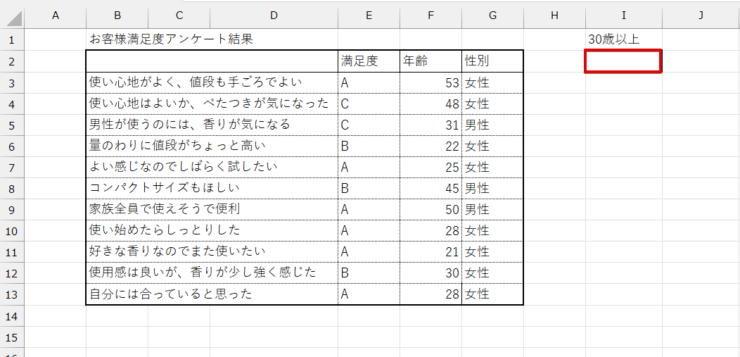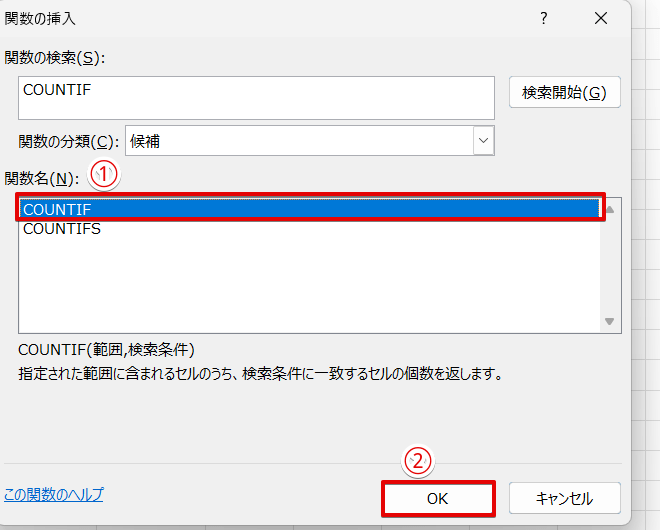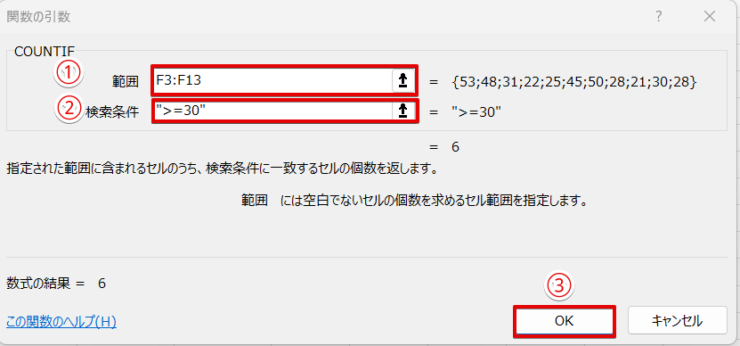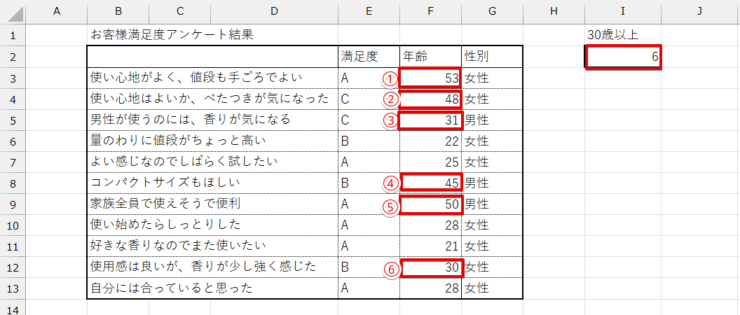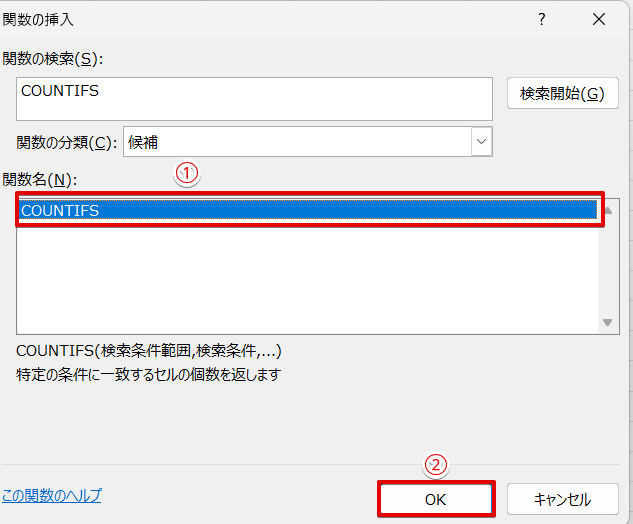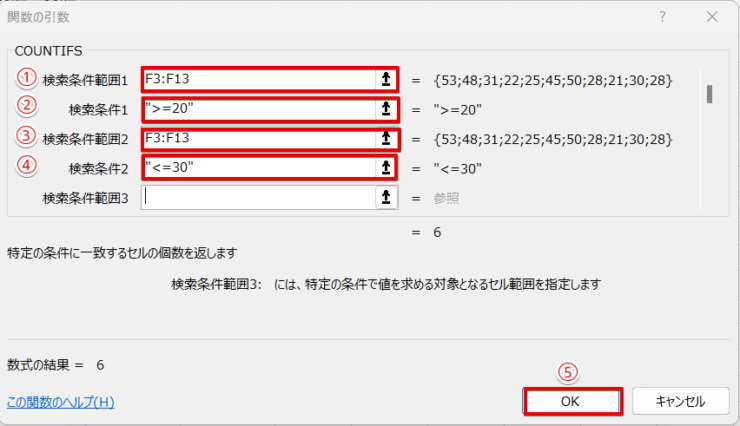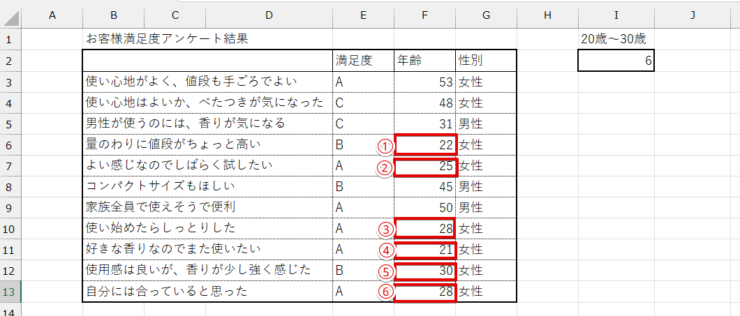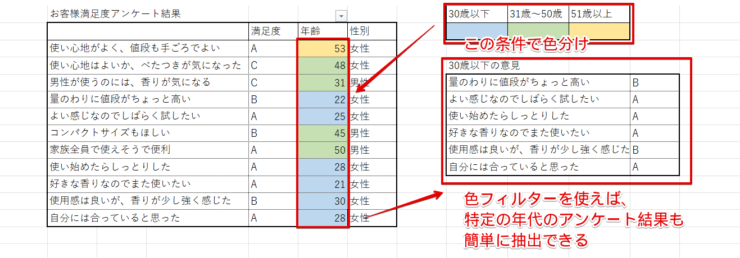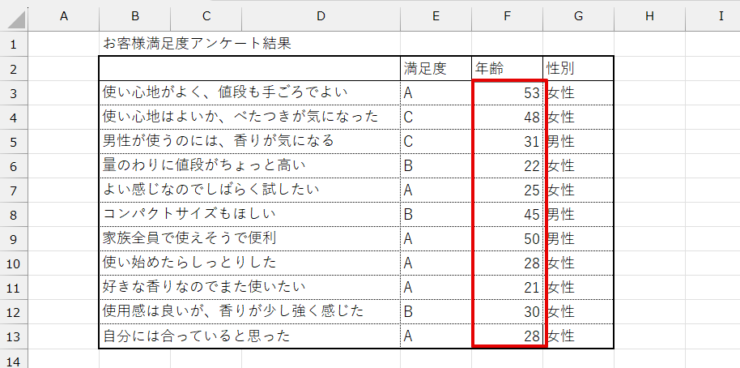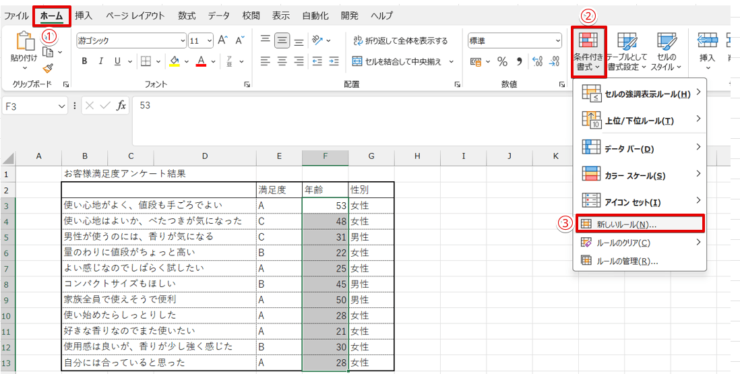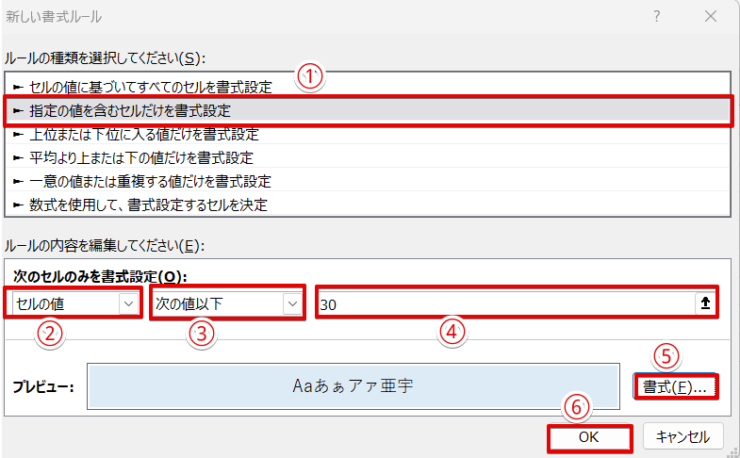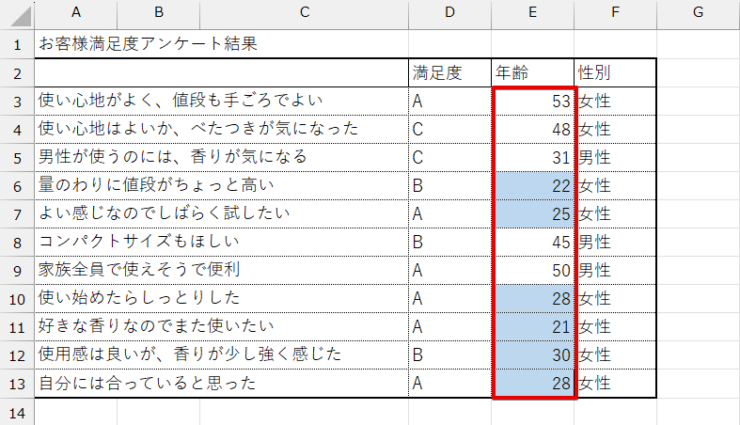エクセル初心者
エクセルの関数で、以上、以下の指定をしたいんだけど、どうやって条件を入れたらいいかわからないんだよね。
エクセルで以上、以下の指定が必要な関数はいろいろあるよね。
初心者でもわかりやすく説明していくから、ぜひマスターしてみてね。

Dr.オフィス
エクセルで条件を指定するときは、比較演算子を使います。
関数の中に演算子が入ってくると計算式の見た目が複雑に見えるので、難しいと感じてしまう人も多いかもしれません。
ですが、関数は基本の形さえ覚えてしまえば意外と簡単に使えます。
この記事を読むと、エクセルの以上、以下の使い方が簡単に理解できるようになります。
- 比較演算子は、不等号、等号の順番に入力する
- 不等号の記号は、大きくなるほうを開く
- 条件で指定した数字と同じ数字は条件の中に含まれることを理解しておく
パソコン教室のインストラクター歴10年の経験を持つ私が、エクセルで以上、以下の条件の指定する方法を詳しく解説していくよ。

Dr.オフィス
エクセルで以上・以下を指定したい場面って意外と多くありますよね。
以上、以下の条件を入力する方法を覚えると、エクセルで使える関数や機能の幅が広がるので作業効率アップ間違いなしです。
今回は、エクセルの以上・以下の便利な使い方を複数紹介していますので、ぜひ参考にしてみてください。
こちらの記事は下記の動画でも解説しているので、ぜひ合わせてご覧ください。
※本記事は『OS:Windows11』画像は『Excelのバージョン:Microsoft365』を使用しています。
目次
エクセルで以上・以下を指定するときは比較演算子を使う
エクセルで以上、以下を指定したいときは、比較演算子を使います。
エクセルの比較演算子には、以上や以下を表す「<=」「>=」以外に、同じや等しいを意味する「=」や~より大きい、~小さいを表す「>」や「<」などがあります。
エクセルで以上、以下を指定するときに覚えておかなければならないのは基準と同じ数字があった場合、条件の中に含まれるのか、含まれないかということです。

エクセル初心者
以上、以下という言葉はエクセル以外でもよく使うけど、10以上と言われたときに10は条件の中に含まれるのか迷っちゃうことがあるんだよね。
これが理解できていないと抽出したデータが間違ったものになってしまうから、しっかり覚えておこうね。

Dr.オフィス
エクセルで以上、以下を使って条件を指定するときは、「基準の数字と同じものを含む」という意味になります。
例えば、「10」以上を条件とした場合は、基準と同じ数字の「10」は条件の中に含まれます。
10よりも大きい数字や小さい数字を指定したい場合は、以上、以下ではなく「より大きい」や「より小さい」を使うか、抽出するデータが整数のみであれば11以上、11以下のように条件を指定します。
エクセルの他の演算子に関する詳しい説明は、≫エクセルの演算子とは?演算子の疑問を徹底解説!で解説していますので、こちらの記事もぜひ参考にしてみてください。
エクセルで以上を指定する
「A1が70以上のとき」という条件を指定したいときは、「A1>=70」のようになります。
左側にセル番号、右側に基準の数字、不等号のあとにイコールを入れる、不等号の向きはセル番号側という形になるよ。

Dr.オフィス
エクセルで以下を指定する
「A1が70以下のとき」という条件を指定したいときは不等号の向きが変わり、「A1<=70」になります。
以下の場合は、基準の数字のほうが大きいという意味だから、不等号の向きが数字側になると覚えるとわかりやすいよ。

Dr.オフィス
エクセルで以上・以下を指定する関数
エクセルで以上・以下を指定する関数は複数ありますが、ここでは比較的使用頻度のIF関数とCOUNTIF関数を使って以上・以下を指定する方法を紹介します。
IF関数
IF関数は、指定した条件に合わせてに何かを表示させたいときに使う関数です。
例えば、この画像のように合格ラインの700点以上という条件を満たす人は合格、700点に満たない人を不合格と表示させたい場合は、D列にC列の点数が700点以上という条件を入れたIF関数を挿入します。
上記が実際にD列に挿入したIF関数の計算式です。
D4に入っている計算式を使って、解説していきます。
D4には=IF(C4>=700,"合格","不合格")という計算式が入力されていますね。
この計算式の「C4>=700」という部分がC4が700以上ならばという意味の論理式になります。
「"合格","不合格"」に部分は、指定した論理式の条件を満たすときは合格、満たしていないときは不合格と表示させるという意味になります。

エクセル初心者
この場合、700点以上を条件にすれば、自動的に699点以下の人を不合格と表示することができるってことだよね。
そのとおり!
700点以上が条件の場合、この条件を満たさないのは699点以下の人ってことになるね。

Dr.オフィス
今回は700点以上という条件を使って、条件を満たす人を合格、満たさない人は不合格と表示させる例で紹介しましたが、IF関数は文字以外にも数字や記号、計算式を挿入できる便利な関数です。
IF関数の便利な使い方は、≫条件を指定して判定する【IF関数】とエクセルの【IF関数】を使い『0』を表示させない方法でも紹介していますので、こちらの記事も参考にしてみてください。
COUNTIF関数
COUNTIF関数は、指定した条件と合致するセルの数を数える関数です。

エクセル初心者
45歳以上の人の数を調べてほしいって言われたんだけど、どうすればいいの?
そんなときはCOUNTIF関数を使えば、簡単に調べられるよ。

Dr.オフィス
COUNTIF関数は、「=COUNTIF(C2:C8,">=45")」のように、かっこの中に調べたいデータが入力されている範囲と指定したい条件を入力します。
「45歳以上」を指定したいときは、上記の計算式のように条件の部分に「”>=45″」と入力すればOKです。
「45歳以下」を指定したいときは「"<=45"」になります。
ただし、カウントしたい数字の中に指定した条件と同じ数字があるときは注意が必要だよ。

Dr.オフィス
45歳以上、45歳以下で条件を指定した場合、45歳ぴったりの人は45歳以上と45歳以下の両方の条件と一致してしまうため、重複してカウントされてしまいます。
重複しないようにカウントするためには、45歳以上、45歳未満のように条件を変える必要があります。
45歳以上、45歳未満で条件を指定する方法は≫社員名簿から『45歳以上』『45歳未満』を数えるで詳しく解説していますので、こちらの記事をご覧ください。
エクセルで10以上20未満を指定してみよう
10以上20未満とは、「10」と同じデータがあったとき「10」は条件の中に含まれますが、「20」と同じデータがあったときは条件に含まれないという意味です。
10以上20未満を実際に指定する前に、比較演算子を簡単におさらいしておこう。

Dr.オフィス
以上、以下を指定したいときは、不等号と等号の記号を両方使って表します。
10以上を記号であらわすと「>=10」、10以下を記号であらわすと「<=10」となり、以上・以下には条件と同じ数字を含むという意味があるので10ぴったりの数字はカウントされます。
20未満を記号であらわすと「<20」となり、20よりも小さいという意味なので20ぴったりの数字はカウントされません。
では、このことを踏まえてエクセルで10以上20未満を指定してみましょう。
10以上という条件と、20未満という2つの条件に合致するデータの個数を数えたいときは、COUNTIFS関数を使います。
C9セルにCOUNTIF関数を挿入する手順を解説していきます。
- STEP
C9セルを選択
- STEP
その他の関数を選択
- STEP
COUNTIFS関数を検索する
- STEP
OKで確定する
- STEP
条件を入力
- STEP
結果が表示された
COUNTIFS関数は、アンケートの集計をしたいときにも便利です。
≫COUNTIFS関数で複数の条件も指定できるの記事もぜひ読んでみてください。
エクセルでIF関数とOR関数を使って3つ以上の条件を指定する方法
エクセルでIF関数を使うと、指定した条件に合わせて計算をさせたり、任意の文字を表示させたりすることができますが、指定したい条件は1つしか設定することができません。

エクセル初心者
3つ以上条件を設定したいんだけど、そういうときはどうすればいいの?
IF関数とOR関数を組み合わせると、3つ以上の条件が指定できるようになるよ。

Dr.オフィス
IF関数だけを使用する場合、=IF(C4>=700,"合格","不合格")のような計算式になるため、C4が700以上という1つの条件しか指定することができません。
ですが、IF関数の論理式の部分(C4>=700)にOR関数を使うと、3つ以上の条件が簡単に指定することができます。
商品A、商品B、商品C、商品Dのうち、いずれか1つでも売上があった日は「有」、何も売れなかった日を「無」と表示させる場合を例に手順を紹介します。
- STEP
複数の条件があるデータを使用する
複数の条件がある元データ 今回は、C列~F列の4つの条件を使ってIF関数の論理式を入力していきます。
- STEP
関数を挿入するセルを選択してIF関数を挿入
IF関数の入力内容 G4を選択して、IF関数を挿入します。
- 論理式にOR(C4>=1,D4>=1,E4>=1,F4>=1)と入力
- 値が真の場合に"有"と入力
- 値が偽の場合に"無"と入力
- OKをクリック
- STEP
結果が表示される
結果が表示された G4に挿入した計算式をオートフィルでコピーし、G列にすべての結果を表示させます。
IF関数の論理式にOR関数を入れることで、3つ以上の条件を指定することができました。
IF関数とOR関数を使って3つ以上の条件を指定する方法は、≫エクセルでIF関数とOR関数を使って3つ以上の条件を指定する方法で詳しく解説していますので、こちらの記事をご覧ください。
エクセルのIF関数で「以上なら・以下なら」を指定する方法
エクセルのIF関数で「以上なら・以下なら」を指定する方法は、大きく分けて4つの方法があります。
- 1つの値を基準に「以上なら・以下なら」の条件を設定するときはIF関数を使う
- 1つの値を基準としていない条件で「以上なら・以下なら」を設定するときは、IF関数と別の関数を組み合わせる
- 複数のデータに対して複数に条件があり、それぞれ違う結果を表示させたいときはIFS関数を使う
- 特定の条件に対して、「以上なら・以下なら」という文字を表示させたいときは、IF関数の値で設定する
例えば、A1が100以上ならばという条件を設定したい場合、IF関数の論理式に「A1>=100」のように入力しますが、A1が100以上という論理式の条件に当てはまらないということは、A1は69以下ならばと言い換えることができますね。

エクセル初心者
そうか、1つの値を境にして、以上なら・以下ならを設定するときは1つの条件を設定すれば両方の条件を満たせるってことになるね。
でも、A1が100以上でかつB1が200以下という条件を設定したい場合、IF関数の論理式に「A1>=100,B1<=200」のような複雑な2つの条件を同時に入力することはできないんだ。

Dr.オフィス
このように、IF関数を使って「以上なら・以下なら」という条件をする場合、付けたい条件によってIF関数の使い方が変わってきます。
また、条件ではなく設定した条件に対して、セルに「以上なら・以下なら」という文字を表示させたいというケースもありますよね?
エクセルのIF関数で「以上なら・以下なら」を指定する4つの方法は、≫エクセルのIF関数で以上なら・以下ならを指定する方法で詳しく解説していますので、こちらの記事を参考にしてみてください。
エクセルで時間の足し算をすると24時間以上になるときの対処法
エクセルは、数字だけではなく時間の足し算もSUM関数で計算することができます。

エクセル初心者
合計時間が24時間を超えたら、足し算をしたはずなのに急に数字が少なくなってしまったんだけど、理由がわからないんだよね。
このような現象が起こる原因は、エクセルのシリアル値が関係しているんだ。

Dr.オフィス
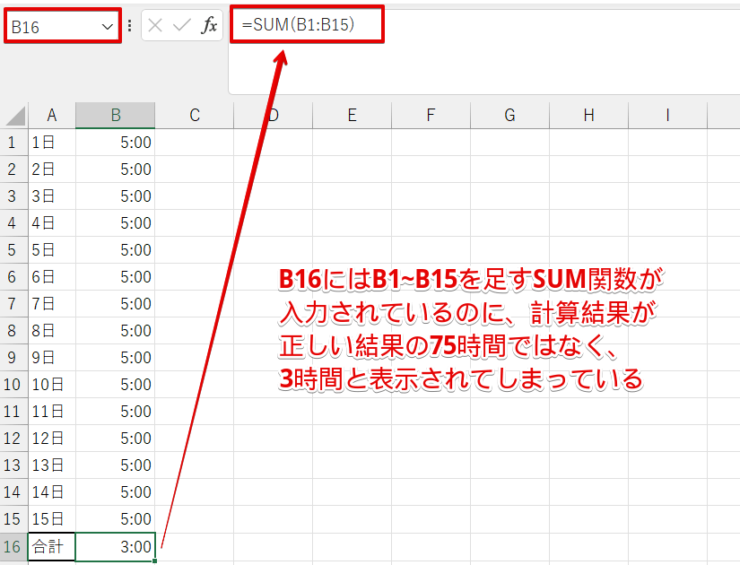
例えば、この表のようにSUM関数が正しく挿入されているにもかかわらず、正しい数字の75:00ではなく3:00と表示されてしまったり、「24:00」と入力したはずなのに勝手に「1」に変わってしまったりといった現象が起こることがあります。
通常の数字として認識されているときはSUM関数で問題なく足し算ができますが、時間のようにコロン(:)を使って数字を入力すると、入力した数字がシリアル値として認識されてしまうことがあるため、このような現象が起こります。
時間の合計が24時間未満であれば問題なく計算できるけど、24時間以上になるときはセルの書式設定で表示形式を変更しなければいけないときがあるんだ。

Dr.オフィス
エクセルで24時間以上になる足し算をしたいときや、日付をまたいた時間の合計をしたいときは、ちょっとコツが必要です。
エクセルのシリアル値に関する詳しい解説とエクセルで時間の合計が24時間以上になるときの計算方法や日付をまたいた時間を合計する方法は≫エクセルの時間の足し算で24時間以上になるときの計算方法を解説で詳しく紹介していますので、こちらの記事を参考にしてみてください。
エクセルで条件を指定して条件に合うものだけをカウントする
数字が入っているセルや空白以外のセルをカウントしたいときは、COUNT関数またはCOUNTA関数を使用しますが、条件を指定して条件に合うセルの数だけをカウントしたい場合はCOUNTIF関数またはCOUNTIFS関数を使います。

エクセル初心者
COUNTIF関数とCOUNTIFS関数って何が違うの?
指定したい条件が1つのときはCOUNTIF関数を使うんだけど、指定したい条件に範囲があるときや複数の条件があるときはCOUNTIFS関数を使うんだ。

Dr.オフィス
エクセルで以上・以下の条件を指定して条件に合うものだけをカウントする方法
エクセルで「~以上または~以下」のどちらかの条件を指定して、条件にあるものだけをカウントしたいときは、COUNTIF関数を使います。
例えば、このアンケート結果の中から30歳以上の人が何人含まれているのかを知りたいといった場合、COUNTIF関数を使えば簡単に数えることができます。
- STEP
関数を挿入するセルを選択
- STEP
COUNTIF関数を挿入する
Shift+F3で関数の挿入のダイアログボックスを表示して、COUNTIF関数を検索して挿入します。
- STEP
COUNTIF関数の引数を入力
- STEP
結果が表示される
エクセルで以上・以下で複数条件を指定して条件に合うものだけをカウントする方法
エクセルで~以上から~以下までのように範囲がある条件を指定して、条件に合うものだけをカウントしたい場合は、COUNTIFS関数を使います。
20歳以上30歳以下の人を数えたい場合は、以下のように条件を指定します。
- STEP
COUNTIFS関数を挿入する
- STEP
COUNTIFS関数の引数を入力
- STEP
結果が表示された
20歳以上30歳以下の人のみをカウントすることができました。
≫エクセルで以上・以下の条件に合うものをカウントしたいときはCOUNTIF関数を活用しようで、より詳しく解説していますので、こちらの記事も参考にしてみてください。
エクセルの数値を色分けしたいときの以上・以下の使い方
エクセルで、特定の数字以上または以下になったときに、色をつけてセルを色分けしたいということがありますね。
そんなときは、エクセルの条件付き書式という機能を使うとセルを簡単に色分けすることができます。
例えば、この表のように30歳以下の人は水色、31歳~50歳の人は緑、51歳以上の人はオレンジのように色分けをしておくと、どの年代の人からの回答が多いのか視覚的に一目でわかるようになりますね。
また、フィルターを活用すると、特定の年代の人の結果だけを抽出するといったことも簡単にできるようになるといったメリットもあります。
このデータを使って、30歳以下の人のセルを水色に塗りつぶしてみましょう。
- STEP
セルの塗りつぶしをするセル範囲を選択
- STEP
条件付き書式の新しいルールを選択
- STEP
セルの塗りつぶしを行う条件と書式を設定する
- STEP
30歳以下だけ塗りつぶすことができた
条件付き書式は、31歳~50歳のように範囲に幅がある条件を付けたり、同じセルに複数の条件を付けることも可能です。
≫エクセルの数値を色分けするときの以上・以下の使い方の記事では、さらに詳しい使い方を紹介していますのでこちらの記事もぜひ参考にしてみてください。
エクセルの以上・以下に関するQ&A
Q
エクセルで「〇〇以上」をカウントしたいときはどうすればいいの?
A
「〇〇以上」をカウントしたいときは、COUNTIF関数を挿入して検索条件を「〇〇以上」と指定します。詳しい手順は本文中の≫COUNTIF関数で詳しく解説していますので、参考にしてみてください。
Q
エクセルで「以上」「以下」を表す記号は?
A
エクセルで以上、以下を表すときは、不等号(<または>)と等号(=)を組み合わせます。
詳しくは、本文中の≫エクセルの以上・以下を指定するときは比較演算子を使うで解説しています。
Q
IF関数で何以上と表示する方法は?
A
IF関数では、論理式の部分にA1>=70のように表示するとA1が70以上という意味になります。
本文中の≫IF関数で詳しく解説していますので、こちらを参考にしてみてください。
エクセルの以上・以下をマスターして作業効率をアップさせよう!
エクセルで以上、以下を指定したいときは、不等号と等号の記号を2つを組み合わせて表記します。
今回は、IF関数、COUNTIF関数、COUNTIFS関数を使って以上・以下の指定をしてみました。
この3つの関数は、条件に合わせて文字や記号、計算結果を表示させたり、条件と合致するデータが数えられたりできるので覚えておくと便利ですよ。
最後に、エクセルで以上・以下を簡単に入力するコツをおさらいしておきましょう。
- 比較演算子は、不等号、等号の順番に入力する
- 不等号の記号は、大きくなるほうを開く
- 条件で指定した数字と同じ数字は、条件の中に含まれることを理解しておく
エクセルで以上、以下を指定する場面は、意外と多くあります。
〇〇以上、〇〇以下のように条件を1つだけ指定することもできますが、関数を使えば〇〇以上〇〇未満のように2つの条件を満たすものを数えたりすることが簡単にできるようになります。
一度コツをつかんでしまえば関数を挿入したいときに簡単に条件を指定できるようになるので、ぜひマスターしてみてくださいね。