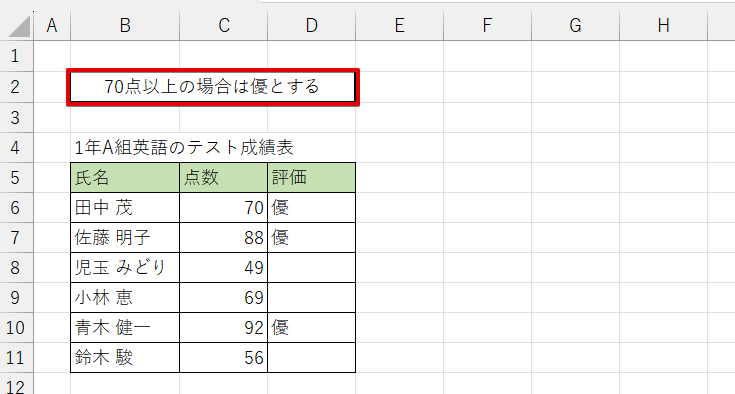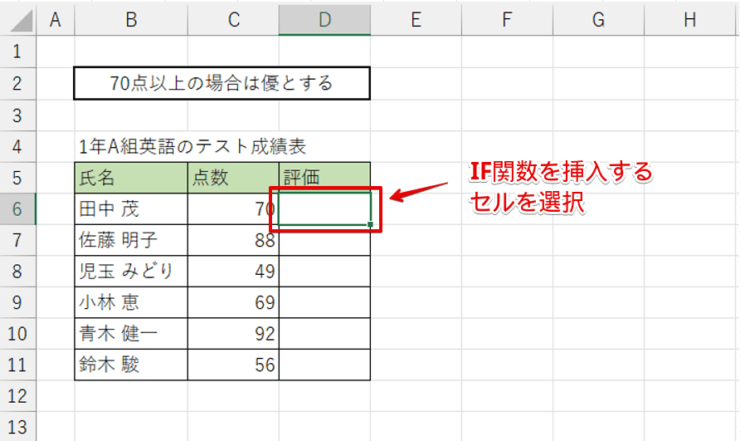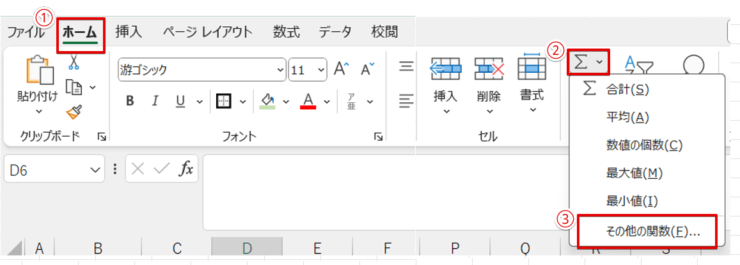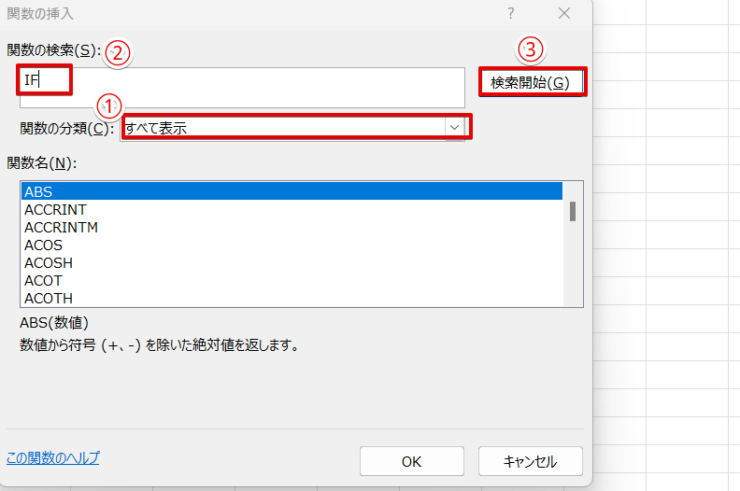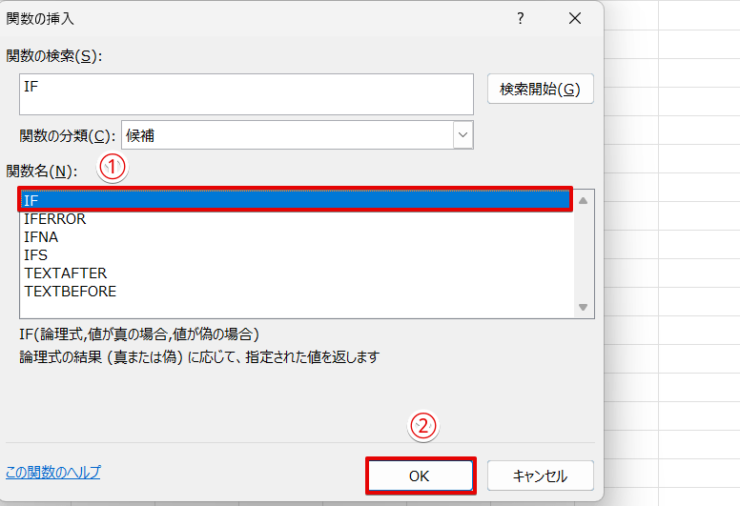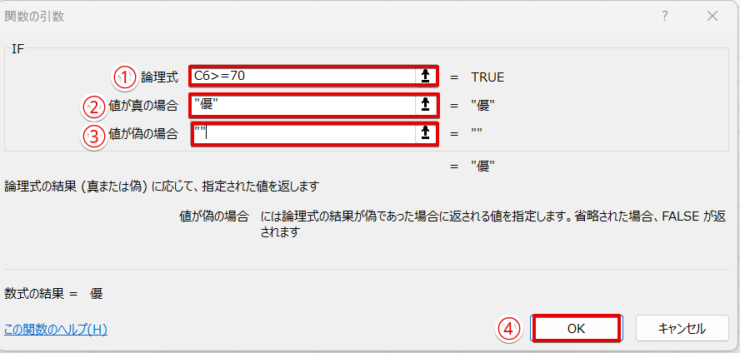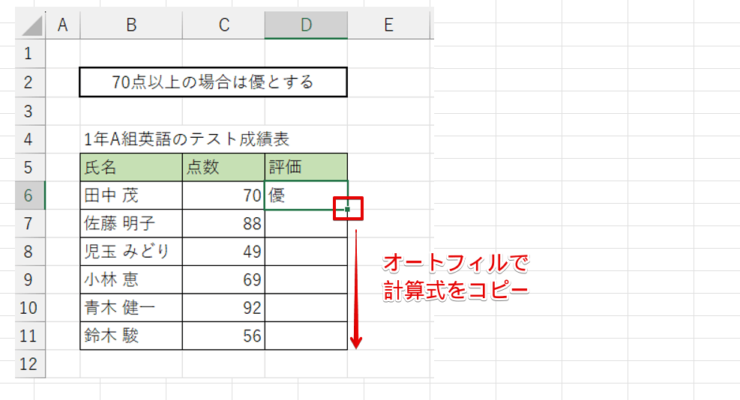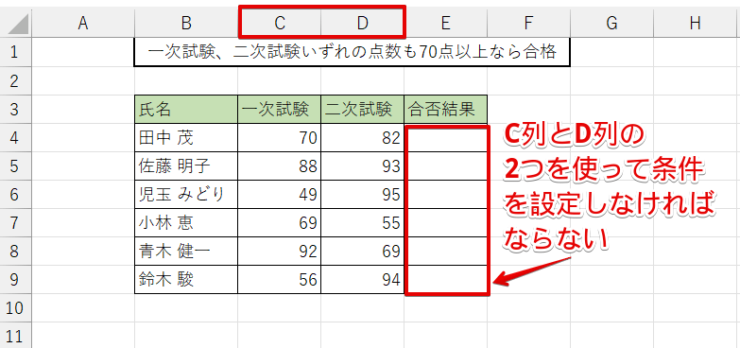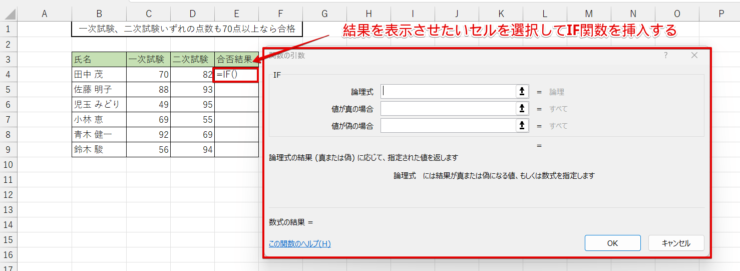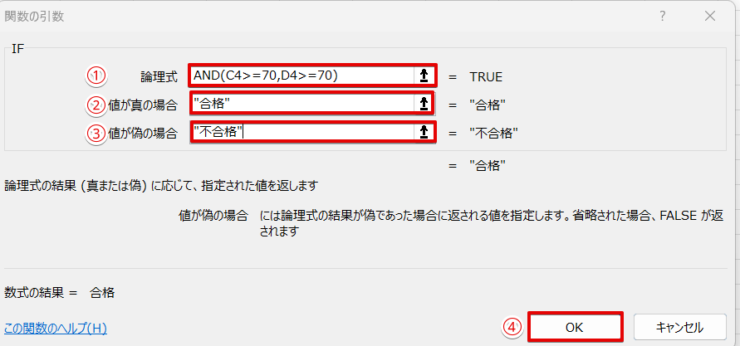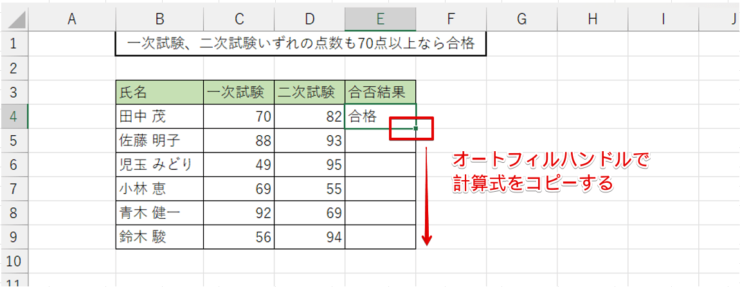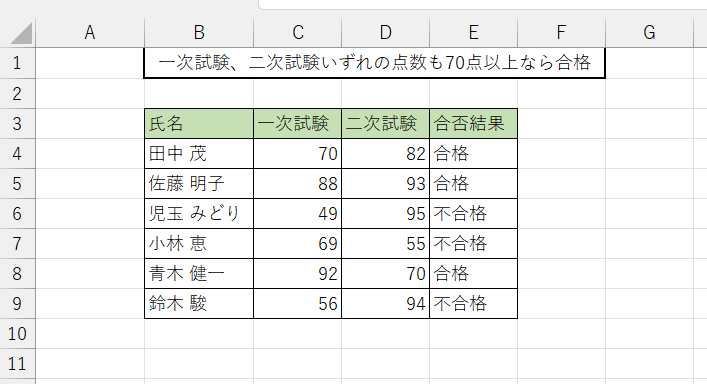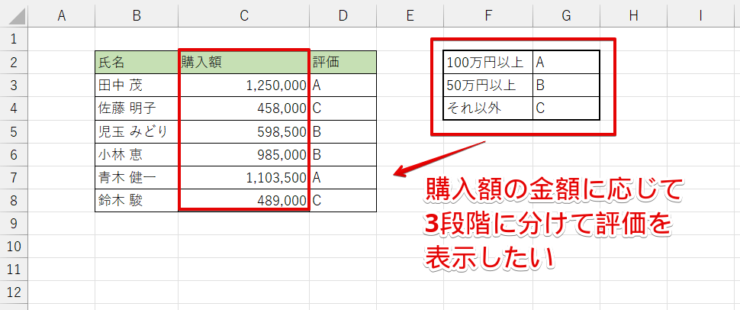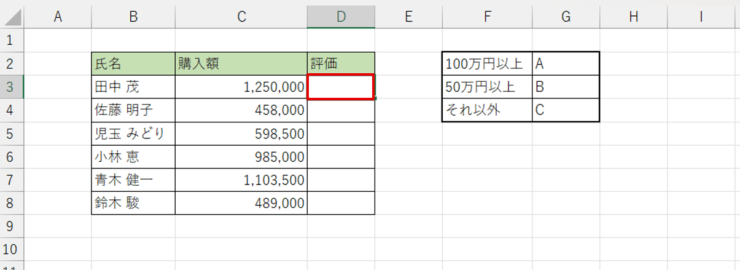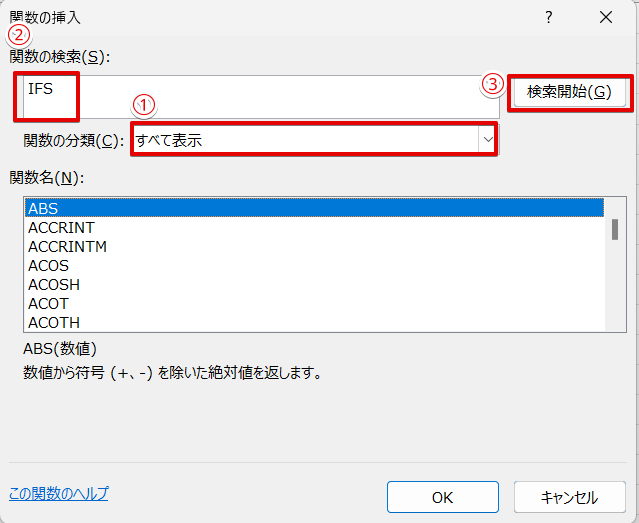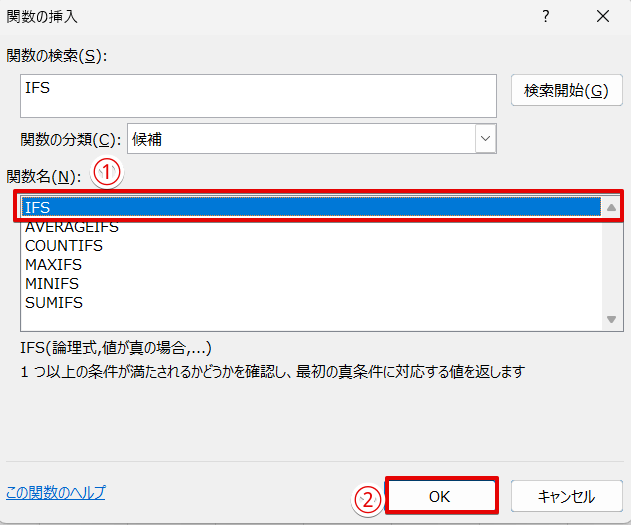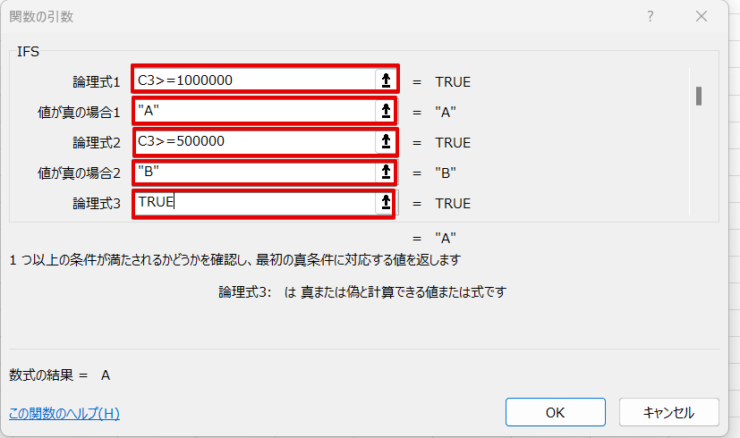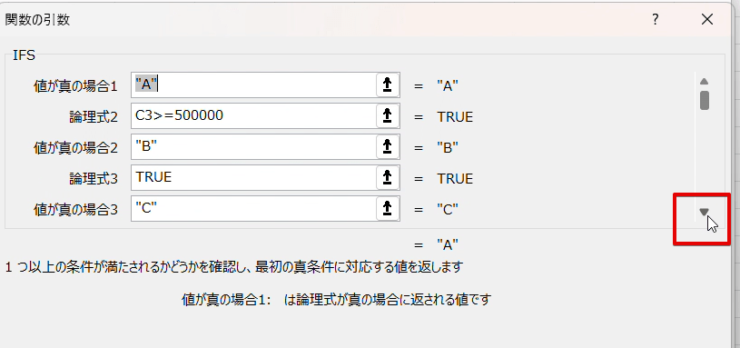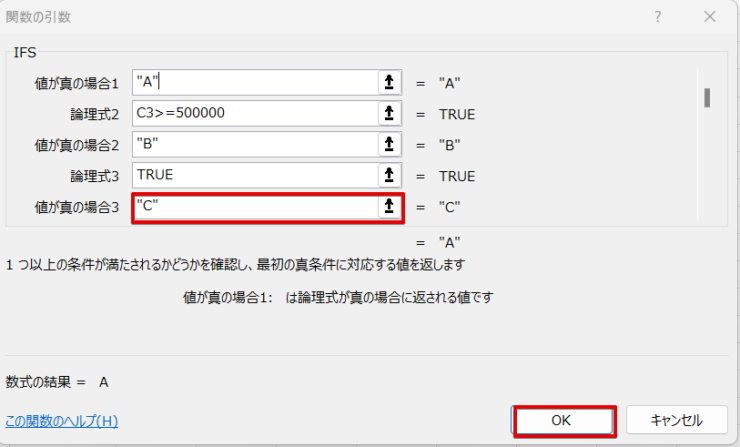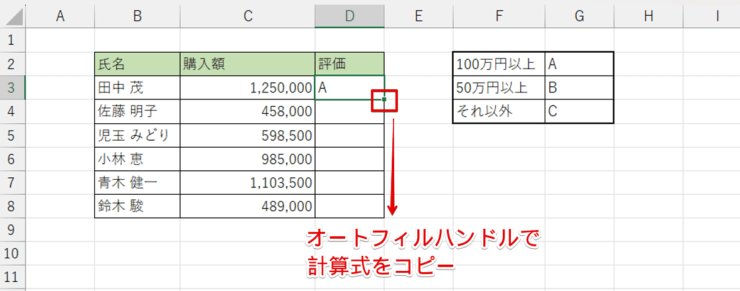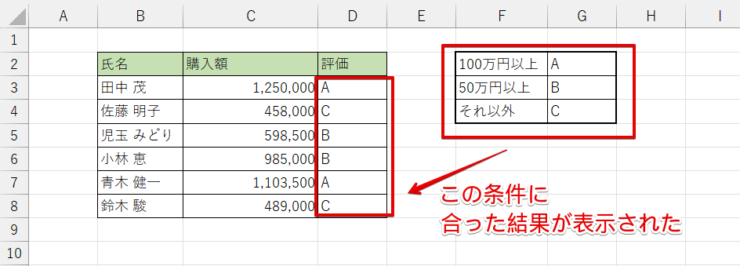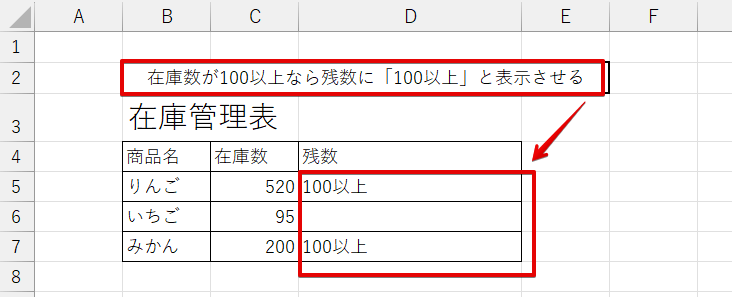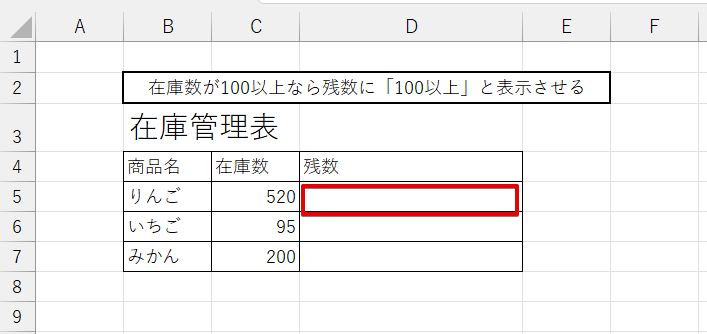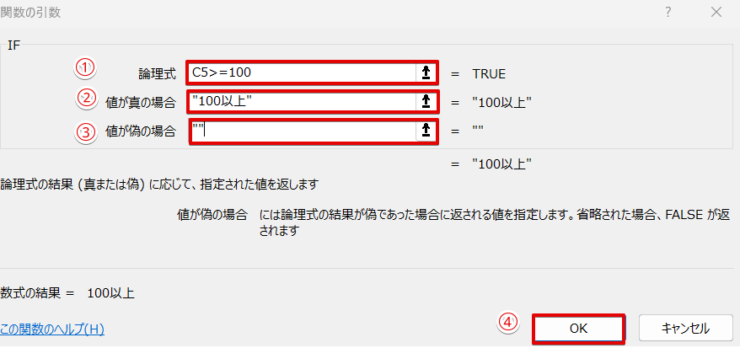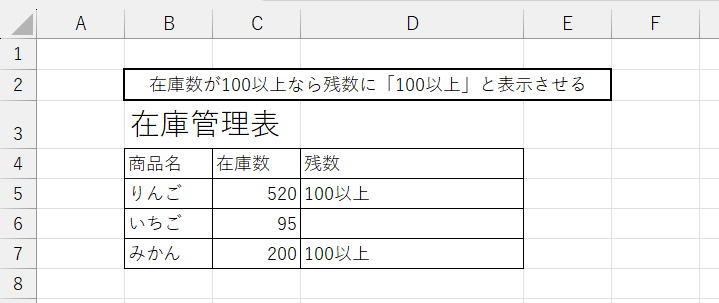エクセル初心者
エクセルのIF関数で「以上なら・以下なら」の条件をして書類を作りたいんだけど、IF関数って条件は1つしか設定できないよね?
IF関数は、何をしたいかによって条件の設定の仕方が変わってくるよ。条件を1つでうまくいく場合と、条件を複数設定するときの方法を解説するね。

Dr.オフィス
IF関数は、「以上なら」、「以下なら」のような条件を指定し、条件に合うときまたは合わないときに指定する記号や文字などが表示できる便利な関数です。
この記事を読むと、「以上なら」、「以下なら」の条件の設定の仕方が理解できるようになります。
- 1つの値を基準に「以上なら・以下なら」の条件を設定するときはIF関数を使う
- 条件が複雑なときは、他の関数と組み合わせる
- 複数のデータに対して複数に条件があり、それぞれ違う結果を表示させたいときはIFS関数を活用する
- 「以上なら・以下なら」と文字で表示させたいときは、IF関数の「値」で設定する
パソコン教室のインストラクター歴10年の私が、「以上なら・以下なら」の条件を設定する方法をわかりやすく解説していくよ。

Dr.オフィス
IF関数は、仕事などでよく使われる関数のひとつです。
エクセルで「以上なら・以下なら」のような条件の設定の仕方を覚えておくと、アンケートの集計や在庫管理などが簡単にできるようになります。
今回は、比較演算子を使って「以上なら・以下なら」の条件を設定する方法をわかりやすく解説します。
こちらの記事は下記の動画でも解説しているので、ぜひ合わせてご覧ください。
そして、エクセルで「以上・以下」を指定する基本的な操作は、≫エクセルで以上・以下を指定する方法をわかりやすく解説!で詳しく紹介していますのでこちらもぜひ参考にしてみてください。
※本記事は『OS:Windows11』画像は『Excelのバージョン:Microsoft365』を使用しています。
目次
エクセルのIF関数で以上なら・以下ならを指定する
IF関数を単体で使う場合は、条件は一つしか設定できません。

エクセル初心者
つまり、「以上なら」もしくは「以下なら」のどちらか1つしか設定できないってことだよね。
そのとおり。
でも、条件の設定の仕方によってはIF関数だけでも「以上なら」「以下なら」を同時に設定することもできるよ。

Dr.オフィス
この表は、70点以上の場合は「優」と表示させ、それ以外は空白になるように設定したものです。
C6の点数とC9の点数に注目してみてください。
70点は70点以上の条件に含まれるので”優”と表示されていますが、69点は何も表示されていません。
つまり、「70点以上なら」という条件は、「69点以下なら」という意味も含まれているということです。

エクセル初心者
そうか、「70点以上なら」という条件は、「69点以下なら」と捉えることもできるね。
今回のように1つのポイントを境目にして、「以上なら」「以下なら」の条件を設定したい場合はIF関数だけ設定することができるよ。

Dr.オフィス
では、実際にエクセルのIF関数だけを使って「以上なら・以下なら」の条件を設定してみましょう。
- STEP
IF関数を挿入するセルを選択
- STEP
その他の関数を選択
- STEP
IF関数を検索
- STEP
IF関数を挿入
- STEP
関数の引数を入力
- STEP
オートフィルで計算式をコピー
これで、IF関数で70点以上なら「優」、69点以下なら空白という条件を設定することができました。
エクセルのIF関数で複数の以上なら・以下ならを指定する方法
ある値を境に「〇〇以上なら」、「〇〇以下なら」という条件を設定したい場合は、IF関数だけで指定することが可能です。
しかし、以下のようなときはIF関数だけ「以上なら・以下なら」という複数の条件を設定することができません。
- ある数値を境にした条件ではない
- 3つ以上の条件を設定したい
この2つについて、さらに詳しく解説していきます。
複雑な条件はIF関数単体では指定できない
複雑な条件は、IF関数単体では指定することができません。
例えば、この表のように一次試験の結果だけで合否が判定できる場合はIF関数だけで条件を指定することができます。
ですが、一次試験の結果が70点以上でかつ二次試験の結果も70点以上といった複雑な条件の場合は、IF関数単体では条件を指定することができません。
このような場合は、他の関数と組み合わせて条件を指定します。
複数の条件を入れたい場合は他の関数と組み合わせる
「AかつB」のような2つの条件を同時に満たしたいときは、IF関数とAND関数を組み合わせます。
さきほどの表を使って、C列の点数が70点以上でかつD列の点数も70以上という条件を設定する手順を解説します。
- STEP
IF関数を入力したいセルを選択してIF関数を挿入する
- STEP
IF関数の引数を入力
- STEP
IF関数を入力したセルをクリックして計算式をコピーする
- STEP
すべての結果が表示された
IFS関数を利用する
一つの数字に対して複数の条件にあり、それぞれの条件に合わせて違う文字を表示させたいときは、IFS関数を使います。
例えば、購入額が100万円以上なら「A」、50万円以上なら「B」、それ以外は「C」のように表示させたい場合、IFS関数を使うことで段階に応じた複数の条件を一度に設定できます。
IFS関数は最初に挿入した論理式(論理式1)の条件が満たされているかチェックを行い、次に論理式2の条件をチェックするといったように、最初に入力した論理式から順番にチェックを行います。
IFS関数では、数字の高い順番に論理式を入力するのがポイントだよ。
低い数字から入力してしまうと、すべての条件が満たされることになり、正しい結果が表示されなくなってしまうから注意しよう。

Dr.オフィス
この表のD3のセルには、「=IFS(C3>=1000000,”A”,C3>=500000,”B”,TRUE,”C”)」という計算式が挿入されています。
1つ目の条件を「100万円以上なら」、2つ目の条件を「50万円以上なら」としたい場合は、C3>=1000000、C3>=500000のように入力します。
すべての条件の入力が終わったら、3つ目の条件の「それ以外なら」を入力するために、最後の論理式に「TRUE」と入力します。
IF関数の場合、1つの論理式に対して条件と一致する「真の場合の値」と条件と一致しない「偽の場合の値」を入力しますが、IFS関数の場合は、それぞれの論理式に対して「真の場合の値」のみを入力します。
IFS関数では、論理式に「TRUE」と入力するとそれ以前に入力した論理式に当てはまらないものはすべて真にあたるという意味になり、IF関数の「値が偽の場合の条件」と同じ意味合いになります。
最後の論理式を「TRUE」にすると、「1つ目の条件にも2つ目の条件にも当てはまらないもの」になるってことだね。

Dr.オフィス

エクセル初心者
つまり、最後の条件は論理式に「TRUE」と入力して、すべての条件に当てはまらないときに表示させたい言葉をTRUEと入力した論理式の「値が真の場合のみ」に入力すればいいってことだよね。
そのとおり。
言葉で説明するとちょっとわかりにくいので、実際にやってみよう。

Dr.オフィス
- STEP
IFS関数を入力したいセルを選択
- STEP
IFS関数を検索
- STEP
IFS関数を選択
- STEP
IFS関数の引数を入力
- STEP
論理式3の続きを入力
- STEP
オートフィルで計算式をコピー
オートフィルハンドルで計算式をコピー IFS関数を入力したセルをクリックして、オートフィルで計算式をコピーします。
- STEP
すべての結果が表示された
エクセルのIF関数で〇〇以上と表示させるには?
エクセルのIF関数で〇〇以上という条件を付けたいときは、論理式にA1>=100のように入力するとA1が100以上ならという条件を設定することができますね。
上記のデータのように在庫数が100以上なら残数に「100以上」と表示させたいときは、IF関数の論理式に「C5>=100」という条件を設定し、真の場合の値に「100以上」と入力します。

エクセル初心者
言葉で説明されてもよくわからないな。
これも実際にやってみよう。

Dr.オフィス
- STEP
IF関数を入力するセルを選択
- STEP
IF関数を挿入する
Shift+F3で関数の挿入のダイアログボックスを表示してIF関数を挿入します。
- STEP
IF関数の引数を入力
- STEP
計算式をコピーして表を完成させる
エクセルのIF関数の以上なら・以下ならに関するQ&A
Q
IF関数で何以上と表示するにはどうすればいいの?
A
IF関数で「〇〇以上」と表示させたいときは、IF関数の値が真の場合の項目で設定します。
例えば残数が100以上のときに「100以上」と表示させたいときは、論理式で「A1>=100」のように条件を設定して、値が真の場合の欄に「100以上」と入力します。
詳しい手順は、本文の≫エクセルのIF関数で〇〇以上と表示させるには?を参考にしてみてください。
Q
IFS関数とIF関数の違いは何?
A
IF関数は、ある1つの条件に対して条件を満たすとき、満たさないときそれぞれに指定した文字、記号、計算式などを入れることができます。
IFS関数は、データの値に対して複数の条件に合致した違う内容を表示させたいときに使用します。
IFS関数については、≫IFS関数を利用するで詳しく紹介していますので、こちらを参考にしてみてください。
エクセルのIF関数を活用すれば以上なら・以下ならが簡単に指定できる
エクセルのIF関数を活用すれば、簡単に「以上なら・以下なら」という条件を設定したり、表示させたりすることができます。
今回ご紹介したように、「以上なら・以下なら」という条件を設定する場合、IF関数単体で設定できるケースもありますが、指定する条件によっては他の関数との組み合わせが必要になるケースもあります。
本記事ではいくつかのパターンを紹介しましたので、参考にしてみてください。
最後にエクセルのIF関数を使って、「以上なら・以下なら」を設定するときのポイントをおさらいしておきましょう。
- 1つの値を基準に「以上なら・以下なら」の条件を設定するときはIF関数を使う
- 条件が複雑なときは、他の関数と組み合わせる
- 複数のデータに対して複数に条件があり、それぞれ違う結果を表示させたいときはIFS関数を活用する
- 「以上なら・以下なら」と文字で表示させたいときは、IF関数の「値」で設定する
エクセルの関数は、同じ「以上なら・以下なら」を扱うときでも、やりたい内容によってIF関数だけでできる場合とできない場合があります。
今回は4つのパターンを紹介しましたので、ぜひ参考にしてみてください。
エクセルで、「以上・以下」を指定する基本的な操作は、≫エクセルで以上・以下を指定する方法をわかりやすく解説!で詳しく紹介していますので参考にしてみてください。