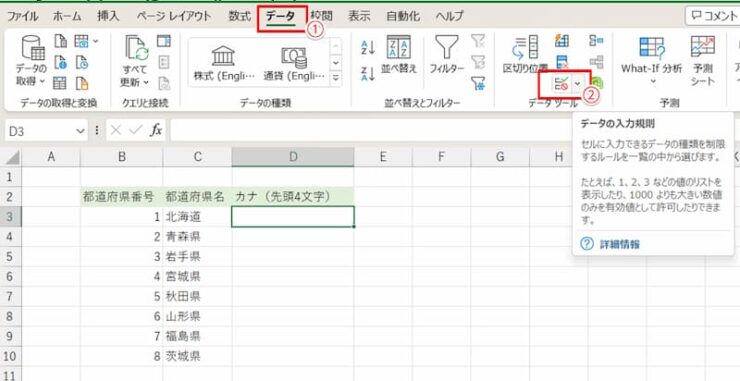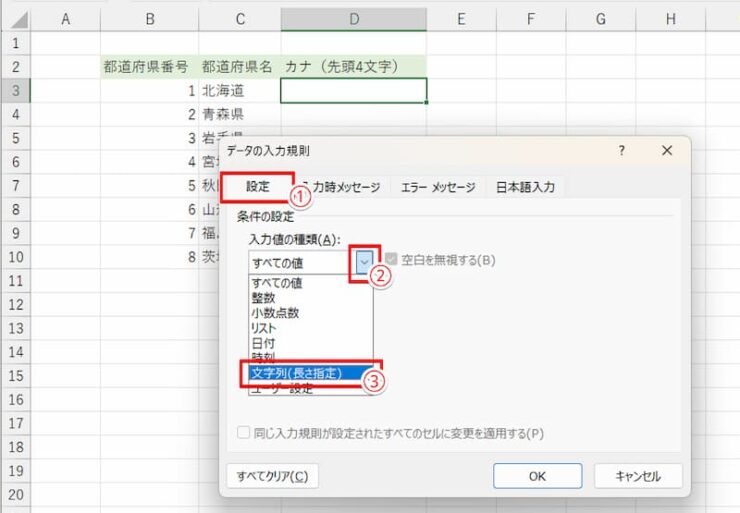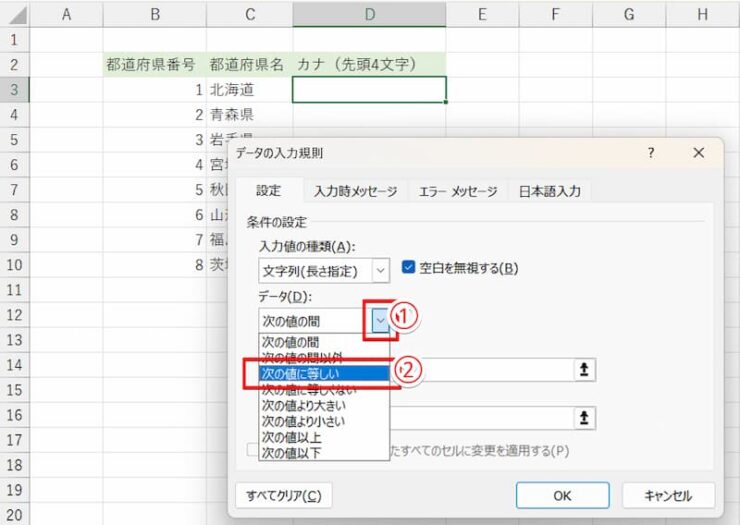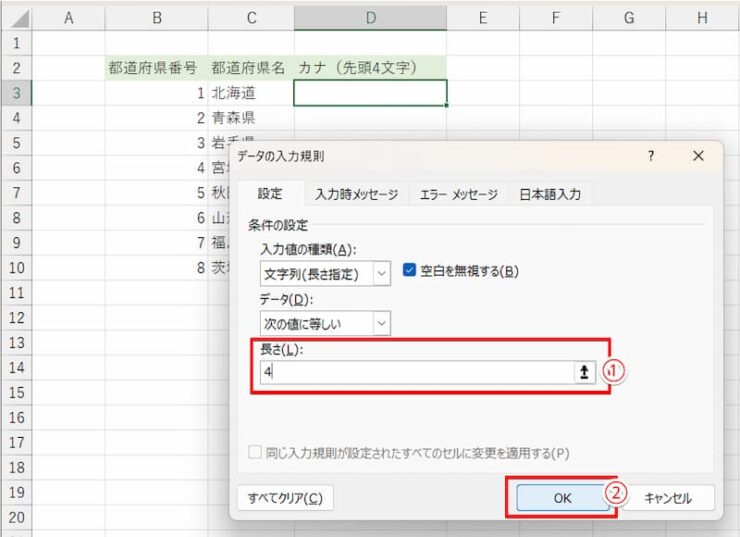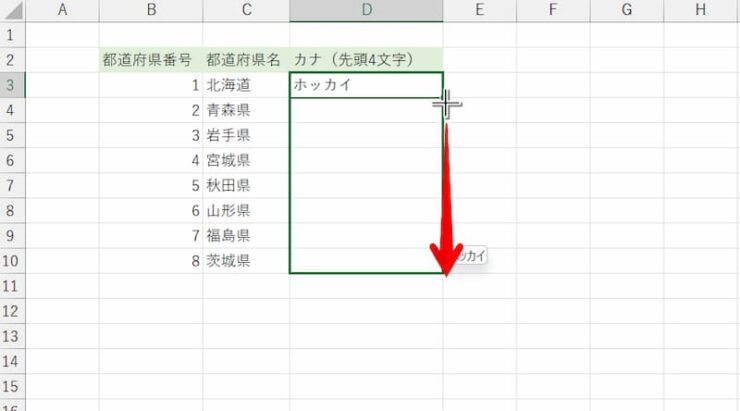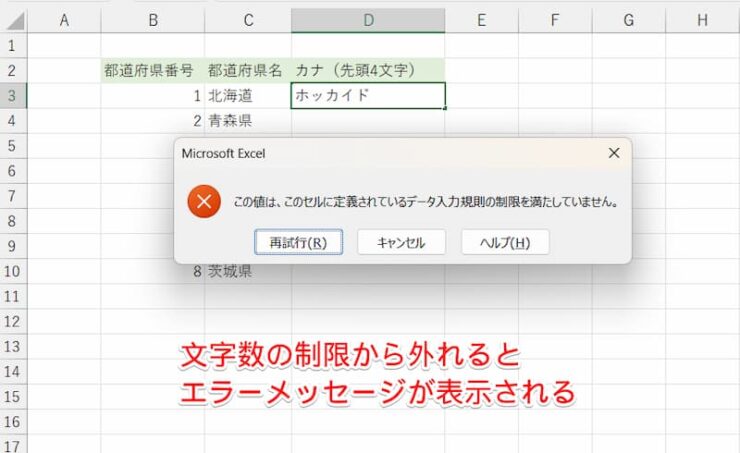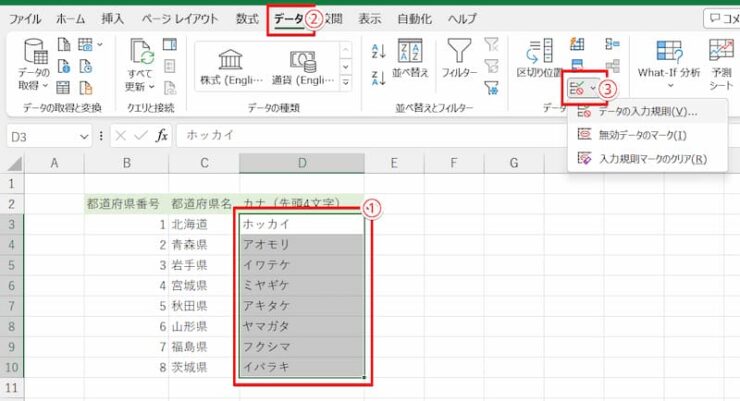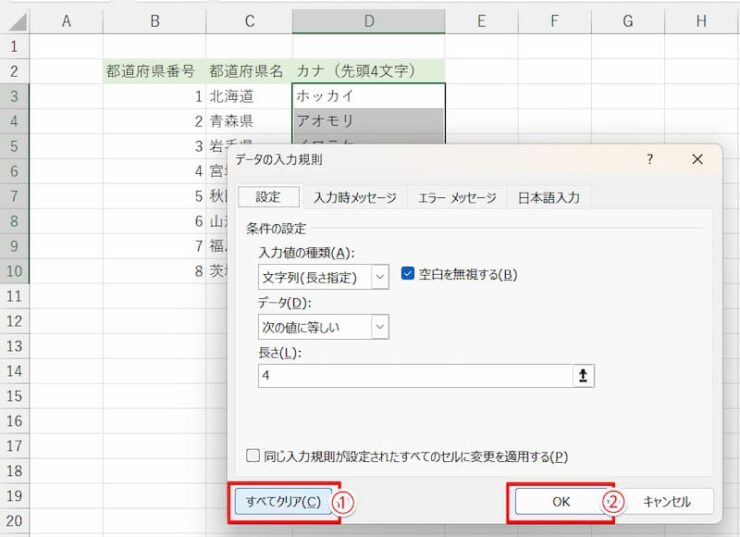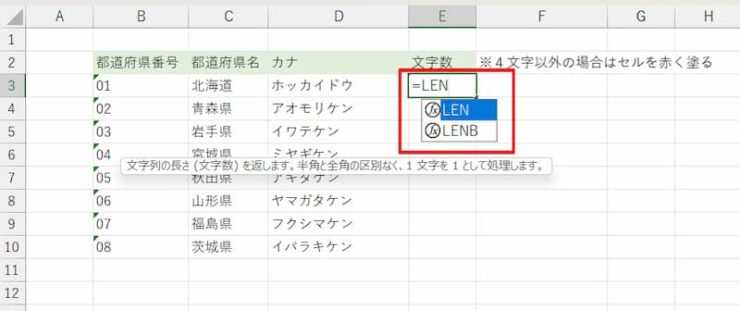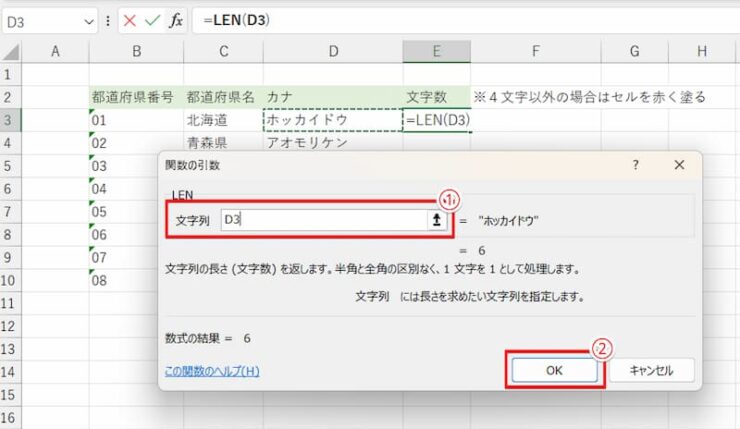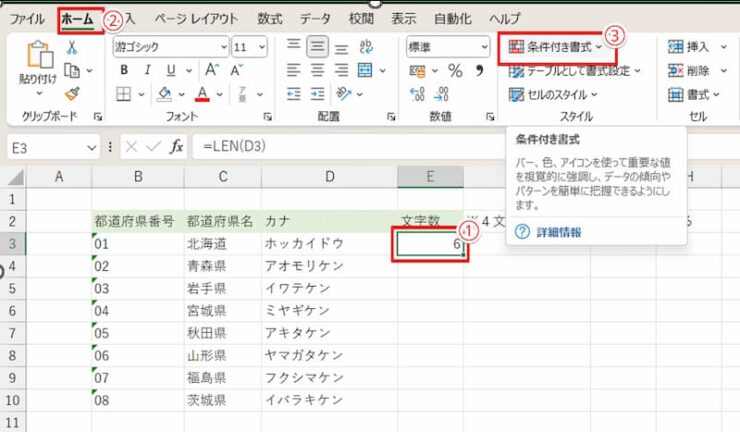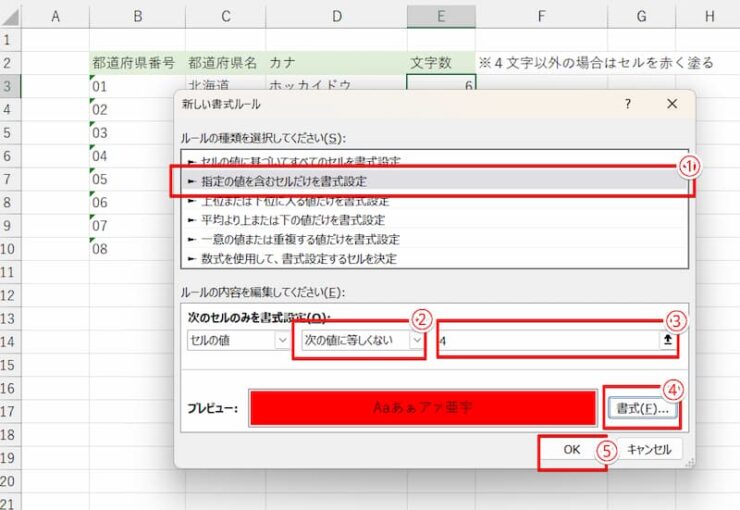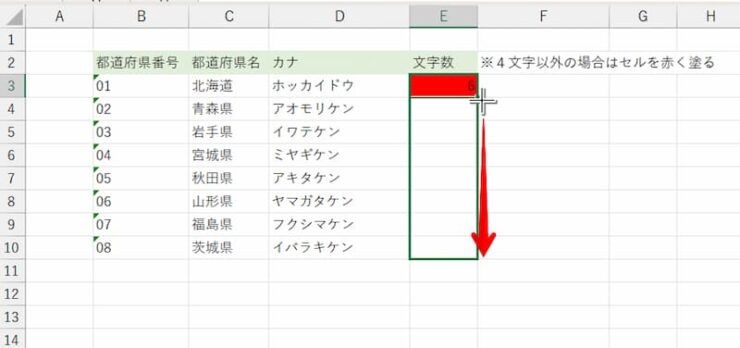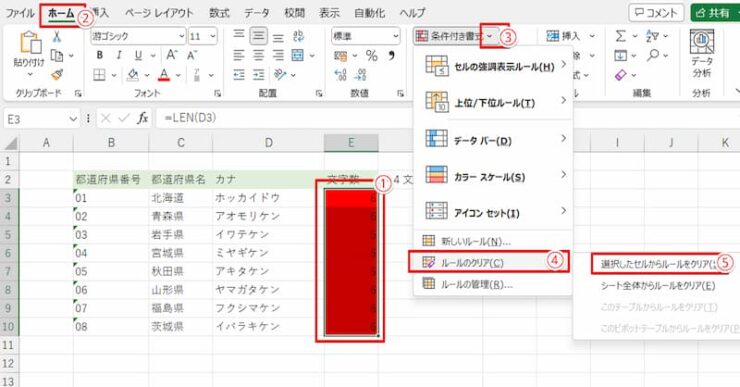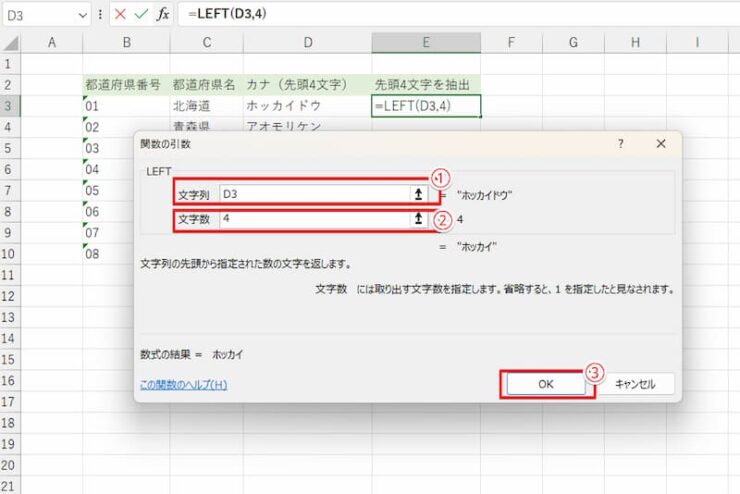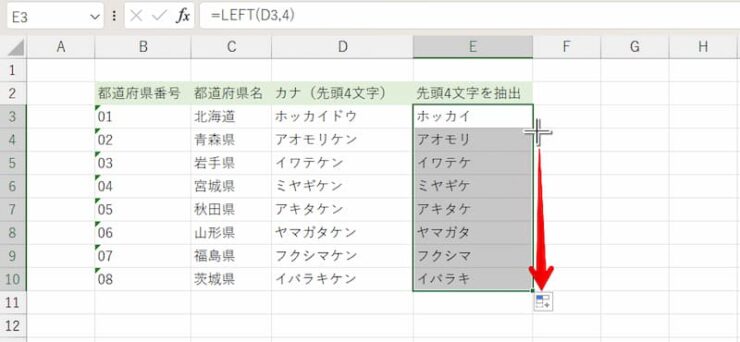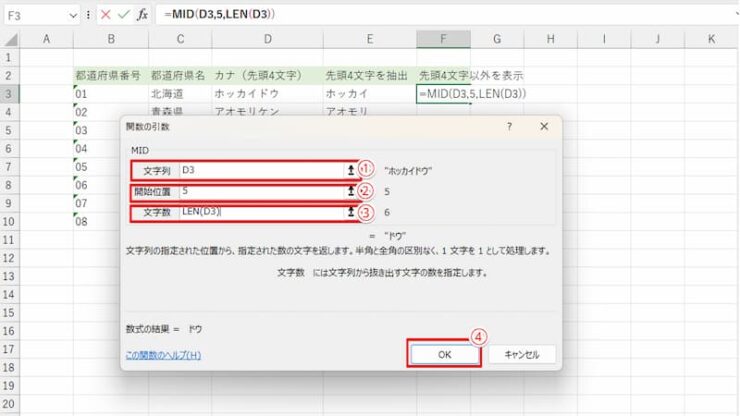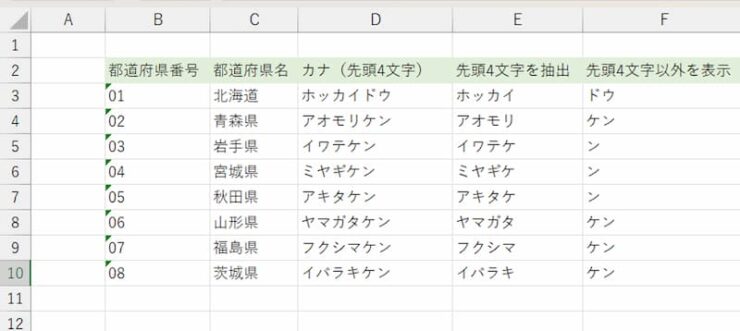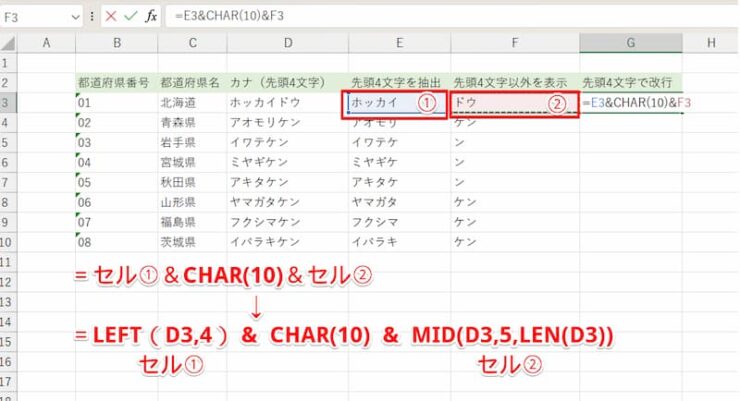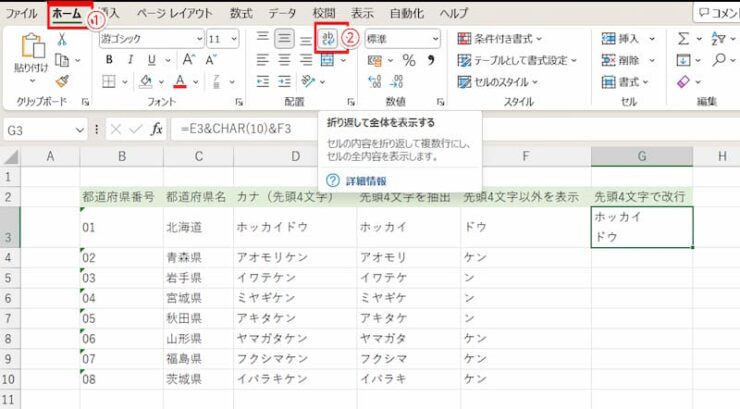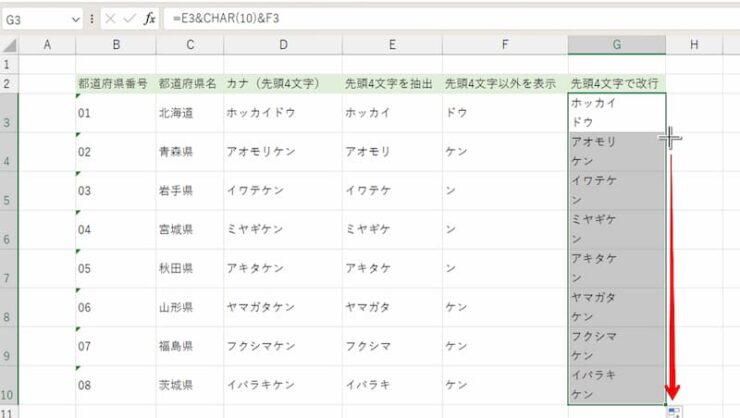エクセル初心者
エクセルの文字数を制限する設定ってどうやるの?
前の担当者が設定した文字数の制限を解除したいんだけど、どうやってやるのか分からなくて・・・
他の人が作ったエクセルファイルって、設定が分からなくて困ってしまうことがあるよね。
セル内の文字数を制限・解除をする方法を知っておくと、効率よく入力作業ができるようになるよ!

Dr.オフィス
この記事を読むと、エクセルのセル内に入力できる文字数を制限する方法を知ることができます。
3つの方法を知ることで、その時の状況に応じて使い分けることができ、効率よく入力作業ができるようになりますよ!
- 「データの入力規則」で、文字数が超えた場合にエラーメッセージを出せる
- 「LEN関数」「条件付き書式」で、文字数が超えたセルを目立たせることができる
- 「LEFT関数」「MID関数」で、文字数が超えた分の文字を次のセルに表示できる
PCサポート歴10年以上の私が、仕事で実際に使っている「文字数を制限する方法」を3つ紹介するよ!
どれも便利で簡単に設定・解除できるから、気になるものから試してみてね!

Dr.オフィス
セル内の文字数を制限する方法を知っていると、複数人で同じ作業をする・リストにデータを追加する場合などに、大変効率よく作業を行うことができます。
しかも、簡単に設定することができるので、使わない手はないですよね!
この記事を読んで、ぜひエクセルの作業効率アップに役立ててください。
本記事は下記の動画でも解説しているので、ぜひ合わせてご覧ください。
エクセルの文字数の制限を設定したら、設定が削除されないようにシートを保護してはいかがでしょうか。
エクセルのシートを保護したり解除する方法を徹底解説!の記事も併せてご活用ください。
※本記事は『OS:Windows11』画像は『Excelのバージョン:Microsoft365』を使用しています。
目次
エクセルのセル内に制限をかけて自動でエラーメッセージを出す方法
それではさっそく文字数制限を設定してみましょう。
まずは、エクセルのセル内に制限をかけて、文字数が制限値を超えてしまった場合に自動でエラーメッセージが出るように設定する方法です。
入力する文字数を制限する「入力規則」の設定方法
【文字数を制限する方法①】では、「データの入力規則」という機能を使って、エクセルのセル内に制限をかけます。
これ以外にも「データの入力規則」には様々な機能があります。
この「入力規則」は知っておいて損はしない機能です。詳しくは、こちら≫エクセルの入力規則を徹底解説!をご覧ください。
今回は「4文字以外の文字数の場合はエラーメッセージが出る」設定をしてみましょう。
- STEP
「データの入力規則」を選択
- STEP
設定内容を選択
- STEP
文字数制限の内容を入力
- STEP
設定完了
これで、エクセルで4文字以外の文字数を入力すると、エラーメッセージが表示されるようになりました。
とても簡単にできましたね!
セル内の文字数の制限を解除する方法
次に、「データの入力規則」で文字数の制限がかけられている設定を解除してみましょう。
これで、「前の担当者が設定した文字数の制限をどうやって解除したら良いのか分からない!」が解決できるよ!

Dr.オフィス
- STEP
設定解除したいセルを選び、「データの入力規則」を選択
- STEP
「すべてクリア」を選択
たったこれだけで、文字数の制限が解除されました。
文字数をカウントして制限を超えたセルに色を付ける方法
エクセルで文字数を制限する2つ目の方法は、
- 「LEN関数」を使って文字数をカウントする
- 「条件付き書式」を使って設定した文字数と異なる場合はセルを赤く表示させる
この2つの機能で、エクセルに入力された文字数が制限した数と異なっていることを気づきやすくする方法です。
1つ目の方法のように文字数制限の強制力はありませんが、データをまとめて入力して、後で文字数を修正する場合などに役立ちます。
文字数をカウントする「LEN関数」、条件に応じて書式を変更する「条件付き書式」は、どちらも非常に使える機能です。詳しくは文字数を表示できるLEN関数やエクセルの「条件付き書式」を徹底解説!の記事をご覧ください。
方法①と同じように、「文字数が4文字以外の場合はセルを赤く塗る」設定を作ってみましょう。
文字数をカウントするための関数「LEN関数」
まずは「LEN関数」で、エクセルのセル内に入力された文字数を隣のセルに表示させます。
- STEP
LEN関数を入力
- STEP
文字数をカウントしたいセルを選択
これで、文字数がカウントされました。
制限を超えたセルに色を付ける「条件付き書式」の設定・解除方法
次に「条件付き書式」で、先ほどのLEN関数でカウントしたエクセルの文字数が4以外の場合は、セルを赤く塗る設定をします。
- STEP
「条件付き書式」を選択
- STEP
書式を変える条件を設定
- STEP
設定完了
これで、エクセルの文字数が4文字以外の場合はセルが赤く表示されるようになりました。
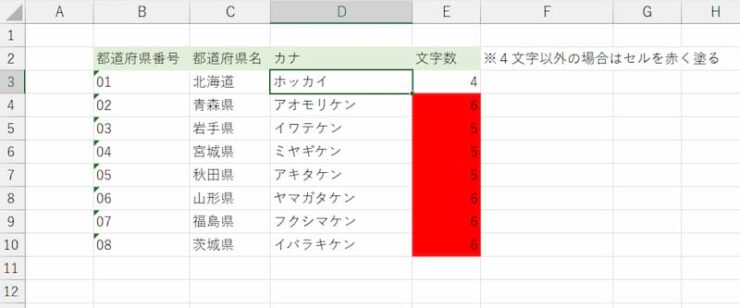
赤く塗られた「条件付き書式」を解除する方法は、次のとおりです。
- 「条件付き書式」を設定したセルを選択
- ホームタブをクリック
- 条件付き書式の右側の「下向き“く”の字」をクリック
- ルールのクリアを開く
- 「選択したセルからルールをクリア」をクリック
文字数を制限して削除・次のセルに表示・改行する方法
エクセルの文字数を制限する方法の最後に、関数を使って次の3とおりの操作をしてみましょう。
- 先頭の4文字のみを抽出
- 先頭の4文字以外の文字を次のセルに表示
- 先頭4文字の位置で改行する
文字数を制限して削除する数式
先頭の4文字のみを抽出するためには、「LEFT関数」を使用します。
LEFT関数を使うことで、エクセルの文字数を制限し、それ以外を表示させない=削除することができます。
- STEP
LEFT関数を入力
- STEP
設定完了
これで先頭の4文字のみを抽出することができました。
エクセルの文字数を制限するにあたり、先頭からの文字を機械的に抽出すれば良いだけの場合は、この方法が最も効率が良いのでお勧めです。
文字数を制限して、超えた分を次のセルに表示する数式
次に、先頭の4文字以外の文字を次のセルに表示させるために、MID関数とLEN関数を使います。
MID関数とは、文字列の指定された位置から、指定された数だけの文字を表示させる関数です。
LEN関数は「文字数を制限する方法②」でも使いましたが、文字数をカウントする関数です。
MID関数とLEN関数を組み合わせることで、文字数が超えた分の残りすべての文字を表示させることができます。
- STEP
MID関数を入力
- STEP
設定完了
上記の図の「文字数(抽出したい文字数)」のところにLEN関数が入っています。
これは、のちに数式をコピーすることを想定して設定していて、セルによって入力されている文字数が異なるからです。
そのため、「文字数」の欄はLEN関数で文字全体の数を数えておくようにしておくことで、セルごとの文字数の大小に関わらず、数式をコピーした際に同じ結果を表示させるようにしています。
LEFT関数、MID関数、そして同じく文字を抽出するRIGHT関数は使用頻度がとても高い関数ですので、こちらの記事≫エクセルで文字列を抽出する3つの関数を読んで覚えておきましょう。
文字数を制限して改行する数式
最後に、先頭4文字の位置で改行する数式を作ってみましょう。
印刷の関係で列幅が決まっている場合などに便利です。
数式を使って改行するにはCHAR関数(キャラクター関数)を使用します。
この関数は、文字コードを文字に変換する関数なのですが、今回のように数式を使って改行する以外の使いみちは、事務作業の場合はほぼ無いと思われます。
- STEP
2つのセルを結合させ、その間にCHAR関数を挿入
- STEP
「折り返して全体を表示する」を選択
- STEP
設定完了
エクセルでセル内の文字数を制限する方法に関するQ&A
Q
先頭に0が入る場合の文字数の制限はどうなりますか?
例えば、データの入力規則を使って文字数5文字以外はエラーにした場合、「00001」を入力するとエラーになってしまいます。
A
セルの表示形式が「標準」「数値」になっている場合は、先頭の0は文字として認識されずカウントされません(この場合は、1文字しか入力されていないことになります)。
セルの表示形式を「文字列」にすることで、0も文字としてカウントされます。
Q
データの入力規則で文字数制限をした場合、全角と半角の関係性はどうなりますか?
半角2文字で全角1文字分になるのでしょうか。
A
今回の記事でご紹介した方法ですと、半角も全角も同じ1文字としてカウントされます。
半角2文字で全角1文字分にしたい場合は、データの入力規則の「入力値の種類」を「ユーザー設定」に、「数式」を「=LENB(セル番地)=8」とすることで、全角は4文字以外・半角は8文字以外をエラーとすることができます。
エクセルのセルに文字数の制限を設定して効率よく仕事しよう!
今回は、エクセルの文字数を制限・解除する方法を3つご紹介しました。
作業状況やリストの内容などに応じて3つの方法を使い分けることで、効率よく作業を行うことができます。
エクセルでリストを作成する際、事前に「どうやったら効率よく入力できるかな」という視点でリストの構成を考えてみると、作業がよりはかどるリストを作成することができます。
それでは、エクセルの文字数の制限について、ポイントをおさらいしましょう!
- エクセルの文字数制限の方法はいくつかある
- 「データの入力規則」で、文字数が超えた場合にエラーメッセージを出せる
- 「LEN関数」「条件付き書式」で、文字数が超えたセルを目立たせることができる
- 「LEFT関数」「MID関数」で、文字数が超えた分の文字を次のセルに表示できる
今回は様々な関数やエクセルの機能をご紹介しました。
これ以外にもエクセルには便利な機能や関数がたくさんありますが、たくさんありすぎるため、すべてを覚えるのはとても難しいです。
ですので、例えば関数の場合はエクセルで必要な6個の関数だけを覚えて、あとは「こういう機能ってないのかな?」と思った都度に検索をかけてみてはいかがでしょうか。
この「エクセルドクター」も、あなたの事務の効率化にご活用いただければ幸いです。