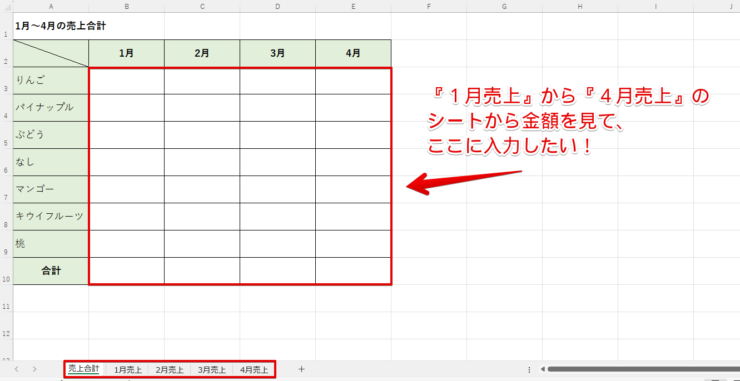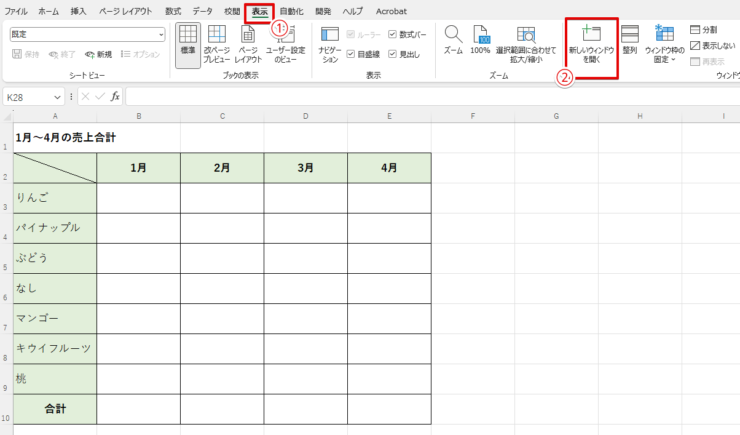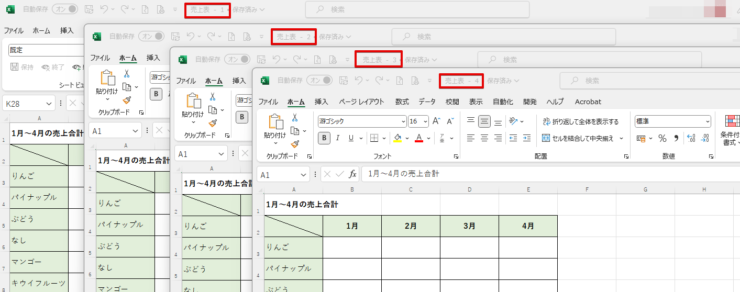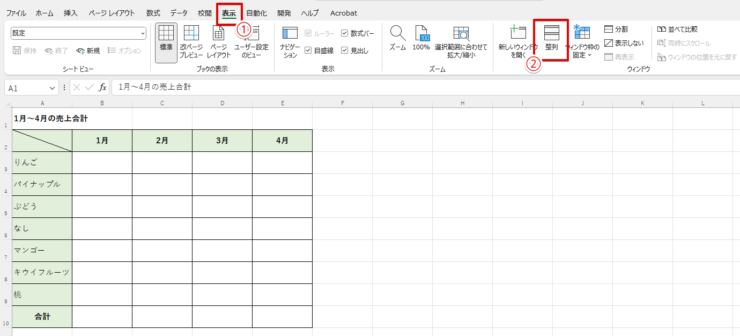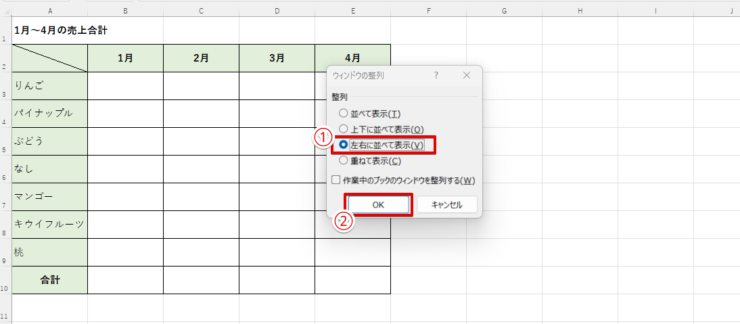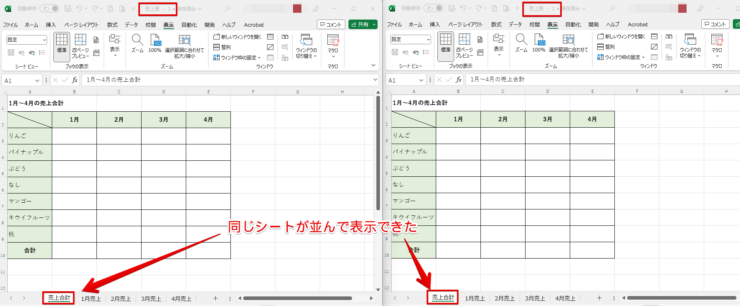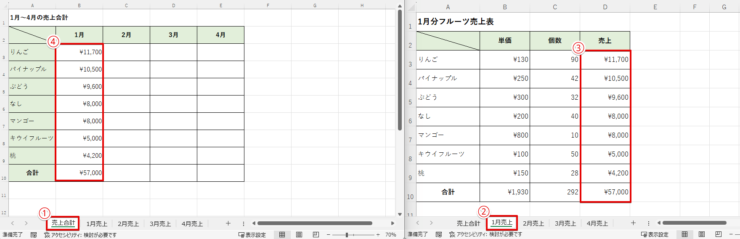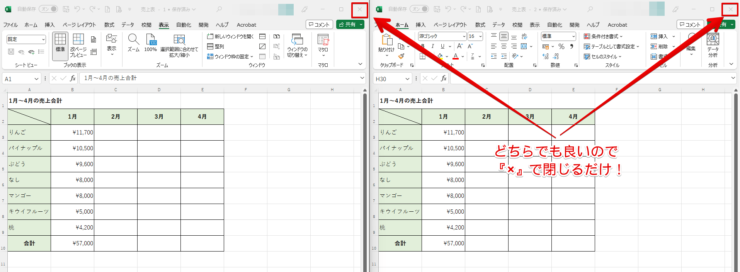エクセル初心者
同じエクセルを2つ開くことってできるのかな?シートを並べて作業したいんだよね~。
『sheet2』に集計があり『sheet1』に合計を出す。そんな時に、sheet1とsheet2が並んで見れると便利だよね。もちろんエクセルなら簡単に2つを開くことができるから解説するね!

Dr.オフィス
今回は、同じエクセルのシートを2つ開く方法を解説していきます。
シートを2つ開くことで参照などもしやすくなり、更にエクセルの作業効率があがりますよ。
- 『表示』タブを開く
- 『新しいウィンドウを開く』をクリック
- 『ウィンドウの整列』で見やすく左右に並べる
事務歴10年以上の私が、エクセルのシートを2つ開いて並べる方法を紹介するよ!

Dr.オフィス
エクセルのシートを2つ開く方法は、とっても簡単です。さらに見やすいように、シートを左右に並べる方法まで紹介します。
本記事は下記の動画でも解説しているので、ぜひ合わせてご覧ください。
シートを2つ並べることで確認作業や、参照の入力作業などスムーズにできるので時短につながりますよ。
参照については、こちら≫別シートから参照する方法を参考にしてください。
※本記事は『OS:Windows11』画像は『Excelのバージョン:Microsoft365』を使用しています。
目次
エクセルのシートを2つ開いて表示するには
同じブック内のシートを2つ開いて表示してみましょう。
今回はフルーツ売上表を使って解説します。
このフルーツ売上表は『売上合計』と『1月売上』から『4月売上』まで、月ごとにシートが分かれています。
なので、各月と売上合計のシートを並べて入力作業ができれば効率が上がりますね!
では、さっそく同じブック内のシートを2つ表示してみましょう。
- STEP
新しいウィンドウを開く
- STEP
同じシートが2つ開く
- STEP
続けて『新しいウィンドウを開く』をクリックする
見やすいように別シートを並べて表示する
続いて、先ほど開いた売上表を使って、シートを並べて表示してみましょう。
『売上表3』『売上表4』は消して『売上表1』と『売上表2』を並べて表示してみましょう。
不要なシートは、右上の✖で削除してね!

Dr.オフィス
- STEP
『売上表1』と『売上表2』を並べて表示する
- STEP
ウィンドウの設定をする
- STEP
シートを並べて表示できた
- STEP
1月売上を見ながら売上合計シートに入力しよう
左右に同じシートを並べて表示することができたので、入力しやすいように別シートをそれぞれ開きましょう。
- 各月の売上金額を入力する『売上合計』のシートを開く
- 『1月売上』のシートを開く
- 1月の売上金額を
- 『売上合計』の1月分に入力する
ここでの入力方法は、
●手入力
●コピペ(Ctrl+CとCtrl+V)
●参照(別シートを参照する方法)
など、いろいろ方法があるよ!Dr.オフィス
同じブックの別シートを並べて表示することで、入力や見直しなどしやすくなりました。
ぜひ活用してくださいね。
エクセルで2つ開いたシートの解除方法
解除はとってもシンプルです。
同じエクセルのシートを2つ開いている場合、どちらかの『×』をクリックするだけでOKです。
複数のシートを開いている場合も、最後の1ページになるまで『×』で閉じましょう。
表示が1ページだけになると、エクセルのタイトルに自動的についていた『1』や『2』などの数値も勝手に消えるよ!

Dr.オフィス
【エクセルを2つ開く方法】に関するQ&A
Q
エクセルで2つのファイルを同時に表示するにはどうすればいいの?
A
本文でお伝えしている通り『新しいウィンドウを開く』をクリックすると、同じファイルを同時に表示できます。くわしくは、こちら≫エクセルのシートを2つ開いて表示する方法を参考にしてください。
Q
エクセルを2つ開いて作業するにはどうすればいいの?
A
表示タブの『整列』から、左右に並べたり、上下に並べたりできます。くわしくは、こちら≫見やすいように別シートを並べて表示するを確認してください。
シートを2つ開きたいときは新しいウィンドウで!
月ごとの合計を入力するために、シートを切り替えていると入力ミスや見間違いなどが発生してしまうかも⁉という不安も、シートを並べて表示することで格段に見やすくなりました。
エクセルのシートを2つ開く方法は、とても簡単です。
ではエクセルのシートを2つ開く簡単ステップをおさらいしましょう!
- 『表示』タブを開く
- 『新しいウィンドウを開く』をクリック
- 『ウィンドウの整列』で見やすく左右に並べる
同じブック内の別シートを並べて作業することは、全体を把握することができます。
入力ミスなどを避けるためにも全体を見ることは、とてもお勧めです。
エクセルのシートを2つ開いて並べて作業することで、効率よく仕事を進めることができますね!
ぜひ活用してみてください。
エクセルでシートを並べて作業するように、ワードでも文書を並べて作業することができます。
ワードを2ページ並べて表示する方法を簡単解説!も参考にしてみてください。