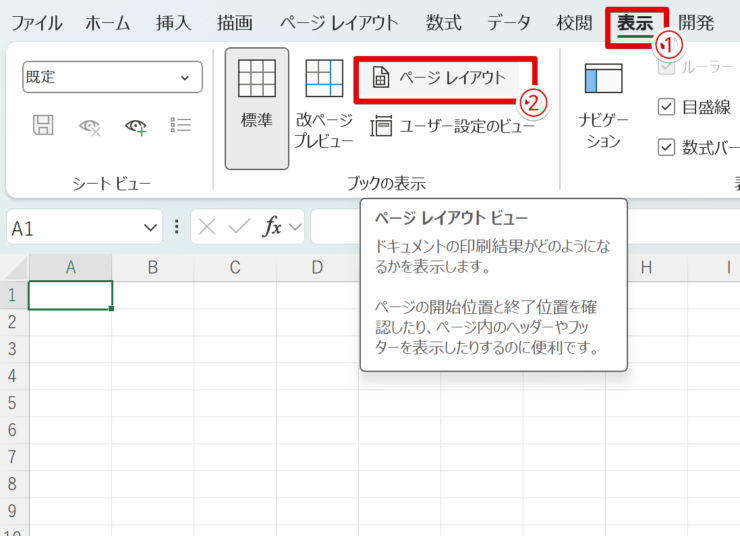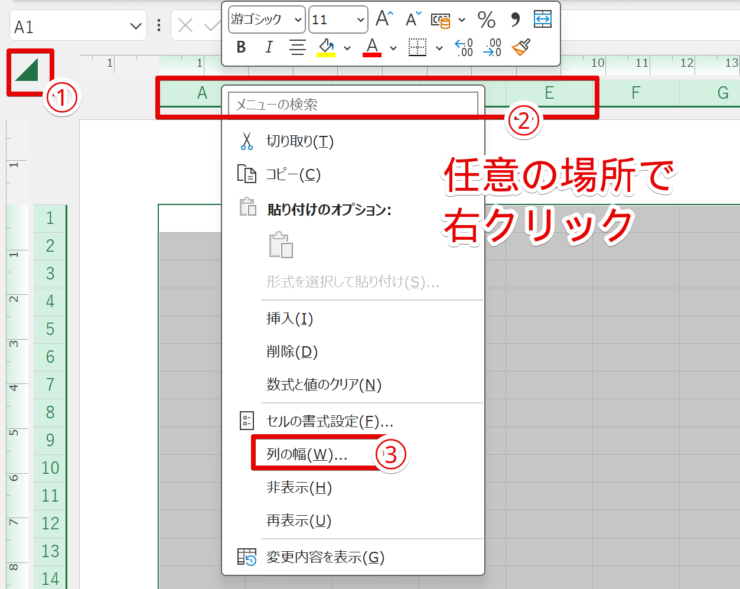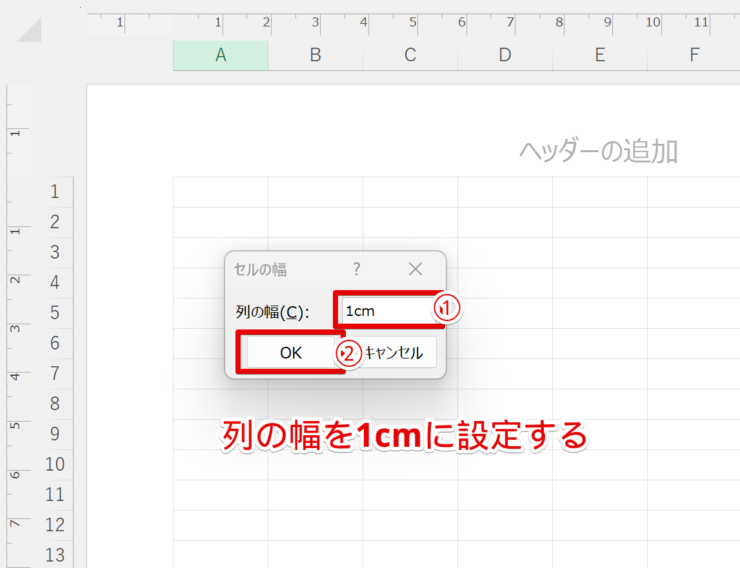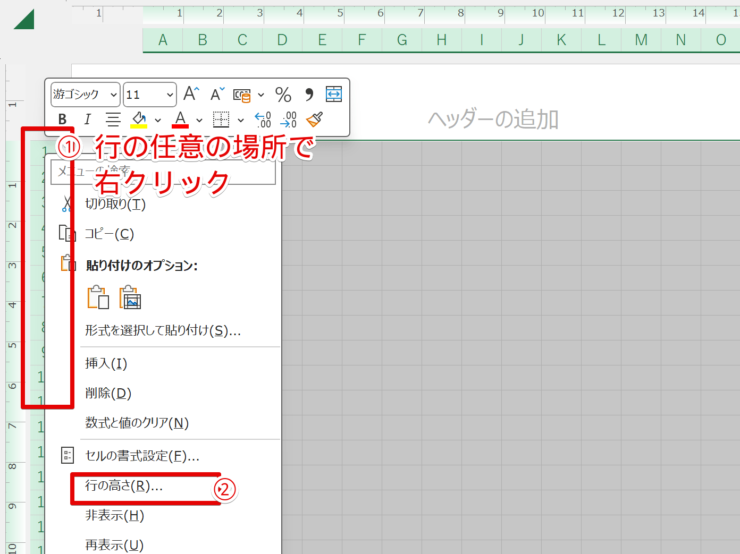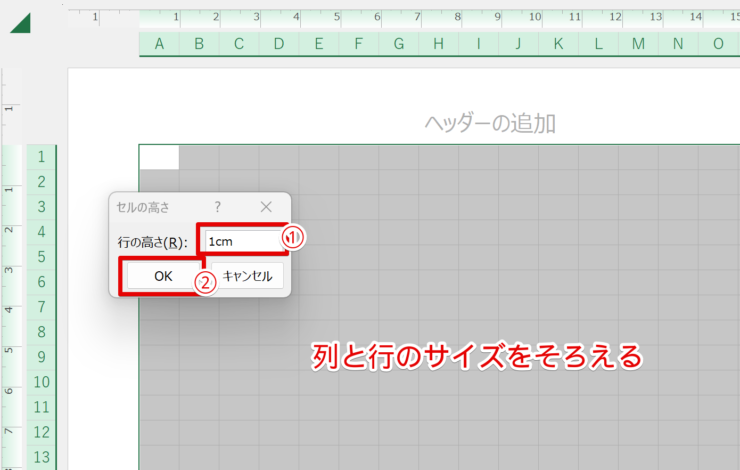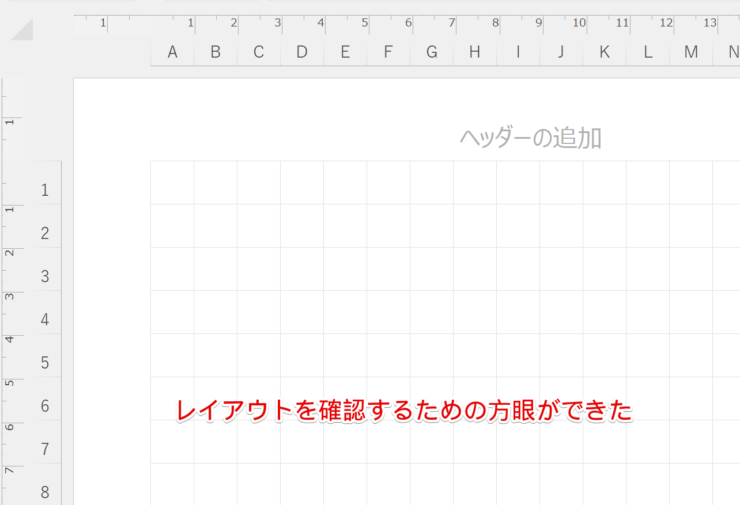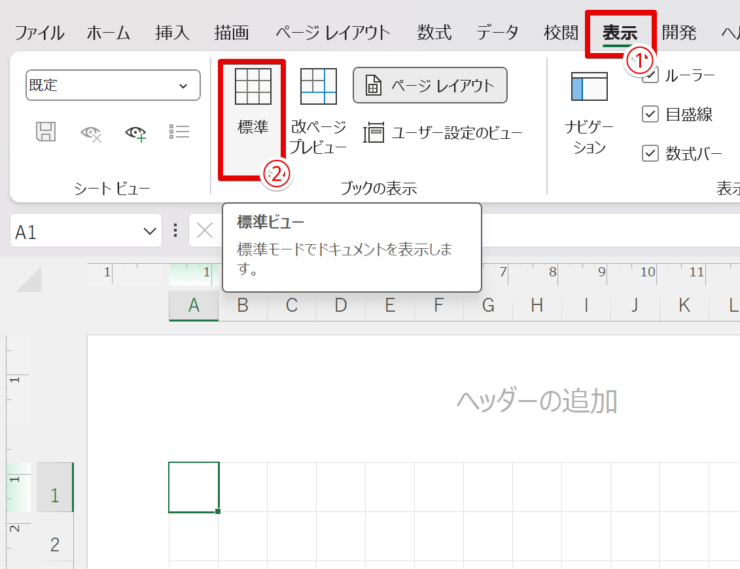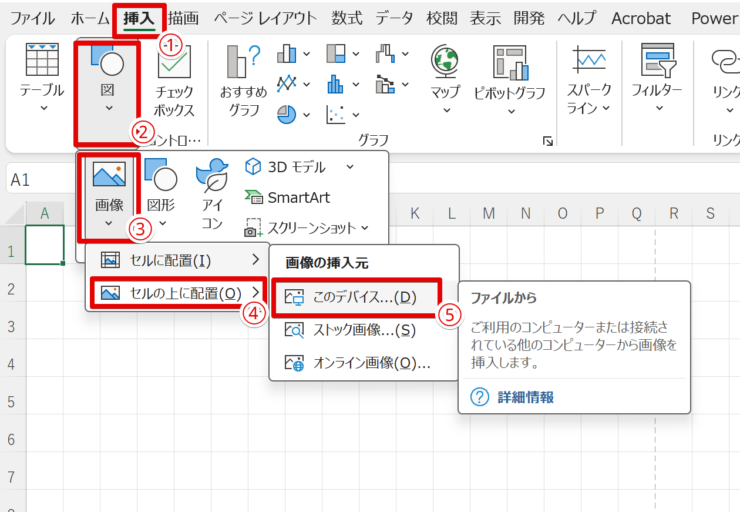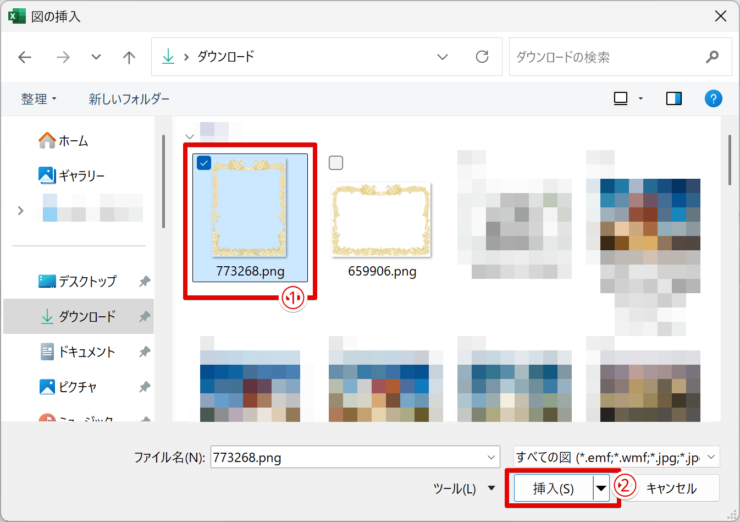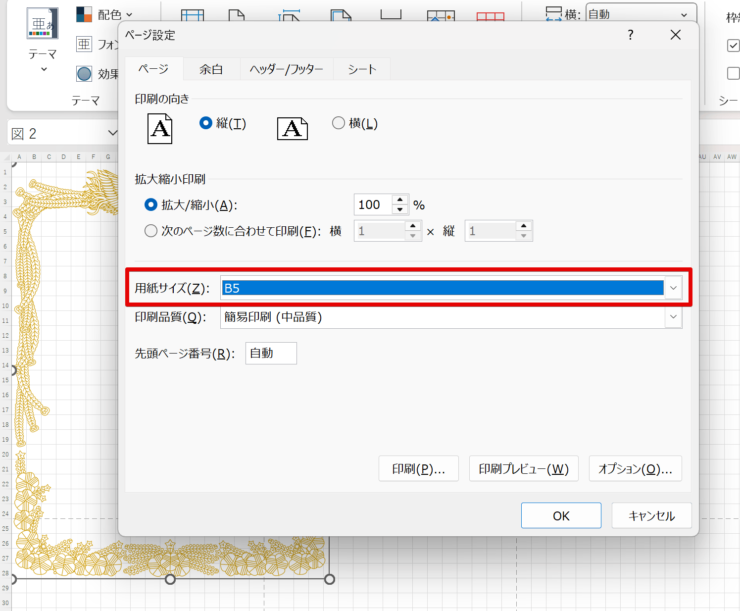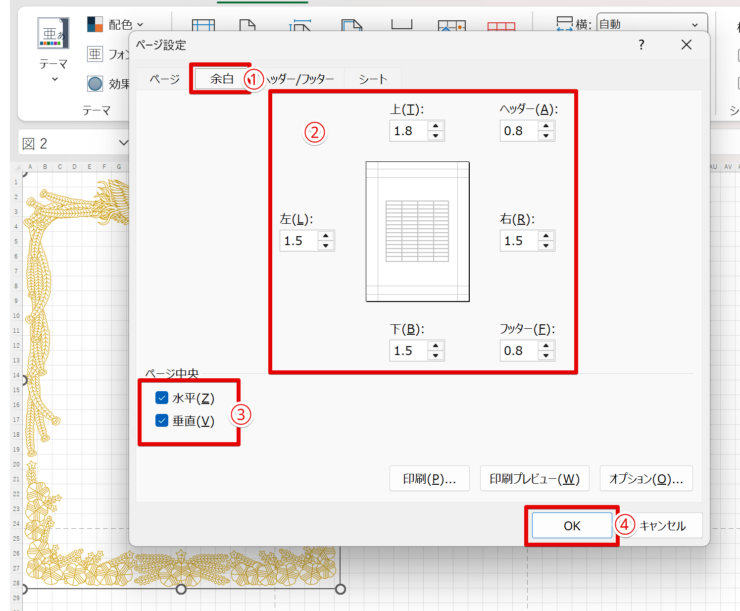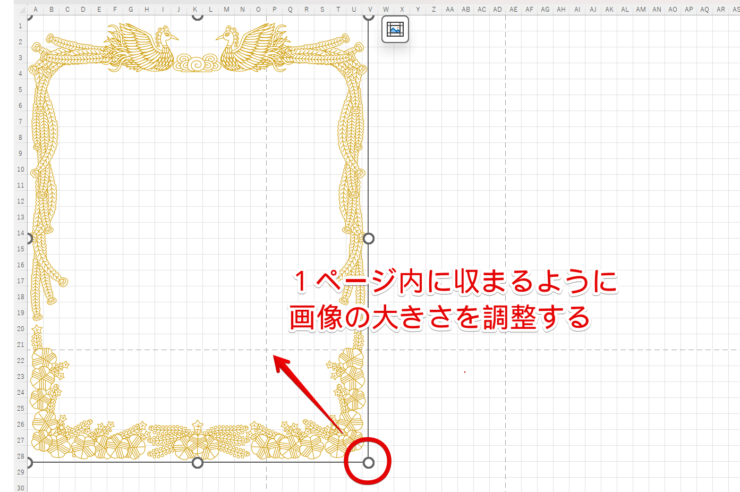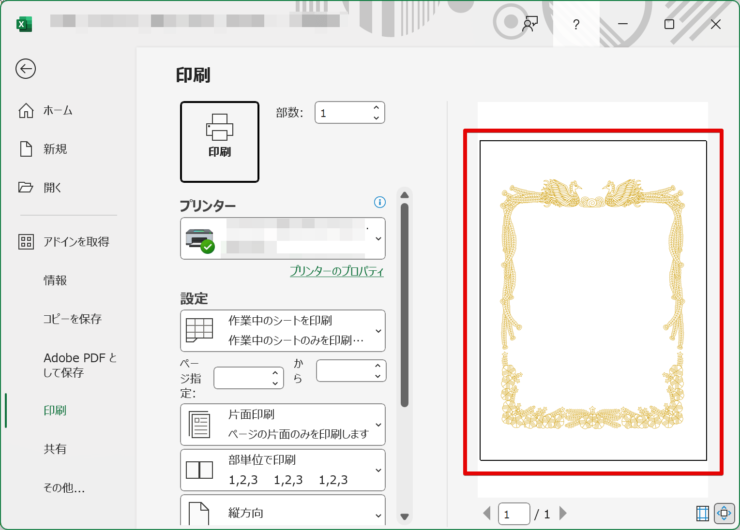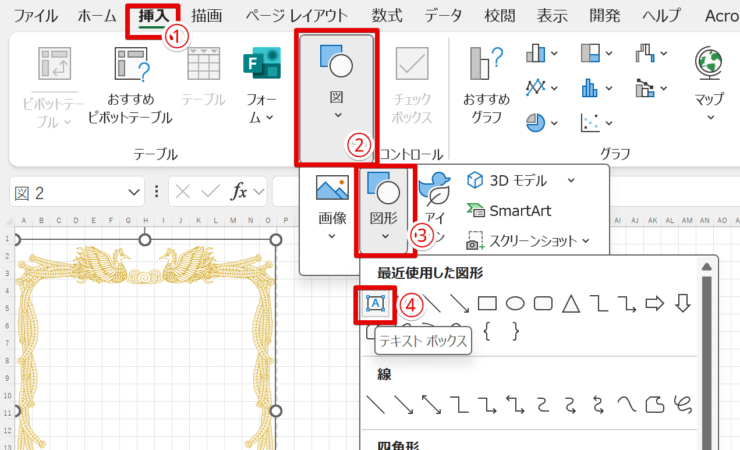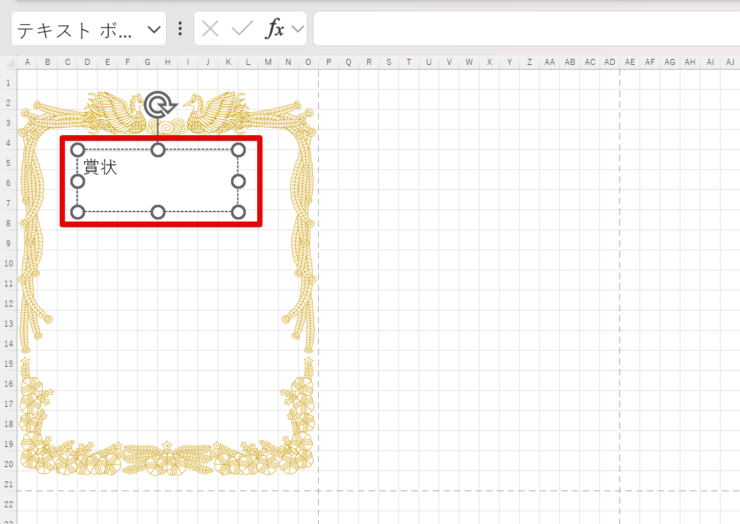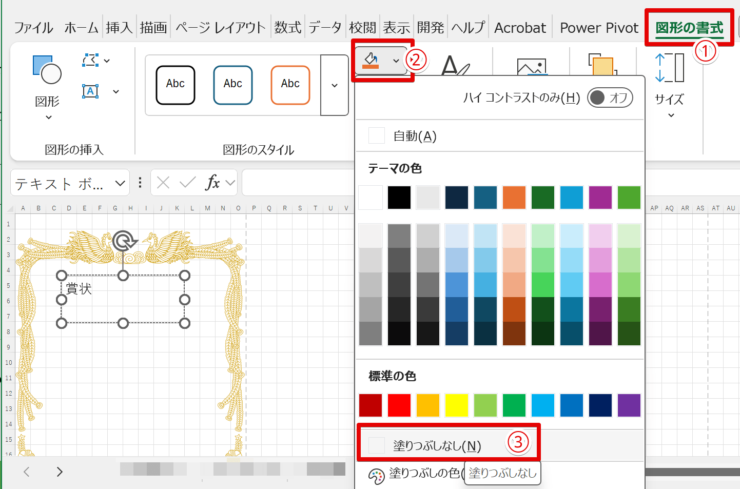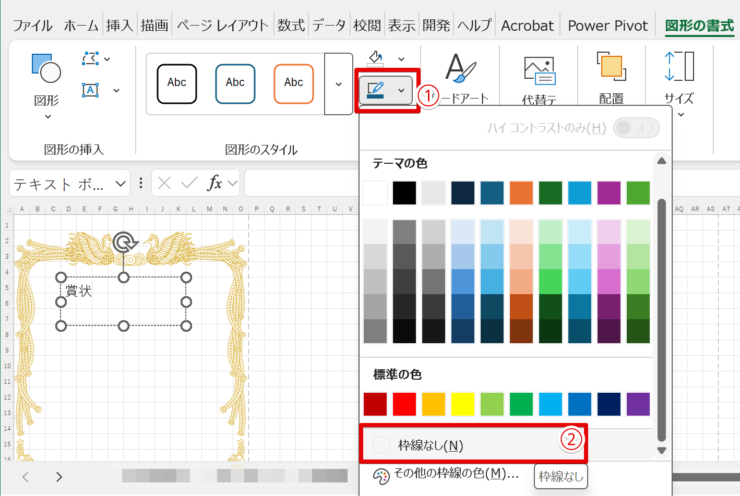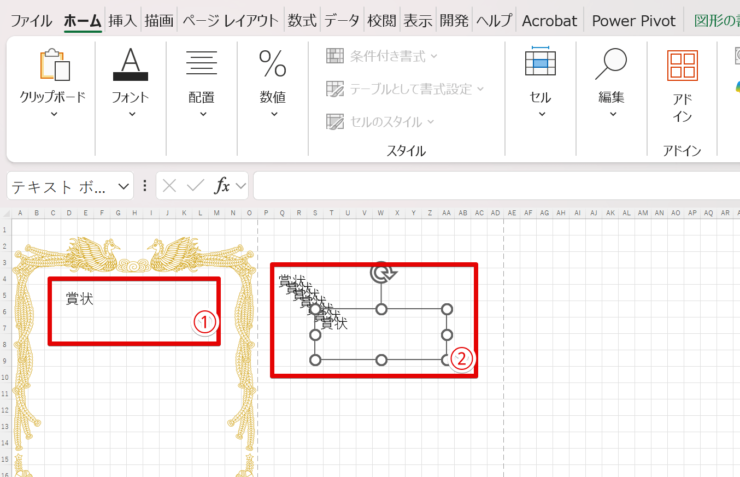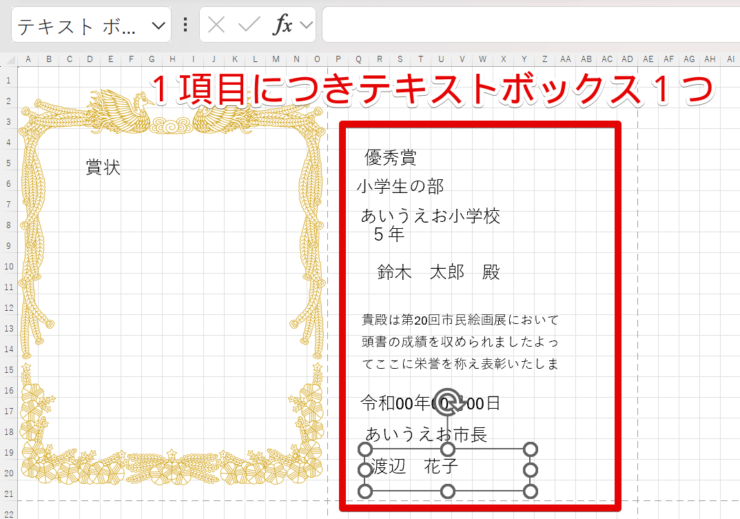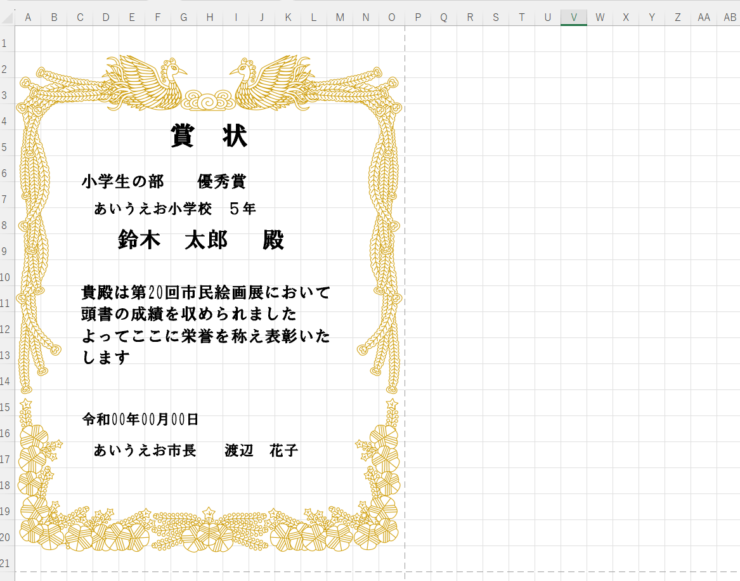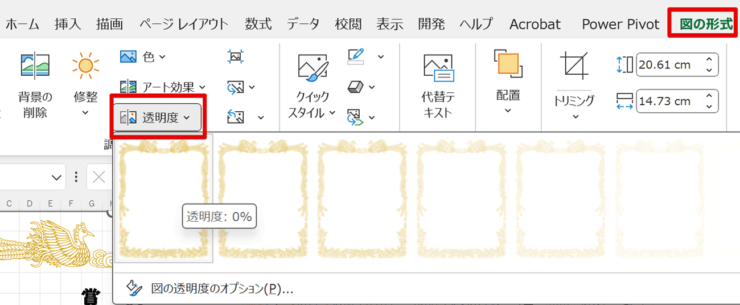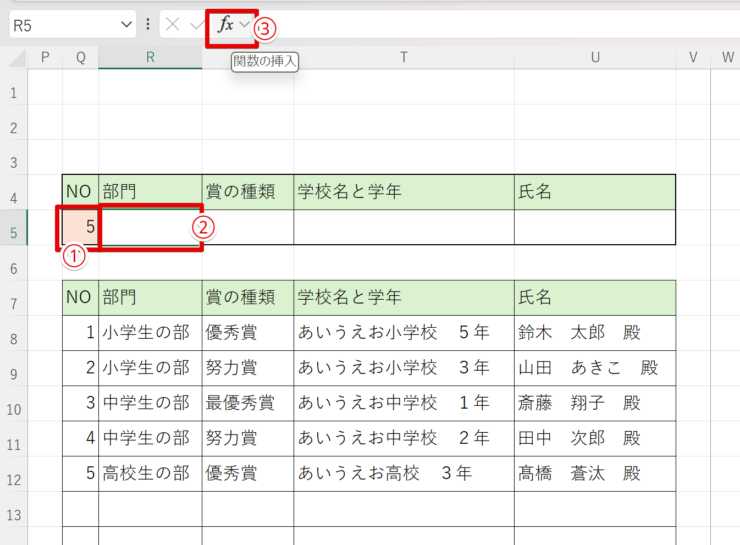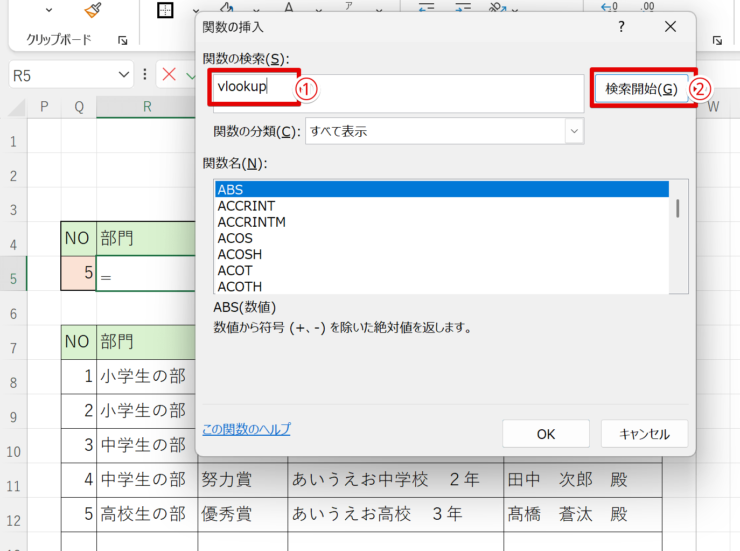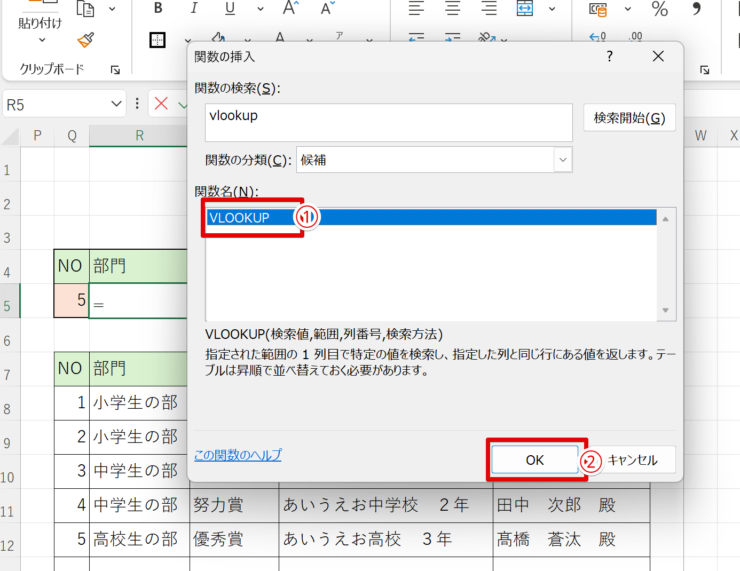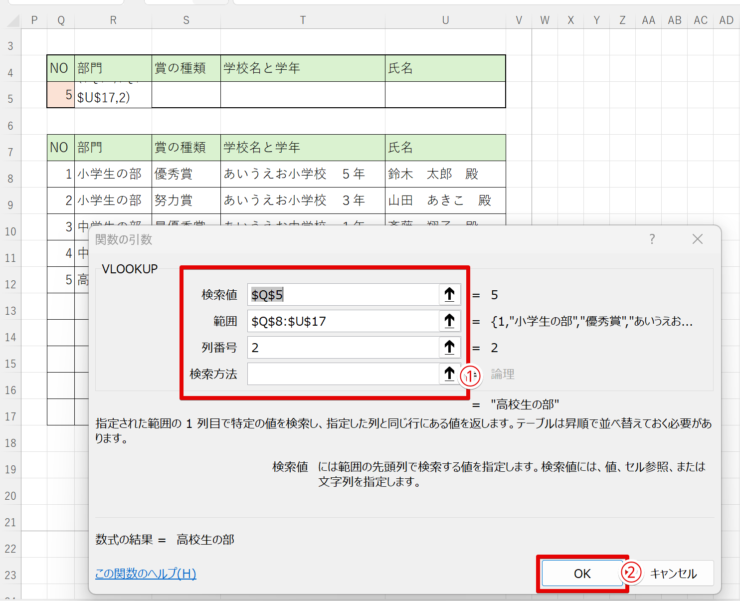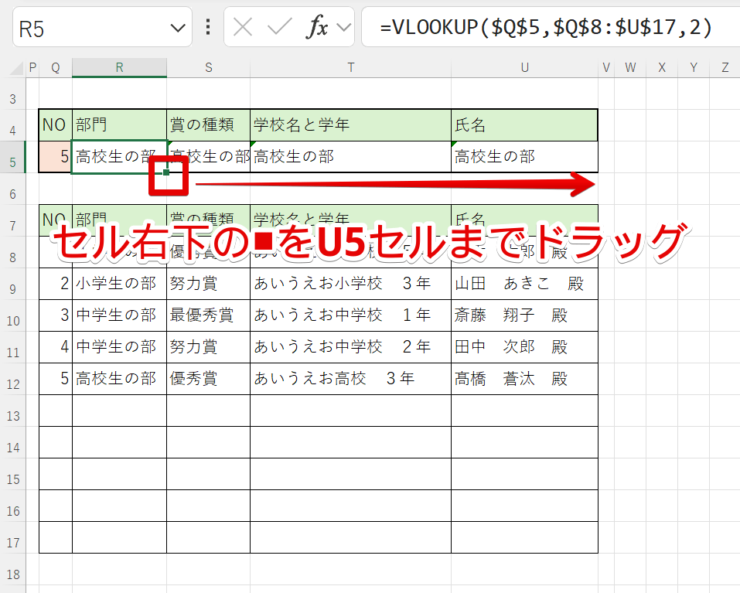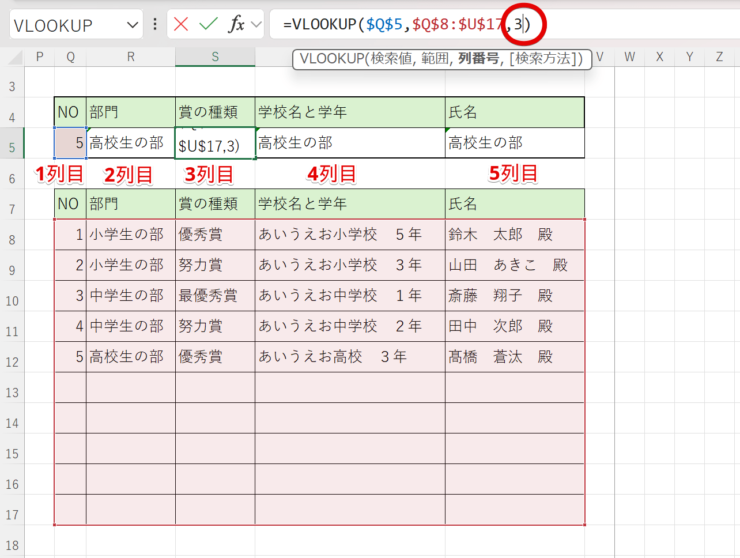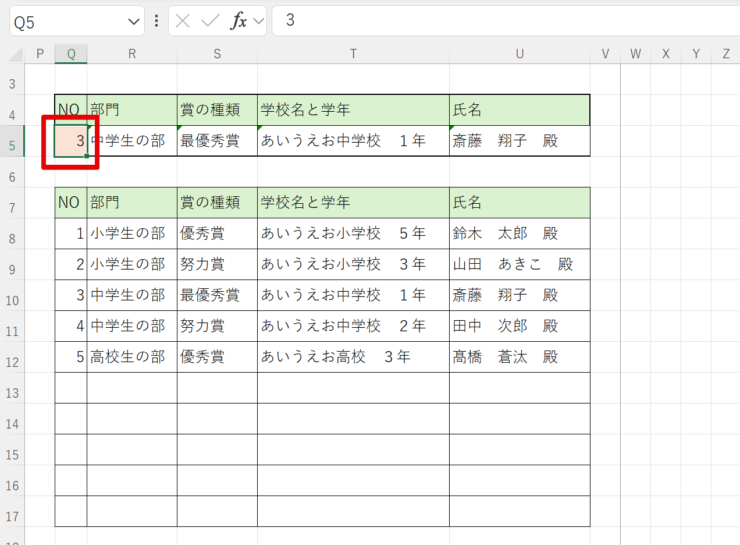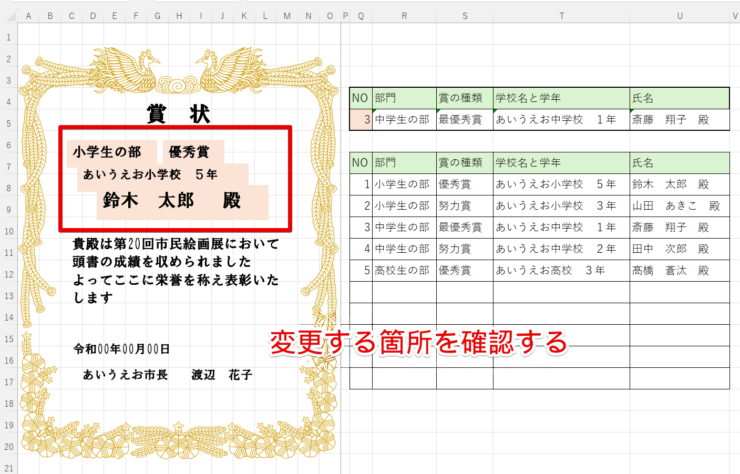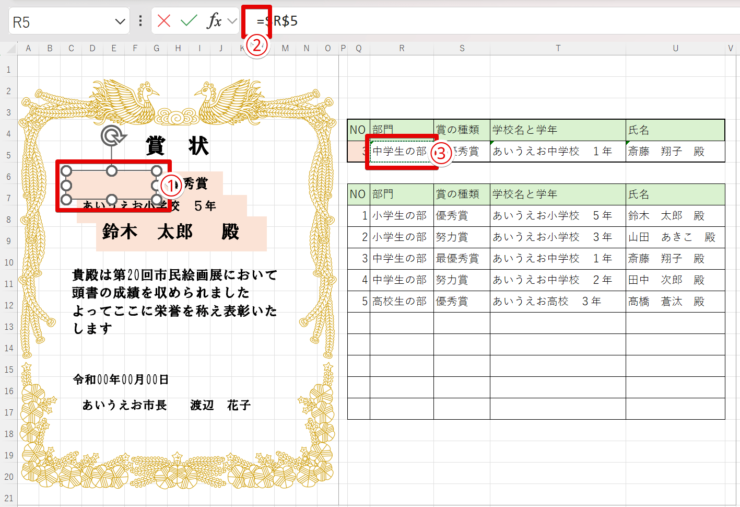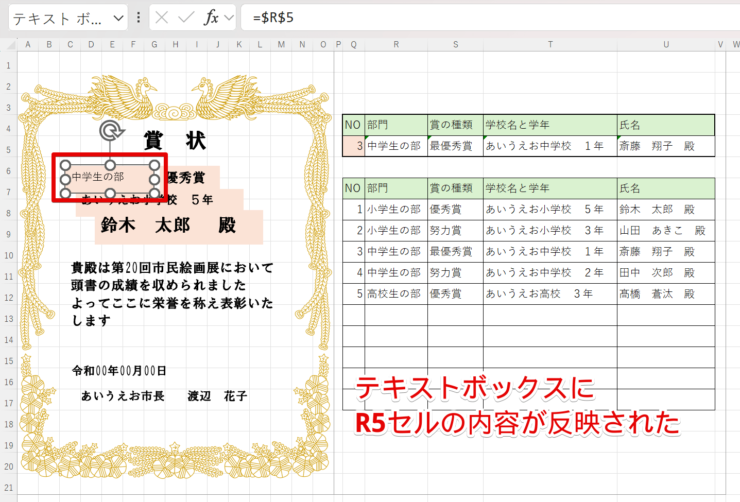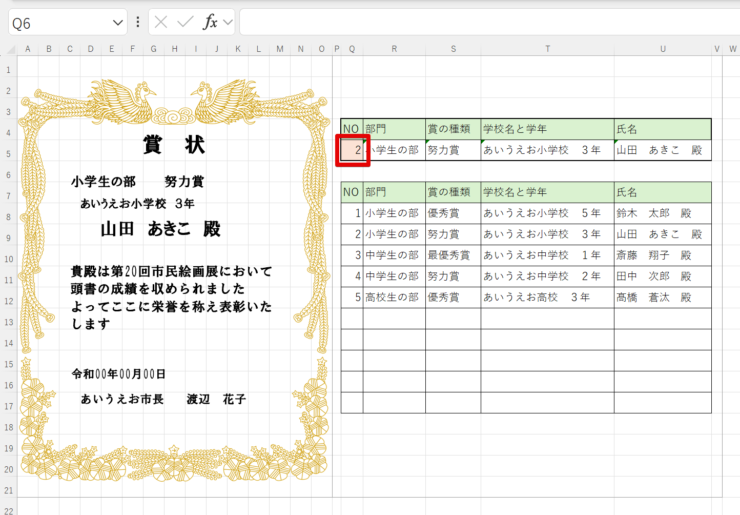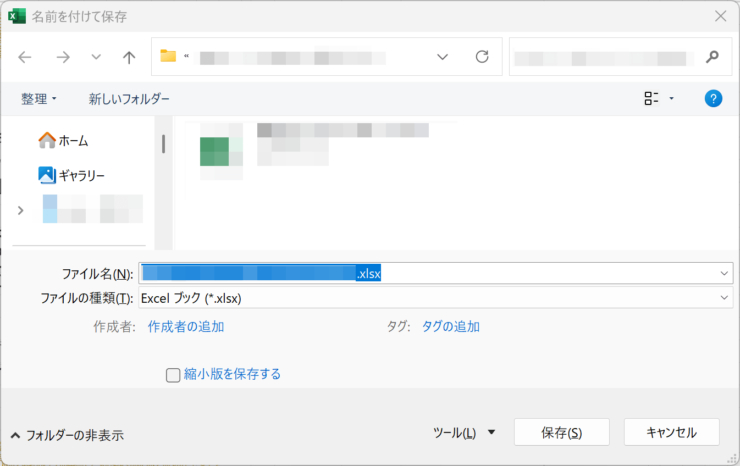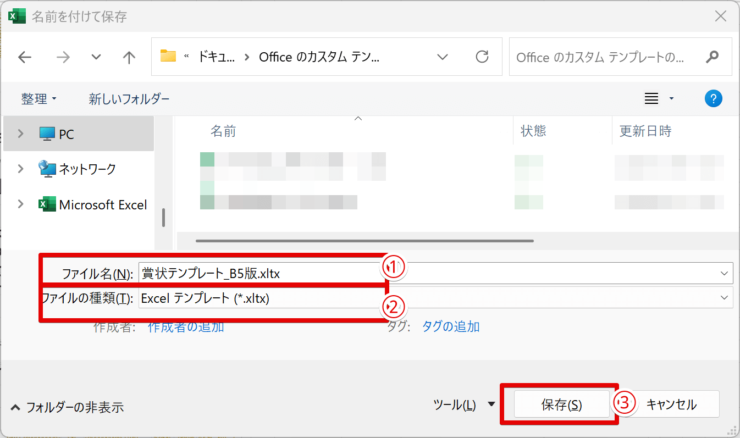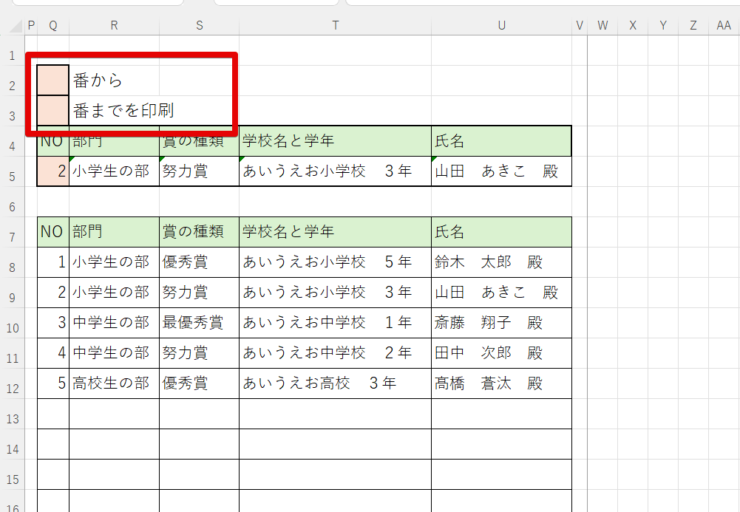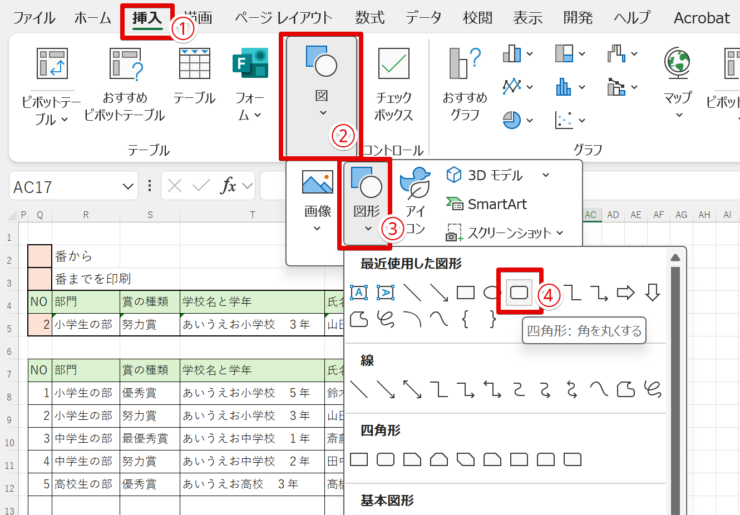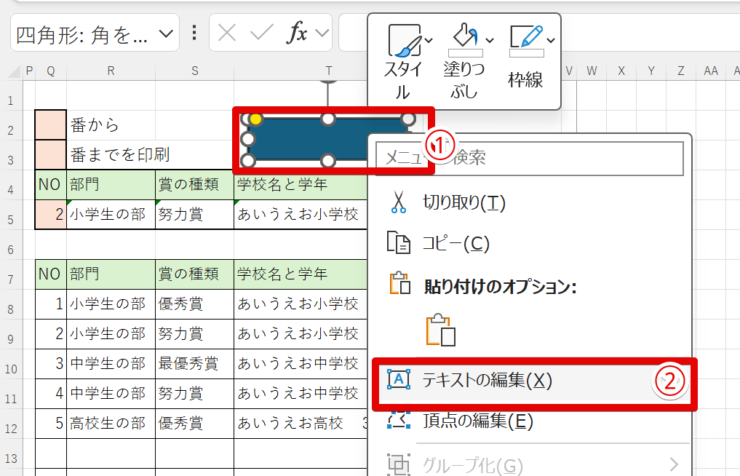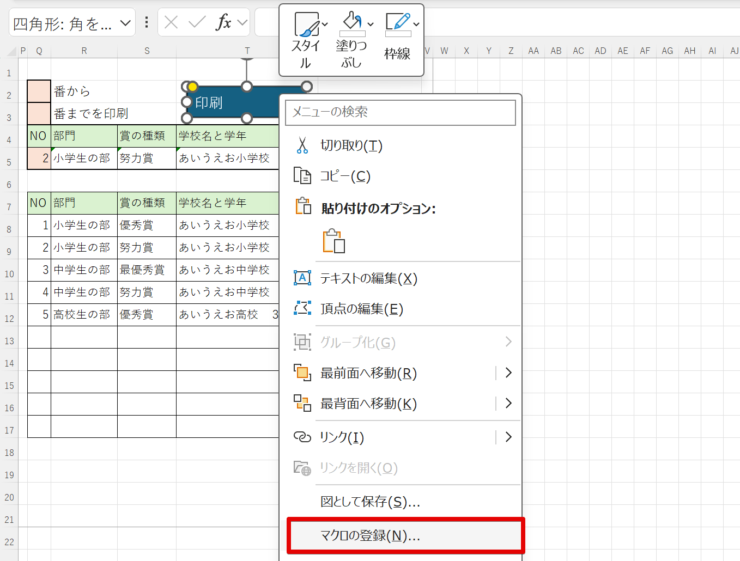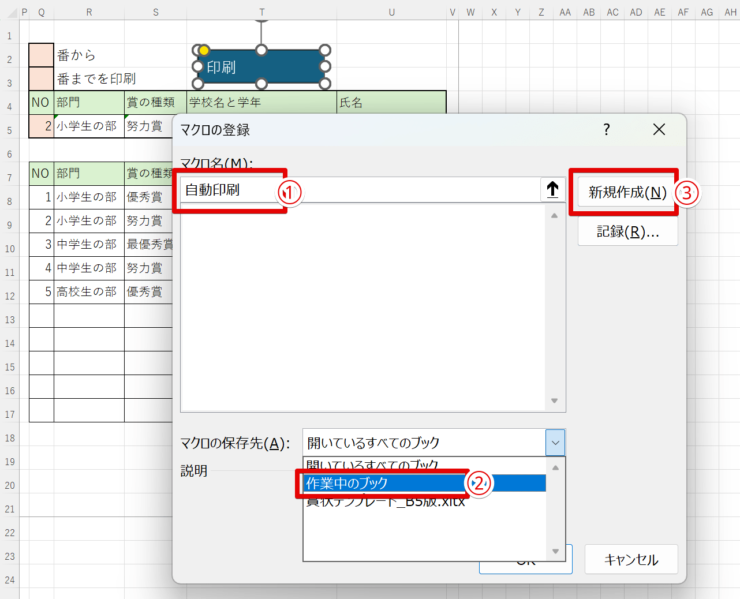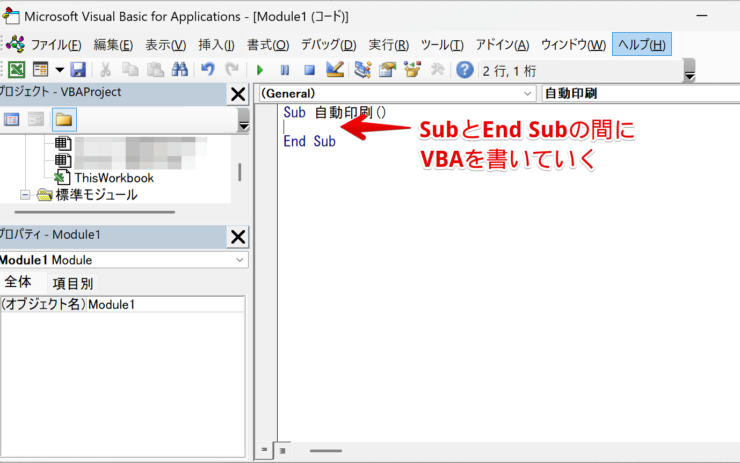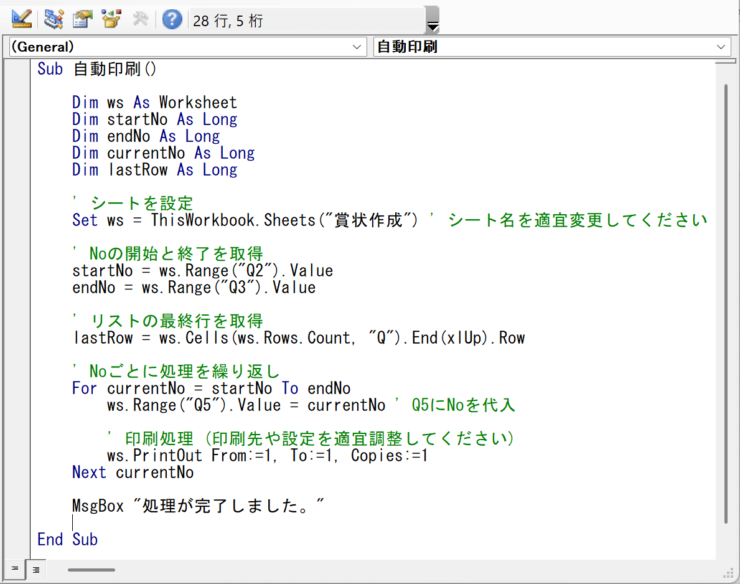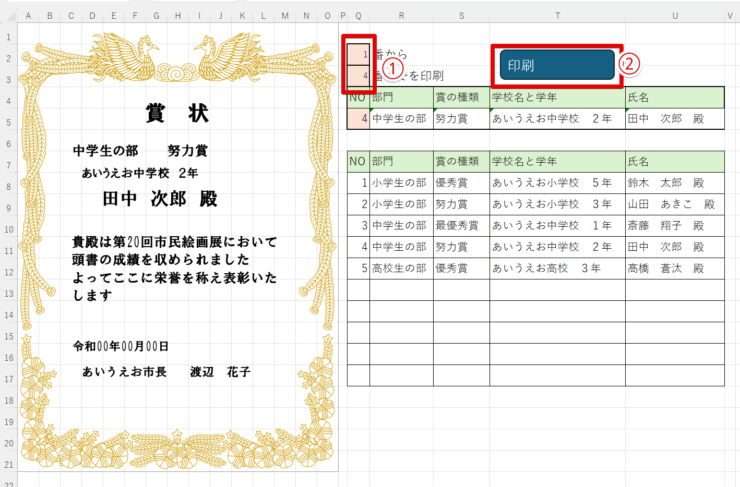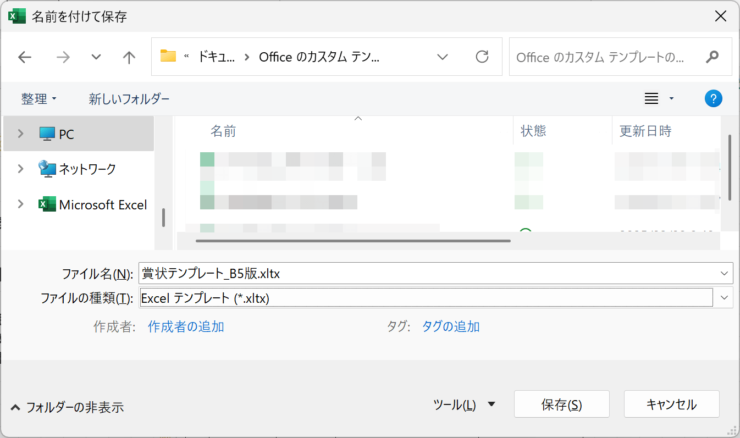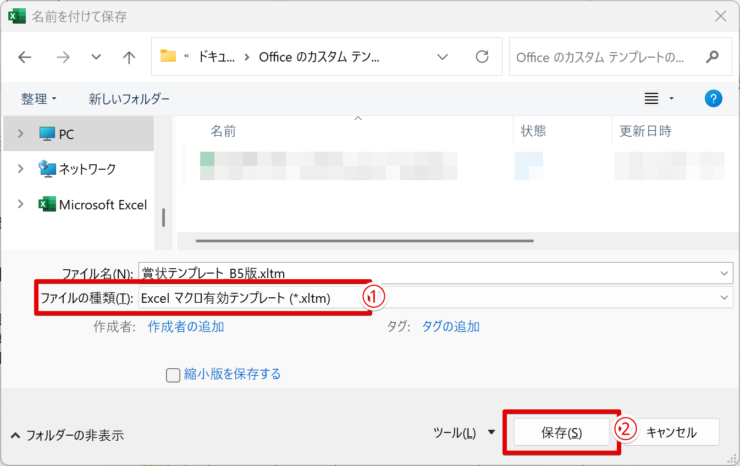エクセル初心者
賞状のテンプレートが無料で欲しい!エクセルのものってないかなあ?
エクセルの賞状がダウンロードできるサービスを紹介するよ!
でも、自分で作るほうがアレンジが簡単だからお勧めだよ!

Dr.オフィス
この記事では賞状や表彰状のエクセルテンプレートをダウンロード出来るサービスを紹介します。
エクセルで賞状を作る方法も紹介しますので、「イメージに合ったテンプレートが見つからなかった…」という場合はぜひ、自作にチャレンジしてください!
- レイアウトしやすいようにセルで方眼を作る
- 賞状の画像データと、文章のテキストボックスを配置
- テキストボックスに数式を入力してリスト内容を反映
MOSエクセルエキスパートの資格を持つ私が、賞状のテンプレートの自作方法を解説するよ!

Dr.オフィス
エクセルで賞状のテンプレートを自作するのは意外と簡単です。
そして、マクロを活用すれば、リストに掲載された数だけ賞状を自動印刷するシステムが作れます。
一つひとつの作業は簡単ですので、ぜひ挑戦してみましょう!
また、賞状以外にも様々なテンプレートをストックしておくことで、事務作業がグーンと楽になります!
≫テンプレートを使いこなす記事で、効率化のヒントを見つけてくださいね。
※本記事は『OS:Windows11』画像は『Excelのバージョン:Microsoft365』を使用しています。
目次
賞状のエクセルテンプレートを無料でダウンロードできるサービスはこれ!
エクセル形式の賞状・表彰状のテンプレートを無料ダウンロードできるサービスをご紹介します。
なお、ご紹介するサービスにつきまして、ダウンロードは自己責任でお願いします。
利用方法や著作権など規約の確認についてもご自身で行っていただきますようお願いします。

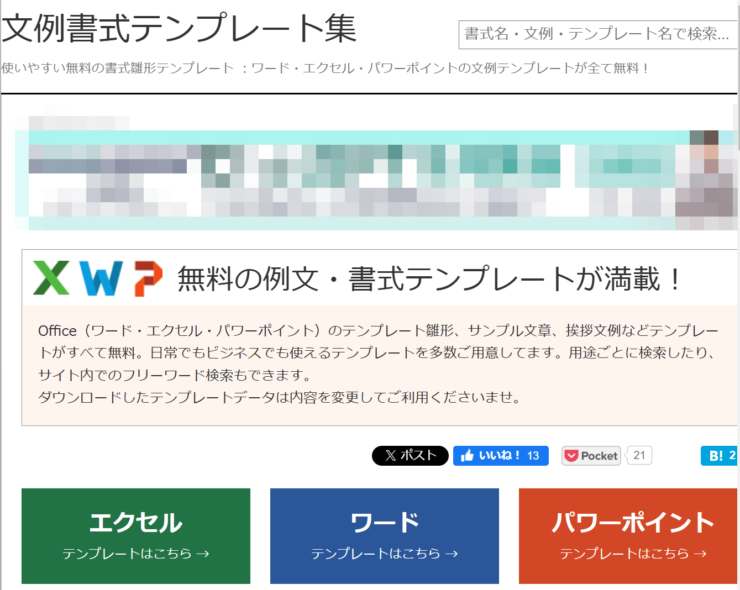
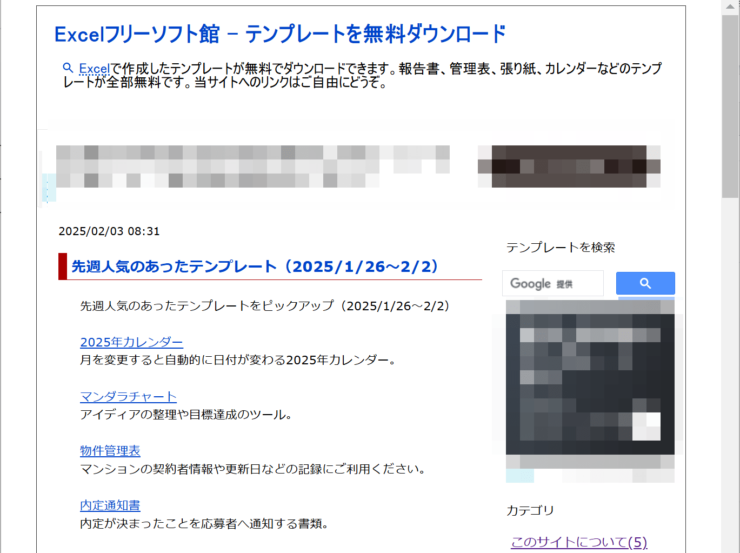
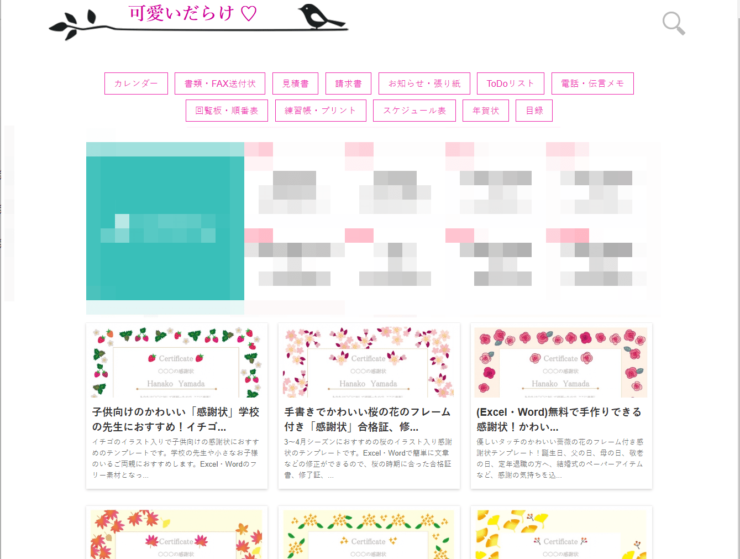
エクセルで賞状や表彰状のテンプレートを自作できる

エクセル初心者
賞状テンプレートがダウンロードできるwebサイトを見たけれど、僕が欲しいものは見当たらなかった…
エクセルで自作する場合はどうすれば簡単にできるの?
賞状のフレームの画像データさえ無料で入手できれば、無料で簡単に賞状を自作できるよ!
手順を確認しながら一緒に作ってみよう!

Dr.オフィス
大きな流れとしては次の手順で作成していきます。
- レイアウトしやすいようにセルで方眼を作る
- 賞状のフレームの画像データと、賞状の文章が書かれたテキストボックスを配置する
- 氏名など変更する箇所をエクセルのリストから反映できるよう設定する
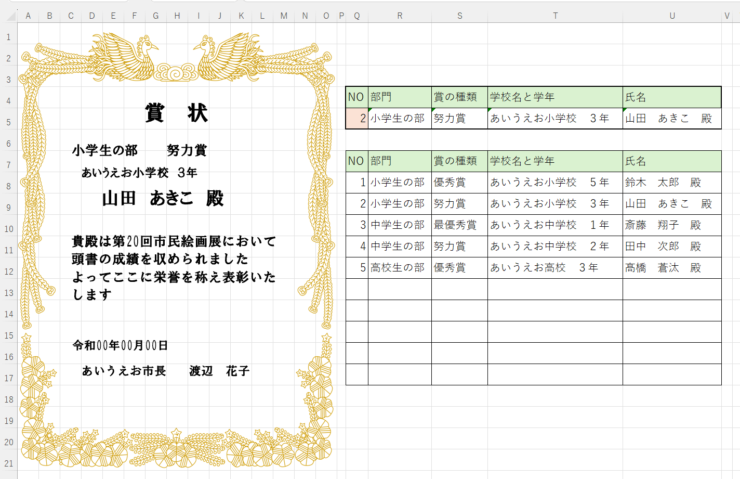
事前準備として、無料ダウンロードサイトなどから賞状のフレームの画像データをダウンロードしましょう。
画像データはなるべく大きいものを使用します。
小さい画像を拡大するよりは大きい画像を縮小するほうが綺麗に仕上がるからです。
一方で、画像データの容量が大きすぎる場合、印刷のスピードが遅くなります。
同じデザインの画像データがサイズ違いで複数ある場合は、あとから調整しやすいように、一度にダウンロードしておくことをお勧めします。
なお、背景が透明なものを選ぶと文字のレイアウトがしやすいです。
ファイル形式がJPGの画像データは背景が透明ではありませんので注意しましょう。
画質が良く、背景を透明にする設定があるPNG形式の中から選ぶのがお勧めです。
作例として≫イラストACより賞状のフレームの画像データを使用しました。
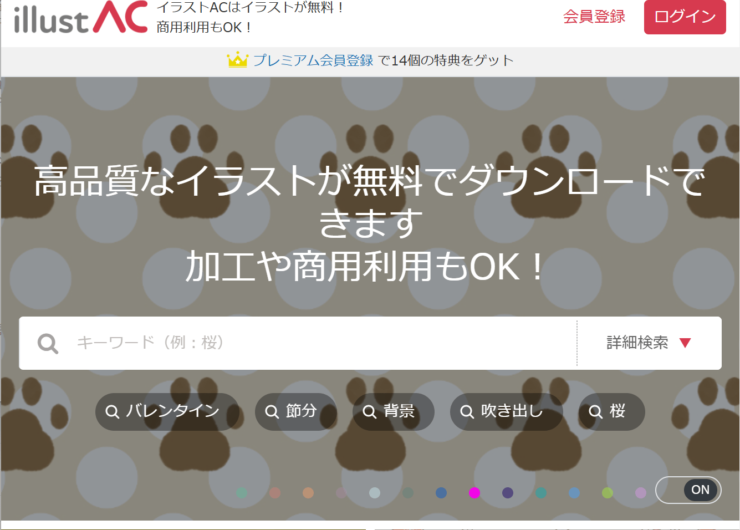
レイアウトしやすいようにセルで方眼を作る
まずはエクセルのシートに方眼を作りましょう。
賞状の文章が書かれたテキストボックスを配置する際に、方眼を作っておくと作業しやすいです。
- STEP
シートの表示設定を「ページレイアウト」にする
ページレイアウトを選択 - 「表示」タブをクリック
- ブックの表示→「ページレイアウト」を押す
- STEP
列の幅を変更する
列の幅をクリック - シートの左上にある「すべて選択」ボタンを押す
- 列の任意の場所で右クリック
- 「列の幅」をクリック
列は「A列」「B列」「C列」…などアルファベットのほうだよ!
Dr.オフィス
- STEP
列の幅を1cmに指定する
1cmに設定 - 列の幅を「1cm」に変更
- 「OK」ボタンを押す
- STEP
行の高さを変更する
行の高さをクリック - セルがすべて選択されたままの状態で、行の任意の場所で右クリック
- 「行の高さ」をクリック
行は「1行」「2行」「3行」…など数字のほうだよ!
Dr.オフィス
- STEP
行の高さを1cmに指定する
1cmに設定 - 行の高さを「1cm」に変更
- 「OK」ボタンを押す
- STEP
1cm×1cmの方眼を作ることができた
方眼ができた この方眼を目安にして、賞状に載せる文章などを配置していきましょう。
- STEP
シートの表示設定を「標準」に戻す
ブックの表示を戻す - 「表示」タブをクリック
- ブックの表示→「標準」に戻す
画像データと、文章が書かれたテキストボックスを挿入する
次に、作成した方眼の上に賞状のフレームの画像データと、賞状の文章が書かれたテキストボックスを挿入しましょう。
使用するデータをすべて挿入してからフォントの変更やレイアウト調整をすると効率がいいです。
- STEP
賞状のフレームの画像データをシートに挿入する
画像を挿入 - 「挿入」タブをクリック
- 「図」の下向き「く」の字を押す
- 「画像」の下向き「く」の字を押す
- 「セルの上に配置」をクリック
- 「このデバイス…」を押す
- STEP
挿入する画像データを選ぶ
画像を選ぶ - 「図の挿入」ダイアログボックスから、挿入する画像データを選ぶ
- 「挿入」ボタンを押す
- STEP
仕上がりイメージに合うようページ設定を行う
ページ設定を開く Alt→P→S→Pの順番にキーボードを押し、「ページ設定」画面を表示させます。
まずは用紙サイズを変更しましょう。
作例ではB5版の賞状を作るよ!
Dr.オフィス
- STEP
余白の設定をする
余白を設定する - 「余白」タブをクリック
- 上下左右の余白をそれぞれ指定する
- ページ中央の「水平」「垂直」の両方にチェック
- 「OK」ボタンを押す
余白の単位はcmだよ!
実際の賞状の余白を計ってみよう。Dr.オフィス
- STEP
画像の大きさを調整する
画像を調整 1ページごとの印刷範囲が分かるよう、セルとセルの間に点線が描かれた箇所があります。
画像の大きさを調整し、1ページ内に画像が収まるようにしましょう。
- STEP
印刷プレビューで仕上がりイメージを確認する
- STEP
テキストボックスを挿入する
テキストボックスを挿入 - 「挿入」タブを押す
- 「図」の下向き「く」の字をクリック
- 「図形」の下向き「く」の字をクリック
- 「テキストボックス」を選択
- STEP
賞状のタイトルをテキストボックスに入力する
タイトルを入力 「賞状」「表彰状」など、テキストボックスにタイトルを入力します。
レイアウトを調整する段階で変更するため、文字の大きさや種類などはここでは気にしません。
- STEP
テキストボックスの塗りつぶし設定を変更する
塗りつぶしなしに設定 - テキストボックスを選択した状態で「図形の書式」タブを押す
- 「図形の塗りつぶし」をクリック
- 「塗りつぶしなし」をクリック
- STEP
テキストボックスの枠線の設定を変更する
枠線なしに設定 - テキストボックスを選択した状態で「図形の枠線」を押す
- 「枠線なし」をクリック
- STEP
テキストボックスを複製する
- STEP
複製したテキストボックスに賞状に印刷する文章を入力する
1項目ごとに入力 ひとつのテキストボックスに1項目を入力します。
ここでは文字の大きさや種類などは気にせず入力しましょう。
- STEP
フォントやレイアウトを調整する
完成イメージ テキストボックスをドラッグアンドドロップし、レイアウトを調整します。
セルの方眼を確認しながら、実際の賞状も参考にしましょう。
文字の大きさや種類も、この段階で変更します。
画像データの背景が透明ではない場合、セルの方眼が見えないためレイアウトがしにくいです。
その場合は、画像データの透明度をいったん上げてセルが透けて見えるようにしましょう。
「図の形式」タブ→「透明度」で変更できます。透明度を上げる
変更する箇所をエクセルのリストから反映できるよう設定する
賞状を一度に複数人分作る場合、印刷するたびにテキストボックスを変更するのは面倒です。
エクセルのセルに入力された文字がテキストボックスに反映できるよう設定しましょう。
事前準備として、変更する箇所がまとめられたリストを作成しておきましょう。
リストの上には次の図のように、1行だけのリストを作成してください。
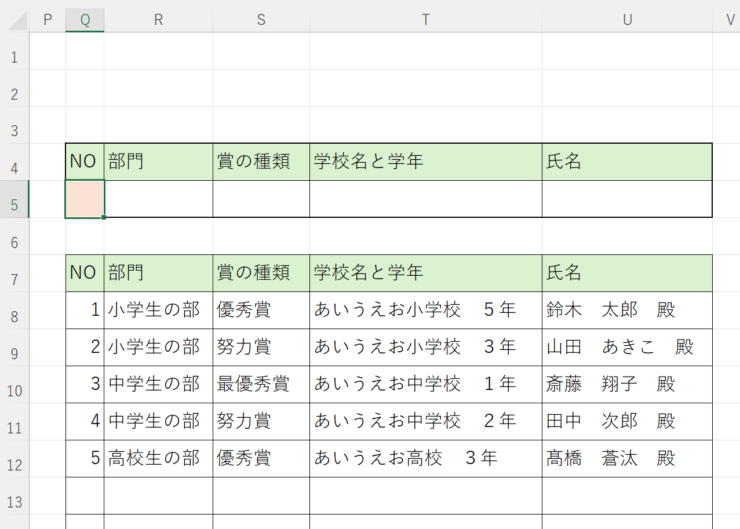
今回は、「Q5」セルに入力したNo.に対応する情報を「R5」~「U5」セルに表示させるため「VLOOKUP関数」を使います。
頻繁に使う関数ですので、使ったことが無い方は覚えておくと便利です。
- STEP
No.に対応する行が抽出されるよう関数を挿入する
関数を挿入する - 数式が正しいか確認するために、「Q5」セルに任意のNo.を入力する
- 「R5」セルをクリックする
- 数式バーにある「関数の挿入」を押す
- STEP
VLOOKUP関数を呼び出す
関数を検索する - 「関数の検索」欄にvlookupと入力
- 「検索開始」ボタンを押す
関数を検索する際のアルファベットは小文字でOKだよ!
Dr.オフィス
- STEP
VLOOKUP関数を挿入
VLOOKUP関数を選ぶ - 「関数名」欄からVLOOKUPを選択
- 「OK」ボタンを押す
- STEP
関数の引数を設定する
- STEP
数式をコピーする
フィルハンドルでコピーする 「R5」セルに入力した数式をフィルハンドルで「U5」セルまでコピーします。
- STEP
数式の「列番号」をセルごとに修正する
列番号を修正 VLOOKUP関数が参照する「列番号」をセルごとに手修正します。
具体的に、以下のとおり修正します。
- 「S5」セル:3列目を参照するので「3」に修正
- 「T5」セル:4列目を参照するので「4」に修正
- 「U5」セル:5列目を参照するので「5」に修正
- STEP
No.を変更し、正しく表示されるか確認
参照内容を確認 No.を変更してもセルが正しく参照されていることを確認しましょう。
- STEP
賞状ごとに変える箇所を確認する
氏名や部門など、賞状ごとに表示を変える箇所を確認します。
対応するリストの項目に抜けやモレがないことを確認してください。
内容に漏れがないか確認する テキストボックスが分かりやすいように色を塗りつぶしているよ!
実際に作業する際は、色を塗りつぶさなくてOK!Dr.オフィス
- STEP
テキストボックスにセルを参照する数式を挿入
数式バーに入力 - テキストボックスを選択し、手入力されていた文字をすべて削除する
- 数式バーに「=」を入力
- 「=」の後に、テキストボックスに表示させたいセルをクリックしEnterを押す
- STEP
テキストボックスにセルの内容が表示されていることを確認
結果を確認する 「R5」セルの内容がテキストボックスに反映されていることを確認しましょう。
書式が初期値に戻ってしまうけど、ひとつひとつ直さずに後でまとめて修正しよう!
文字の種類と大きさをあらかじめメモしておくといいよ!Dr.オフィス
- STEP
他のテキストボックスも同様に設定する
同じ作業を行う STEP9をセルを参照させたいテキストボックスの数だけ繰り返しましょう。
- STEP
書式を変更した上でNo.を変更して正しく表示されるか確認する
ほかのNo.でも確認 それぞれのテキストボックスの書式を変更した上でNo.を任意のものに変更します。
正しく表示されるか、文字が途中で切れていないか確認しましょう。
文字が途中で切れてしまう場合は、テキストボックスを大きくするか、文字の大きさを小さくしよう。
Dr.オフィス
テンプレートとして保存する
最後に、作成したファイルをテンプレートとして保存しましょう。
- STEP
F12で「名前を付けて保存」ダイアログボックスを呼び出す
名前を付けて保存ダイアログボックスを呼び出す F12を押し、「名前を付けて保存」ダイアログボックスを表示させます。
- STEP
ファイル名・ファイルの種類を変更
Excelテンプレートに設定する - 「ファイル名」を必要に応じて修正する
- 「ファイルの種類」を「Excelテンプレート」に変更
- 「OK」ボタンを押す
賞状テンプレートをエクセルのマクロでシステム化しよう!
賞状をまとまった枚数を作る必要がある場合は、自動で印刷するようにシステム化しましょう。
システム化には「エクセルVBA」という言語を使ってマクロを登録します。
作例として、リストの◯番から△番までを自動で印刷するシステムをご紹介します。
このシステムでは次のことが自動化できます。
- 開始番号で入力した番号の人からテンプレートに名前などの情報が自動で入力される
- 印刷画面が自動で立ち上がる
- ①と②の操作を「終了番号」に該当する人まで自動で行う
賞状の印刷枚数が多い場合、手動で該当の番号を入力し、印刷画面を立ち上げるのは面倒です。
このマクロを使えば、番号の入力から印刷画面の立ち上げまでは自動で行われるため、手間を減らすことができます。
- STEP
No.を入力するためのセルを追加
セルに色をつけておくといい 図のように、「Q2」「Q3」セルに印刷する範囲のNo.を入力するセルを作成しましょう。
このセル番地は後ほどエクセルVBAを作成する際に使いますので、セルに色をつけて分かりやすくしておきましょう。
マクロを登録した後にセル番地を変えるとマクロが動かなくなってしまうので、どこにNo.を入力するセルを配置するかよく考えよう!
Dr.オフィス
- STEP
印刷ボタンを作成する
図形を挿入する - 「挿入」タブを押す
- 「図」の下向き「く」の字を押す
- 「図形」の下向き「く」の字をクリック
- 任意の図形を選択する
- STEP
ボタン名を入力する
画像にテキストを挿入する - 図形を選択したまま右クリック
- 「テキストの編集」をクリックする
- STEP
任意のボタン名を入力
任意のボタン名を入力 「印刷」など、システムを実行するボタンだと分かるように文字を入力します。
- STEP
ボタンにマクロを登録する
マクロを登録する ボタンにマクロを登録します。
図形を選択したままの状態で右クリックし、「マクロの登録」を押しましょう。
- STEP
登録するマクロを設定する
マクロを設定する - マクロ名に「自動印刷」と入力
- マクロの保存先を「作業中のブック」に変更
- 「新規作成」ボタンを押す
- STEP
エクセルVBAを記述する画面が表示された
VBAを記述する画面 STEP6で設定したマクロ名と、End Subの間にVBAを書いていきます。
- STEP
マクロ名とEnd Subの間にVBAを記述する
VBAの例 マクロ名とEnd Subの間に以下のVBAをコピー&ペーストして使ってください。
Dim ws As Worksheet Dim startNo As Long Dim endNo As Long Dim currentNo As Long Dim lastRow As Long ' シートを設定 Set ws = ThisWorkbook.Sheets("賞状作成") ' シート名を適宜変更してください ' No.の開始と終了を取得 startNo = ws.Range("Q2").Value endNo = ws.Range("Q3").Value ' リストの最終行を取得 lastRow = ws.Cells(ws.Rows.Count, "Q").End(xlUp).Row ' Noごとに処理を繰り返し For currentNo = startNo To endNo ws.Range("Q5").Value = currentNo ' Q5にNo.を代入 ' 印刷処理 (印刷先や設定を適宜調整してください) ws.PrintOut From:=1, To:=1, Copies:=1 Next currentNo MsgBox "処理が完了しました。"VBAは一文字違っているだけでも実行できません。
特に、シート名やセル番地は次の内容を参考に、必要に応じて変更してください。
- Sheets("賞状作成")
「賞状作成」をVLOOKUP関数を入力しているシート名に変更 - Range("Q2")
「Q2」をSTEP1で入力した開始番号を入力するセル番地に変更 - Range("Q3")
「Q3」をSTEP1で入力した終了番号を入力するセル番地に変更 - Cells(ws.Rows.Count, "Q")
[Q」をNo.が記載されている列に変更 - Range("Q5")
「Q5」をVLOOKUP関数が入力されている部分の「No.」にあたるセルに変更
「””」ダブルクォーテーションは半角で入力しよう!
Dr.オフィス
- Sheets("賞状作成")
- STEP
マクロが動くかどうか確認する
動作を確認する - 「Q2」「Q3」セルに印刷するNo.を入力する
- 「印刷」ボタンを押す
印刷設定を行った上で、少しの数で確認してみよう!
Dr.オフィス
- STEP
マクロが登録されたテンプレートとして保存する
名前を付けて保存ダイアログボックスを呼び出す F12を押し、「名前を付けて保存」ダイアログボックスを呼び出す
- STEP
ファイルの種類を変更する
Excelマクロ有効テンプレートに変更 - ファイルの種類を「Excelマクロ有効テンプレート」に変更する
- 「保存」ボタンを押す
エクセルで賞状をテンプレート化する際のQ&A
Q
賞状のフレームの画像を選ぶポイントは何ですか?
A
賞状や表彰状のフレームの画像データを選ぶ際は、サイズが大きいものだと印刷が綺麗に仕上がります。
詳しくはエクセルで賞状や表彰状を自作できるの冒頭をご覧ください。
Q
テンプレートにマクロを挿入しても大丈夫ですか?
A
マクロやエクセルVBAが登録されたテンプレートは、ファイルの種類を「Excelマクロ有効テンプレート」にすれば、マクロの情報を保持したままテンプレートとして保存できます。
詳しい操作方法は賞状テンプレートをエクセルのマクロでシステム化しよう!のSTEP10をご覧ください。
賞状や表彰状はエクセルの自作テンプレートで無料で作ろう!
エクセル形式の賞状や表彰状のテンプレートが無料でダウンロードできるサービスと、エクセルで自作する方法をご紹介しました。
エクセル形式のダウンロードサービスは数が少ないため、賞状のフレームの画像データを入手した上で自作することをお勧めします。
賞状のサイズや向きが変わっても同様に作成すればOKです。
webサイトからテンプレートを検索する手間が省け、様々な賞状を無料で作ることができます。
最後に、改めて手順を確認しましょう。
- レイアウトしやすいようにセルで方眼を作る
- 賞状の画像データと、文章のテキストボックスを配置
- テキストボックスに数式を入力してリスト内容を反映
手順は少しだけ面倒ですが、一度、自動印刷のマクロを登録すれば、効率化がグンと進みますのでぜひチャレンジしてみてください!
賞状や表彰状以外にも、テンプレート化しておくと便利なものが多数あります。
≫エクセルのテンプレートを使いこなすコツを多数紹介していますので、ご自身の業務に関係するものがないか、ぜひチェックしてみてください!