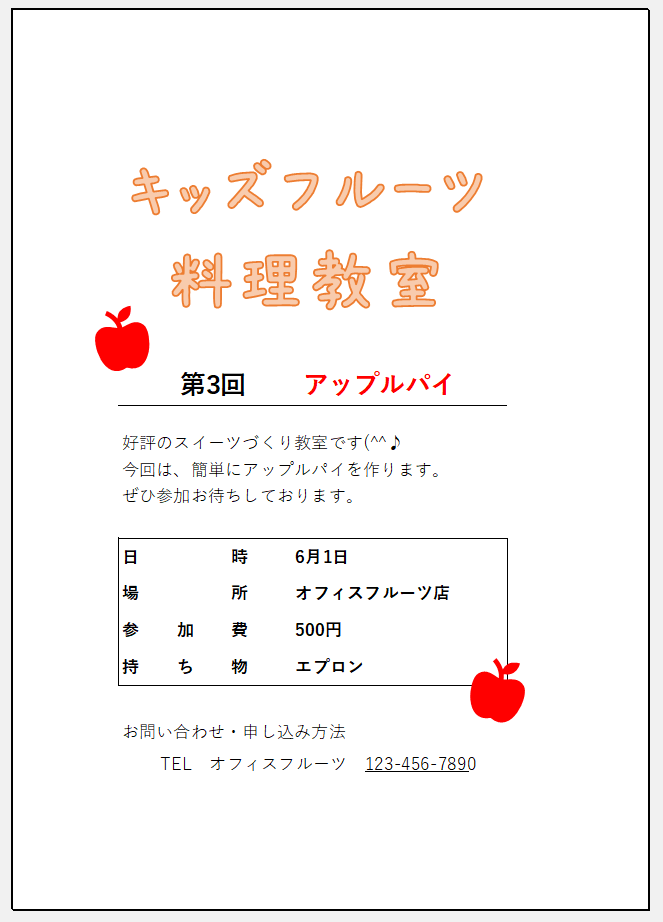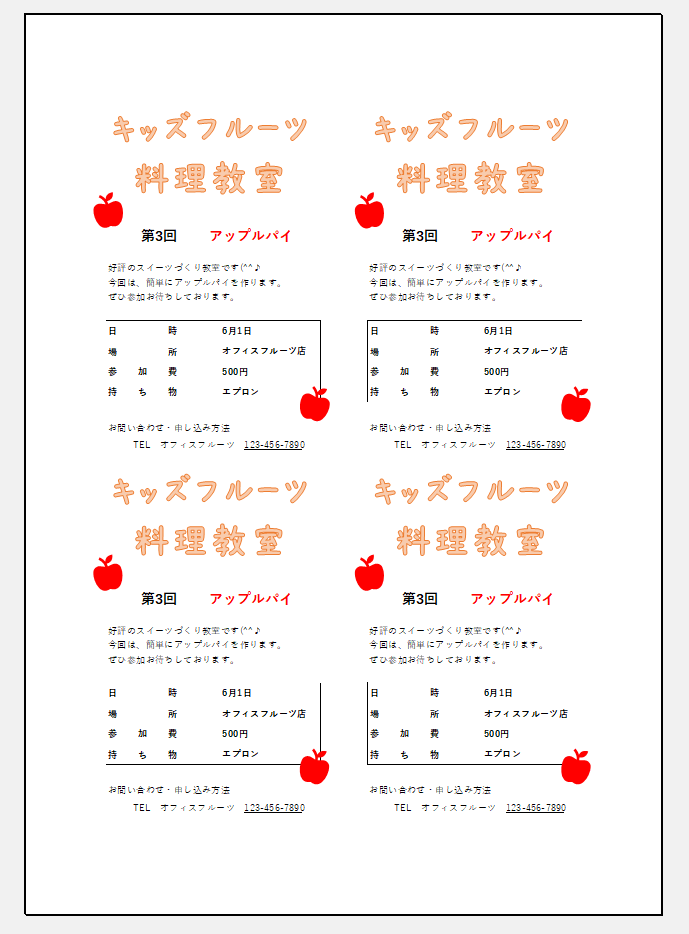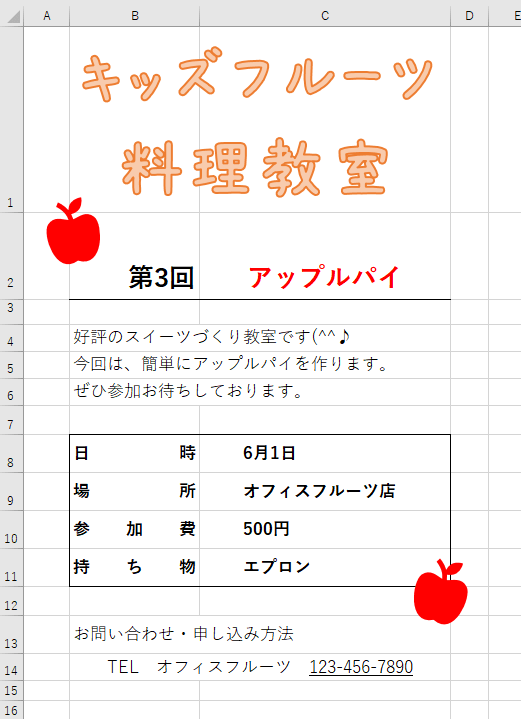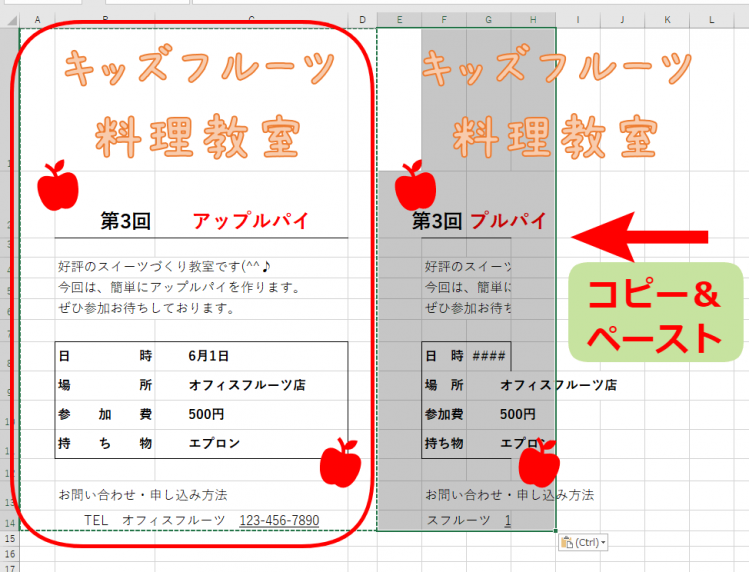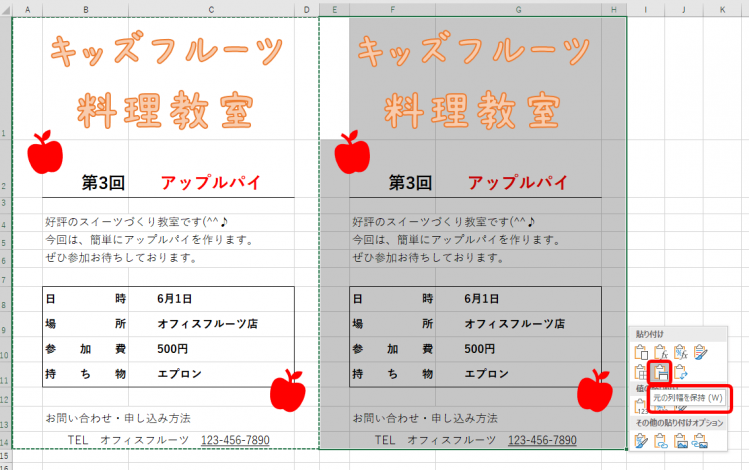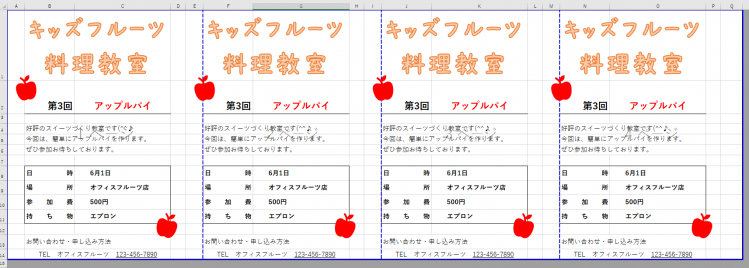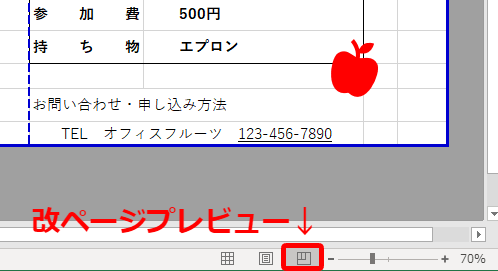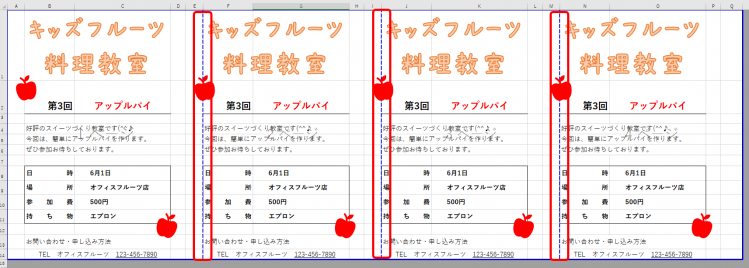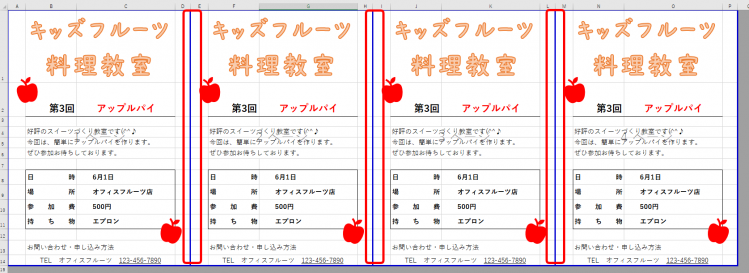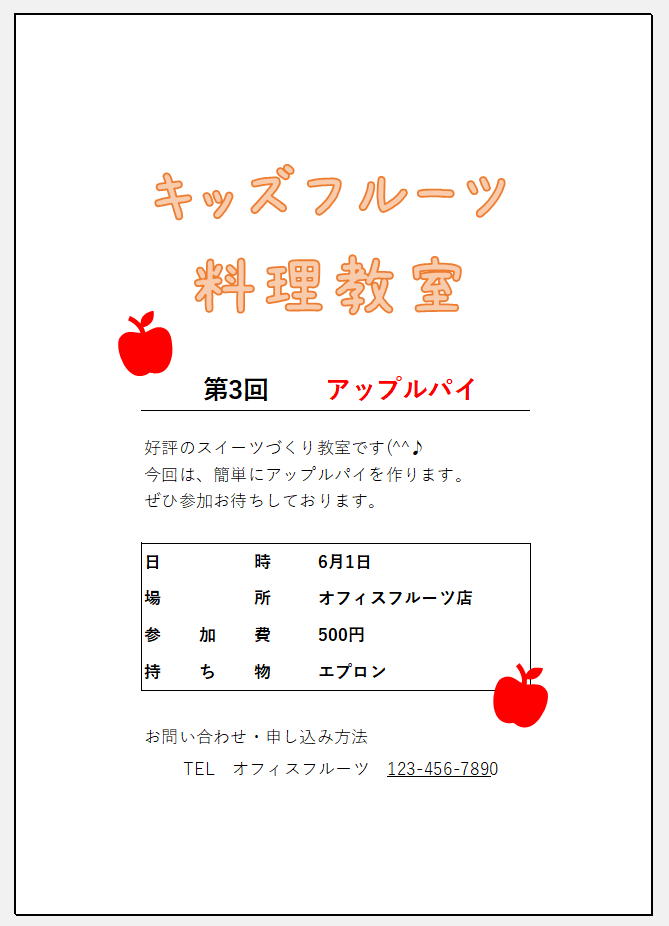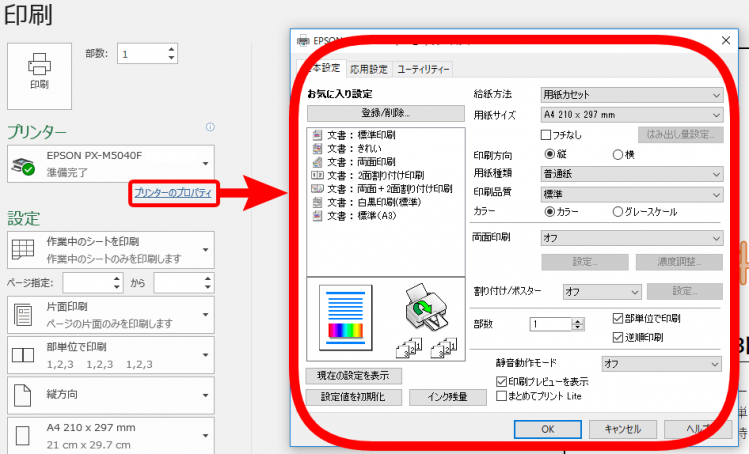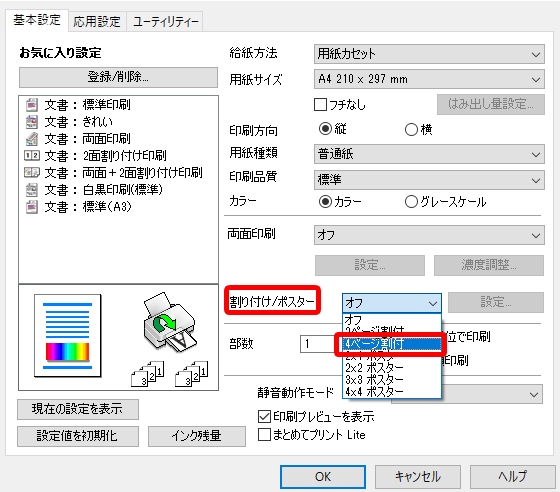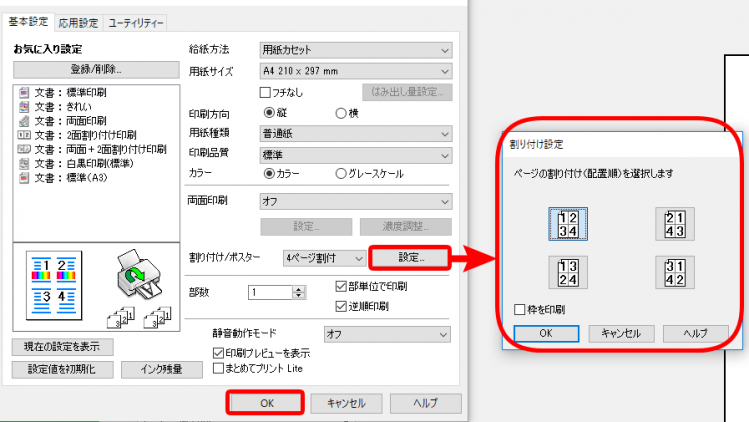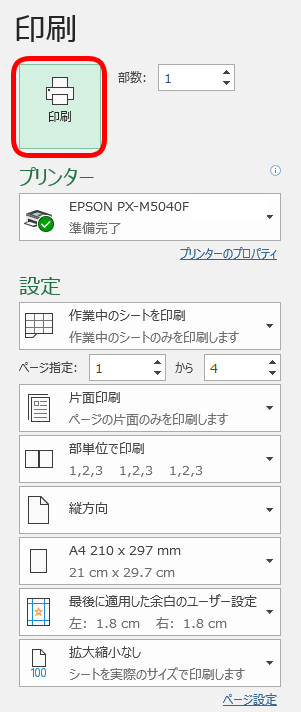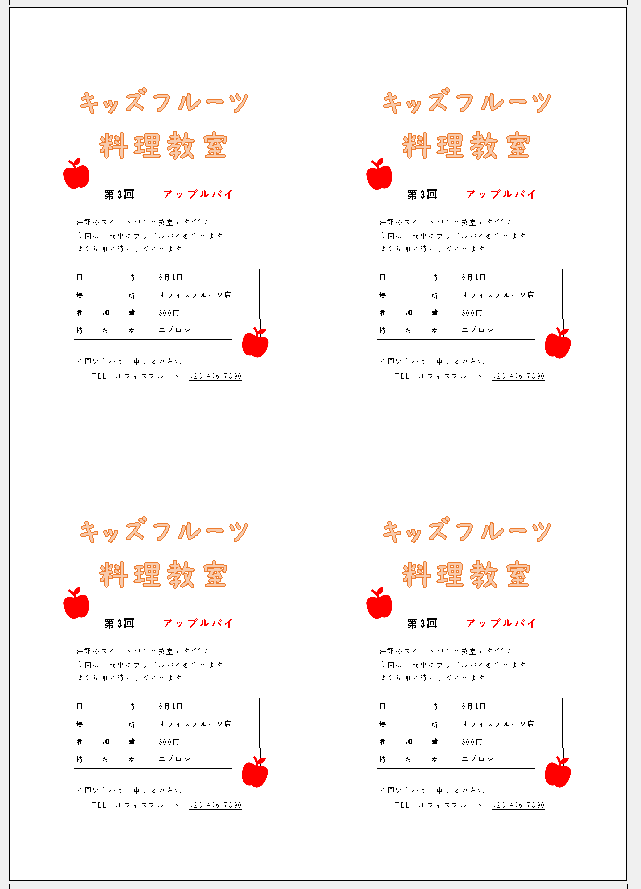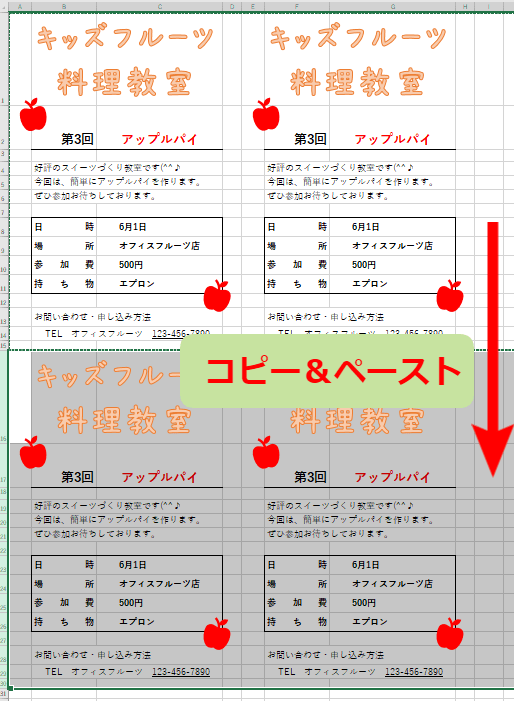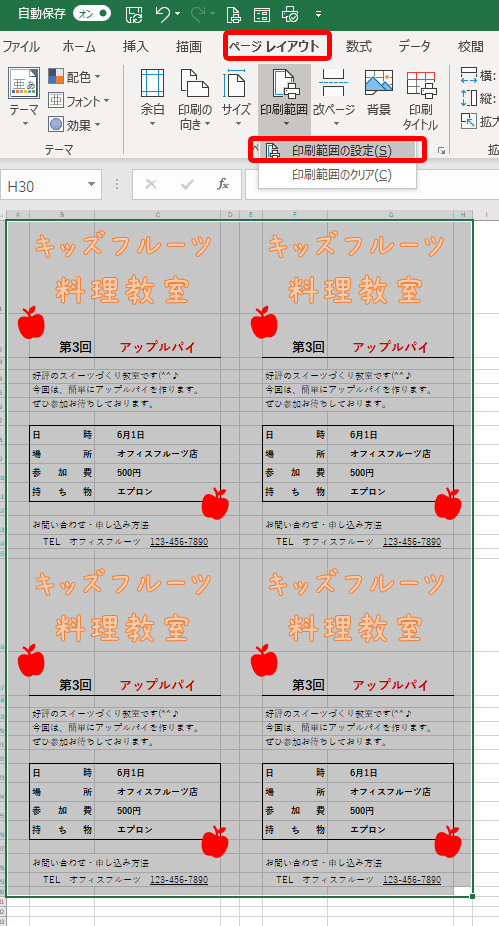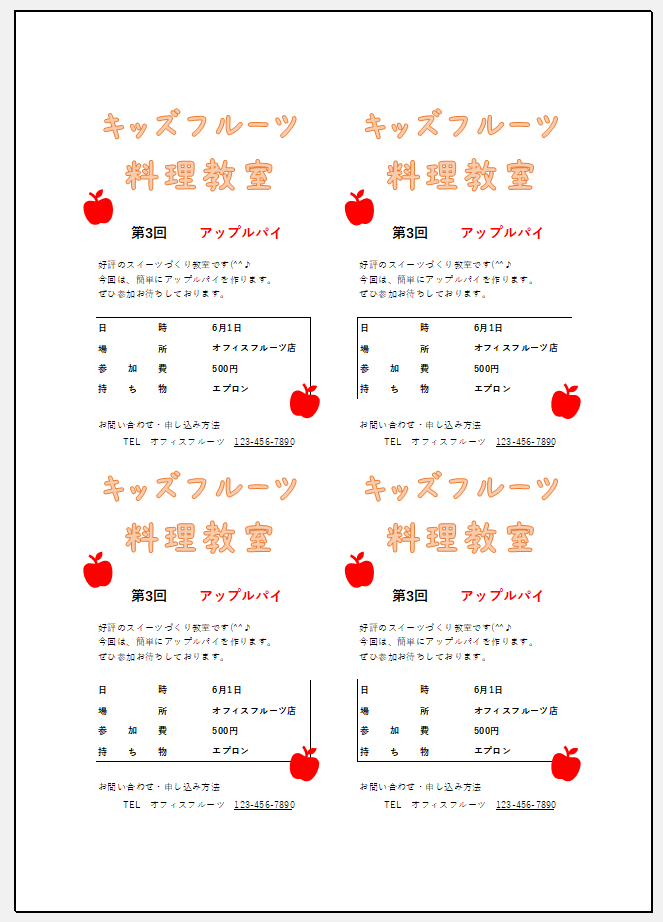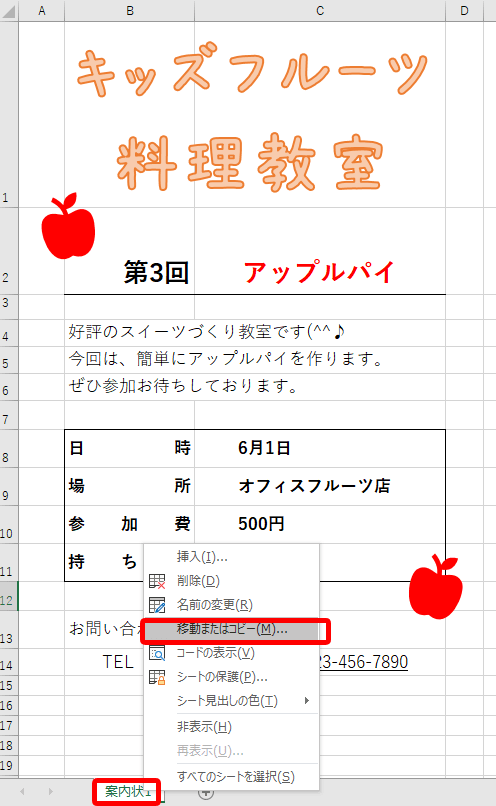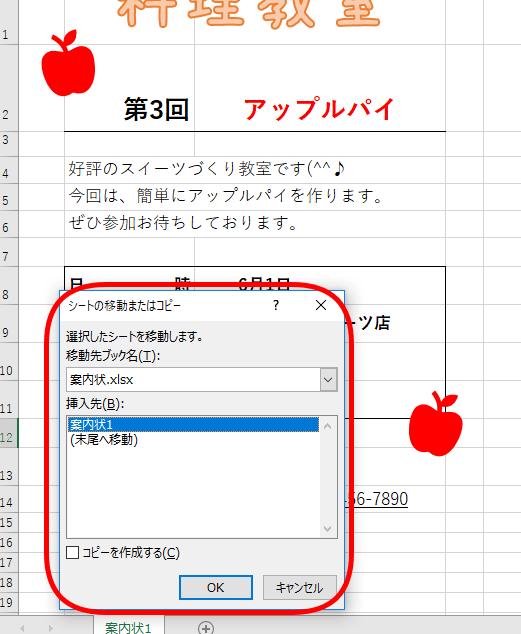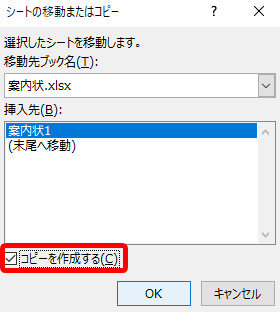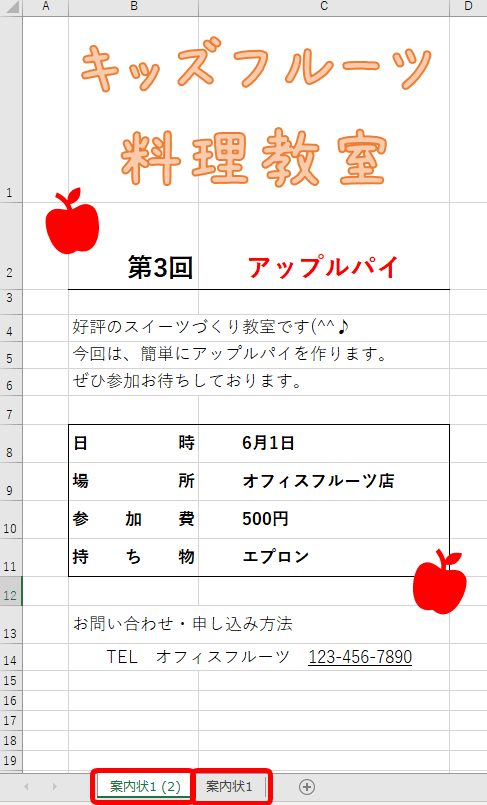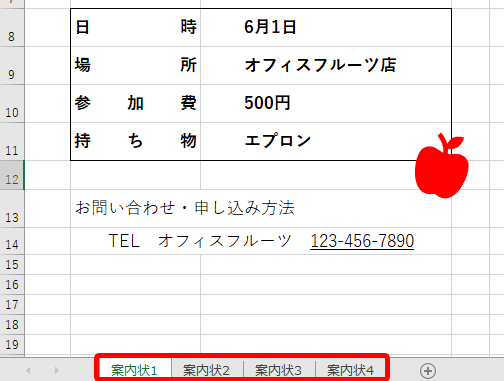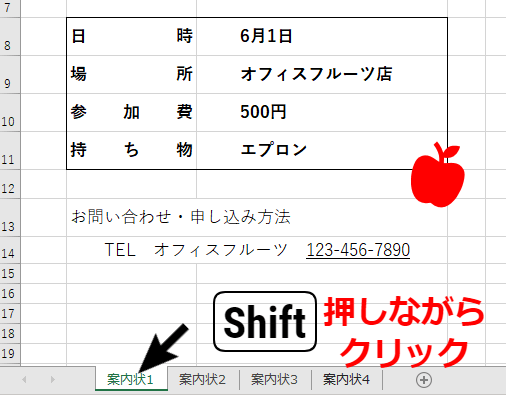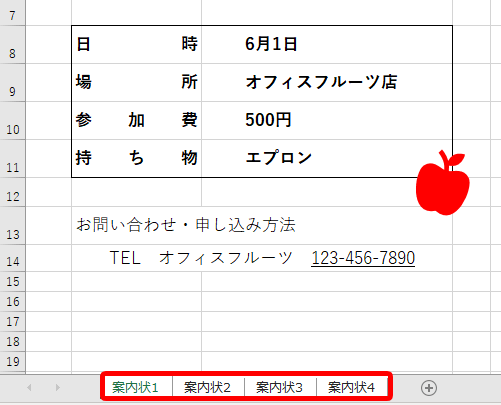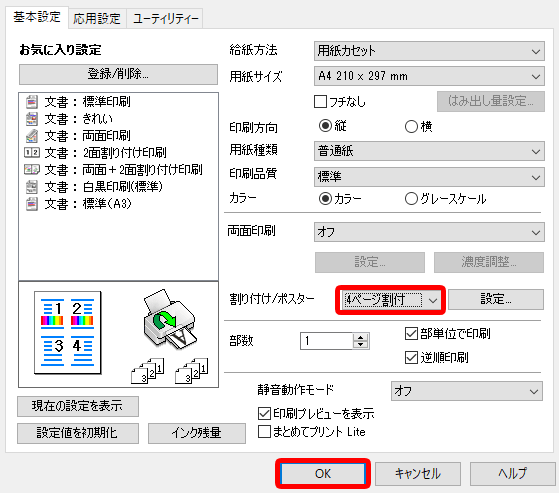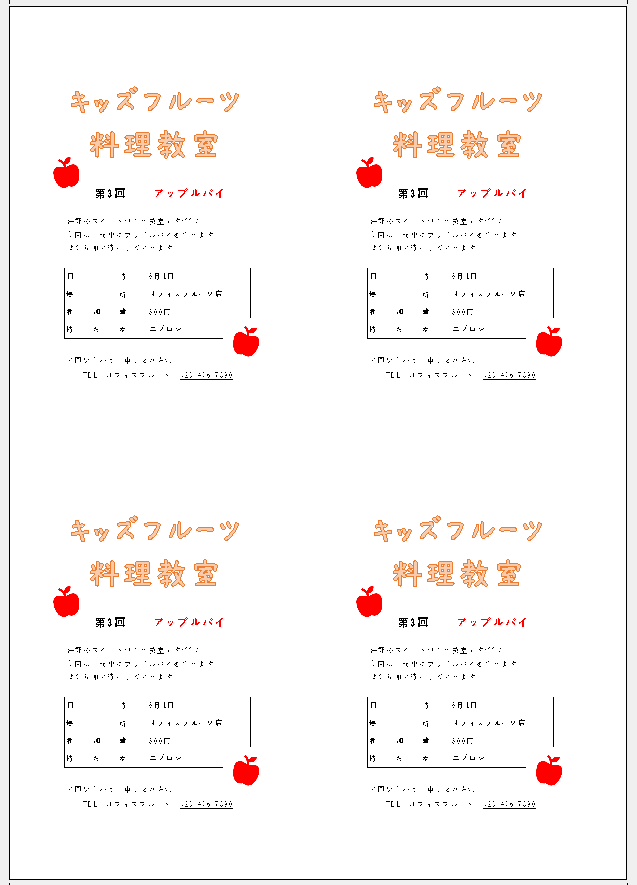エクセル初心者
案内状を作ったから、A4サイズの用紙に4枚印刷したいなぁ。どうすれば出来るかな?

エクセル初心者
僕は資料を作成したんだけど、A4サイズの用紙に1ページから4ページを印刷したいんだ。方法を教えてほしいな。
分割して印刷する方法だね!分割して印刷するには、データ作成の下準備や、プリンターの設定をするよ!

Dr.オフィス
今回は、エクセルでA4サイズの用紙に4枚に分割して印刷する方法を解説します。
- 印刷したいデータを4枚準備する
- 準備した4枚を並べたり、プリンターの設定で分割印刷する
上記のような流れで分割して印刷することができます。
今回は、どのようなパターンを印刷するかで方法が変わってきます。
それぞれの方法も参考にしてみてくださいね。
今回の分割印刷は、印刷操作のレベルアップに大変おすすめの便利技になります。
ほかにも初心者の方向けに印刷の基礎5個を紹介した記事があるので、参考にしてみてくださいね。
※本記事は『OS:Windows10』画像は『Excelのバージョン:2019』プリンターは『EPSON PX-M5040F』を使用しています。
目次
エクセルで分割に印刷するには?
用紙を4分割や2分割にして印刷することができます。
案内状や資料データなど様々な場面で使えます。
例えば案内状を作成した場合。
↑このように、印刷することが出来ます。
4分割程度に印刷すると配りやすくなり、用紙の節約にもなります。
下記本文で印刷方法を解説します。
1枚のA4用紙に4分割の印刷をしよう
今回はA4サイズの用紙に4分割の印刷をします。
印刷するパターンによって方法手順を説明します。
↑すべて出来上がりは同じになりますので、作業しやすい手順を参考にしてみてくださいね。
同じページを4ページ作成する方法
↑まず案内状を作成します。
↑コピー&ペーストしながら、同じ案内状をあと3枚作成しましょう。
コピー&ペーストのショートカットキーはこちら≫コピーと≫ペーストを参考にしてみてくださいね。
↑ペースト(貼り付け)の際に『元の列幅を保持』を選択することで、列幅を同じにすることができます。
↑同じ案内状を4枚作成しました。
↑改ページプレビューで印刷範囲を確認しましょう。
改ページプレビューについてはこちら≫エクセルの【改ページプレビュー】を利用して印刷範囲を設定する方法を参考にしてみてください。
↑印刷ページを示す青い点線の位置を調整しましょう。
今の状態では右寄りに印刷がズレているね!

Dr.オフィス
↑印刷ページを均等にすることができました。
印刷プレビュー画面を確認しましょう。
印刷プレビュー画面へのショートカットキーはこちら≫『Ctrl+P』を参考にしてみてくださいね。
↑印刷プレビュー画面では、1枚の案内状しか表示されていません。
これでは、A4サイズの用紙に1枚そのまま印刷されてしまいます。
次にプリンターの設定に移ります。
プリンターのプロパティから設定する
↑『プリンターのプロパティ』ダイアログボックスを開きます。
使用しているプリンターによって表示されるプロパティは違うよ!

Dr.オフィス
ページレイアウトなどから『分割印刷』や『割り付け印刷』を探してみましょう。
ここではEPSON PX-M5040Fのプリンターを使って解説しています。
↑『割り付け/ポスター』から『4ページ割り付け』を選択します。
↑印刷する方向と順番が『1』『2』『3』『4』で表示されています。
さらに『設定』から配置順の変更や枠線を付けることも可能です。
設定が完了したらOKを押しましょう。
↑プリンターのプロパティが閉じられたので、印刷ボタンを押します。
↑印刷プレビューは、このようにA4サイズの用紙に4ページが印刷できる状態になりました。
これはEPSONの印刷プレビュー画面だよ!文字が見えづらかったり、枠線が消えてしまっているように見えるけど、実際は消えていないから安心してね!

Dr.オフィス
印刷したい同じデータ4個を1sheet内に作成する方法
作成した案内状を使用します。
1枚の紙に、案内状を4個作成する方法になります。
↑案内状を右に1個コピー&ペーストします。
『列』をコピーすることで、貼り付けの際に『列幅』もコピーできます。
↑案内状2個を『行』ごとコピーし、下にペーストします。
『行』のコピーも『行幅』をコピーし貼り付けることができます。
↑4個の案内状を作成することが出来ました。
1枚に収めて印刷したいので、印刷する範囲を選択し『印刷範囲』を押します。
印刷範囲についてはこちら≫【エクセル】印刷範囲を設定して必要な部分だけ印刷する方法を解説!を参考にしてみてくださいね。
↑『Ctrl+P』から印刷プレビュー画面を確認しましょう。
1枚のA4サイズの用紙に4個の案内状を印刷することが出来るようになりました。
同じページを4sheet作成する方法
作成した1枚の案内状のsheetを4sheet作成します。
↑『案内状1』のsheetを右クリックし『移動またはコピー』を選択します。
↑『シートの移動またはコピー』のダイアログボックスが表示されました。
↑『コピーを作成する』に☑チェックを入れOKを押しましょう。
↑sheetをコピーすることが出来ました。
これを繰り返し、4個のsheetを作成します。
↑sheet名は『案内状1』から『案内状4』まで変更します。
↑sheetを全選択するので、『案内状1』を開いた状態からキーボードの『Shift』を押しながら『案内状4』をクリックします。
↑sheetの『案内状1』から『案内状4』を選択することができました。
↑印刷プレビュー画面を開きましょう。
ここからの作業は、前述した『・プリンターのプロパティから設定する』と同じ作業になります。
↑『プリンターのプロパティ』ダイアログボックスを開き、『割り付け印刷』を探してみましょう。
使用しているプリンターによって表示されるプロパティは違います。
↑『割り付け/ポスター』から『4ページ割り付け』を選択しOKを押しましょう。
↑プリンターのプロパティが閉じられたので、印刷ボタンを押します。
↑印刷プレビューでは、4sheetの案内状がA4サイズの用紙1枚に印刷できる状態になりました。
まとめ
エクセルでA4サイズの用紙に4枚に分割して印刷する方法を解説しました。
今回は、出来上がるものは同じような状態ですが、印刷するまでの準備が違いました。
作業しやすい方法で印刷することをお勧めします。
分割して印刷すると、資料データなども1ページに4ページ分を印刷することも出来ます。
このように、分割して印刷することで、配りやすくなったり、用紙の節約にもつながります。
ぜひ参考にしてみてくださいね。
今回の分割印刷は、印刷操作のレベルアップに大変おすすめの便利技でした。
ほかにも初心者の方向けに印刷の基礎5個を紹介した記事があるので、ぜひチェックしてみてくださいね。