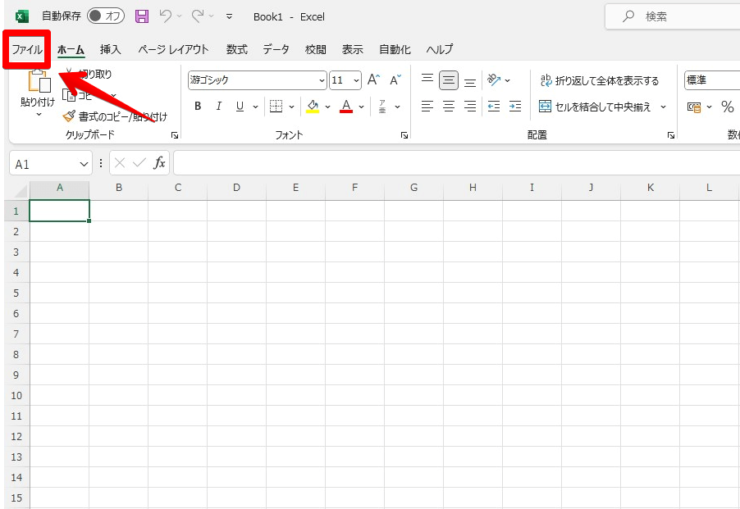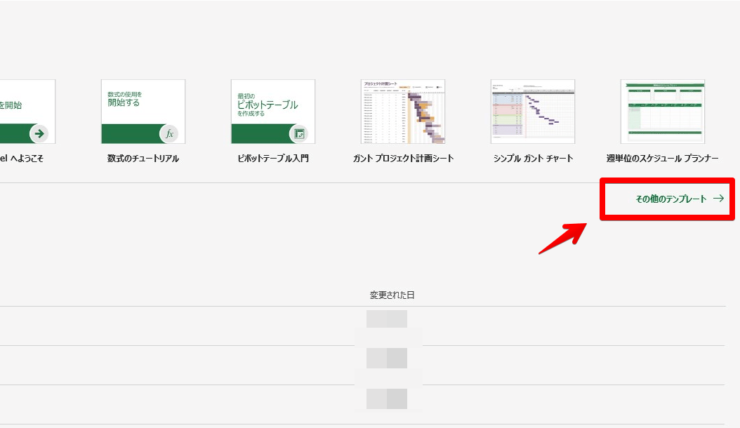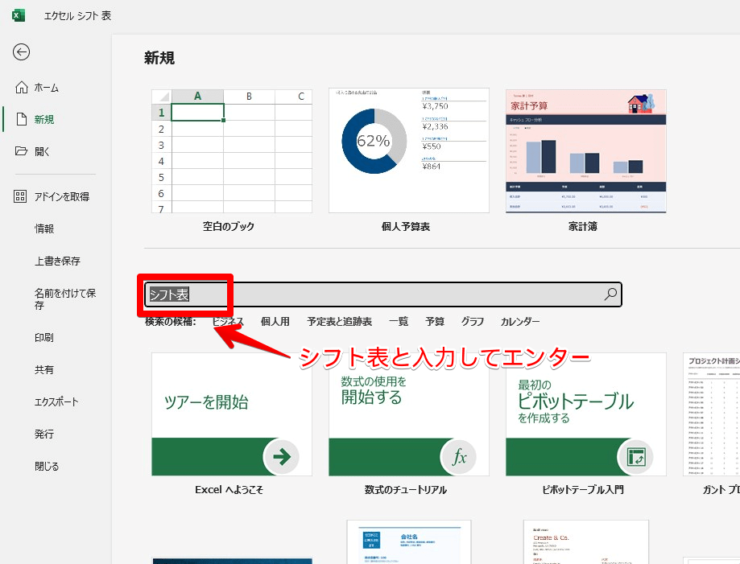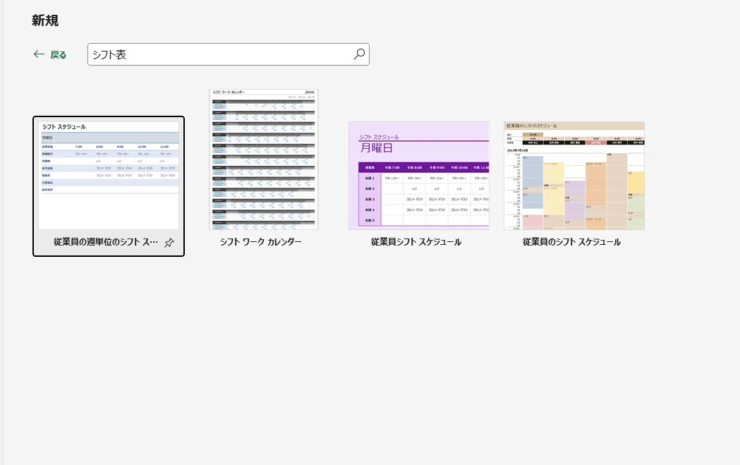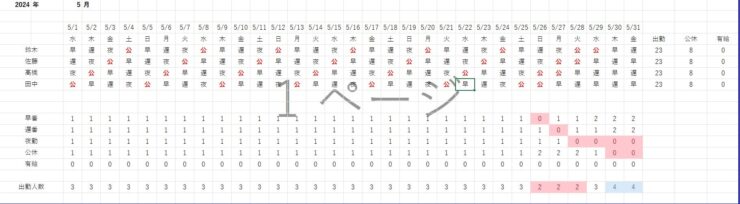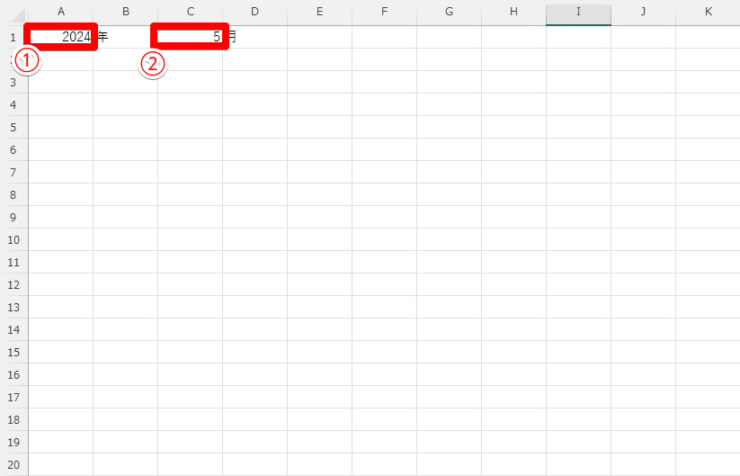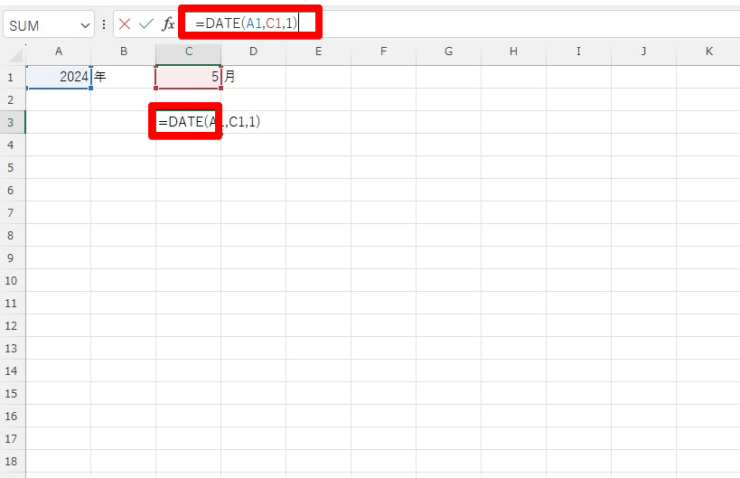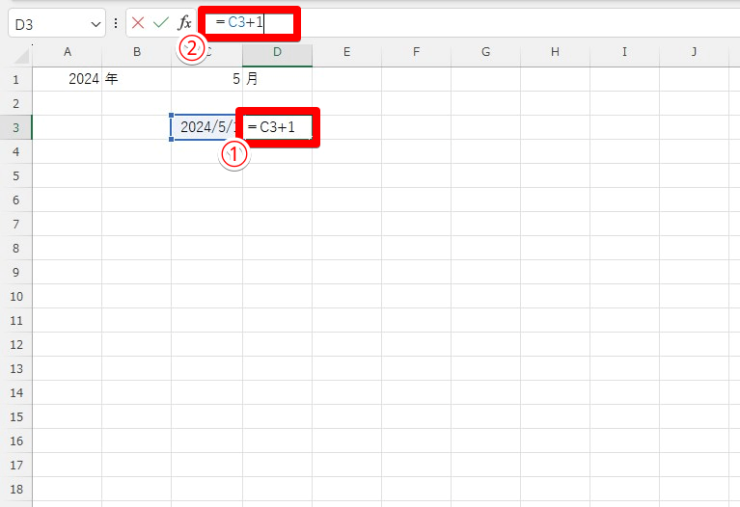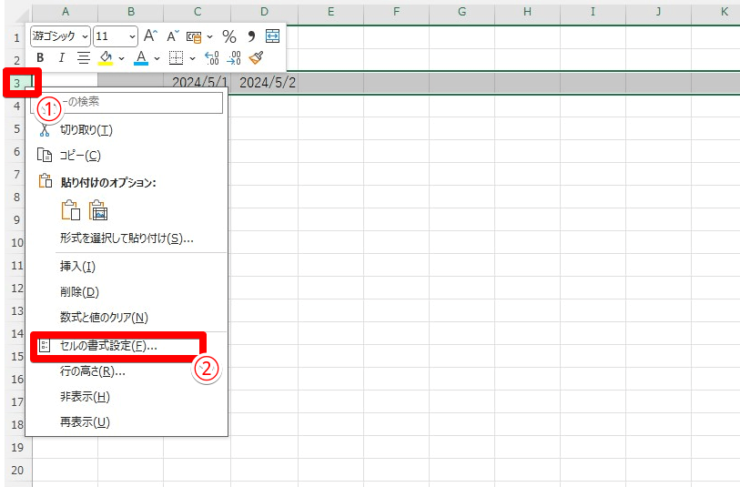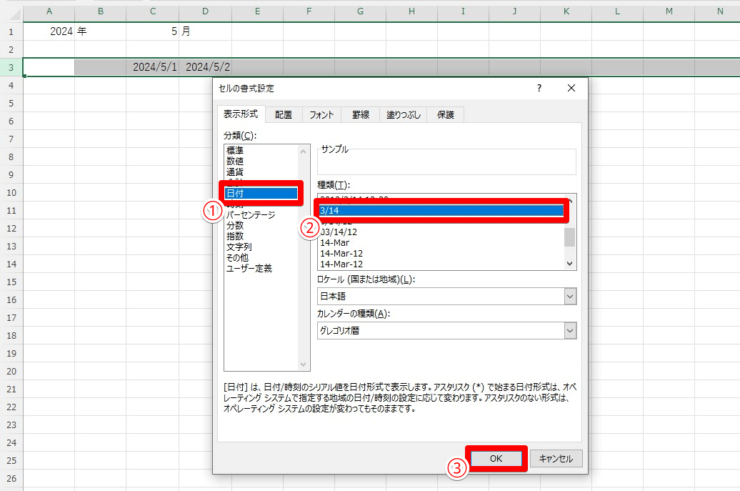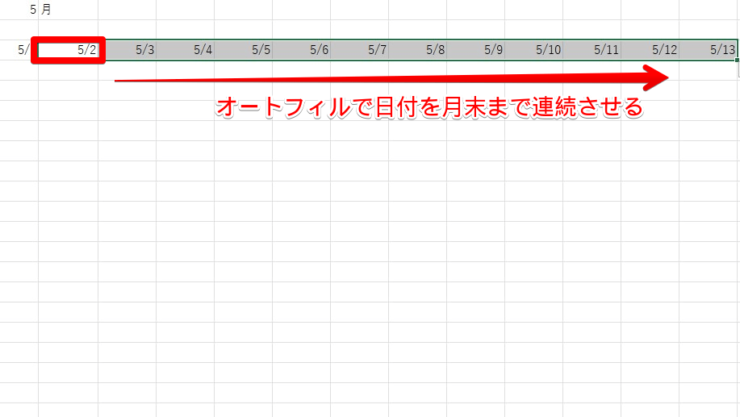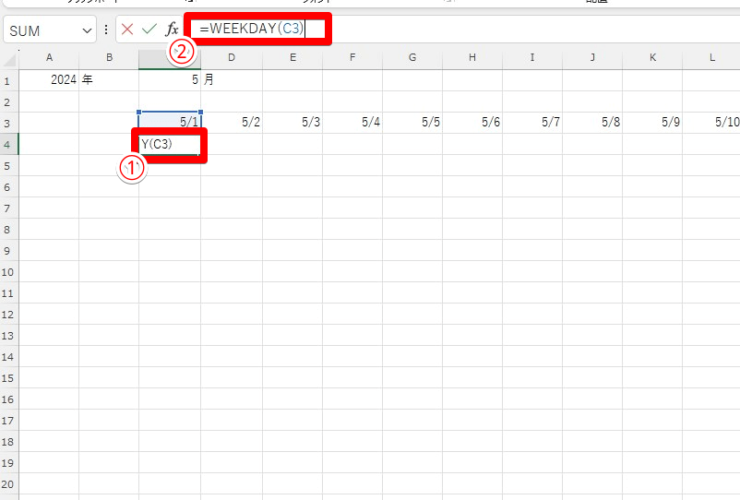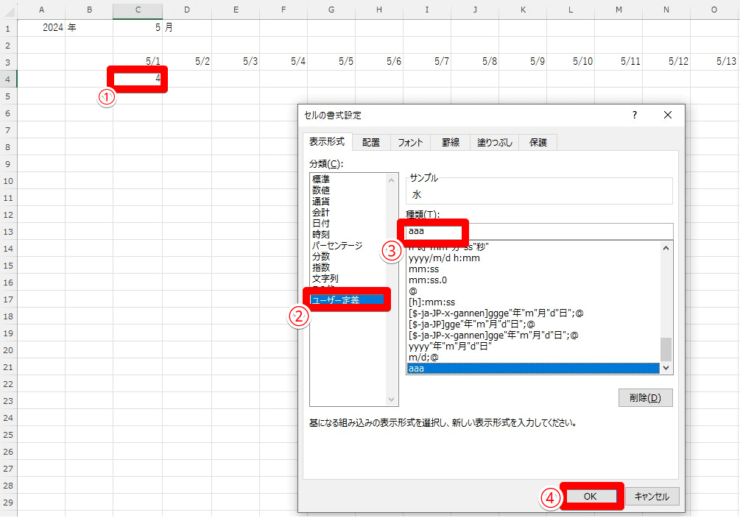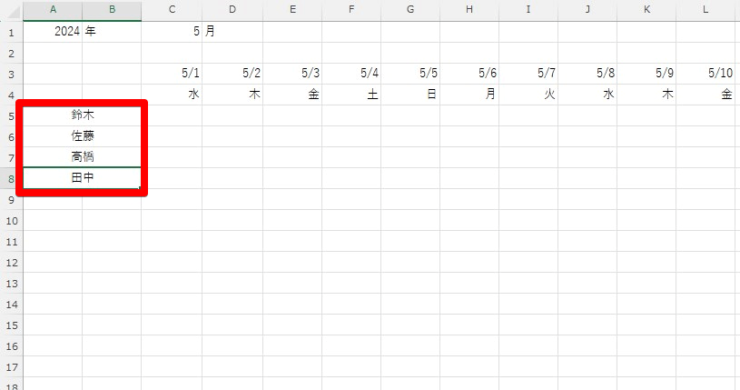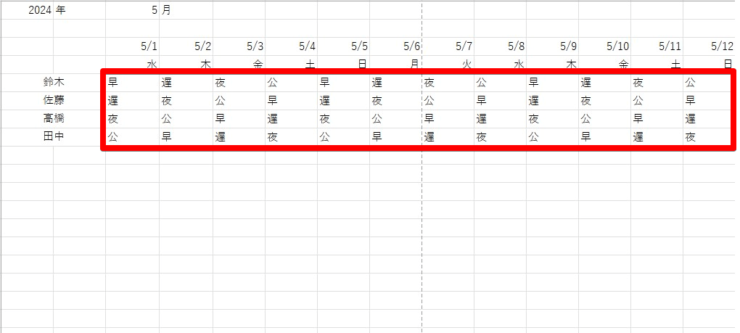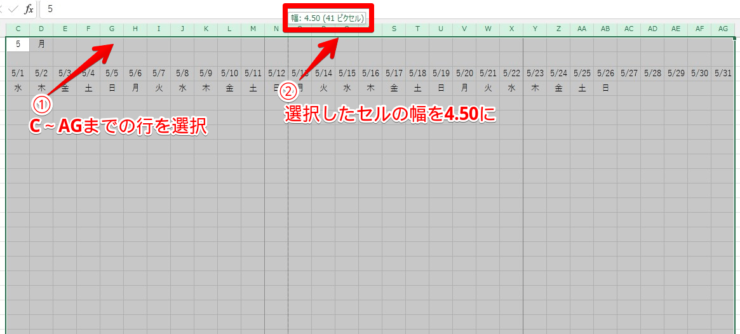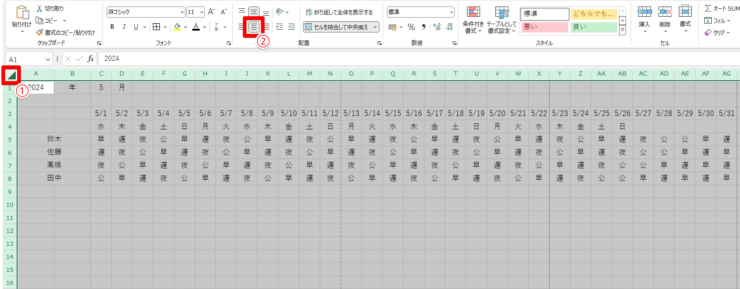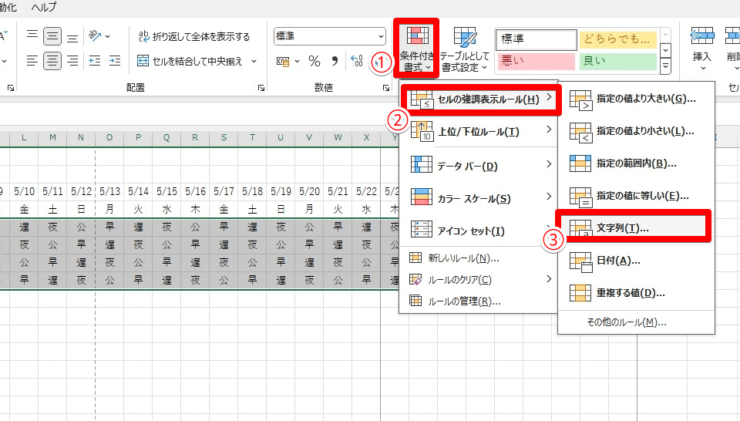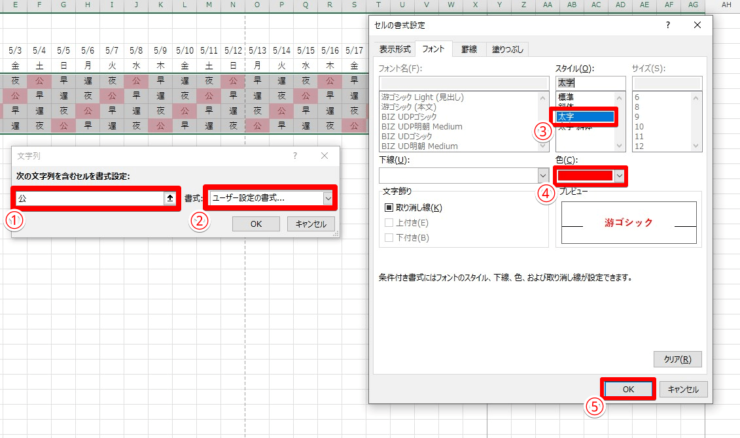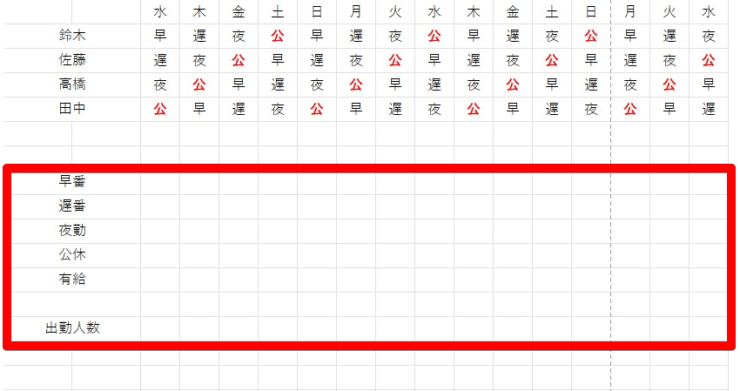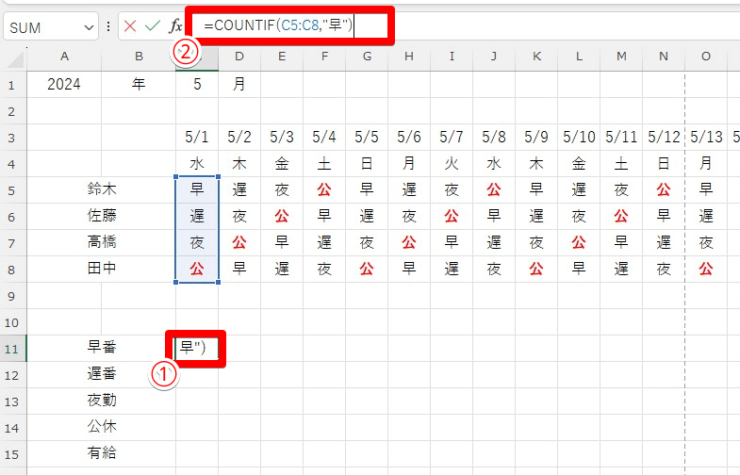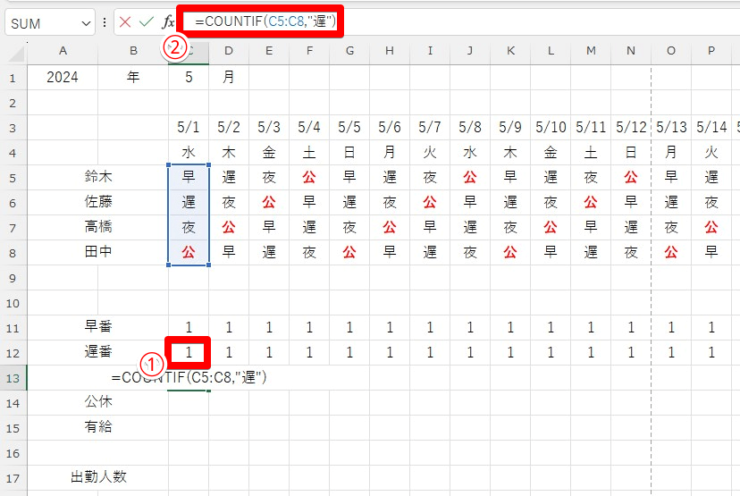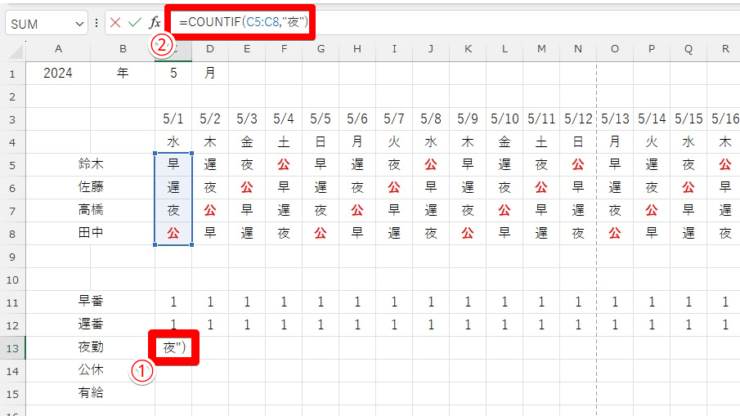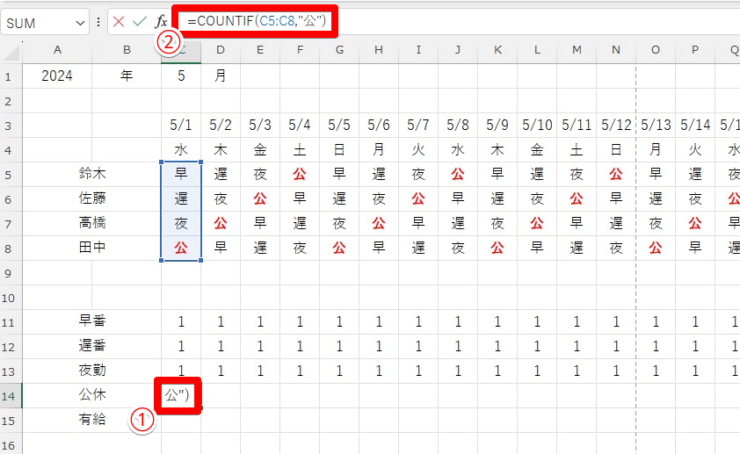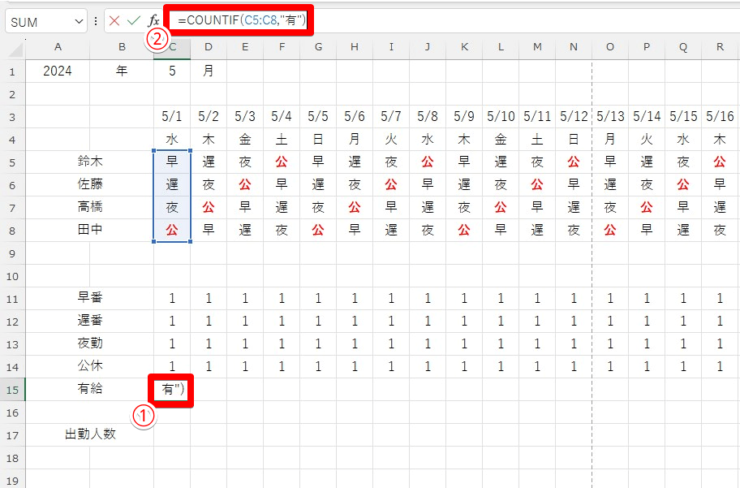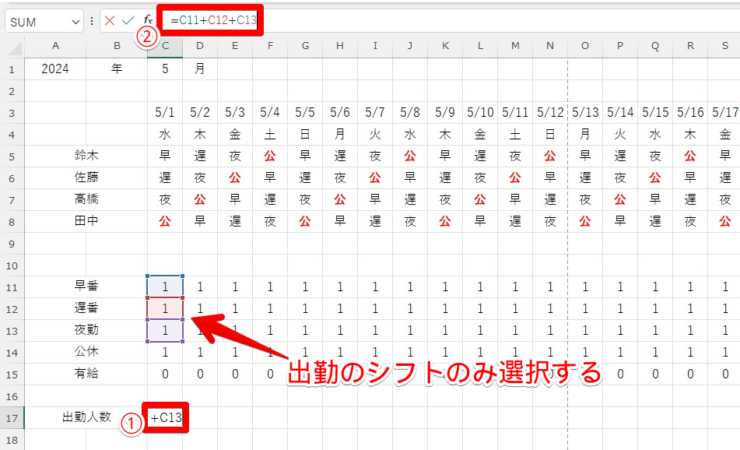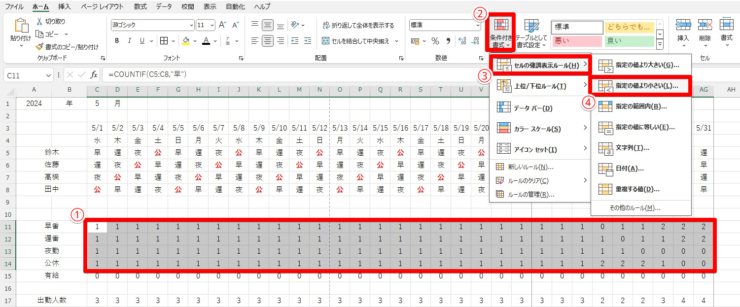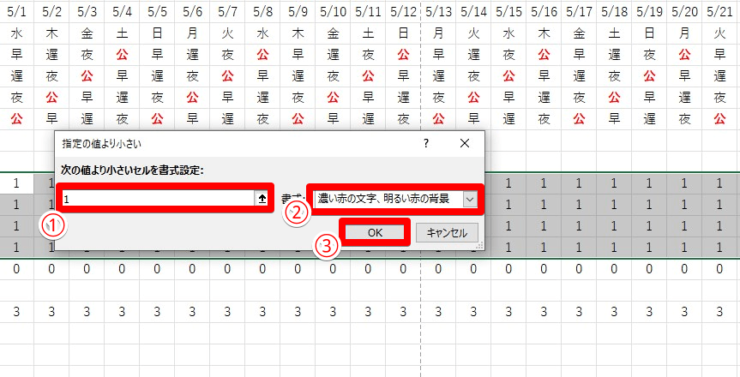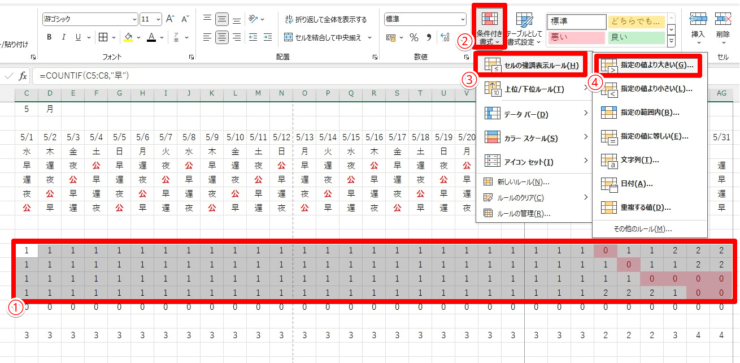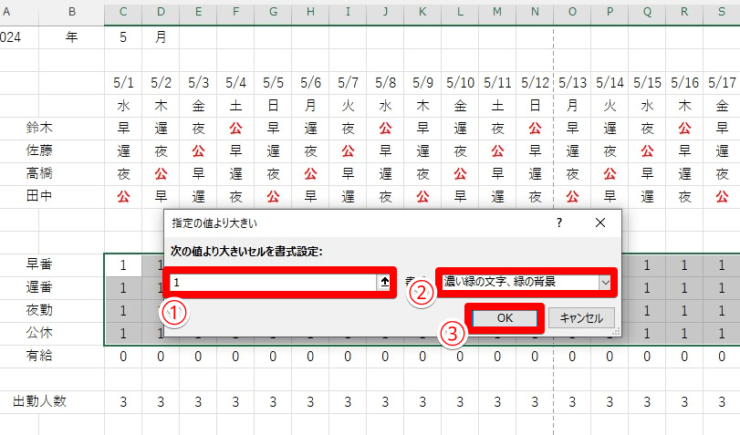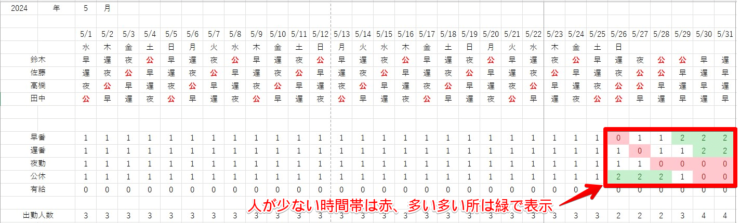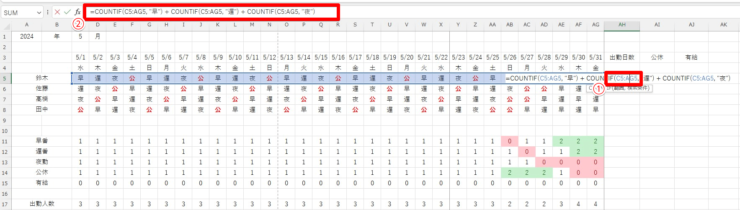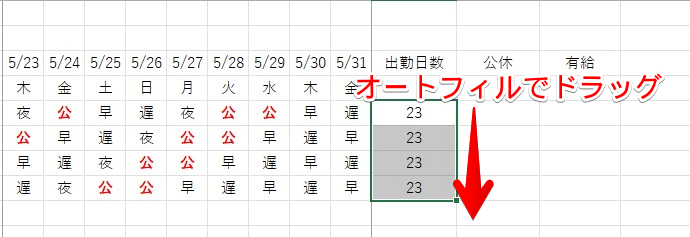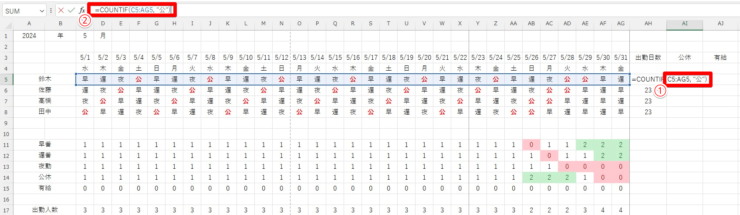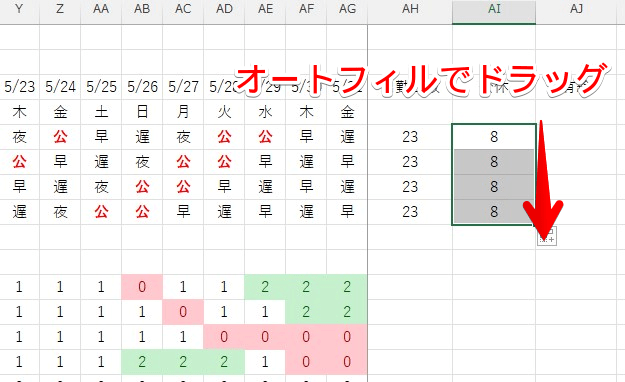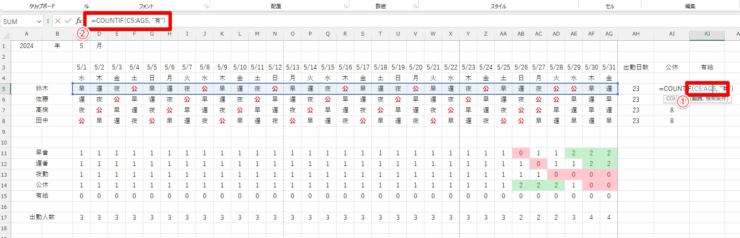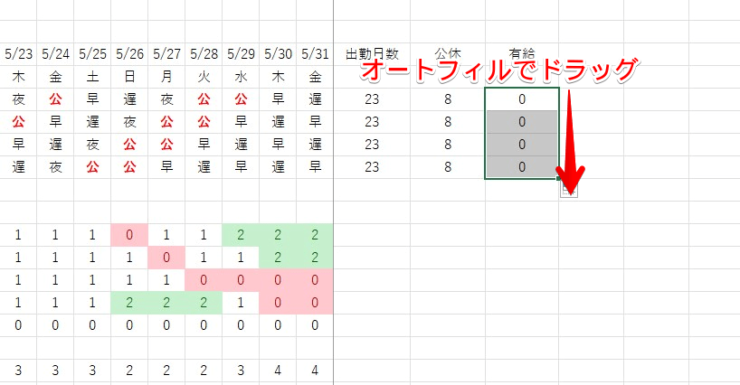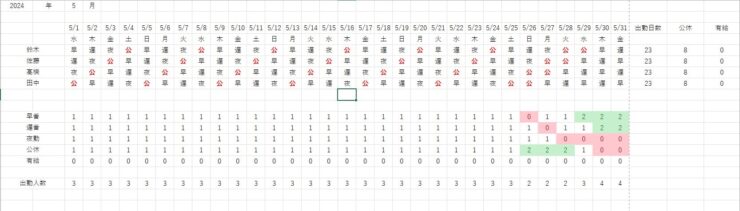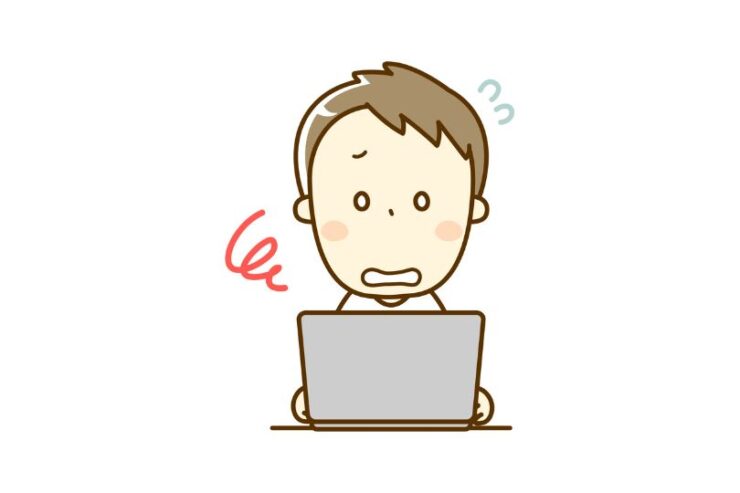エクセル初心者
エクセルでシフト表を作りたいんだけど、なんだか難しそうだし初心者には無理かな〜
シフト表を作るとなると難しそうに感じるよね、でも実は意外と簡単なんだよ!この記事ではそのまま使えるテンプレートや簡単にシフト作成をする方法を紹介しているからぜひ読んでみてね!

Dr.オフィス
この記事ではエクセルで作るシフト表について、無料で使える優秀なテンプレートや簡単なシフト表の作り方を紹介しています。
「いますぐにシフト表が欲しい!」という方は紹介するテンプレートを参照してみて下さい。
「自分でカスタマイズしたシフト表を作りたい!」という方はベースになるシフト表の作成方法を紹介していますので、この記事を見ながらぜひ一緒に作ってみましょう。
- 自動で西暦、月、曜日、日付が出るように設定
- スタッフの人数と時間帯を設定
- 時間帯出勤者のカウントを設置
- スタッフの出勤日数と公休日数をカウント
実際に会社の事務作業で10年以上エクセルを活用し続けてきた私が詳しく解説するよ!

Dr.オフィス
初心者の方はテンプレートをダウンロードして利用、自分好みにカスタマイズするのがオススメです。
逆に自社の痒い所にも手が届くようなシフト表を作りたい人は多少手間が掛かりますが、本記事内の解説手順を参考にチャレンジしてみて下さい。
※本記事は『OS:Windows10』画像は『Excelのバージョン:Microsoft365』を使用しています。
目次
エクセル初心者はシフト表の無料テンプレートを使ってみよう
それではエクセルのテンプレートを紹介していきます。
まず「どこにテンプレートがあるのか?」という事ですが、シフト表のテンプレートは主に以下の3つから入手できます。
- Microsoft Excelに標準装備されているテンプレート
- Microsoft公式のシフト表をダウンロード
- 外部サイトからのダウンロード
上記3つになります。それぞれ順に紹介していきます。
全部無料で使えるので安心して使ってね!

Dr.オフィス
Microsoft Excelのテンプレート
マイクロソフトのエクセルには実は最初からシフト表のテンプレートが準備されています。
とても使いやすく見やすいシフト表なので、そのままテンプレートを使うだけで十分という人もたくさんいます。
そのエクセルテンプレートの場所は以下の通りです。
- STEP
左上ファイルをクリック
- STEP
その他テンプレートをクリック
- STEP
検索ボックスにシフト表と入力
- STEP
シフト表が表示される
エクセルのテンプレートの種類を紹介
続いてMicrosoftの公式からダウンロードできるシフト表です。エクセルで用意されているシフト表よりも少し機能的な印象です。
ダウンロードは以下のリンクからどうぞ。こちらも無料で利用が可能です。
エクセルのテンプレートを配布している外部サイトの紹介
多くの場合は公式が配布しているテンプレートで十分だと思いますが、気に入るテンプレートが無かった場合はさらに多くのテンプレートを配布している外部サイトがありますのでご紹介します。
こちらのサイトは勤務表に特化したテンプレートサイトです。
すべて無料で公開されていますので、公式テンプレートで満足できなかった方はこちらのサイトもチェックしてみて下さい。
エクセルでシフト表を自動作成する方法
ここからは実際にエクセルでシフト表を作成していきます。ここで作成するシフト表の完成イメージはこちらになります。
このシフトで表示できる項目は以下の通りです。
- 日付、曜日の自動表示
- シフトごとの出勤人数
- シフト人員の過不足の表示
- 個人の出勤日数と公休日数
これらを一目でわかるように、極力入力の手間をはぶき自動表示できるように作成していきます。
まずは各セクションごとに作成方法を解説していきますので一緒に是非シフト表を作成してみて下さい。
DETA関数とWEEKDAY関数を利用して日にちと曜日を自動で出力させる
- STEP
A1とC1にそれぞれ西暦と月を入力する
- STEP
C3にDATE関数を入力する
- STEP
D3に=C3+1を入力する
- STEP
日付の表示設定を変えよう
- STEP
日付の表示形式を選択
- STEP
オートフィルで月末まで出力
- 5/2のセルを選択し右クリック
- コピーをクリック
- セルの右下+をクリックしてドラッグ
このまま5/31までドラッグしていきましょう。ここまでで日付の入力は完了です。
日付けなどオートフィルで連続したデータを一気に入力する方法は≫【エクセル】オートフィルで大量の連続データを入力!日付や曜日もこれだけでOKで詳しく解説していますのでぜひご覧ください。
続いて曜日の入力を自動で設定していきましょう。
- STEP
WEEKDAY関数で曜日を自動表示させよう
- STEP
数字を曜日に変換する
- STEP
オートフィルで月末まで出力
従業員の名前、勤務シフトの入力を行う
- STEP
従業員の名前を入力
実際に従業員の名前を入力していきましょう。A5B5のセルを結合して中央ぞろえにすると見やすくなります。
セルの中央ぞろえに関しては≫セルを結合して中央揃えする「Alt→H→M→C」で紹介を解説してますのでこちらもどうぞご覧ください。
- STEP
仮のシフトを入れてみよう
- STEP
セルの幅を調整する
- STEP
文字を中央揃えにする
- STEP
特定のシフトを色分けして見やすくしよう
シフトエリアを選択 まずはシフトエリア全体をドラッグして選択します。名前や日付は選択せずにシフト表示されている部分のみです。
- STEP
条件付き書式から文字列を選択
- STEP
ユーザーの書式設定を選択
- STEP
『公』のみが赤に表示され
上記の様に「公」だけが赤字太字に自動で色分けされるように設定されました。同じ要領で他のシフトも色分けが可能です。
セルの色分けに関しては≫条件を満たすセルの行を色付けしよう!【エクセルの条件付き書式】仕事効率アップおすすめ機能!でより詳しく解説していますのでこちらをご覧ください。たとえば夜勤は黄色、早番は青にするなどの色分けもできるよ!その職場で見やすいように上手く色分けしてみてね!
Dr.オフィス
出勤者の人数を抽出して可視化してみよう
- STEP
列にシフトと出勤人数を入力
- STEP
カウント関数で早番シフト人数をカウントする
- STEP
オートフィルで月末まで入力
- STEP
遅番の出勤人数をカウントする
- STEP
夜勤の出勤人数をカウントする
- STEP
公休の人数をカウントする
- STEP
有給の人数をカウントする
- STEP
出勤人数をカウントする
出勤者の時間帯の過不足を色分けで可視化してみよう
- STEP
すべてのシフト範囲を選択し強調表示ルールを設定
- STEP
指定値より小さい書式設定
- STEP
すべてのシフト範囲を選択し強調表示ルールを設定
- STEP
次の値より大きいセルの書式設定
- STEP
シフトの過不足が色分けで表示される
出勤日数と公休・有給の日数を自動で表示しよう
- STEP
個人の出勤日数をカウントしよう
- STEP
オートフィルで全員の出勤日数を自動表示させる
- STEP
個人の公休回数をカウントしよう
- STEP
オートフィルで全員の公休回数を自動表示させる
- STEP
個人の有給回数をカウントしよう
- STEP
オートフィルで全員の有給回数を自動表示させる
- STEP
シフト表の完成
上記が完成したシフト表です。スタッフのシフトを見やすく一覧で表示し、人員の過不足が一目でわかるようにしています。
また出勤日数と公休日数も個人ごとにカウントできるようにしているので、シフト作成者の立場からも使いやすいシフト表となっています。
最後に改ページプレビューで印刷範囲を整えるとより使いやすくなりますよ。設定方法は≫エクセルの印刷範囲をA4サイズぴったりにする方法!で詳しく解説していますのでチェックしてみて下さい。
これをベースに使いやすくアレンジしてみても良いかも!
Dr.オフィス
エクセルでシフト表を作るメリットデメリット
次にエクセルでシフト表を作るメリット、デメリットを紹介していきます。
シフト作成をする前にご自身の用途に合っているかどうかをチェックしておきましょう。
まずはメリットから挙げていきます。
メリット
- 無料で作成できてテンプレートも豊富
- 自由にカスタマイズできるので職場にあった表を作成できる
- エクセルを使える人であれば共有やカスタマイズが容易
エクセルでシフト表を作成するメリットは多々ありますが、一番はテンプレートが豊富で誰でも簡単に利用できる事でしょう。
テンプレートは従業員名簿の変更、表示項目の追加など少し手を加えるだけですぐに使う事ができます。
ご自身で作成した場合は職場にピッタリのシフト表にアレンジできるので使い勝手が良く、更新や共有も容易です。
テンプレートにせよ、自作するにせよ、余程の複雑なシフト管理でない限りエクセルで作成したシフト表で問題なく対応できます。
自分の職場にあったスタイルにカスタマイズして使えるのが便利だよね、しかもコピーでずっと使い回しができるから簡単なんだ!

Dr.オフィス
デメリット
- 複雑に作りすぎると他人では更新編集ができない
- 編集には最低限のエクセルの知識が必要
- 大規模なシフト管理には向かない
どうしてもシフト表を作る人はエクセルが使える人に偏ってしまうので、職場の特定の誰かが作成する事になります。
この記事で紹介している程度のシフト表であれば多くの人は編集可能ですが、あまりにも複雑に作ったシフト表では作った人以外、編集ができなくなってしまいますので注意しましょう、
また、編集には最低限のエクセルの知識が必要になり、多少の関数も使いますので全くエクセルをさわった事がない人だと編集や運用管理は難しいかもしれません。
その他、数百人規模の管理になるとエクセルでは難しくなるので専用ソフトウェアなどの導入検討が必要になります。
なるべくシフト表はシンプルで誰でも編集管理できるように作成しよう!

Dr.オフィス
シフト表作成を失敗しない為におさえておきたい3つのポイント
続いてエクセルのシフト表作成でおさえておきたい大事なポイントを3つ紹介していきます。
- 必ずシフト表の原本は残しておくこと
- 他の人も利用できるようになるべくシンプルに
- 印刷する事を前提で作っておく
それぞれ順に紹介していくよ!エクセルでシフト表を作る時の参考にしてね!

Dr.オフィス
シフト表の原本はのこしておこう
シフト表を作った際は必ずコピーを作成して原本としてフォルダ内に保管しておきましょう。
万が一シフト表を消してしまったり、カスタマイズを間違ってしまった場合に原本があれば問題はなく復元が可能です。
シフト表はなるべくシンプルに作成する
他の人も編集したりする事を考えるとなるべくシンプルなシフト表の方が使いやすいです。
色々な関数を使って多機能にしたくなりますが、自分以外にシフト表を編集したり改変したりできなくなってしまいます。
印刷する事を前提に作成しよう
シフト表は印刷して配る事を前提に作成しておきましょう。
多くの職場ではA4などで印刷してシフトを配る事が多いと思います。おすすめはA4サイズで、1ヶ月単位のシフト表であれば横向きがおすすめです。
»エクセルの印刷範囲をA4サイズぴったりにする方法!でA4でピッタリ印刷する方法を紹介していますのでこちらもご覧ください。
エクセルのシフト表作成に関するQ&A
Q
シフト表に自動で日付と曜日を入れたいのですがどうすればいいですか?
A
日付けや曜日を自動で入力するにはDATE関数とWEEKDAY関数を使います。≫DETA関数とWEEKDAY関数を利用して日にちと曜日を自動で出力させるで詳しく解説していますのでご覧ください。
Q
スタッフの出勤日数をカウントしたいです。どうすればいいですか?
A
出勤日数のカウントにはCOUNTIF関数を使うと便利です。≫出勤者の人数を抽出して可視化してみようで詳しく解説していますのでご覧ください。
Q
シフトの作成を上手に行うポイントはありますか?
A
シフト表を作成する上でシンプルで見やすい事、必要な情報が一目でわかる事などに留意しましょう。そのほか、シフト表を上手く作成するコツは≫シフト表作成を失敗しない為におさえておきたい3つのポイントをぜひご覧ください。
エクセルでシフト表を作成してみよう
エクセルでシフト表を作る事は難しくありません。
エクセルが苦手な人はテンプレートを利用すれば問題ありませんし、そもそもテンプレートで必要十分なケースも多いのです。
一方で自分の職場に合ったカスタマイズをしたい人はぜひ記事内のシフト作成方法を参考に、ご自身の職場に合ったシフト表を作成してみて下さい。
- テンプレートは無料でシフト表が利用できる
- 自分で作る場合も難しくないのでぜひチャレンジ
- シンプルに見やすく作る事がポイント
シフト表は職場でずっと長く使っていきますので、ぜひ自分の職場に合ったシフト表を見つけ、カスタマイズしてみて下さい。
またシフト表は印刷してスタッフに配る事も多いかと思います。シフト表を印刷する場合は以下の記事もぜひ参考にしてみてください。
エクセルの印刷方法を初心者でもわかりやすく≫【基本】エクセルの印刷方法!印刷画面の名称と機能をマスターしよう!で解説しています。