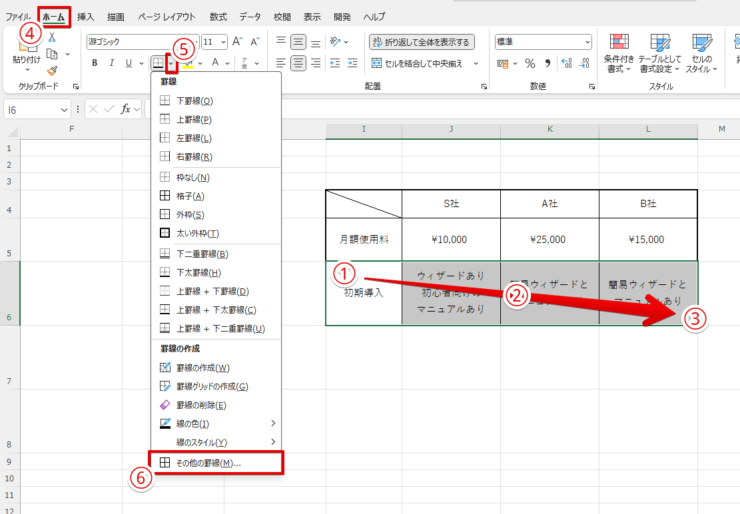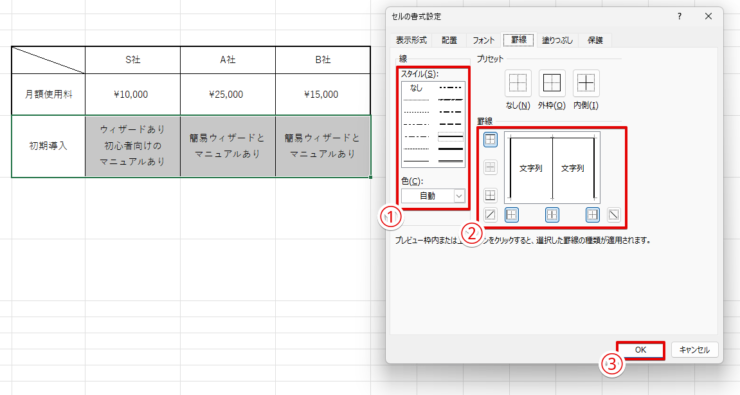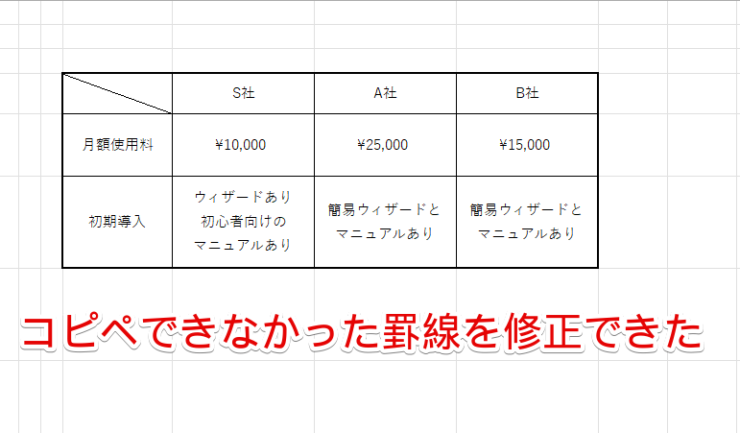エクセル初心者
エクセルの罫線が表示されないんだけど・・・何が起こってるの!?
罫線が表示されない原因は、見た目では分かりにくいんだ。
対処法も含めて、僕が一つ一つ紹介するよ!

Dr.オフィス
本記事では、エクセルで罫線が表示されない時の原因と対処法を紹介しています。
記事を読めば、罫線が表示されないさまざまなケースに対応できるようになりますよ。
- 文字列や空白で罫線が隠れているか
- 結合されたセルがないか
- 罫線のある行や列が非表示になっているか
- フィルター機能を使用中かどうか
実務でエクセルを10年以上活用してきた私が、罫線が表示されない原因と対処法を解説するよ。

Dr.オフィス
罫線が表示されない時は、一つ一つの原因を落ち着いてチェックすれば解決できます。
ぜひ、対処法を押さえておきましょう。
なお、【エクセル】罫線の使い方をマスターしよう!基本から応用まで徹底解説!では、エクセルの罫線の使い方を基本から応用まで紹介しています。
※本記事は『OS:Windows11』画像は『Excelのバージョン:Microsoft365』を使用しています。
目次
エクセルの罫線が表示されない4つの原因と対処法
エクセルの罫線が表示されない原因は、次の4つです。
| 原因 | 見分け方 | 対処法 |
| 長い文字列や空白で罫線が隠れている | ・罫線の一部分だけ表示されない ・罫線の左側にあるセルをダブルクリックしてCtrl+Aを押すと、グレーの長方形が現れる | 文字列などが入力されたセルを次のように処理する ・文字列などを削除または別のセルに移動する ・セルに「折り返して全体を表示する」または 「縮小して全体を表示する」を設定 ・セルの幅を文字列に合わせて調整する |
| 結合されたセルがある | 罫線が表示されていない部分に結合セルがある | セルの結合を解除して罫線を引き直す |
| 罫線のある行や列が非表示 | ・罫線が行単位または列単位で表示されない ・シートの上側や左側に「||」または「=」と表示されている | ・非表示にした行や列と一緒に罫線を再表示する ・罫線を引き直す |
| フィルターを使っている | ・罫線が行単位で表示されない ・表の一番上の行に「▼」のボタンがある | ・フィルター機能を解除またはクリアする ・表示されない部分の罫線を引き直す |
罫線が表示されない場合、パッと見ただけでは原因が分かりにくいことが少なくありません。
その場合は、罫線の状態などを参考にしながら、上記のどれにあてはまるかを一つずつ確認する必要があります。
次から、それぞれの原因について、確認方法や対処法とあわせて順番に解説していきます。
文字列や空白で罫線が隠れている
1つ目の原因は、「セルの文字列や空白で罫線が隠れていること」です。
罫線の左側に、セル幅に収まらないくらい長い文字列や空白が入力されていると、その文字列などで罫線が隠れてしまうことがあります。

上の画像は、セルの文字列や空白が原因で罫線が一部欠けてしまっている例です。
通常、セルの幅よりも長いデータが入力されている時は、右側のセルにまたがってデータの内容が表示されます。
その結果、データを入力したセルの右辺や、さらに右側にあるセルに別の罫線が引いてある場合、データの下に罫線が隠れてしまうのです。
セルと同じ色の文字列や、空白が入力されている場合など、見た目だけでは罫線が表示されない原因が分からないこともあるよ。
上の画像では、C8セルとD8セルの間にある罫線が、C8セルに入力された文字列に続く空白で隠れてしまっているんだ。

Dr.オフィス
左側にあるセルのデータで罫線が隠れているかどうかを確かめるには、次の2点をチェックしましょう。
- 罫線の一部分だけが隠れている
- 罫線が見えない部分の左側にあるセルをダブルクリックしてCtrl+Aを押すと、グレーの長方形が罫線の上にかかっている
セルのデータが原因で罫線が隠れている場合、罫線の一部のみが表示されていないことがほとんどです。
また、罫線の左側にあるセルをダブルクリックしてCtrl+Aを押した時に、罫線の上にかかるようにグレーの長方形が表示される場合は、そのセルの中の文字列や空白によって罫線が隠れています。
一見何も入力されていないセルや、全ての文字列が内側に収まっているように見えるセルにも、下の画像のように空白が隠れていることがあるのです。
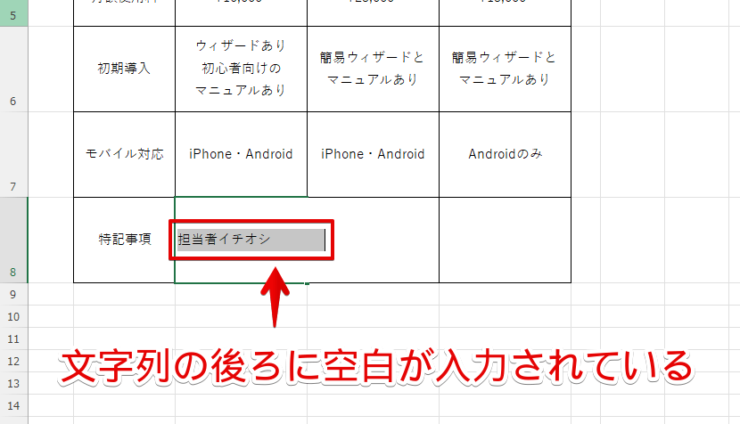
左側にあるセルのデータで罫線が隠れているかどうかが見た目では分からない場合も、上記のポイントを確認すれば原因を特定できます。
基本的に、Ctrl+Aは全てのセルを選択する時のショートカットなんだ。でも、セルをダブルクリックしてカーソルをセルの中に置いた時は、セル内の全てのデータを選択するショートカットになるんだよ!

Dr.オフィス
文字列や空白が原因で隠れている罫線を表示するには、次のような方法があります。
- セルの内容を削除するか、別のセルに移動させる
- 文字列などが入ったセルに「折り返して全体を表示する」または「縮小して全体を表示する」を設定
- 文字列などを入力したセルの幅を調整して、データがはみ出さないようにする
次の画像は、セルの左側にあったデータを別のセルに移動させたり、セル内の余計な空白を削除したりして、隠れていた罫線を表示した例です。
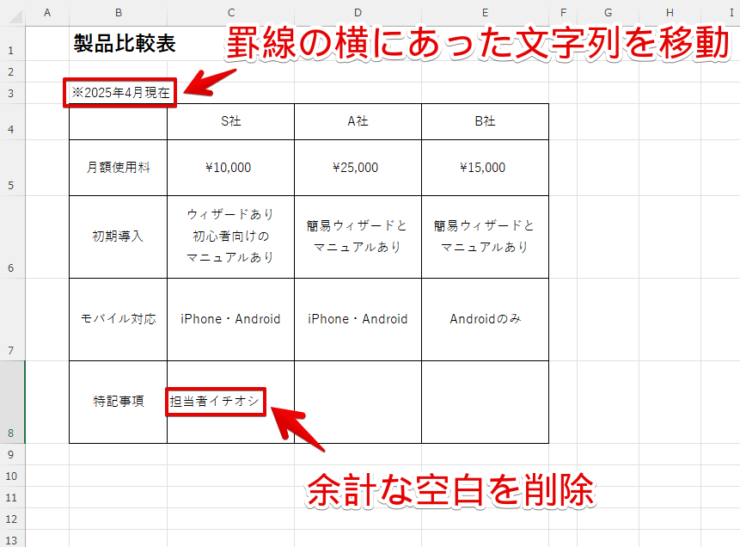
セルの内容を削除したり、別のセルに動かしたりしたくない時は、【エクセル】折り返して全体を表示・縮小して全体を表示で紹介する方法を使うと、隠れた罫線を表示できるようになります。
また、セル内の文字数に合わせて列幅を揃えるの方法を使うと、セルの内容を改行したり、文字を小さくしたりせずに済みます。
状況に合わせて、3つの方法を使い分けるようにしてください。
実務では、表への注釈やコメントなどを書く場面もあるよね。そんな時は、エクセルのコメント機能やメモ機能も活用してみよう!詳しくは、エクセルのコメントとメモの違い・使い分け方を徹底解説!を参考にしてね。

Dr.オフィス
結合されたセルがある
罫線が含まれるセルを後から結合すると、結合したセルに設定されていた罫線が消えてしまうことがあります。
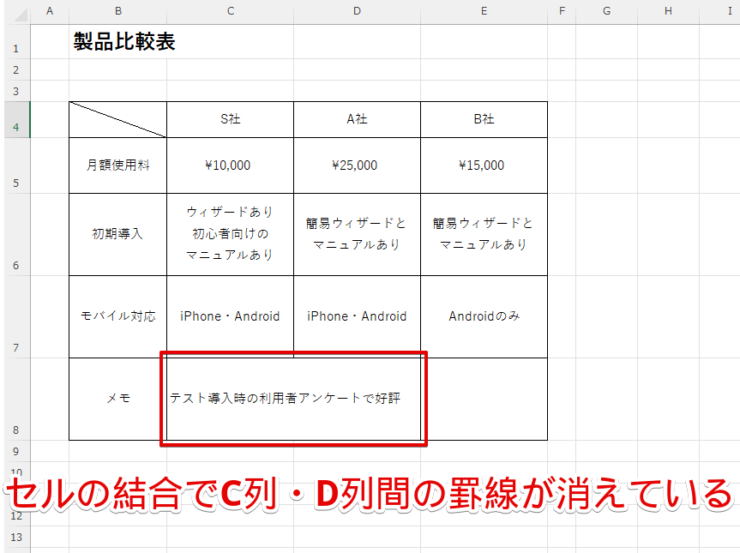
上の画像では、表の一部の罫線が表示されておらず、その部分には結合されたセルがあります。
エクセルでは、結合されたセルの内側に罫線が表示できないようになっているのです。
罫線が表示されていない原因が結合セルかどうかを確認したい時は、次の点をチェックしてみましょう。
罫線が表示されていない部分に、結合セルがあること
罫線が表示されていない部分のセルをクリックした時に、「ホーム」タブで「セルを結合して中央揃え」ボタンが濃いグレーで表示されていれば、そのセルは結合されています。
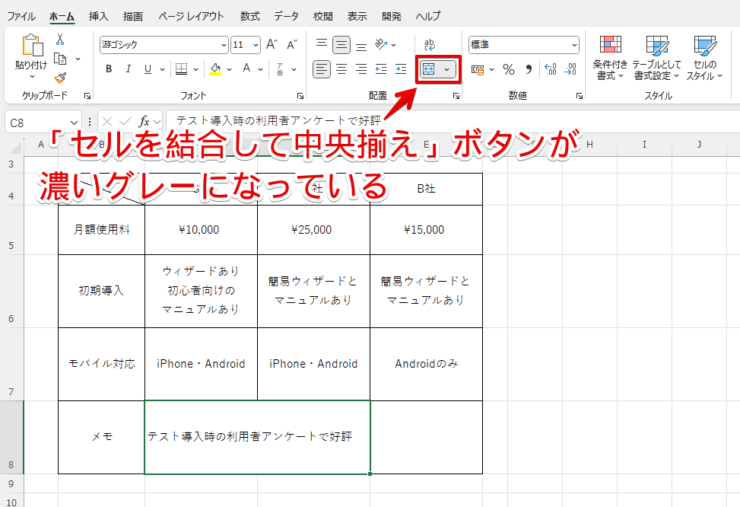
セルの結合によって罫線が表示されていない時は、次の方法で解決しましょう。
「セルを結合して中央揃え」ボタンを押してセルの結合を解除し、罫線を引き直す
下の画像のように、結合されたセルをクリックして、「ホーム」タブの「セルを結合して中央揃え」ボタンを押すと、セルの結合を解除することができます。
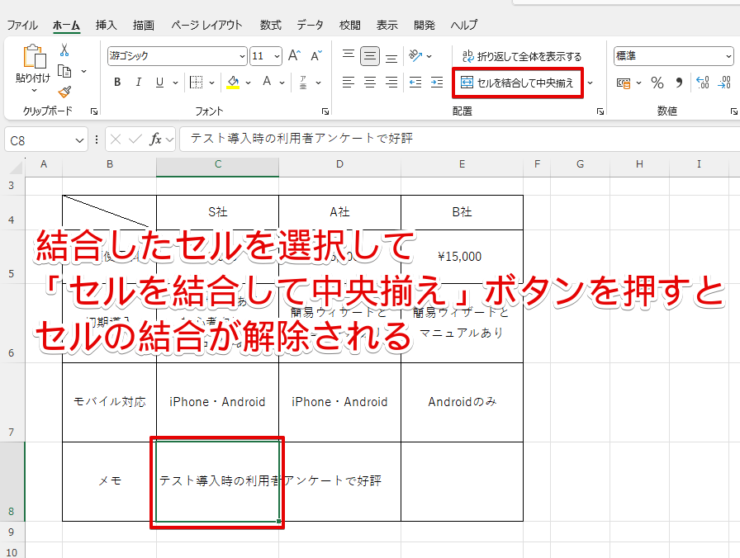
なお、セルの結合を解除しても、最初に引いた罫線は表示されないため、改めて罫線を引き直す必要があります。
セルの結合を解除して罫線を引き直しても、セルの中に長い文字列や空白が入っていると右側の罫線が隠れてしまうよ。
その場合は、エクセルの罫線が表示されない4つの原因と対処法で紹介する方法を使って罫線が表示されるようにしよう!

Dr.オフィス
罫線のある行や列が非表示になっている
罫線を含む行や列が非表示になっていると、その罫線が表示されないことがあります。
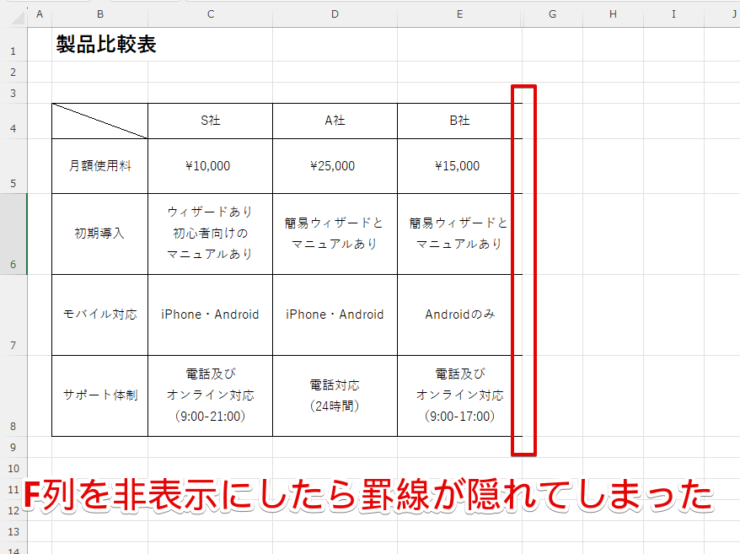
もともと、上の画像の表では、B社の右側に「C社」のデータが入力されていました。
ですが、C社のデータが不要になったので、データのあったF列ごと非表示にしたところ、なぜかB社とC社の間の罫線が表示されなくなってしまったのです。
これは、非表示にしたF列のセルの左辺だけに罫線が設定されていることが原因です。
実は、エクセルの罫線は、「セルとセルの間」ではなく、それぞれのセルごとに設定する仕組みになっているんだ。
詳しくは、コピペした罫線が表示されない時は罫線の仕組みを知って対処しよう!を読んでみてね。

Dr.オフィス
行や列の非表示が原因で罫線が表示されていないことを確かめるには、次の2点を確認しましょう。
- 罫線が行単位または列単位で表示されていないこと
- 罫線が表示されていない行や列で、シート上側や左側に「||」または「=」と表示されていること
次の画像の場合、シート上部のE列とG列の間に「||」が表示されており、「E列とG列の間の列が非表示になっていること」を示しています。
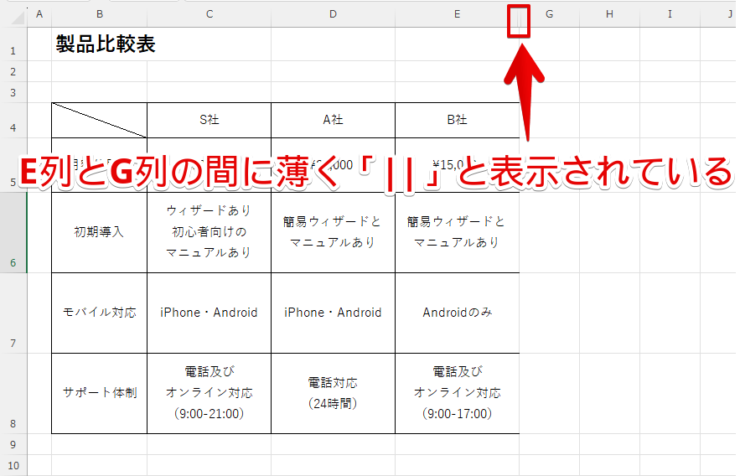
シートの上側にある「||」や、左側の「=」の前後では、非表示の行や列の番号だけが省略されるんだ!上の画像だと、非表示になっているF列の「F」だけが表示されていないよね。

Dr.オフィス
行や列の非表示によって消えた罫線は、次のいずれかの方法で表示しましょう。
- シート上部や左部にある「||」や「=」の前後の行や列を選択して右クリックし、「再表示」を選択
- 消えた罫線を再び引き直す
下の画像のように、非表示になった行や列を再表示することで、罫線も表示されます。
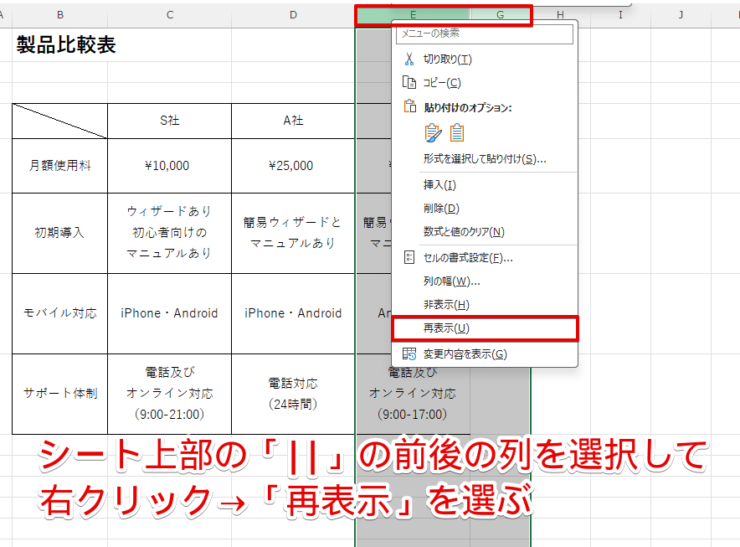
行や列を再表示する方法については、【簡単解決!】エクセルの非表示セルを一括ですべて再表示させる方法!で詳しく紹介しています。
なお、非表示にした行や列をそのままにしておきたい場合は、消えた罫線を引き直さなければなりません。
罫線の基本的な引き方をおさらいしたい方は、エクセルを使った罫線の引き方は3通りをチェックしてみましょう。
フィルター機能を使用中である
表のデータの並び替えや検索などで、「フィルター機能」を使っている場合も、一部の罫線が表示されないことがあります。
一例として、下の画像のように各データの上下に罫線を引いた表のケースを見てみましょう。
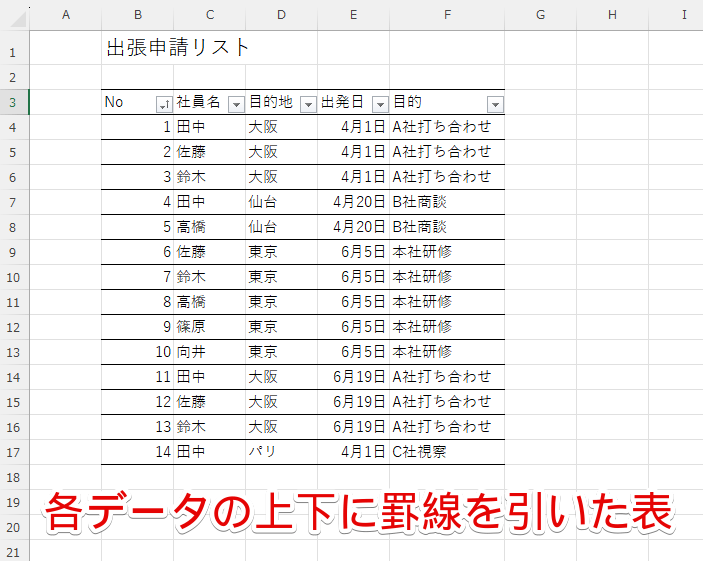
この表で、フィルター機能を使ってNo.4の社員だけを表示したところ、次の画像のようにデータの下側の罫線が消えてしまいました。
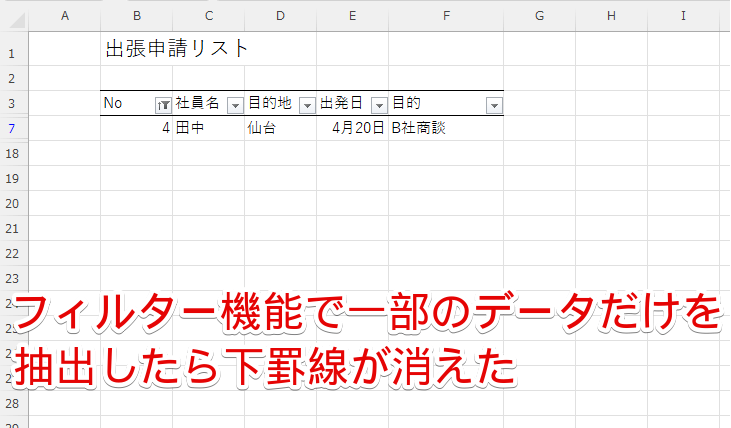
一方で、最初の画像では、No.4のデータの下にも罫線が表示されています。
実は、No.4のデータの下にあった罫線は、「No.5のデータがあるセルの上辺の罫線」として設定されていたのです。
一見すると、「No.4とNo.5の間に罫線が設定されている」ように見えますが、エクセルの罫線は、それぞれのセルごとに設定する仕組みになっているのです。
フィルター機能を使った時に罫線が表示されないのは、前に紹介した罫線のある行や列が非表示になっている時と同じで、エクセルの罫線の仕組みが原因なんだ。詳しくは、コピペした罫線が表示されない時は罫線の仕組みを知って対処しよう!で解説しているよ。

Dr.オフィス
罫線が表示されない原因がフィルター機能であることを確かめるには、次の2点を確認してみましょう。
- 罫線が行単位で表示されていないこと
- 表の一番上の行にある各セルに、「▼」のボタンが表示されていること
表にフィルター機能が使われている場合、下の画像のように、表の一番上の行に「▼」が表示されます。
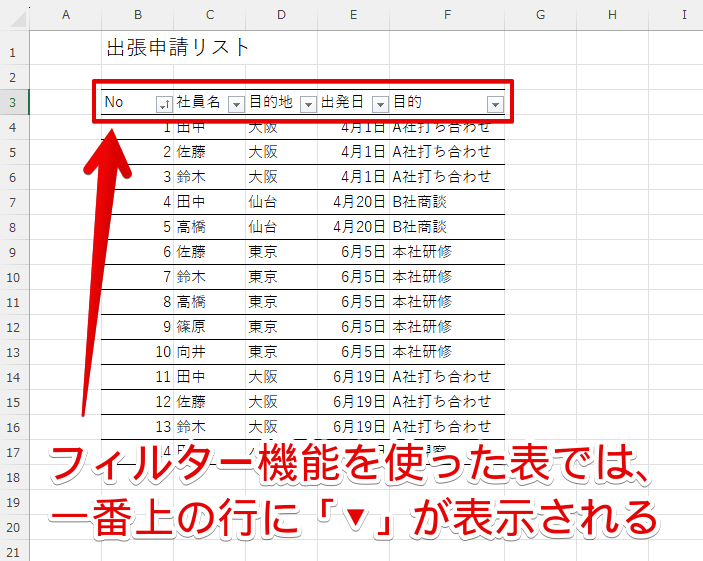
フィルター機能が使われている表では、一番上の行の「▼」をクリックして、表のデータを並び替えたり一部のデータだけを表示したりできるんだ。

Dr.オフィス
フィルター機能によって非表示になっている罫線は、次のいずれかの方法で表示することができます。
- フィルター機能を解除またはクリアして、隠れているデータや罫線を表示する
- フィルター機能で表示されない罫線だけを引き直す
フィルター機能を解除したりクリアしたりすると、非表示になっているデータと共に罫線が再び表示されます。
下の画像のように、「ホーム」タブのフィルターボタンから、フィルター機能の解除やクリアを行うことが可能です。
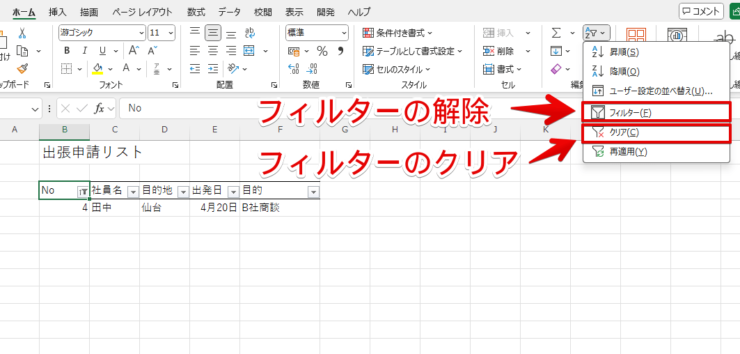
フィルター機能の解除やクリアを行う具体的な手順については、【エクセル】フィルター機能の設定と解除方法!範囲を指定してデータ抽出!初心者必見をご覧ください。
なお、フィルター機能を使いたい場合は、表示されない罫線だけを引き直す方法もあります。
罫線の引き方については、エクセルを使った罫線の引き方は3通りをご確認ください。
コピペした罫線が表示されない時は罫線の仕組みを知って対処しよう!

エクセル初心者
おかしいな・・・罫線をコピペしたはずなのに、うまく表示されないぞ?
時々こういうことがあって困るんだよな・・・。原因は何だろう?
コピペしたはずの罫線が表示されていないのは、罫線の設定の仕組みが原因だよ。

Dr.オフィス
罫線を含むセルをコピー&ペーストしたのに、なぜか罫線が思うように表示されなかった、という経験はありませんか?
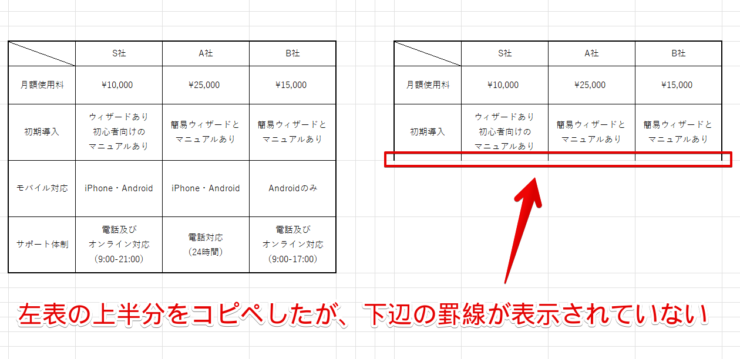
上の画像は、左の表の一番上から、3行目の「初期導入」までをコピーして右側に貼り付けたところです。
貼り付けた表の一番下の辺には、左の表の罫線がコピーされていません。
このようなトラブルが起こる原因と対処法を、次から紹介していきます。
コピペできないのは罫線の仕組みが原因
罫線をコピー&ペーストしてもうまく表示されないことがあるのは、罫線を設定する時の仕組みが原因です。
エクセルでは、1つ1つのセルに、上下左右や斜めの罫線を設定する仕組みになっています。
例えば、下の画像で罫線が表示されているセルを選択して「セルの書式設定」を表示すると、このセルの上下左右と斜めに計6本の罫線が設定されていることが分かります。
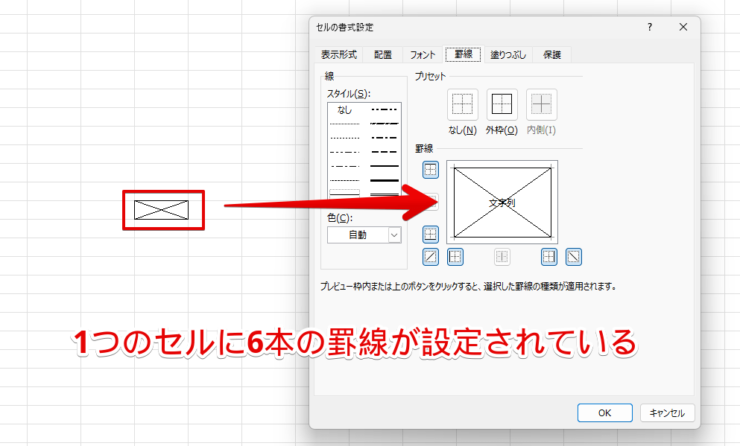
では、次の画像の罫線は、M11とM12のどちらのセルに設定されているでしょうか?
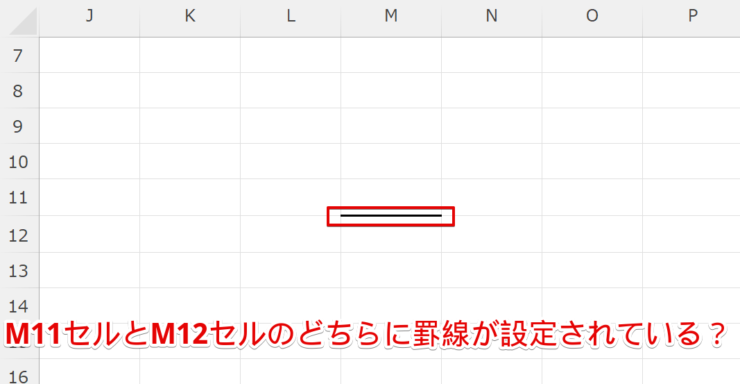
上の画像の場合、次の3パターンが考えられます。
- M11セルの下辺のみ罫線が設定されている
- M12セルの上辺だけに罫線を設定
- M11セルの下罫線とM12セルの上罫線の両方が設定されている
例えば、M11セルの下罫線だけが設定されている場合に、M11セルとM12セルをそれぞれコピー&ペーストすると、次の画像のようにM12セルの貼り付け先には罫線が表示されません。
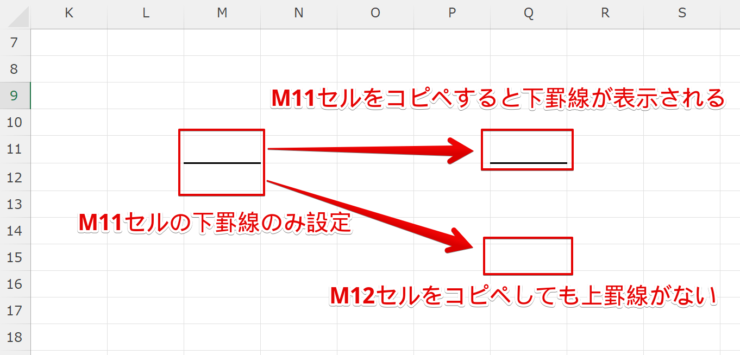
見かけ上は罫線が表示されているセルでも、そのセルに罫線が設定されていなければ、コピー&ペーストしても罫線が表示されないのです。
しかも、「どちらのセルに罫線が設定されているか」は、セルの書式設定で確認しても分かりません。
エクセルで表を作る時に、「罫線をどのセルに、どのように設定したか」を一つ一つ覚えておくことは現実的ではないため、罫線のコピー&ペーストの失敗はどうしても起きてしまうのです。
仕事では、他の人が作った表や複数の種類の罫線を組み合わせた表をコピペする時がよくあるし、さらには同じ表の罫線を繰り返しコピペして使い回す時もあるよね。でも、こういう時は罫線のコピペに失敗しやすいんだ。

Dr.オフィス
コピペできなかった罫線は「セルの書式設定」で修正しよう
罫線を思い通りにコピー&ペーストできなかった場合は、「セルの書式設定」を使って修正しましょう。
今回は、下の画像にある表の下辺に罫線を引き直す方法を例に、修正方法を紹介します。
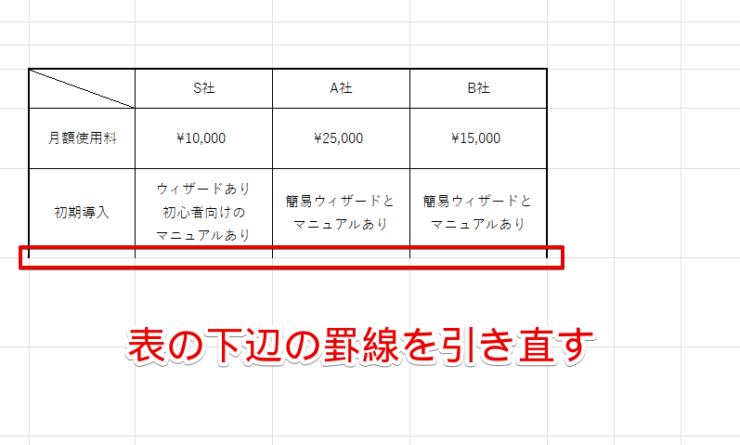
- STEP
罫線を修正したい範囲を選択して「セルの書式設定」を開く
罫線を修正したいセルを選択して「その他の罫線」を選ぶ 罫線を上手にコピー&ペーストできなかったセルを選択した状態で、セルの書式設定を開きましょう。
上の画像では、I6セルからL6セルまでを選択して、表の下辺に罫線を引き直します。
- 罫線を修正したい部分の左上端のセルをマウスでクリックする
- マウスをクリックしたまま右下へドラッグして、罫線を修正したい範囲全体を覆う
- マウスから指を離す
- 「ホーム」タブを選択する
- 「罫線」アイコンの右側の矢印をクリック
- 「その他の罫線」を選び、セルの書式設定の「罫線」タブを表示する
- STEP
セルの書式設定で罫線の修正内容を指定する
セルの書式設定で修正したい罫線を設定 セルの書式設定の「罫線」タブを表示すると、プレビュー枠の中に、STEP1で選択したセルの罫線設定が表示されます。
上の画像では、選択範囲の下辺に罫線が表示されていないため、表の外側と同じ太い罫線を設定します。
- 罫線のスタイルと色を指定する
- プレビュー枠の周りにあるボタンをクリックして、罫線を引く位置を指定
- 「OK」を押す
- STEP
コピペに失敗した罫線を修正することができた
コピペできなかった罫線を修正することができた コピー&ペーストができなかった罫線を修正することができました。
なお、コピー&ペーストに失敗した罫線の修正方法は、通常の罫線の引き方と同様です。
詳しいやり方は、≫エクセルを使った罫線の引き方は3通りで具体的に解説しています。
エクセルの罫線を引けない時は「シートの保護」を解除しよう!
エクセルのシートに罫線を引こうとしてセルをクリックしたら、次のようなメッセージが表示されてしまったことはありませんか?
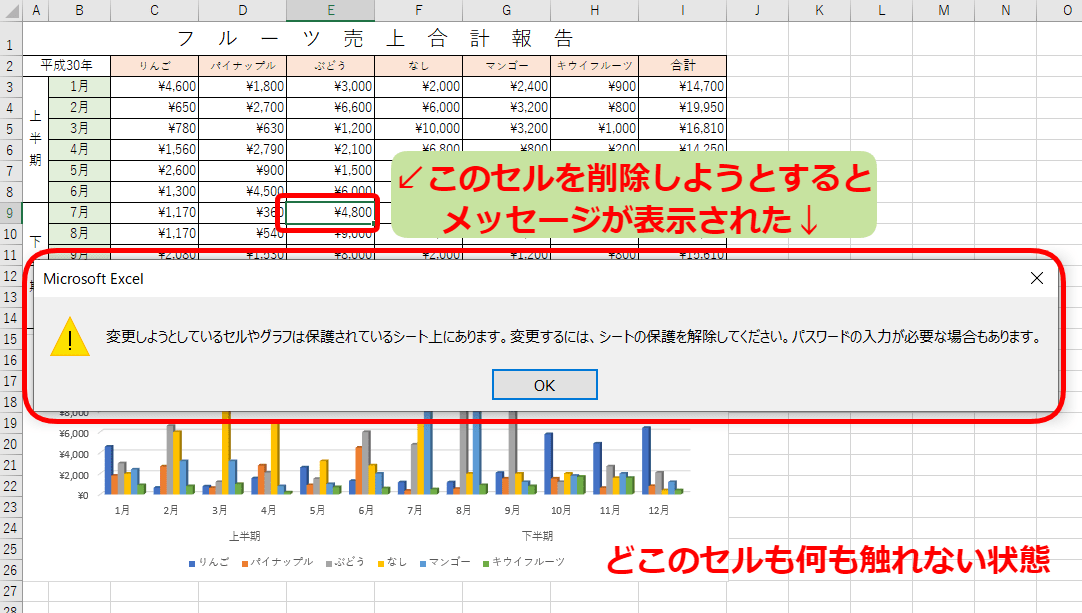
エクセルには、シートや一部のセルの内容が誤って書き換えられることを防ぐため、「シートの保護」という機能があります。
シートの保護がかかっているシートやセルでは、罫線を引くことができません。
シートの保護を解除するには、「校閲」タブから「シートの保護の解除」を選択しましょう。
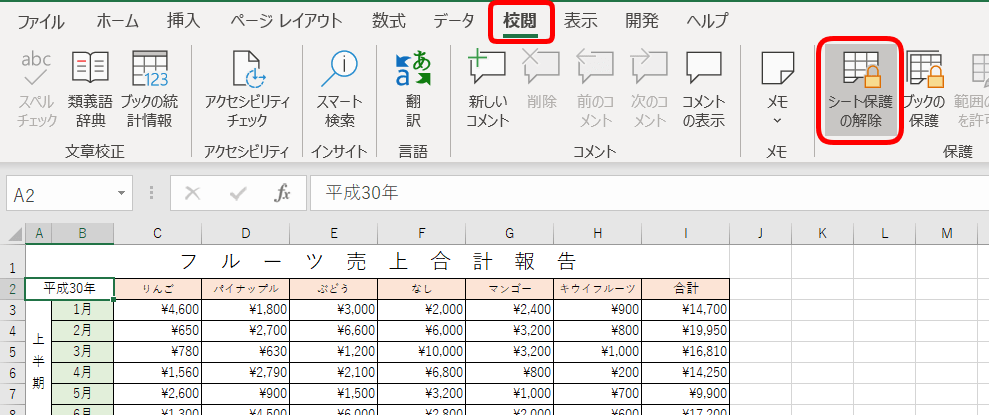
なお、「シートの保護の解除」をクリックした際に、パスワードの入力を求められることがあります。
その場合は、そのシートの作成や管理を担当する人に、罫線を入力したい旨を相談した上で、パスワードを確認してみましょう。
シートの保護機能は、他の人とファイルを共有する時だけじゃなくて、自分だけが使うファイルで大事なデータをうっかり編集するミスを防ぎたい時も便利なんだ。
自分だけが使うファイルなら、パスワードを設定しない方が使い勝手がいいよ!

Dr.オフィス
シートの保護機能の使い方については、エクセルのシートを保護したり解除する方法を徹底解説!で詳しく解説しています。
また、シートの保護機能を使うと、罫線を固定することもできます。詳しくは、エクセルの罫線を固定するには?ロックと解除の方法を紹介!をご覧ください。
シートの枠線が表示されない時は「目盛線」をチェック!
エクセルのシートで、セル同士を区切るグレーの枠線が表示されないことがあります。
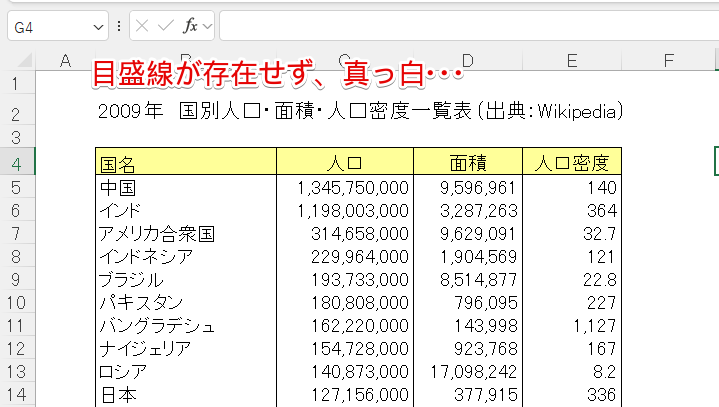
これは、シートの枠線が非表示になるように設定されていることが原因です。
表やグラフなどを画面上でキレイに表示するなどの目的で、枠線を非表示に設定することがあるんだ。
でも、枠線が見えないとセルの境目が分からないから、作業する時に不便だよね。

Dr.オフィス
次の画像のように、「表示」タブから「目盛線」にチェックを入れると、枠線を表示することができます。
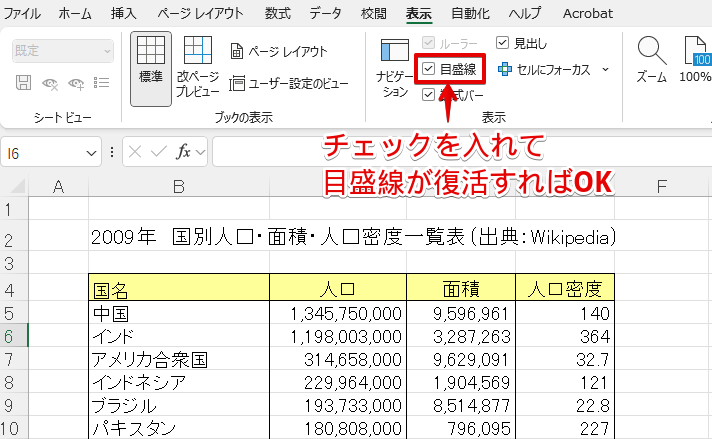
上の画像では、表の背景や周辺にグレーの枠線が表示されていることが分かります。
なお、シートの枠線を表示する詳しい方法や、枠線を消す方法については、【エクセルの目盛線】消えたグレーの枠線を復活させる方法!消す手段も紹介!を読んでみてください。
作業の内容に応じて、枠線を表示したり非表示にしたりすることができると便利です。
エクセルの罫線が表示されないケースに関するQ&A
Q
表のデータをコピーするときにオートフィルを使ったら、元々あった罫線が消えてしまった。
A
オートフィルを使った直後に、コピーしたデータの右下のアイコンをクリックして「書式なしコピー(フィル)」を選択すると、コピー先の罫線を残すことができます。詳しくは、【エクセル】オートフィルの使い方!意外と知らない下までコピーする5つの方法を参考にしてください。
Q
エクセルでは、罫線をそれぞれのセルごとに設定する仕組みになっているが、複数のセルを選んで格子状に罫線を引いた場合、格子の内側にある罫線はどのように設定されるのか。
A
格子の内側にある罫線は、その罫線の両側のセルに設定されます。
例えば、2×2のセル範囲を選択して格子状に罫線を引いた場合、左側2つのセルには右罫線が、右側2つのセルには左罫線が同時に設定されます。横罫線についても同様です。
Q
罫線のコピペに失敗する度に「セルの書式設定」で修正するのは手間なので、もっと効率的な方法を教えてほしい。
A
エクセルの罫線の仕組みや設定方法を考えると、罫線のコピペの失敗そのものを防ぐことは難しいです。
一番よいのは、表の罫線は最後に設定し、罫線を引いた後でデータごと罫線をコピペすることはなるべく避けることです。
また、表の罫線をコピペして再利用したい場合は、できるだけ表全体の罫線を周りのセルごとコピペするようにすると、失敗を防ぐことができます。
エクセルの罫線が表示されない時も慌てずに対処しよう!
今回は、エクセルの罫線が表示されない時の原因と対処法を紹介しました。
罫線を設定する仕組みも押さえておくと、罫線がうまく表示されない時も効率的に対処することができます。
最後に、エクセルで罫線が表示されない時にチェックしたい4つのポイントをおさらいしておきましょう。
- 文字列や空白で罫線が隠れているか
- 結合されたセルがないか
- 罫線のある行や列が非表示になっているか
- フィルター機能を使用中かどうか
罫線が表示されない原因はパッと見て分かりにくいことが多いですが、チェックポイントが分かれば落ち着いて対処できるようになります。
ぜひ対処法をマスターして、後輩や同僚から頼られる存在になりましょう。
なお、【エクセル】罫線の使い方をマスターしよう!基本から応用まで徹底解説!では、エクセルの罫線を使いこなすためのあらゆるテクニックを丁寧に解説しています。