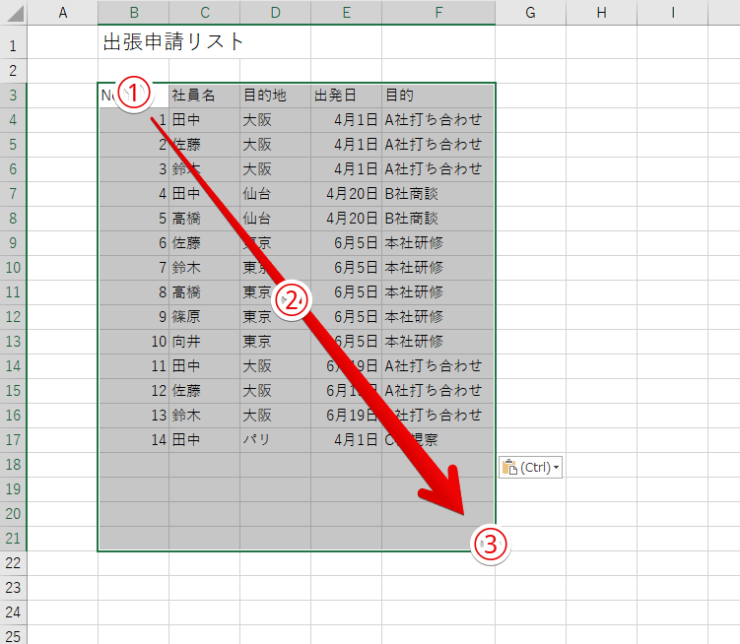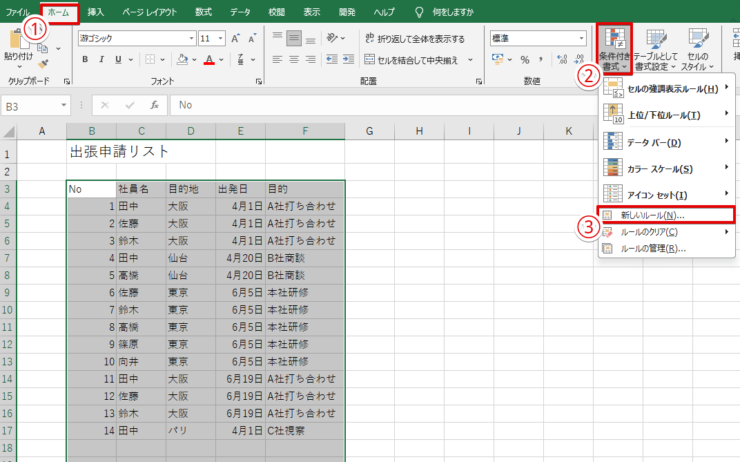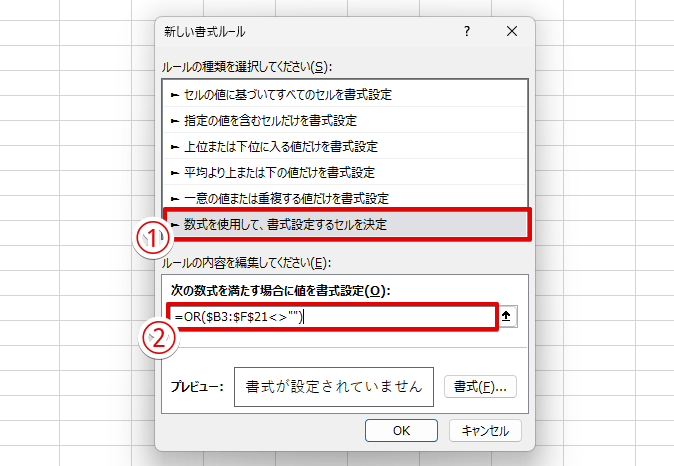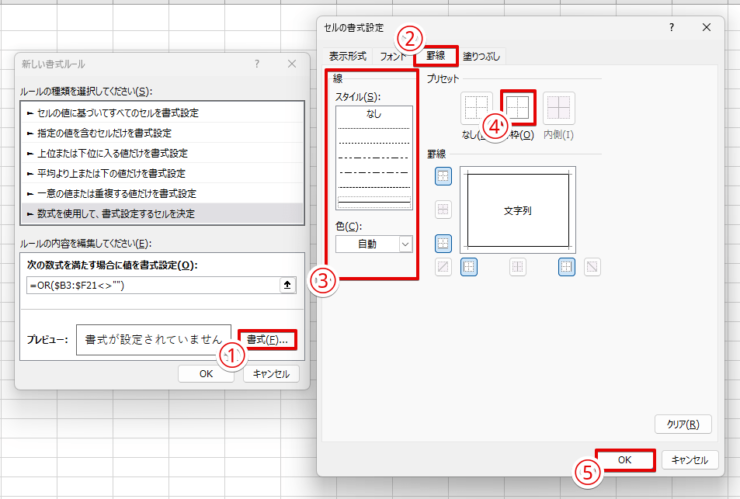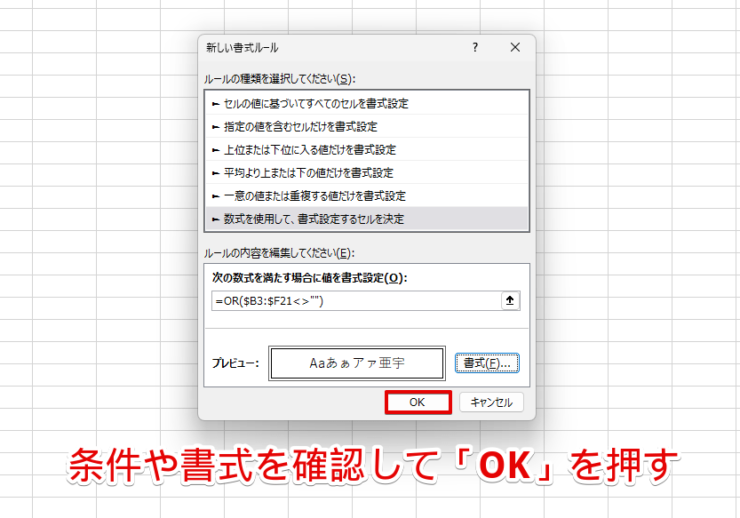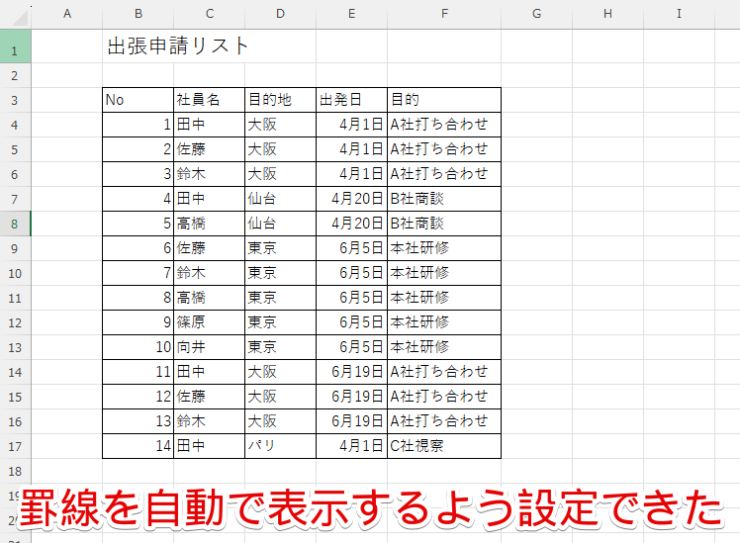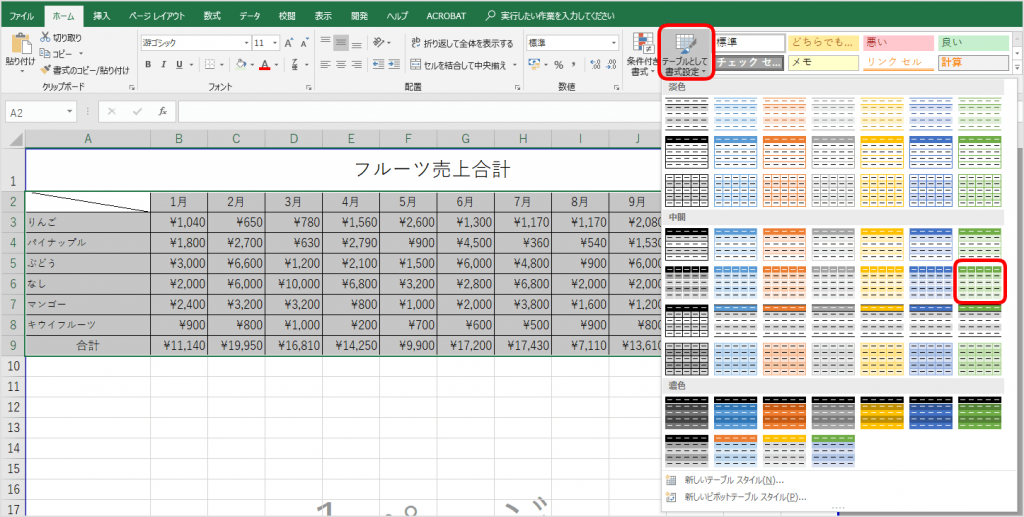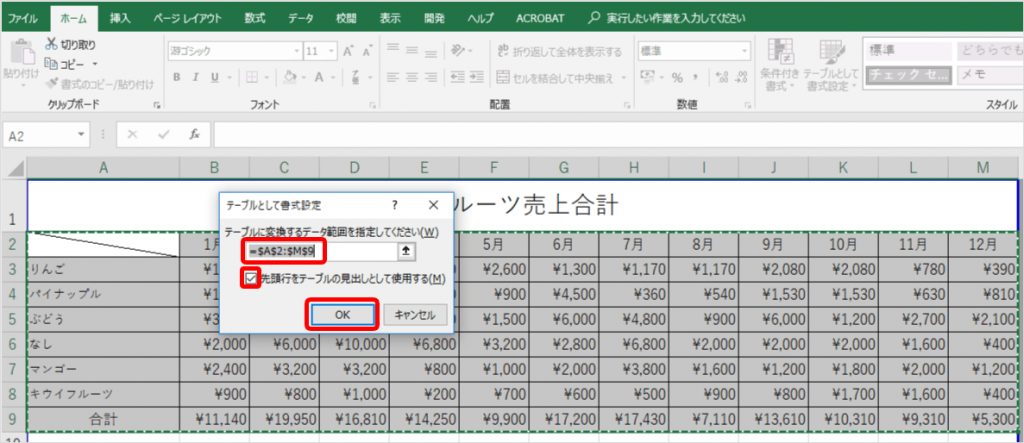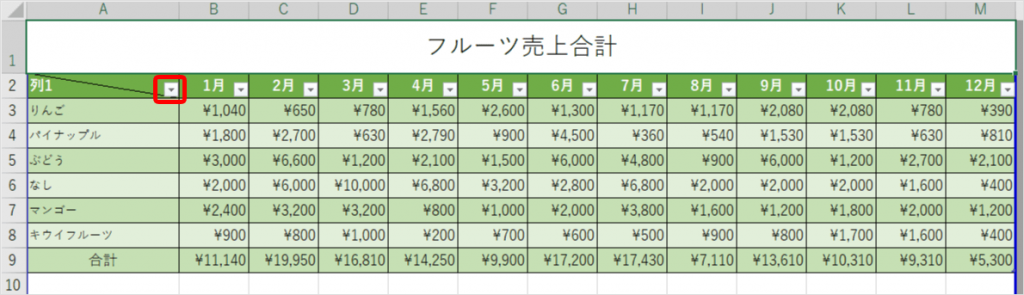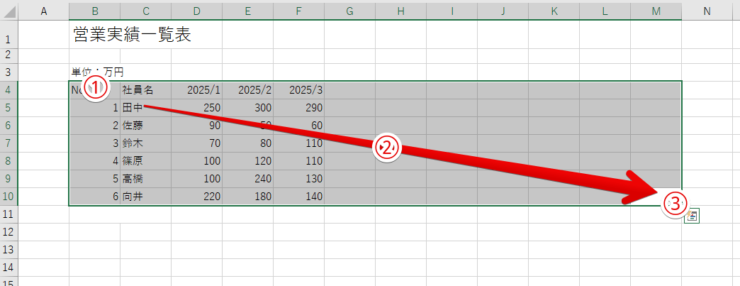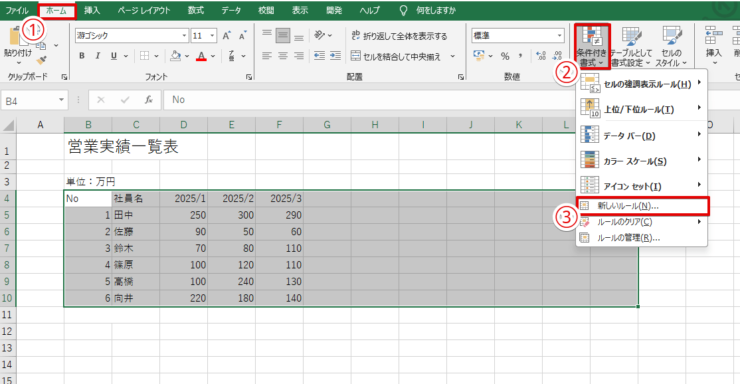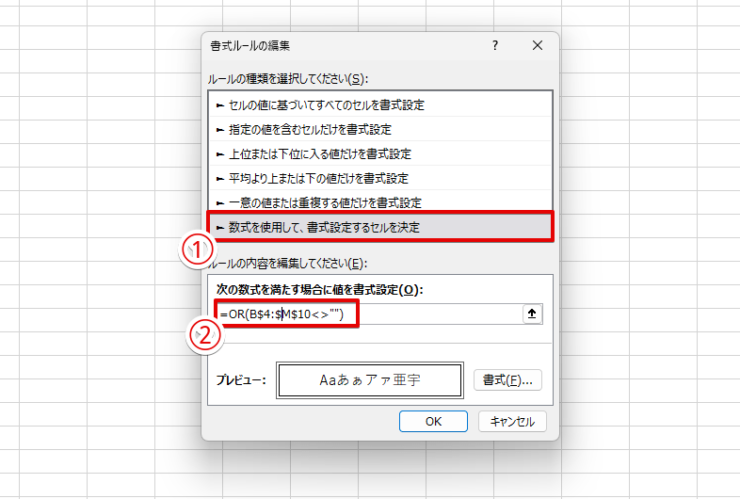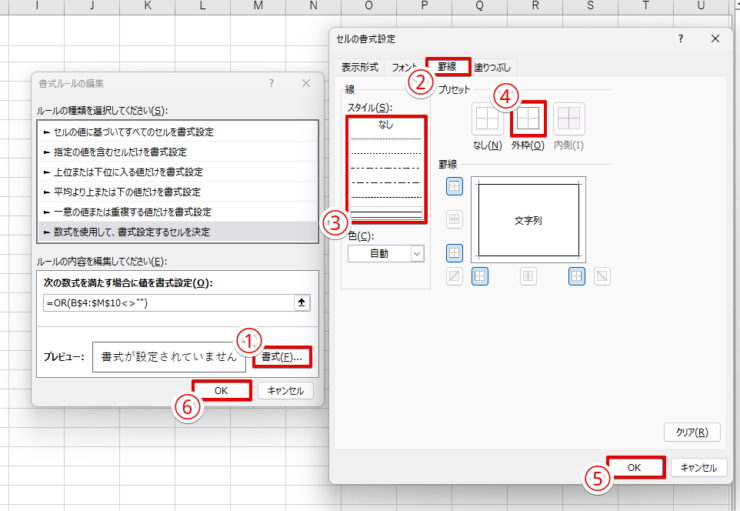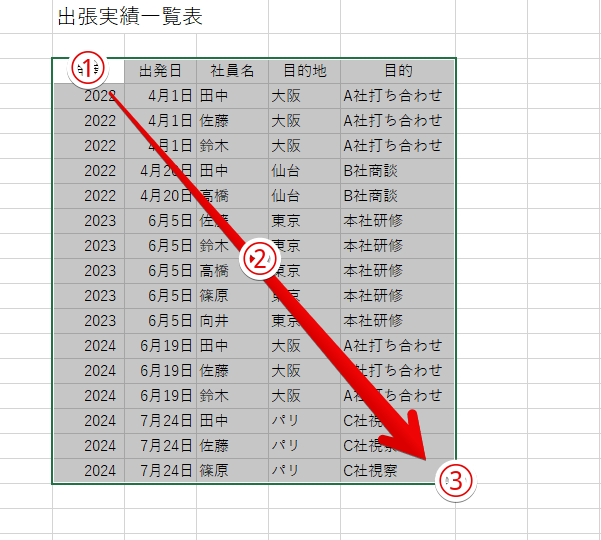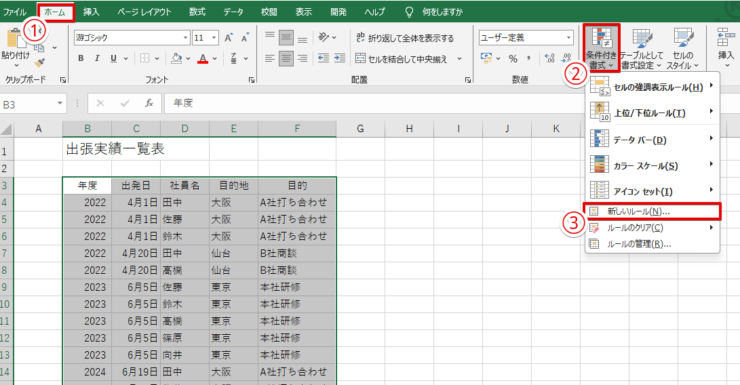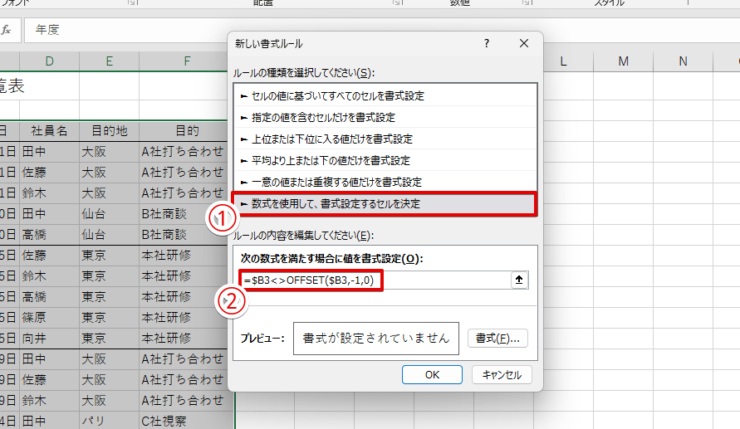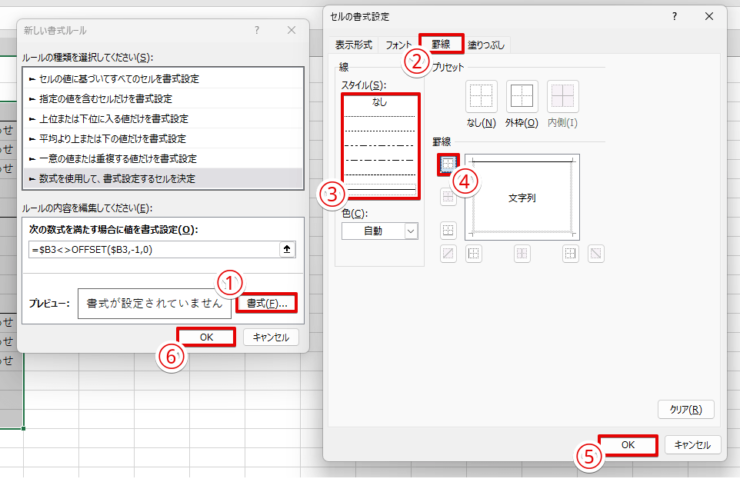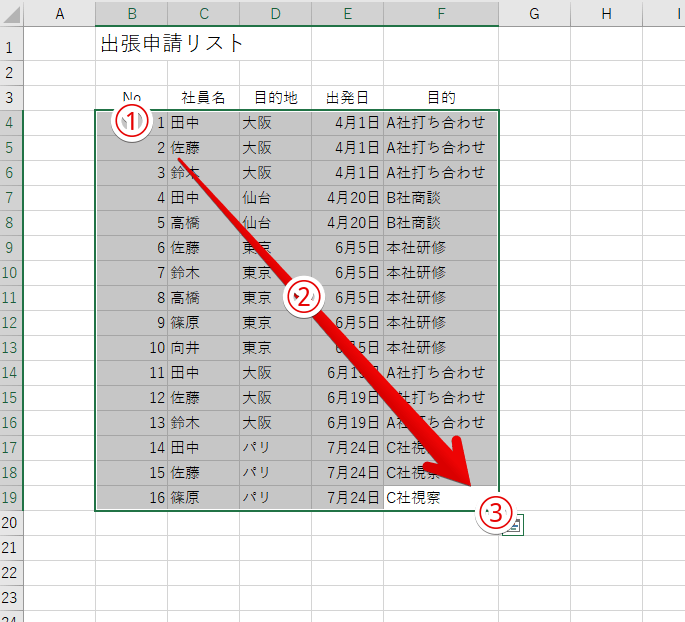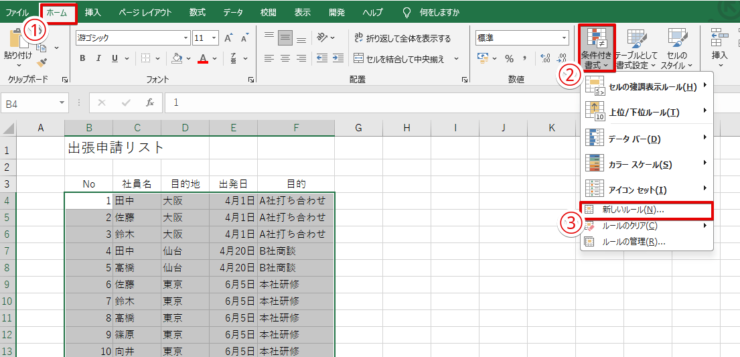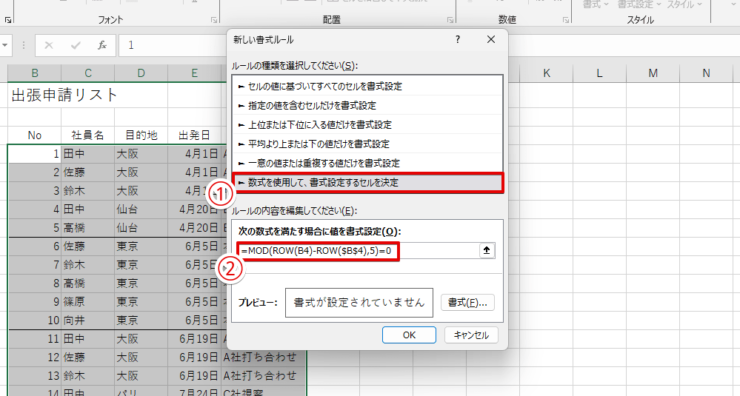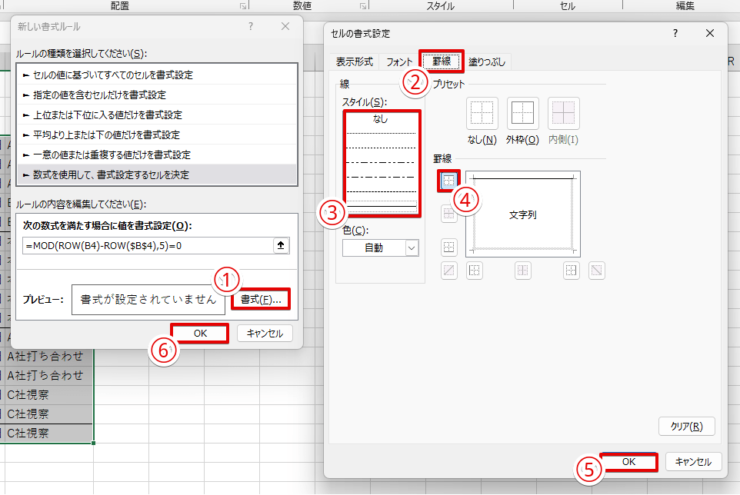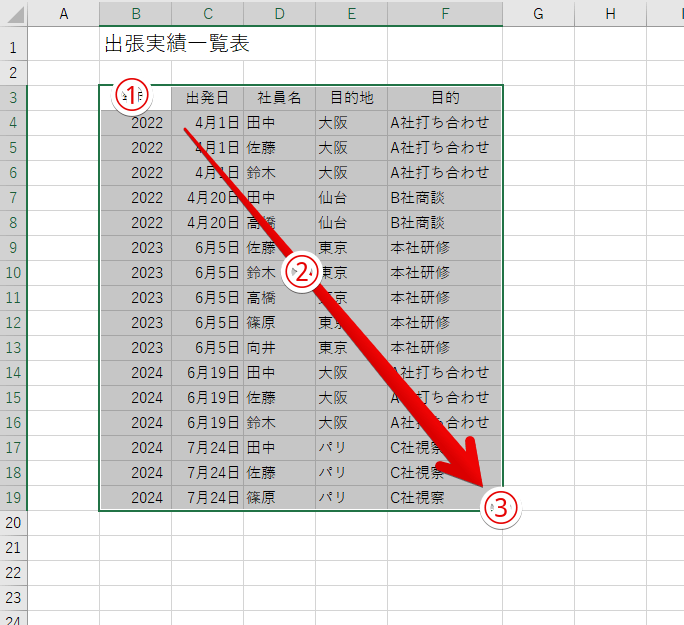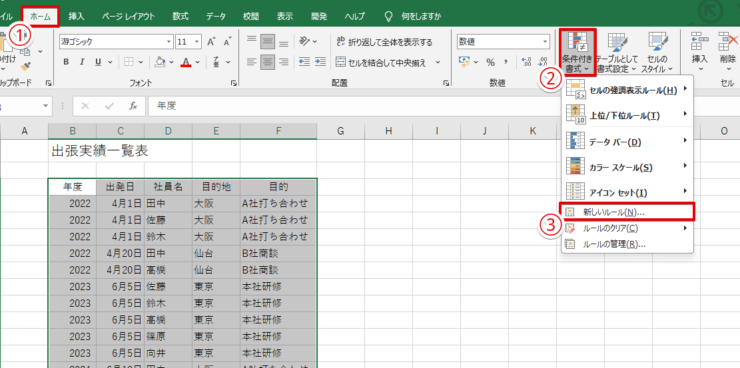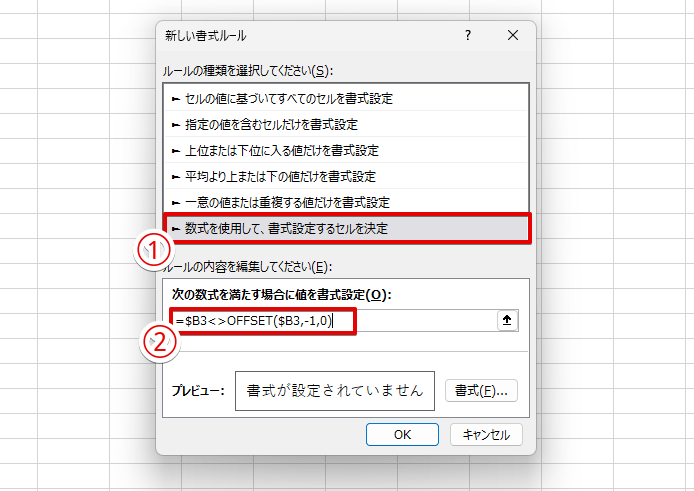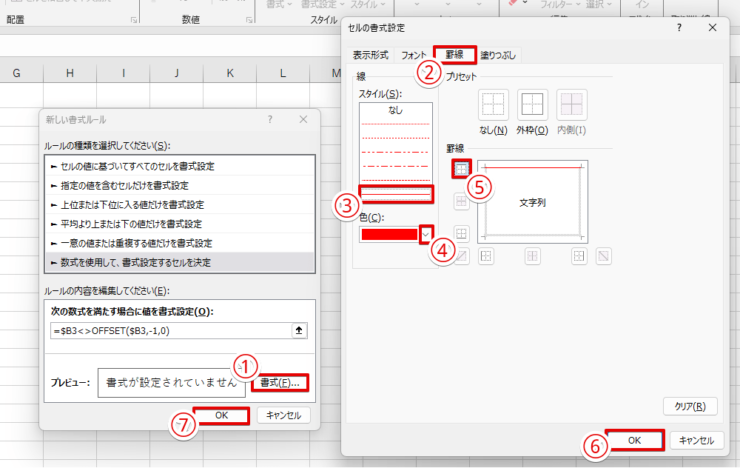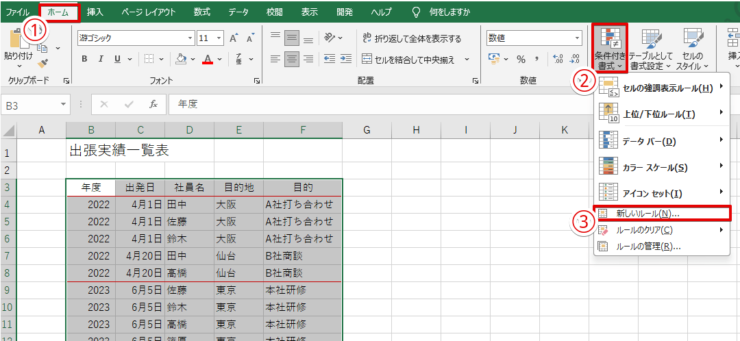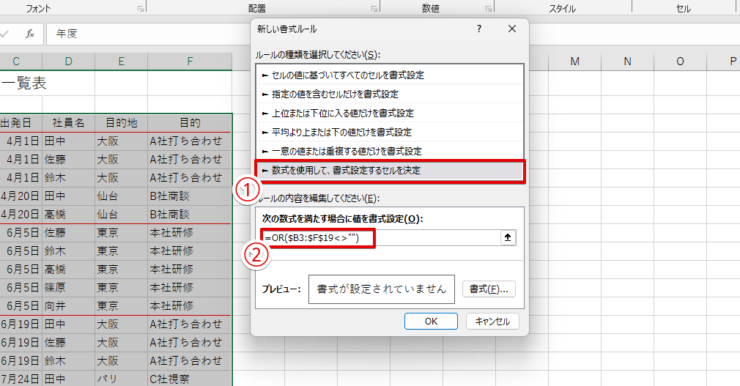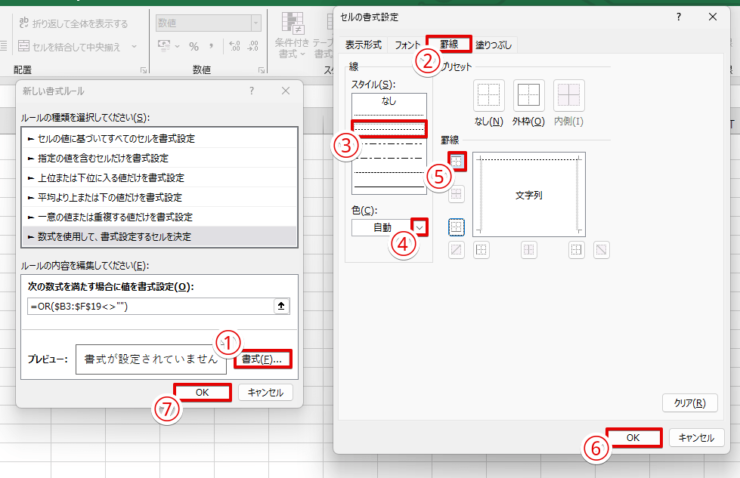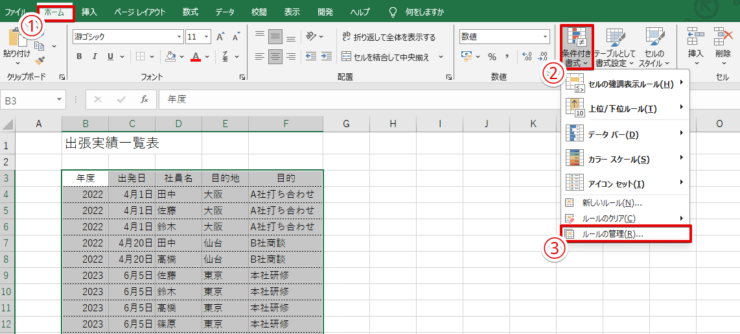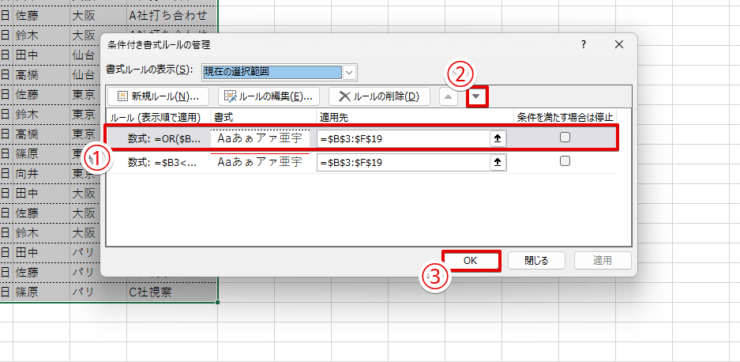エクセル初心者
エクセルの罫線を自動で引けるってホント?僕みたいな初心者でもできるかな?
罫線を自動で引くには、主に「条件付き書式」を使うんだ。
初めてでもできるように僕が解説するよ!

Dr.オフィス
本記事では、エクセルを使って罫線を自動で引く方法を、具体例も交えて紹介しています。
罫線を引く作業を自動化できると、表の作成が一気に効率化しますよ。
- 罫線を自動で引きたい範囲を設定する
- 条件付き書式で、「=OR($【範囲の先頭列と行】:$【範囲の最終列】$【範囲の最終行】<>"")」と条件を設定
- 「書式」で外枠罫線を指定する
MOS Excelエキスパートの私が、罫線を自動で引くやり方を解説するよ。初心者の方でも分かるように説明するね!

Dr.オフィス
ポイントを押さえれば、誰でも罫線を自動で引けるようになります。
「条件付き書式」が初めての方でも、ぜひトライしてみてください。
この他、≫【エクセル】罫線の使い方をマスターしよう!基本から応用まで徹底解説!では、エクセルの罫線について基本から徹底的に解説しています。
※本記事は『OS:Windows11』画像は『Excelのバージョン:Microsoft365』を使用しています。
目次
エクセルの罫線を最後の行に自動で引く2つの方法!
エクセルの罫線を自動で表示したい場面で最も多いのは、「表の最後の行に、その都度新しいデータを追加する時」ではないでしょうか?
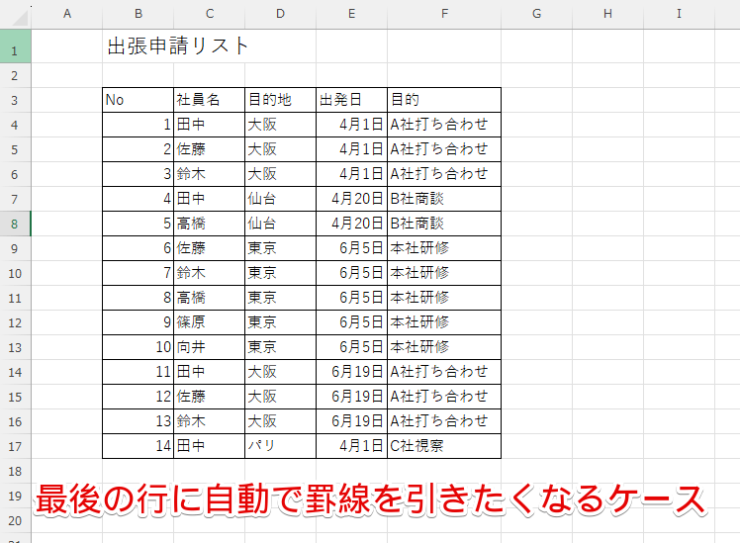
例えば、上の画像の「出張申請リスト」という表では、社員から出張の申請がある度に、社員名や目的地などのデータを最後の行にあるセルへ入力する必要があります。
このように、表の一番下にデータをその都度追加する場合、データを追加する度にその行に罫線を自動で引くことができると効率的です。
それでは、罫線を自動で表示するための手順について、「条件付き書式」を使うやり方と「テーブル」を使うやり方を順番に紹介していきます。
罫線の引き方を自由に設定するなら「条件付き書式」を使おう
まずは、「条件付き書式」を使って罫線を自動で引いてみましょう。
条件付き書式を使うと、好みの条件で罫線を引いたり、罫線の引き方を自由に設定したりすることができます。
次から、やり方を見ていきましょう。
- STEP
自動で罫線を引きたい範囲を設定する
最後の行に罫線を引く範囲を選択 罫線を自動的に引きたい範囲のセルを全て選択します。
今回は、B3セルからF21セルまでの範囲を選びましょう。
- 罫線を自動で引く範囲の左上端のセルをマウスでクリックする
- マウスをクリックしたまま右下へドラッグして、罫線を引きたい範囲全体を覆う
- マウスから指を離す
すでに罫線が引かれている表に、条件付き書式を使って罫線を設定する時は、最初に引いた罫線をあらかじめ消しておくとベターだよ。
そうしないと、条件付き書式で設定した条件を満たさないセルにも罫線が表示されてしまうよ!Dr.オフィス
- STEP
「条件付き書式」の「新しいルール」を開く
「条件付き書式」メニューから「新しいルール」を選ぶ 「ホーム」タブの「条件付き書式」プルダウンから、「新しいルール」を開きます。
- 「ホーム」タブをクリック
- 「条件付き書式」を選択し、プルダウンメニューを開く
- 「新しいルール」を押す
- STEP
罫線を自動で引く条件を設定する
最後の行に罫線を自動で引くための条件を設定 「新しい書式ルール」ウィンドウで、罫線を自動で引く条件を数式で設定しましょう。
ここでは、「B3からF21までの範囲で、データがある行に自動で罫線を引く」ための条件を設定します。
- 「新しい書式ルール」ウィンドウで、「数式を使用して、書式設定するセルを決定」を選択
- 「次の数式を満たす場合に値を書式設定」の欄に、「=OR($B3:$F$21<>"")」と入力する
- STEP
罫線の引き方を設定する
最後の行に表示する罫線の引き方を設定 STEP3で設定した条件を満たす行に、自動で罫線が表示されるように設定しましょう。
- 「新しい書式ルール」ウィンドウで、「書式」を押す
- 「セルの書式設定」が表示されるので、「罫線」タブをクリック
- 罫線の太さや色を好みに設定する
- 「プリセット」で「外枠」を選ぶ
- 「OK」を押す
セルの書式設定で罫線の太さや色を設定する方法を詳しく知りたい場合は、≫【エクセル】罫線の使い方をマスターしよう!基本から応用まで徹底解説!を参考にしてみてね!
Dr.オフィス
- STEP
「新しい書式ウィンドウ」で「OK」を押す
「新しい書式ルール」で設定内容を確認して「OK」を押す 再び「新しい書式ウィンドウ」に戻るので、STEP3と4で設定した条件と罫線の引き方を確認して「OK」を押しましょう。
なお、罫線の引き方は、「プレビュー」に表示されています。
- STEP
最後の行に罫線が自動で表示されるよう設定できた
最後の行に罫線を自動で表示するよう設定できた STEP1で選択した範囲内で、最後の行にデータを追加したら罫線も自動で追加されるように設定できました。
なお、上の画像の表では、シートの17行目までのセルにデータが入っているため、そこまでは自動で罫線が引かれています。
上の画像の表で、18行目のいずれかのセルにデータを追加すると、18行目全体に罫線が引かれるんだ。
STEP1で選択した範囲内なら、最後の行にデータを追加する度に自動で罫線も追加されるよ!Dr.オフィス
なお、表のデータを効率的に管理したり、分析したりしたい場合は、次から紹介する「テーブル」を使った方法が便利です。
表をデータ管理や分析に活用したい時は「テーブル」が便利
表の最後の行に罫線を自動で引く場合、「テーブル」機能を使う方法もあります。
次の画像のようにテーブル機能を設定した表では、最後の行にデータを追加する度に自動で罫線も表示されます。
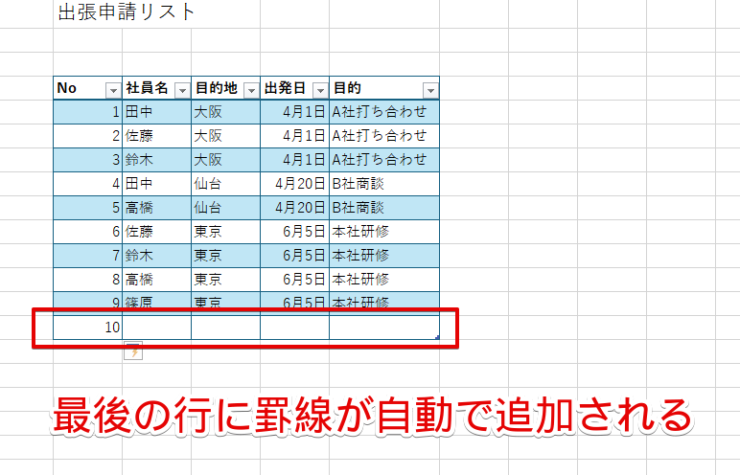
テーブル機能を使うと、表のデータを効率的に管理したり分析したりしたい場合にとても便利です。
それでは、次からテーブル機能の設定方法を確認してみましょう。
- STEP
表全体を選択して、「テーブルとして書式設定」を選択
テーブルとして書式設定 罫線を設定したい表の全体を選択した状態で、「ホーム」タブから「テーブルとして書式設定」をクリックします。
表示されたテーブルのデザインから、罫線が引かれているものを選びましょう。
- 「ホーム」タブをクリック
- 「テーブルとして書式設定」を押してプルダウンを開く
- テーブルのデザインから、罫線があるものを選ぶ
- STEP
「テーブルとして書式設定」ウィンドウで、テーブルの範囲を設定
テーブルとして書式設定範囲 テーブルのデザインを選択すると、「テーブルとして書式設定」ウィンドウが表示されます。
「テーブルに変換するデータ範囲を設定してください」の欄に、STEP1で選択した表の範囲が表示されていることを確認して、「OK」をクリックしましょう。
- STEP
表にテーブル機能を設定して、最後の行に自動で罫線が追加されるようになった
テーブルのフィルターボタン STEP1で選択した表にテーブル機能を設定できました。
上の画像では、シートの10行目にデータを追加すると自動で罫線も表示されます。
テーブル機能の設定方法など、エクセルのテーブルを使った便利技については、≫エクセルの【テーブル】とは実務で役立つ時短技!使わなきゃ損!で紹介しています。
また、テーブル機能を設定した表にデータを追加する方法については、≫エクセルのテーブルに行や列を追加する方法を解説!も参考にしてみてください。
罫線を自動的に引く条件を自由に設定してみよう!4つの具体例を紹介
「条件付き書式」を活用すれば、自動で罫線を引く条件を自由に設定することができます。
今回は、ビジネスの現場でよく使われる次の例を紹介します。
- 新しい列にデータを追加したら自動で罫線を引く
- 次の行の値が変わったら罫線を追加する
- 5行ごとに罫線を自動で設定
- 条件によって異なる太さや種類、色の罫線を表示
以下で、それぞれの例を具体的に見ていきましょう。
最後の列にデータを追加したら自動で罫線を引く
表の最後の列にデータを追加した時に、その列全体に自動で罫線を表示できるように設定することができます。
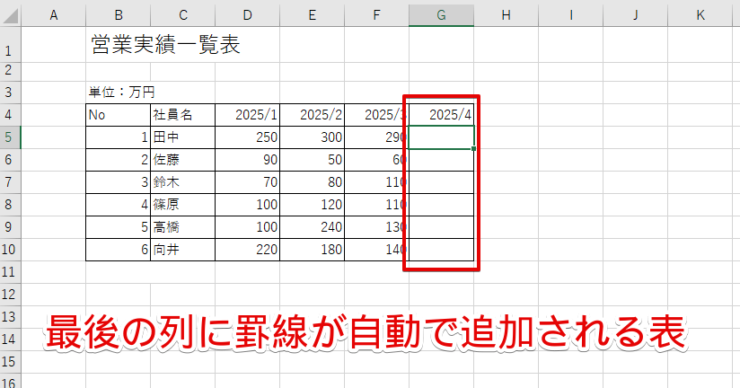
上の画像の表では、表の最後にあるG列の4行目に「2025/4」と入力したので、G列全体に罫線が表示されています。
このように、表の最後の列に自動で罫線を表示するには、条件付き書式で次のように設定を行いましょう。
- 条件付き書式を適用する範囲:表の左上端から、データを追加する可能性のある列の左下端まで
- 条件の数式:=OR(【範囲の先頭列】$【範囲の先頭行】:$【範囲の最終列】$【範囲の最終行】<>"")
- 条件を満たしているセルの書式:上罫線
具体的な設定のやり方を、次から一つ一つ紹介していきます。
- STEP
自動で罫線を引く範囲を選択
最後の列に罫線を自動で引く範囲を設定 罫線を自動的に引きたい範囲のセルを指定します。
今回は、B4セルからM10セルまでの範囲を選びましょう。
- 罫線を自動で引きたい範囲の左上端のセルをマウスでクリック
- マウスをクリックした状態で、罫線を引きたい範囲全体を覆うようにマウスを右下へドラッグする
- マウスから指を離す
- STEP
「条件付き書式」メニューから「新しいルール」を開く
「条件付き書式」から「新しいルール」を選択 「ホーム」タブの「条件付き書式」メニューにある、「新しいルール」をクリックしましょう。
- 「ホーム」タブを選択
- 「条件付き書式」を選んで、プルダウンメニューを表示する
- 「新しいルール」をクリック
- STEP
自動で罫線を引く条件を入力
最後の列に罫線を引くための条件を指定 罫線を引く条件を、数式で入力していきます。
ここでは、「B4からM10までの範囲で、データがある列に自動で罫線を引く」ための条件を設定します。
- 「新しい書式ルール」ウィンドウ内にある、「数式を使用して、書式設定するセルを決定」をクリックする
- 「次の数式を満たす場合に値を書式設定」の欄に、「=OR(B$4:$M$10<>"")」と入力
- STEP
罫線の引き方を指定
最後の列に表示する罫線の引き方を指定 STEP3で設定した条件を満たした列に表示される罫線を指定します。
- 「新しい書式ルール」ウィンドウで「書式」をクリック
- 「セルの書式設定」で「罫線」タブを選ぶ
- 線の太さを指定する
- 「プリセット」で「外枠」を選択
- 「セルの書式設定」で「OK」を押す
- 「新しい書式ルール」で「OK」をクリック
- STEP
最後の列に自動で罫線が表示されるよう設定することができた
最後の列に罫線が自動で追加される表 STEP1で選択した表の最後の列にデータが入力された際、罫線が自動で表示されるように設定しました。
上の画像では、データがあるG列までのセルに、自動で罫線が引かれています。
なお、表の最後の行に自動で罫線を追加したい場合は、≫エクセルの罫線を最後の行に自動で引く2つの方法!をご覧ください。
次の行の値が変わったら罫線を追加する
特定の項目ごとにデータを入力する場合、項目の値が変わったら自動で罫線が表示されるように設定することができます。
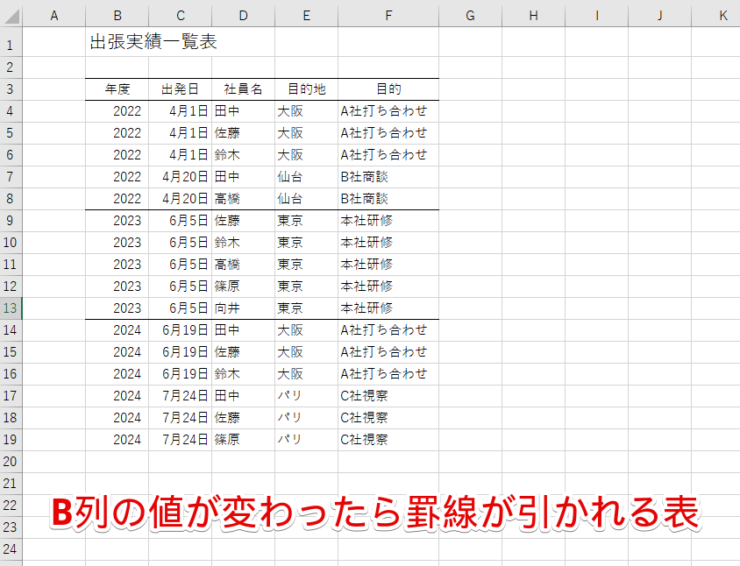
上の画像の表では、B列の値が変わる行に罫線が引かれています。
年月日など、特定の項目ごとにデータを罫線で区切りたい場合は、条件付き書式を設定しておくと効率的です。
具体的な設定内容は、次の通りです。
- 条件付き書式を適用する範囲:表の左上端から右下端まで
- 条件の数式:=$【範囲の先頭列と行の番号】<>OFFSET($【範囲の先頭列と行の番号】,-1,0)
- 条件を満たしているセルの書式:上罫線
次から、設定のやり方を順番に見ていきましょう。
- STEP
罫線を設定する範囲を選ぶ
特定の列の値が変わる行で罫線を表示する範囲を指定 罫線を設定したい範囲のセルを選びましょう。
上の画像では、表のB3セルからF19セルまでの範囲を選択しています。
- 罫線を設定したい範囲の左上端のセルをクリックする
- マウスに指を置いたまま、罫線を設定する範囲の右下端までマウスをドラッグ
- マウスから指を離す
- STEP
「条件付き書式」メニューの「新しいルール」を選択
「条件付き書式」で「新しいルール」をクリック 「ホーム」タブの「条件付き書式」メニューで、「新しいルール」を選択します。
- 「ホーム」タブを選ぶ
- 「条件付き書式」を押して、プルダウンメニューを表示
- 「新しいルール」を選択
- STEP
罫線を引く条件を入力
B列の値が変わる行に罫線を引くための条件を入力 自動的に罫線を表示する条件を入力しましょう。
今回は、「B列の値が一つ上のセルと異なる時、その行全体に罫線を自動で表示する」条件を設定します。
- 「新しい書式ルール」ウィンドウで、「数式を使用して、書式設定するセルを決定」を選択
- 「次の数式を満たす場合に値を書式設定」の欄に、「=$B3<>OFFSET($B3,-1,0)」と入力する
- STEP
罫線の引き方を設定する
B列の値が変わる行に表示する罫線の引き方を設定’ STEP3で設定した条件を満たしている行に表示する罫線を指定します。
今回は、B列で値が異なる行の間に罫線が引かれるよう、条件を満たした行の上辺だけに罫線を指定しましょう。
- 「新しい書式ルール」ウィンドウで「書式」を押す
- 「セルの書式設定」で「罫線」タブをクリック
- 線の太さを設定する
- プレビュー枠の周りにある、上罫線のボタンを選ぶ
- 「セルの書式設定」で「OK」を押す
- 「新しい書式ルール」で「OK」を選択
④で誤って下罫線を選んでしまうと、罫線の位置がズレてしまうよ!
Dr.オフィス
- STEP
B列の値が変わる行に自動で罫線が表示されるようにすることができた
B列の値が変わったら罫線が自動で引かれる表 STEP3②の条件で指定した列の値が変わったら、罫線が自動で表示されるように設定しました。
上の画像では、B列で1個上のセルと値が変わった3、4、9、14行目に、上罫線が表示されています。
3行目にも罫線が引かれているのは、「年度」と入力されたB3セルと空白のB2セルで内容が異なっているからだよ!
Dr.オフィス
なお、STEP3の②で使用した数式では、参照セルの行や列を指定した分だけずらす「OFFSET関数」を活用しています。
OFFSET関数の仕組みに興味がある方は、≫エクセルで参照セルをずらすINDIRECT関数とOFFSET関数の使い方を解説!を読んでみてください。
5行ごとに罫線を自動で設定
下の画像のように、表のデータを5行ごとに罫線で区切りたい時、条件付き書式を使うと自動で罫線を引くことができます。
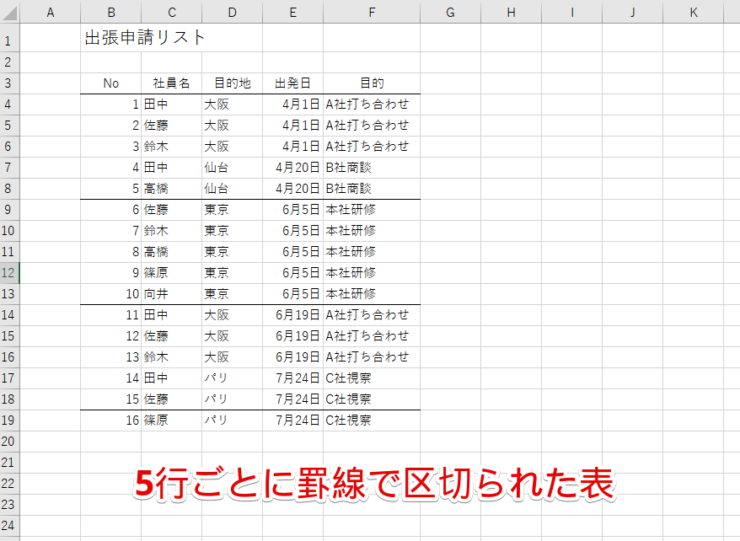
数行ごとに罫線を表示してデータを区切ることで、より見やすい表になります。
5行ごとに罫線を自動で引く場合は、条件付き書式で次の通りに設定してください。
- 条件付き書式を適用する範囲:項目や見出し部分を除いて、表の左上端から右下端まで
- 条件の数式:=MOD(ROW(【範囲の先頭列と行】)-ROW($【範囲の先頭列】$【範囲の先頭行】),5)=0
- 条件を満たしているセルの書式:上罫線
それでは、次から具体的な設定方法を確認していきましょう。
- STEP
5行ごとに罫線を自動で引く範囲を設定
5行ごとに自動で罫線を引く範囲を設定 罫線を設定する範囲のセルを選びましょう。
上の画像では、表の見出し部分や項目のある行を除いた、B4セルからF19セルまでの範囲を選択しています。
- 罫線を設定する範囲の左上端のセルをクリック
- マウスに指を置いた状態で、罫線を設定する範囲の右下端に向かってマウスを動かす
- マウスから指を離す
今回は、表のデータの数を基準に罫線が表示されるように設定するよ。
②で表の見出しや項目の行まで選択すると、その分も含めて5行ごとに罫線が引かれてしまうので、気をつけよう!Dr.オフィス
- STEP
「条件付き書式」メニューで「新しいルール」を選ぶ
「条件付き書式」より「新しいルール」を選ぶ 「ホーム」タブの「条件付き書式」メニューから、「新しいルール」を選択しましょう。
- 「ホーム」タブを選択
- 「条件付き書式」を押して、プルダウンメニューを開く
- 「新しいルール」を選ぶ
- STEP
5行ごとに自動で罫線を引くための条件を設定する
5行ごとに罫線を引くための条件を設定 自動的に罫線を引くための条件を設定します。
今回は、「表のデータ部分に自動で5行ずつ罫線を引く」ための条件を設定しましょう。
- 「新しい書式ルール」ウィンドウで、「数式を使用して、書式設定するセルを決定」をクリック
- 「次の数式を満たす場合に値を書式設定」の欄に、「=MOD(ROW(B4)-ROW($B$4),5)=0」と入力する
- STEP
5行ごとに表示する罫線の引き方を設定
5行ごとに表示する罫線の引き方を設定 STEP3の条件を満たす行に表示する罫線を設定しましょう。
今回は、行の上辺に罫線を指定していきます。
- 「新しい書式ルール」ウィンドウで「書式」を選択
- 「セルの書式設定」から「罫線」タブを選ぶ
- 線の太さを指定
- プレビュー枠の周りにある、上罫線のボタンをクリック
- 「セルの書式設定」で「OK」を押す
- 「新しい書式ルール」で「OK」を選ぶ
罫線の位置がズレてしまうので、④は下罫線と間違えないようにね!
Dr.オフィス
- STEP
5行ごとに自動で罫線が表示されるよう設定できた
5行ごとに罫線で区切られた表 表のデータのある行で、5行ごとに罫線が自動で表示されるように設定できました。
上の画像の表では、シートの4行目から5行ごとに罫線が表示されています。
なお、STEP3の②では、割り算の余りを計算する「MOD関数」や、指定したセルの行番号を求める「ROW関数」を使って条件を設定しています。
MOD関数やROW関数の仕組みについては、≫色を交互に変えるために条件付き書式で使用した関数は?を読んでみてください。
条件によって異なる太さや種類、色の罫線を表示
条件付き書式では、複数の条件を組み合わせて異なる太さや種類、色の罫線を自動で引くこともできます。
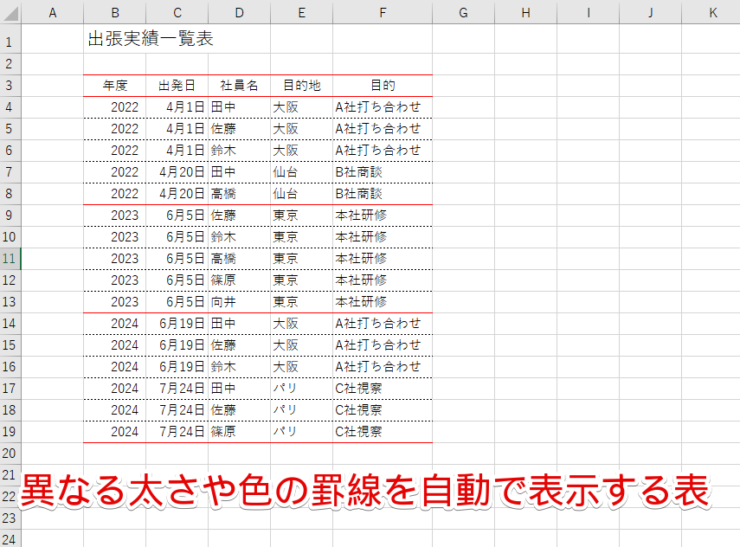
上の画像の表では、1行ごとに黒い点線を、B列の値が変わる行に赤い実線を引くように、複数の条件を設定しています。
罫線を自動で引く条件を2つ以上組み合わせて、それぞれに異なる太さや色の罫線を設定すれば、罫線のパターンをより自由に設定することが可能です。
今回はその一例として、「B列の値が変わる行には赤い実線を、それ以外の行には黒い点線を引く」設定を紹介します。
- STEP
罫線を自動で引く範囲を設定する
異なる太さや色の罫線を自動で引く範囲を指定 罫線を自動で引きたいセルを選択して、STEP2以降で条件付き書式を設定する範囲を指定しましょう。
今回は、表全体のセルを選択します。
- 罫線を設定する範囲の左上端にあるセルをクリックする
- マウスをクリックしながら、罫線を設定する範囲の右下端へマウスを動かす
- マウスから指を離す
- STEP
「条件付き書式」メニューから「新しいルール」を選択し、1種類目の罫線を設定
「条件付き書式」で「新しいルール」を選び、1種類目の罫線を設定 「ホーム」タブの「条件付き書式」メニューで、「新しいルール」を選びます。
- 「ホーム」タブをクリック
- 「条件付き書式」を選択して、プルダウンメニューを開く
- 「新しいルール」を押す
- STEP
1種類目の罫線の条件を設定する
1種類目の赤い罫線を引く条件を設定 最初に、赤い実線を引く条件を設定していきます。
今回は、「B列の値が1つ前の行と異なる場合は罫線を引く」条件を設定しましょう。
- 「新しい書式ルール」ウィンドウで、「数式を使用して、書式設定するセルを決定」を選択
- 「次の数式を満たす場合に値を書式設定」の欄に、「=$B3<>OFFSET($B3,-1,0)」と入力
②で設定する条件について、詳しくは≫次の行の値が変わったら罫線を追加するのSTEP3を参照してね。
Dr.オフィス
- STEP
1種類目の罫線の位置や太さ、色を指定
B列の値が変わる行に赤い罫線が表示されるよう指定する STEP3の条件を満たす行の上辺に、赤い実線の罫線が表示されるように設定します。
- 「新しい書式ルール」ウィンドウで「書式」を選ぶ
- 「セルの書式設定」から「罫線」タブをクリック
- 線の「スタイル」から、一番下の罫線を指定
- 線の「色」をクリックして、プルダウンメニューから赤色を選択する
- プレビュー枠の周りにある、上罫線のボタンを押す
- 「セルの書式設定」で「OK」をクリック
- 「新しい書式ルール」で「OK」を選ぶ
通常の罫線と違って、条件付き書式で設定できる罫線の太さや種類はちょっと少ないんだ。
太い罫線や二重線の罫線は条件付き書式で使えないので、≫セルの書式設定を使う方法で紹介する手順を使って設定してね。Dr.オフィス
- STEP
「条件付き書式」メニューで「新しいルール」を選択し、2種類目の罫線を設定
再び「新しいルール」を選択して2種類目の黒い罫線を設定 1種類目の赤い罫線と同様に、2種類目の黒い罫線を設定していきます。
STEP3と同様に、「条件付き書式」メニューで「新しいルール」を選択しましょう。
- 「ホーム」タブを押す
- 「条件付き書式」を選択して、プルダウンメニューを表示
- 「新しいルール」をクリック
- STEP
2種類目の罫線の条件を設定する
1行ごとに黒い罫線を引くための条件を設定 次に、黒い罫線を引く条件を設定していきます。
今回は、「B3からF19までの範囲でデータのある行に、自動で罫線を引く」条件を設定しましょう。
- 「新しい書式ルール」ウィンドウ内で、「数式を使用して、書式設定するセルを決定」をクリック
- 「次の数式を満たす場合に値を書式設定」の欄に、「=OR($B3:$F$19<>"")」とクリック
②で設定する条件については、≫罫線の引き方を自由に設定するなら「条件付き書式」を使おうのSTEP3で詳しく説明しているよ!
Dr.オフィス
- STEP
2種類目の罫線の位置や太さ、色を指定する
1行ごとに黒い点線の罫線が自動で表示されるよう指定する STEP5の条件を満たす行の上辺に、黒い点線の罫線が表示されるように設定します。
- 「新しい書式ルール」ウィンドウで「書式」をクリック
- 「セルの書式設定」から「罫線」タブを選ぶ
- 線の「スタイル」の上から3番目にある、点線の罫線を選択
- 線の「色」をクリックして、プルダウンメニューから黒色を指定
- プレビュー枠の周りにある、上罫線のボタンをクリック
- 「セルの書式設定」で「OK」を押す
- 「新しい書式ルール」で「OK」を選ぶ
- STEP
「条件付き書式」メニューで「ルールの管理」を選択
「条件付き書式」から「ルールの管理」を選択 ここまで設定した2種類の罫線について、どちらを優先して表示するかを設定する必要があります。
そこで、「ホーム」タブの「条件付き書式」プルダウンで「ルールの管理」を開き、条件が適用される順番を変更しましょう。
- 「ホーム」タブをクリック
- 「条件付き書式」を選択し、プルダウンメニューを開く
- 「ルールの管理」を選ぶ
上の画像はちょうどSTEP7が終わった所なんだけど、シート上には黒い点線しか表示されていないよね。
赤い実線と黒い点線の両方の条件を満たす行で、黒い点線を優先して表示する設定になっているからなんだ。Dr.オフィス
- STEP
2種類の罫線の優先順位を変更する
赤い罫線と黒い罫線の優先順位を並び替える 「条件付き書式ルールの管理」ウィンドウには、これまで設定した罫線の設定一覧が優先度順に表示されています。
赤い罫線の設定を黒い罫線の設定より上に並び替えて、B列の値が変わる行で優先的に表示されるようにしましょう。
- 「条件付き書式ルールの管理」に表示されている、黒い罫線の設定をクリック
- 「▼」を押して、黒い罫線の設定を赤い罫線の設定より下に並び替える
- 「OK」を押す
- STEP
太さや色が異なる2種類の罫線を自動で引くことができた
異なる太さや色の罫線を自動で表示する表 太さや色が異なる2種類の罫線を自動で引くように設定することができました。
上の画像では、B列の値が変わる行に赤い罫線が、それ以外の行に黒い罫線が自動で引かれています。
1行ごとに自動で罫線を引く方法は、≫罫線の引き方を自由に設定するなら「条件付き書式」を使おうを参考にしてください。
また、特定の列の値が異なる行に罫線を引く方法は、≫次の行の値が変わったら罫線を追加するで詳しく解説しています。
エクセルの罫線を自動で引く方法に関するQ&A
Q
数式で条件を設定する時に、参照するセルの列や行の前に「$」をつけることがあるのはなぜ?
A
通常、エクセルで複数のセルにわたって同じ数式を使うと、セルの位置に合わせて数式で参照するセルの位置も変わります。セルの位置が変わっても参照するセルの列や行を変えたくない時は、列や行の前に「$」をつける必要があるのです。
詳しくは、≫エクセルの絶対参照って何?意味と使い方をわかりやすく解説!【初心者必見】を読んでみてください。
Q
条件付き書式を設定した範囲の外にも罫線が引かれてしまう。
A
エクセルの「ファイル」タブから「オプション」を開き、「詳細設定」で「データ範囲の形式および数式を拡張する」のチェックを外しましょう。
Q
条件付き書式の基本をしっかり学びたい。
A
条件付き書式の基本的な使い方については、≫エクセル【条件付き書式】を徹底解説!色を変える基本から応用技まで一挙公開!で解説しています。
エクセルの罫線を自動化すれば表の作成がスピードアップ!
今回は、エクセルの罫線を自動で引く方法について、さまざまな場面で活用できる具体例とあわせて紹介しました。
好みの条件で罫線を自動で表示できるようになると、表の作成がサクサクはかどるようになります。
最後に、エクセルで罫線を自動で引く方法をおさらいしておきましょう。
- 罫線を自動で引きたい範囲を設定する
- 条件付き書式で、「=OR($【範囲の先頭列と行】:$【範囲の最終列】$【範囲の最終行】<>"")」と条件を設定
- 「書式」で外枠罫線を指定する
あらゆるシチュエーションで罫線を自動で引けるようになると、エクセルを使った業務効率化に役立ちます。
初心者の方でもマスターできるので、ぜひチャレンジしてみましょう。
なお、≫【エクセル】罫線の使い方をマスターしよう!基本から応用まで徹底解説!では、エクセルの罫線の基本的な引き方から応用テクニックまで幅広く紹介しています。